Safari: Use a Shortcut to Clear Your History
So picture it. You’re browsing CompletelyNotSexySite.com, and you hear footsteps coming down the hallway. Oh, no! You don’t want your mom/spouse/teacher/hedgehog to know what you’re looking at! Crap crap CRAP where’s that “Clear History” command?!

I’m here for you, dear readers, even with your weird Internet habits. We’re going to configure a keyboard shortcut to clear your browsing history, and it’s gonna be awesome. So to begin, visit System Preferences> Keyboard …

…and click on the “Shortcuts” tab. From the left-hand list, choose “App Shortcuts,” and then you’ll click the plus button to add a new one.

On the pop-up that appears, fill it in as below. Note that you must include the ellipsis after the “Clear History” command, or this won’t work (though it doesn’t matter if it’s an actual ellipsis character or three periods).

And of course, once you reach that “Keyboard Shortcut” field, you can press any one you’d like to use. I’ve used Control-Option-H , but you do whatever feels good to you.
Afterward, click “Add,” and then go to Safari and test it out. When you do, you should see a box with a warning pop up, which you’ll need to agree to.

The lucky part about this, though, is that “Clear” on that warning box is already highlighted, so you can confirm that option by pressing Return after the box appears. So whenever you hear that special someone coming down the hall, just press your new keyboard shortcut followed by Return, and your history will be deleted. You’ll be in the clear. You’ll be good to go.
Unless that special someone eventually asks you why nothing is in your history at all. In that case, you’re on your own.
- Melissa Holt
- tmo-article
- Tech Gift Ideas for Mom
- Hot Tech Deals at Target Right Now

How to Manage Your Browsing History in Safari
Revisit websites or remove them from your Safari search history
:max_bytes(150000):strip_icc():format(webp)/ScottOrgera-f7aca23cc84a4ea9a3f9e2ebd93bd690.jpg)
In This Article
Jump to a Section
- Step-by-Step: Manage History on macOS
- Use Private Browsing in Safari
- Step-by-Step: Manage History on iOS Devices
- Use Private Browsing on iOS
The Apple Safari web browser keeps a log of your search history and the websites that you visit. Learn how to manage your browsing history in Safari and how to browse privately.
Instructions in this article apply to Safari for Mac computers with OS X Yosemite (10.10) through macOS Catalina (10.15) and Apple mobile devices with iOS 8 through iOS 14.
How to Manage Safari History on macOS
Safari has long been the standard web browser for macOS . Here's how to manage Safari's history on a Mac:
Open the Safari browser and select History in the menu bar located at the top of the screen.
You'll see a drop-down menu with the titles of the web pages you visited recently. Select a website to load the respective page or select one of the previous days at the bottom of the menu to see more options.
To clear your Safari browsing history and other site-specific data that's stored locally, choose Clear History at the bottom of the History drop-down menu.
If you want to keep website data (like saved passwords and other autofill information), go to History > Show All History . Press Cmd + A to select everything, then press Delete to remove your browser history while retaining website data.
Select the period you want to clear from the drop-down menu. Options include the last hour , today , today and yesterday , and all history .
Select Clear History to delete the list of sites.
If you sync your Safari data with any Apple mobile devices using iCloud , the history on those devices is cleared as well.
How to Use Private Browsing in Safari
To prevent websites from appearing in the browser history, use Private Browsing. To open a private window in Safari, go to File > New Private Window , or use the keyboard shortcut Shift + Command + N .
When you close the private window, Safari doesn't remember your search history, the web pages you visited, or any autofill information. The only distinguishing feature of the new window is that the address bar is tinted dark gray. The browsing history for all tabs in this window remains private.
In Safari for Windows , select the settings gear and choose Private Browsing from the drop-down menu.
How to Manage History in Safari on iOS Devices
The Safari app is part of the iOS operating system used in the Apple iPhone , iPad, and iPod touch . To manage the Safari browsing history on an iOS device:
Tap the Safari app to open it.
Tap the Bookmarks icon at the bottom of the screen. It resembles an open book.
Tap the History icon at the top of the screen that opens. It resembles a clock face.
Scroll through the screen for a website to open. Tap an entry to open the page in Safari.
To clear the browsing history, tap Clear at the bottom of the History screen.
Choose one of the four options: The last hour , Today , Today and yesterday , and All time .
Clearing your Safari history also removes cookies and other browsing data. If your iOS device is signed into your iCloud account, the browsing history is removed from other devices that are signed in.
Tap Done to exit the screen and return to the browser page.
If you only want to remove individual sites from your Safari history, swipe left on the entry, then tap Delete .
How to Use Private Browsing in Safari on iOS Devices
You can also use Private Browsing in iOS to prevent your Safari search history and web data from being saved:
Open the Safari app and then press and hold the tabs icon (the two overlapping boxes) at the bottom of the screen.
Tap Private .
Tap the plus sign to open a private browsing window.
When you are in private browsing, the background of the URL address bar is black instead of light gray. Enter a URL or search term as usual.
When you are ready to go back to regular browsing, tap the tabs icon and then tap Private to turn off private browsing.
Get the Latest Tech News Delivered Every Day
- How to Clear Search History on iPhone
- Search History: How to View or Delete It
- How to Manage Browsing History on Safari for iPad
- How to Clear Your Search Bar History
- Managing History and Other Private Data in Safari for macOS
- How to Manage History and Browsing Data on iPhone
- How to Clear Private Data, Caches, and Cookies on Mac
- How to Use Private Browsing on iPhone
- Manage Browsing History and Private Data in Firefox
- How to Turn on Private Browsing on Your iPad
- How to Turn On Private Browsing in Safari for iOS
- The Top 10 Internet Browsers for 2024
- How to Reset Safari to Default Settings
- How to Check Computer History
- How to Turn Off Private Browsing Mode on iPad
- Speed Up Safari With These Tuneup Tips

PowerUninstall
Weekly Sale
How to View and Clear Your Safari History on Mac

Written By Chloe Turner
Last updated: February 11, 2022
Technical Writing Specialist who creates different types of articles, from reviews to how-to types of articles for Mac.
We all spend a vast proportion of our time surfing, that’s why your Mac swarms with a list of sites you have browsed in the past. Safari uses iCloud to maintain the same browsing history across your Macs and iOS devices. You only need to have Safari toggled on in iCloud preferences. Macs preserve your browsing history for up to a year, while iOS devices keep it for a month.
You’ve to manage your browsing history to determine what goes to your Apple data download. However, erasing it will not give you a clean slate due to iCloud backups. So in this article, we will show you how to view history on Safari , and ways to delete them. Let’s get started.
Contents: Part 1. Understanding Search Browser History & Why You Need to Turn It off Part 2. How to View and Clear Safari History on Mac Manually Part 3. How to Clear Other Browser History Manually Part 4. Other Choices to Clear Browser History Part 5. Conclusion
Part 1. Understanding Search Browser History & Why You Need to Turn It off

Unpacking Search Browser History
Your browser memorizes every website you visit. To prevent this, enable Incognito Mode or Private Browsing. Otherwise, your browser stores all these pages systematically and they’re inextricably linked to your account. Sites you visit can pop up in autofill Google search forms if you track them. They stick out in violet in your search results.
Browsers also save information about the time when you surfed any page. Browsing history doubles as a website retrieval tool to home on any page from corpus items through the search bar.
Why would you mull over a nuked browsing history?
Sometimes, you wipe out this data for privacy, regulatory compliance, business secrecy, anxiety or simply spruce up your Mac. So, no website you opened will appear in your browser search results titled “ already visited ”.
When you want to sell or give away your Mac, failure to erase browser history could expose troves of your online data to prying eyes. Equally, clearing your history will throw a snooping eye off the scent if someone attempts to look up your surfing history.
Wipe Out Browser History in a Click with a Dedicated Removal Tool
Automate your way of handling histories with a versatile browser removal tool for clockwork accuracy. Privacy tool adds an extra layer of security in safeguarding your privacy with the total annihilation of surfed pages.
We recommend you use the module Privacy of iMyMac PowerMyMac to automatically wipe away history details, cookies, and other pieces of data regurgitated by browsers. This software works like stink to clear out various types of Apple data download records.

It also allows you to determine the cookies you wish to retain like the frequently-visited-sites. It boasts powerful algorithms that scan faster and delete in a single click. Try it out to wipe out your online footprint.
Part 2. How to View and Clear Safari History on Mac Manually
How to View Safari History on Mac
- Search the web browsing history in Safari on your Mac. You can search your browsing history to quickly find webpages you visited before.
- In the Safari app on your Mac, choose History > Show All History.
- Type in the Search field at the top-right corner of the window.
How to Clear Safari History on Mac
- Launch Safari from the dock.
- Click on history in the menu bar at the upper parts of your screen. You can pore over your recent browsing history by drifting the mouse over the latest date in this list of entries.
- Choose Show All History at the upper drop-down menu. This throws up the entire browser history exhibited by date. Use the keyboard shortcut ⌘Command+Y to launch the history in Safari.
- Click ▶ on the left of any date to extend the browser archives for that date in a complete list. You can wipe out the history by clicking on Clear history on the upper-right of the page.

Part 3. How to Clear Other Browser History Manually
Google chrome.
- Launch Chrome.
- Click on History from the menu bar on the crest of the screen. This spew up a collection of Recently Closed websites and an assortment of Recently Visited
- Click on Show Full History at the foot of the drop-down menu. This reveals a list of your Chrome browsing history.
- Scroll down to see your browser history. The pages appear incrementally and you can keep looking through to go back months earlier. You can discard your history by clicking on Clear browsing data at the top left of the window.
- Launch the Firefox browser.
- Click on the History tab at the top of the menu bar.
- Select “ Clear Recent History ”.
- Decide the time range you want wiping out (“Everything” will erase all history).
- Hover over the Details arrow, click it.
- Select “ Browsing and Download History ”.
- Un-check the other options.
- Select “ Clear now ” to wrap up.
Part 4. Other Choices to Clear Browser History
Icloud apple’s data.
You don’t have to panic about iCloud backups associated with browsing history. Turn on Safari iCloud syncing and clear out your history across your able devices. Follow the steps under Safari with iCloud sync enabled.

Sign Out your Accounts
Browsing without having social media, iTunes or Google account logged in prevents search engines from tying up pages visited you. However, these pages still exist in your browser history. But these pages will no longer appear as “already visited”. Alternatively, use the Incognito Mode or Private Browsing to dissociate listed pages with your accounts.
Third-Party Tool
Erasing browser history ensures your history doesn’t fall into the wrong hands. Browser Cleanup Tool "Privacy" of PowerMyMac blazes the trail as dedicated software to securely and quickly wipe out browser history from Macs, from the first day. It provides a safe pair of hands to clean up browsers in a split-second. Download it for free so you won’t soil your hands with digital dirt.
Furthermore, Mac stores info on your internet activity with caches, logs, outdated files, and downloads. Privacy (Browser Cleanup) from iMyMac PowerMyMac offers a new broom to brush away all bits of your browser history.

How-To Geek
This keyboard shortcut quickly clears your browser history.
Clear your browser history in just a few keystrokes.
Quick Links
How to clear your history with a keyboard shortcut, how to use incognito mode with keyboard shortcuts.
Want to clear your browser history quickly? There's a keyboard shortcut for that. It works in any browser, including Google Chrome, Apple Safari, Microsoft Edge, and Mozilla Firefox---on both Windows PCs and Macs.
To quickly clear your web browser history on a Windows PC, press Ctrl+Shift+Delete while using your browser. On a Mac, press Command+Shift+Delete instead. Your browser's "Clear Browsing Data" or "Clear History" window will pop up.
You can now configure exactly what you want to delete. Your browser will remember the settings you pick here, so you'll only have to set this up once.
You can pick a time range: history from a time period like the last hour, last 24 hours, last week, or from all time. You can also pick the types of data: browsing history, download history, cookies, cached files, and more.
When you're done, click the "Clear Data" or "Clear Now" button. Easy!
Depending on your web browser of choice, you can speed things up in the future by activating the Clear button with a few keystrokes. You may have to tab through the interface to select the Clear button before hitting Enter.
Here's how it works on a few popular browsers on a Windows 10 or Windows 11 PC:
- Google Chrome : Press Ctrl+Shift+Delete, press Tab, and press Enter.
- Mozilla Firefox : Press Ctrl+Shift+Delete, and press Enter.
- Microsoft Edge : Press Ctrl+Shift+Delete, press Tab eleven times or press Shift+Tab three times, and press Enter.
Related: How to Clear Your History in Any Browser
In the future, you can eliminate the need to clear your browser history by browsing in a private-browsing mode, like Incognito Mode in Chrome . You'll just have to close the private-browsing window, and your browser will immediately forget the history associated with your private browsing.
You can use keyboard shortcuts to open and close a private-browsing mode window, too. For example, on Windows, press Ctrl+Shift+N to open an Incognito Mode window in Google Chrome or Ctrl+Shift+P to open a Private Browsing window in Mozilla Firefox. (In Safari or Chrome on a Mac, press Command instead of Ctrl---for example, press Shift+Command+N.)
When you're done, press Ctrl+W to close a single tab or Ctrl+Shift+W to close an entire window. (On a Mac, press Command instead of Ctrl.)
Just remember that Incognito Mode doesn't offer complete privacy online . It only prevents your web browser from storing your browsing history locally. You may want to combine it with a VPN to boost your online privacy.
How To Clear Browser History On Safari

- Software & Applications
- Browsers & Extensions

Introduction
Clearing your browsing history on Safari can be a simple yet essential task to maintain your privacy and keep your browsing experience fresh. Whether you want to remove traces of your online activity or simply declutter your browser, knowing how to clear your browsing history in Safari is a valuable skill. This process can be particularly useful when using a shared device or when you want to ensure that your browsing habits remain private.
In this guide, we will walk you through the step-by-step process of clearing your browsing history on Safari. By following these instructions, you can effectively remove the record of websites you've visited, searches you've conducted, and other browsing data from your Safari browser . This not only helps protect your privacy but also ensures that your browser runs smoothly without the burden of excessive stored data.
Whether you're using Safari on your Mac, iPhone, or iPad, the steps for clearing your browsing history remain consistent. By familiarizing yourself with this process, you can take control of your browsing data and enjoy a more streamlined and private browsing experience. So, let's dive into the simple yet impactful steps to clear your browsing history on Safari and take charge of your online privacy and browsing habits.
Step 1: Open Safari Browser
To begin the process of clearing your browsing history on Safari, you first need to open the Safari browser on your device. Whether you are using a Mac, iPhone, or iPad, the steps to open Safari are straightforward and consistent across devices.
If you are using a Mac, you can easily open Safari by locating the Safari icon in your applications folder or by clicking on the Safari icon in your dock. Alternatively, you can use Spotlight Search by pressing Command + Space and typing "Safari" to quickly locate and open the browser.
Once Safari is open, you will see the familiar browser interface, including the address bar, bookmarks bar, and other navigation tools. This is where you will initiate the process of clearing your browsing history.
iPhone or iPad:
If you are using an iPhone or iPad, you can open Safari by tapping on the Safari icon on your home screen. Alternatively, you can use the search function by swiping down on your home screen and typing "Safari" to quickly locate and open the browser.
Upon opening Safari on your iPhone or iPad, you will be greeted with the Safari interface, which includes the address bar, tabs, and other browsing tools. This is where you will proceed to the next steps to clear your browsing history.
By ensuring that Safari is open and ready for use on your device, you have taken the first step towards managing your browsing history effectively. With Safari at your fingertips, you are now prepared to access your browsing history and initiate the process of clearing it to maintain your privacy and optimize your browsing experience.
Step 2: Access History
Accessing your browsing history in Safari is a fundamental step in the process of clearing it. By navigating to the history section, you can review your past browsing activity and proceed to remove specific entries or clear your entire browsing history. Whether you're using Safari on a Mac, iPhone, or iPad, the steps to access your browsing history are consistent and user-friendly.
To access your browsing history in Safari on a Mac, you can utilize the following methods:
Menu Bar: At the top of your screen, you will find the menu bar. Click on the "History" option in the menu bar to reveal a dropdown menu. From this menu, you can select "Show All History" to access a comprehensive view of your browsing history.
Keyboard Shortcut: Alternatively, you can use the keyboard shortcut "Command + Y" to quickly access your browsing history in Safari.
Upon accessing your browsing history, you will be presented with a chronological list of websites you've visited, organized by date and time. This allows you to review your browsing activity and proceed to clear specific entries or your entire browsing history as needed.
Accessing your browsing history in Safari on an iPhone or iPad follows a straightforward process:
Tab View: While in Safari, tap the icon resembling two overlapping squares in the bottom right corner of the screen to access the tab view.
Clock Icon: Within the tab view, tap the clock icon located in the top right corner. This will reveal your browsing history, displaying a list of websites you've visited.
By accessing your browsing history, you gain insight into your past online activity and can proceed to manage this data by clearing specific entries or your entire browsing history. This step sets the stage for maintaining your privacy and optimizing your browsing experience on Safari.
Whether you're using Safari on a Mac, iPhone, or iPad, accessing your browsing history is a pivotal step in the process of managing your online activity. By familiarizing yourself with this step, you can effectively review and control your browsing history, ensuring that your online privacy remains safeguarded and your browsing experience remains tailored to your preferences.
Step 3: Clear History
Once you have accessed your browsing history in Safari, the next crucial step is to clear this data to maintain your privacy and optimize your browsing experience. Whether you want to remove specific entries or clear your entire browsing history, Safari offers user-friendly options to accomplish this task efficiently.
To clear your browsing history in Safari on a Mac, you can follow these simple steps:
- In the menu bar at the top of your screen, click on the "History" option.
- From the dropdown menu, select "Clear History" to initiate the process of clearing your browsing history.
- A dialog box will appear, allowing you to choose the timeframe for which you want to clear your history, such as the last hour, today, today and yesterday, or all history.
- After selecting your preferred timeframe, click on "Clear History" to confirm and proceed with clearing your browsing history.
Keyboard Shortcut:
- Alternatively, you can use the keyboard shortcut "Command + Shift + Delete" to directly access the dialog box for clearing your browsing history.
Clearing your browsing history in Safari on an iPhone or iPad involves the following steps:
- While in Safari, tap the icon resembling two overlapping squares in the bottom right corner of the screen to access the tab view.
- Within the tab view, tap the clock icon located in the top right corner to reveal your browsing history.
Clear History:
- To clear your browsing history, tap "Clear" at the bottom right of the browsing history interface.
- A prompt will appear, asking if you want to clear your history. Tap "Clear History" to confirm and proceed with clearing your browsing history.
By following these steps, you can effectively clear your browsing history on Safari, ensuring that your online activity remains private and your browser stays uncluttered. Whether you're using Safari on a Mac, iPhone, or iPad, the process of clearing your browsing history is designed to be intuitive and accessible, empowering you to take control of your online privacy and browsing habits.
Clearing your browsing history in Safari is a proactive step towards managing your online footprint and maintaining a streamlined browsing experience. By familiarizing yourself with the process of clearing your browsing history, you can confidently navigate Safari while prioritizing your privacy and optimizing your digital interactions.
Step 4: Confirm Clearing History
After initiating the process of clearing your browsing history on Safari, it is essential to confirm the action to ensure that your browsing data is effectively removed. This confirmation step provides an additional layer of control, allowing you to verify the clearance of your browsing history and proceed with confidence in managing your online privacy.
Upon selecting the option to clear your browsing history in Safari on a Mac, a dialog box will appear, presenting you with the choice of the timeframe for which you want to clear your history. This timeframe can range from the last hour to all history, providing flexibility in managing your browsing data. Once you have chosen your preferred timeframe, clicking on "Clear History" confirms the action and initiates the process of clearing your browsing history.
When clearing your browsing history in Safari on an iPhone or iPad, a prompt will appear after selecting the "Clear History" option. This prompt serves as a confirmation step, ensuring that you are intentional about clearing your browsing history. By tapping "Clear History" within the prompt, you confirm the action and proceed to clear your browsing history effectively.
By confirming the clearance of your browsing history, you actively participate in managing your online privacy and maintaining a clutter-free browsing experience. This deliberate confirmation step empowers you to take control of your browsing data, ensuring that your online activity remains private and your browsing habits align with your preferences.
Whether you are using Safari on a Mac, iPhone, or iPad, the confirmation step for clearing your browsing history is designed to provide clarity and assurance. By confirming the clearance of your browsing history, you can navigate Safari with the confidence that your online privacy is prioritized and your browsing experience is tailored to your preferences.
By following through with the confirmation step, you complete the process of clearing your browsing history, allowing you to enjoy a fresh start in your online interactions. This final confirmation ensures that your browsing history is effectively cleared, providing you with peace of mind and control over your digital footprint.
In conclusion, mastering the art of clearing your browsing history on Safari empowers you to take charge of your online privacy and browsing experience. By following the simple yet impactful steps outlined in this guide, you can effectively manage your browsing history on Safari, whether you are using a Mac, iPhone, or iPad. Clearing your browsing history not only safeguards your privacy but also ensures that your browser runs smoothly without the burden of excessive stored data.
By opening Safari and accessing your browsing history, you gain valuable insight into your past online activity, allowing you to review and manage this data according to your preferences. Whether you choose to clear specific entries or your entire browsing history, Safari offers user-friendly options to accomplish this task efficiently.
The confirmation step after initiating the process of clearing your browsing history provides an additional layer of control, ensuring that your browsing data is effectively removed. This deliberate confirmation empowers you to take control of your online privacy, maintaining a clutter-free browsing experience aligned with your preferences.
By familiarizing yourself with the process of clearing your browsing history, you actively participate in managing your online privacy and maintaining a streamlined browsing experience. Whether you are clearing your browsing history to protect your privacy, declutter your browser, or simply start fresh, the ability to navigate Safari with confidence and control over your digital footprint is invaluable.
In a digital age where privacy and data management are paramount, knowing how to clear your browsing history on Safari is a valuable skill. By incorporating these steps into your browsing routine, you can navigate Safari with the assurance that your online privacy is prioritized and your browsing experience is tailored to your preferences.
Ultimately, by mastering the process of clearing your browsing history on Safari, you can enjoy a fresh start in your online interactions, ensuring that your browsing habits remain private and your browser operates efficiently. This proactive approach to managing your browsing history aligns with the evolving landscape of digital privacy, empowering you to navigate Safari with confidence and control over your online footprint.
Leave a Reply Cancel reply
Your email address will not be published. Required fields are marked *
Save my name, email, and website in this browser for the next time I comment.
- Crowdfunding
- Cryptocurrency
- Digital Banking
- Digital Payments
- Investments
- Console Gaming
- Mobile Gaming
- VR/AR Gaming
- Gadget Usage
- Gaming Tips
- Online Safety
- Software Tutorials
- Tech Setup & Troubleshooting
- Buyer’s Guides
- Comparative Analysis
- Gadget Reviews
- Service Reviews
- Software Reviews
- Mobile Devices
- PCs & Laptops
- Smart Home Gadgets
- Content Creation Tools
- Digital Photography
- Video & Music Streaming
- Online Security
- Online Services
- Web Hosting
- WiFi & Ethernet
- Browsers & Extensions
- Communication Platforms
- Operating Systems
- Productivity Tools
- AI & Machine Learning
- Cybersecurity
- Emerging Tech
- IoT & Smart Devices
- Virtual & Augmented Reality
- Latest News
- AI Developments
- Fintech Updates
- Gaming News
- New Product Launches
- AI Writing How Its Changing the Way We Create Content
- How to Find the Best Midjourney Alternative in 2024 A Guide to AI Anime Generators
Related Post
Ai writing: how it’s changing the way we create content, unleashing young geniuses: how lingokids makes learning a blast, 10 best ai math solvers for instant homework solutions, 10 best ai homework helper tools to get instant homework help, 10 best ai humanizers to humanize ai text with ease, sla network: benefits, advantages, satisfaction of both parties to the contract, related posts.

How To Clear Cache In Safari On IPad

How To Delete Safari History

How To Remove Safari Documents And Data

How To Clear Browser History On Mac

How To Delete Private Browsing History On Safari

How To Clear Browser History On IPad 2

How To Find Your Safari History

How To Turn Off Incognito Mode On Mac Netflix
Recent stories.

How to Find the Best Midjourney Alternative in 2024: A Guide to AI Anime Generators

How to Know When it’s the Right Time to Buy Bitcoin

How to Sell Counter-Strike 2 Skins Instantly? A Comprehensive Guide

10 Proven Ways For Online Gamers To Avoid Cyber Attacks And Scams

- Privacy Overview
- Strictly Necessary Cookies
This website uses cookies so that we can provide you with the best user experience possible. Cookie information is stored in your browser and performs functions such as recognising you when you return to our website and helping our team to understand which sections of the website you find most interesting and useful.
Strictly Necessary Cookie should be enabled at all times so that we can save your preferences for cookie settings.
If you disable this cookie, we will not be able to save your preferences. This means that every time you visit this website you will need to enable or disable cookies again.
- PRO Courses Guides New Tech Help Pro Expert Videos About wikiHow Pro Upgrade Sign In
- EDIT Edit this Article
- EXPLORE Tech Help Pro About Us Random Article Quizzes Request a New Article Community Dashboard This Or That Game Popular Categories Arts and Entertainment Artwork Books Movies Computers and Electronics Computers Phone Skills Technology Hacks Health Men's Health Mental Health Women's Health Relationships Dating Love Relationship Issues Hobbies and Crafts Crafts Drawing Games Education & Communication Communication Skills Personal Development Studying Personal Care and Style Fashion Hair Care Personal Hygiene Youth Personal Care School Stuff Dating All Categories Arts and Entertainment Finance and Business Home and Garden Relationship Quizzes Cars & Other Vehicles Food and Entertaining Personal Care and Style Sports and Fitness Computers and Electronics Health Pets and Animals Travel Education & Communication Hobbies and Crafts Philosophy and Religion Work World Family Life Holidays and Traditions Relationships Youth
- Browse Articles
- Learn Something New
- Quizzes Hot
- This Or That Game New
- Train Your Brain
- Explore More
- Support wikiHow
- About wikiHow
- Log in / Sign up
- Computers and Electronics
- Internet Browsers
- Safari Browser
2 Simple Ways to Clear History in Safari
Last Updated: January 4, 2024
This article was co-authored by Luigi Oppido . Luigi Oppido is the Owner and Operator of Pleasure Point Computers in Santa Cruz, California. Luigi has over 25 years of experience in general computer repair, data recovery, virus removal, and upgrades. He is also the host of the Computer Man Show! broadcasted on KSQD covering central California for over two years. This article has been viewed 124,789 times.
You can delete all of your web browsing history or specific entries on both the OS X and the iOS versions of Safari. This can come in handy if you're on a public computer, or need to remove a certain website from your browsing history. No matter what system you're using, it will only take a few moments.
OS X (All History)

- If you're using an older version of Safari, click the "History" menu instead and select "Clear History".

- Note that this will delete history across all devices connected to your iCloud account.
OS X (Single Entries)

iOS (All History)

- If you want to delete a single entry, click here .

iOS (Single Entries)

Expert Q&A

You Might Also Like

- ↑ http://osxdaily.com/2014/11/28/clear-recent-web-history-safari-mac-os-x/
- ↑ http://osxdaily.com/2014/11/21/delete-specific-history-safari-ios/
About This Article

- Send fan mail to authors
Is this article up to date?

Featured Articles

Trending Articles

Watch Articles

- Terms of Use
- Privacy Policy
- Do Not Sell or Share My Info
- Not Selling Info
Keep up with tech in just 5 minutes a week!
- Apple Watch
- Accessories
- Digital Magazine – Subscribe
- Digital Magazine – Log In
- Smart Answers
- M3 MacBook Air
- New iPad Air
- iPad mini 7
- Next Mac Pro
- Best Mac antivirus
- Best Mac VPN
When you purchase through links in our articles, we may earn a small commission. This doesn't affect our editorial independence .
How to clear Safari’s cache and cookies on Mac

There are a handful of situations when clearing Safari’s cookies or cache–one of the places where Safari stores website data to avoid having to download it afresh each time you access a site–can help improve your browsing experience.
The first is when websites simply stop working when you access them on Safari. Perhaps Facebook stops updating with new posts, for example, or the images on a site don’t appear as they should. If this happens, it’s likely the cache has become corrupted.
Alternatively, if you find that personal info automatically completed on sites isn’t correct, deleting cookies can help. These are small files that sites use to save data about you and what you do on the site.
Even if none of these problems affect you, periodically cleaning browser data can help protect your privacy from snoops who want to discover what you’ve been up to online. In this article, therefore, we explain how to clear Safari’s cache and cookies on Mac.
We also have an article that explains How to clear cache on a Mac.
How to clear Safari cookies and cache for websites
Cleaning cookies and the cache data for individual sites can be done via Safari’s Settings/Preferences.
- Open Safari
- Click on Safari in the menu at the top of the screen.
- Click on Settings or Preferences (depending on the version of macOS you are running).
- Go to the Privacy tab.
- Click on Manage Website Data…
- Choose Remove All or select websites individually to remove.
After the data is loaded you’ll probably see a long list of websites. You can choose to Remove All or just select individual websites you want to remove from this list. If you want to select a number of different sites you can click on one and then press and hold the Command key to select a second, third or fourth and so on. We recommend that you don’t select hundreds this way – it’s better to delete in batches just in case you have to start over.
If you would prefer to select all and then deselect the ones you want to keep you can do so. Use Command + A to select all, then press and hold Command while clicking on any website you are happy to keep in this list. Just click Remove afterwards, not Done, as that will just undo all your hard work.
There’s a search field you can use to track down individual sites.
Bear in mind that deleting cookies might remove autocompleted login usernames and passwords for sites, and will almost certainly log you out of that site if you’ve configured it to automatically log in each time you visit.

How to clear Safari cache
The hidden Safari Developer menu can be used to clear just the cache, leaving cookies and the browser history in place. This is a very useful diagnostic step to take before removing those two items if a website behaves badly.
If you just want to clear all your cache you can do so by following these steps:
- Open Safari.
- Click on Safari in menu bar at top of screen.
- Click on Settings/Preferences (depending on the version of macOS you are running).
- Click on the Advanced tab.
- Check the box beside Show Develop Menu in Menu Bar.
- Now there will be a new Develop tab in the menu at the top of your screen. Click on this.
- Click on Empty Caches.
Alternatively click on Option/Alt + Command + E.
Close any open Safari windows and select Empty Caches on the Develop menu. Then click File > New Window to start Safari with a clean cache.

How to remove autocomplete data from AutoFill
Safari’s AutoFill tool can fill in username and password details on websites as well as credit card details and other elements like your address and email details.
This can be really useful, but it can also be annoying if the data it fills in is incorrect or out of context. It’s also a problem when AutoFill helpfully enters old or incorrect passwords or emails and addresses.
You can change this data, or delete it by following these steps:
- Click on Safari.
- Click on Settings/Preferences.
- Choose the AutoFill tab.
- Here you can edit contact information, usernames and passwords, credit cards and other data. Click on Edit beside the category you want access to.
- You’ll need to enter your password or use Touch ID to gain access.
Delete incorrect data: If you are finding that Safari is autofilling incorrect data about you–your address, for example–click Edit beside Using information from my contacts. This will open up your Contacts app. Your card will be at the top or under My Card. You can add and amend data about you here.

Delete incorrect passwords and site logins: If you wanted to delete incorrect passwords, for example, you can just click on the Passwords tab. If you know which password you want to remove search for the website or service and then find the older password option (if there is more than one) and select it and then click on the – below the column to remove it. You can then select Delete Password. If that means there is no password saved for that website, you can then recreate the entry for the site by clicking the Add button. You’ll first need to provide the URL of the site (that is, something like https://facebook.com ), and then type the username and password alongside (hit the Tab key to move from field to field).
See: How to autofill passwords, bank cards, names and addresses for more.

Delete logins and passwords system-wide
Pruning site logins can also be done via the Keychain Access app, which you’ll find in the Utilities folder of the Applications list in Finder, although you should be very careful using this app because it pretty much controls the entire security operation of your Mac! However, by removing errant username and password entries here you’ll stop virtually all of your Mac apps using them, and not just Safari.
Just type the name of the site into the Search field, and look in the list of results for entries of the kind Web Form Password. Right-click the entry and select Delete.

If you want to delete your Chrome or Firefox cache, cookies or browsing history read: How to delete your Mac browsing history . For alternative web browsers take a look at: Best web browser for Mac.

Home » Tech Tips » Browsers » How to Delete Browsing History in Safari Mac?
How to Delete Browsing History in Safari Mac?
Safari is the default browser app comes with macOS. Though the browser works faster in a new Mac, you will find it become slow over period. Unfortunately, you can’t uninstall this app from Mac neither reset to factory settings easily like other browsers. Therefore, deleting all browsing history is one of the options that could help to fix many browser problems. In addition, you may also want to keep your privacy by deleting all stored data in Safari browser.
Delete Browsing History in Safari Mac
There are different ways to delete the browsing history in Safari, depending upon your need. You can either delete a single site from history or clean up the entire data. Remember, the websites will open slowly at first time after deleting browsing history in browser. However, it will speed up subsequently when you browse through different pages on the site.
1. Clear All History
The first option is to completely get rid of all stored website data in Safari browser.
- Launch Safari browser and go to “Safari > Clear History” menu.
- Alternatively, go to “History > Clean History” menu.

- On the pop-up that appears, click on the dropdown against “Clear” option.
- It will show you a list of options to select the time frame – you can delete history for last hour, today, today and yesterday and all history.
- Select “all history” option to delete complete browsing history in Safari.
- Click on “Clear History” button.

This will delete browsing history data from all your devices signed with same iCloud account . For example, if you have an iPhone and Mac signed with same iCloud account, deleting browsing history on your Mac will also delete the browsing history on your iPhone. That’s being said, you can delete the browsing history in Mac using your iPhone also.
- Tap on “Settings” app in your iPhone or iPad.
- Find “Safari” app and tap on it to open the relevant settings.
- Scroll down and tap on “Clear History and Website Data” option.
- Tap on “Clear History and Data” on the pop-up that appears.
- This will delete the browsing history across all your devices and delete cookies only on your iPhone.

You can use this option when you are away from your Mac and want to delete the browsing history urgently.
2. Delete Individual History
Instead of deleting the complete history for a specified time frame, you can also choose to delete any specific website from history.
- When you are in Safari browser, press “Command + Y” shortcuts. Alternatively, go to “History > Show All History” menu item.
- Now, you will see the complete details of your browsing history including history from all your devices.
- The history is arranged date wise with the total number of items.

- From here, you can browse through and delete a history for a specific day, or a particular item or the entire history. You can also use the search box to find the site that you want to delete from the history.
- When you find the entry, just right click on it and select “Delete” option.

- The selected entry will be instantly deleted from your history.
3. Automatically Delete Safari History in Mac
Whether you delete a single website or the entire history, doing it manually every time is a time consuming task. Sometimes you may also forget to delete the history that could slow down your browser or show the private site from history in your new tab page. The best option is to setup a periodic interval for deleting your history to avoid such hassles.
- When you are in Safari, press “Command + ,” keys or go to “Safari > Preferences…” menu.
- Go to “General” tab and click on the dropdown against “Remove history items” option.

- You can select one of the options from the list – After one day, After one week, After two weeks, After one month or After one year.

- For example, you can select “After one day” which will automatically delete Safari history after each day.
4. Delete Items from Start Page
Safari by default opens a Start Page when you launch the browser as well as open a new tab page . This Start Page will show “Favorites” and “Tops Sites” that could affect your privacy when unwanted sites are showing in the list.

Though clearing all browsing history could help, you can either remove individual sites from Start Page or disable the Start Page completely.
- Simply right click on and item under “Favorites” or Top Sites” list.
- Select “Delete” option to remove the item from the list.
- The delete site will be removed from the history and will not appear in the Start Page again.

Alternatively, you can disable the Start Page and open an empty page instead. This will help you in case if you forget to delete the history.
- Press “Command + ,” keys and open Safari preferences section.
- Under “General” tab select “Empty Page” for “New windows open with” and “New tabs open with” options.
- Next, select “A new window” for “Safari opens with” option.
- Combined with these options, Safari will open a new empty page when launching a new window or when you open a new tab page.

5. Deleting AutoFill History
Other than website data, you can delete stored AutoFill items in Safari preferences section. Go to “AutoFill” tab and click on “Edit” button against each option to delete usernames, passwords, cards, contacts and other auto fill details from Safari.

6. Delete Cookies in Safari
When you notice slow response or a particular website is not opening, the best option is to delete the cookies as corrupted cookies can result in weird behavior. Go to “Privacy” tab in Safari preferences section and click on “Manage Website Data…” button against “Cookies and website data” option. You can view all stored cookies in Safari and delete them if not required.

7. Delete Cache in Safari
Deleting cache is an advanced option in Safari browser. go to “Advanced” tab in Safari preferences and enable develop menu . Now, click on the “Develop” menu and select “Empty caches” or press “Option + Command + E” keys to delete stored cached data in Safari.

Final Words
In other browsers like Chrome and Edge, you can press “Control + Shift + Delete” in Windows and “Command + Shift + Delete” in Mac to open the delete browsing history pop-up. You can then select browsing data, passwords, cached content, downloads, cookies, autofill data, stored site settings and delete them with single click. Unfortunately, deleting browsing history is a lengthy process in Safari Mac and you have to navigate through different sections as explained above to completely get rid of all stored content.
About Editorial Staff
Editorial Staff at WebNots are team of experts who love to build websites, find tech hacks and share the learning with community.
You also might be interested in

Top 10 Free WordPress Plugins Every User Needs
Plugins are essential part of any WordPress site and used[...]

Microsoft Edge Favorites Tips – Sort, Bulk Delete, Search and Hide Favorites Bar
The so-called bookmarks bar in Chrome is called favorites bar[...]

Review of WP Rocket Caching Plugin
The popularity of WordPress is increasing day by day amongst[...]
DOWNLOAD EBOOKS
- SEO Guide for Beginners
- WordPress SEO PDF Guide
- Weebly SEO PDF Guide
- Alt Code Emoji Shortcuts PDF
- ALT Code Shortcuts PDF
- View All eBooks
TRENDING TECH ARTICLES
- 600+ Windows Alt Codes for Symbols
- Fix Chrome Resolving Host Problem
- Fix Slow Page Loading Issue in Google Chrome
- View Webpage Source CSS and HTML in Google Chrome
- Fix Safari Slow Loading Pages in macOS
- Fix Windows WiFi Connection Issue
- ROYGBIV or VIBGYOR Rainbow Color Codes
- Fix I’m Not A Robot reCAPTCHA Issue in Google Search
- Structure of HTTP Request and Response
POPULAR WEB TUTORIALS
- Move WordPress Localhost Site to Live Server
- Move Live WordPress Site to Localhost
- Move WordPress Media Folder to Subdomain
- Fix WooCommerce Ajax Loading Issue
- Create a Free Weebly Blog
- Edit Weebly Source Code HTML and CSS
- Add Scroll To Top Button in Weebly
- Add Table in Weebly Site
- How to Add Advanced Data Table Widget in Weebly?
- Up to $500 Free Google Ads Coupon Codes
FREE SEO TOOLS
- Webpage Source Code Viewer
- HTTP Header Checker
- What is My IP Address?
- Google Cache Checker
- Domain Age Checker Tool
- View All Free Web and SEO Tools
© 2024 · WebNots · All Rights Reserved.
Type and press Enter to search
Clear Cache, Cookies and History on Safari
Updated at: Feb 26, 2022
Here are instructions to help you clear your browsing history, cookies & cache in Safari on macOS.
There's a few guides here, what would you like to do:
- Clear the entire Cache, Cookies, and History in Safari on macOS
- Clear the Cache, Cookies, and Local Storage Data (but not the history) in Safari on macOS
- Clear saved Form Data and Passwords

Clear the entire Cache, Cookies, and History in Safari
Click the "safari" menu.
Make sure you have a Safari window open and active; you will see the "Safari" menu in the top left of your screen. Click it and it will expand to show Safari specific options.

Click the "Clear History..." item
Now that you have expanded the Safari menu, you will see the Clear History... item - click on it.

Choose the time range to delete and then "Clear History"
Safari now gives you a very simple interface for clearing your browsing cache, history, and cookies. When you click Clear History your cache, browser history, and cookies will be deleted for the specified time range.

If you choose the default option of " all history " then the entire historical record of your browsing on this computer will be deleted. At the top of the prompt, you'll see "Clear: all history" - you can click on this Select field and choose a time range to clear instead.
So instead of deleting all your history, you can choose to just delete Today's browsing history, or just the past hour's history.
Once you have decided how much you want to delete, click the Clear History button.
Congratulations, you have now cleared your selected browsing data from your computer. You can simply close this window and continue to use Safari.
Clear the Cache, Cookies, and Local Storage Data in Safari
These steps will remove Safari's automatic cache of temporary data it has stored while you browse the internet; these steps won't delete your browsing history .
Click the "Preferences" menu item
Now that you have expanded the Safari menu, you will see the Preferences item - click on it.

The Safari Preferences screen will now appear.
Click the "Privacy" tab
The Safari Preferences screen has a number of sections, indicated by the various options along the top of the screen (General/Tabs/AutoFill etc). Click the Privacy item to see privacy related options.

Click "Manage Website Data...
On the privacy tab, click the Manage Website Data button to show a list of all the sites Safari has collected data for.

Select the site/s you want to delete data from, and click "Remove"
On this screen you will see a list of all the domains Safari has collected data for. Find the ones you want to remove (you can search for a domain in the Search field in the top right of the window.

Delete one page from Safari's Cache
If you just want to delete the cache and cookies from one website, you can select the domain name here and press the Remove button. This will keep all the other data intact and just remove the one site's cookies and cache.
You can remove sites one at a time, you can hold down the ⌘ Command button and keep clicking to select more than one domain at a time.
When you have selected the domains you want to clear the data from, simply press the Remove button and Safari will clear the data for those sites.
If you remove data for any sites you are logged in to, you will probably have to re-log in to them again, but your browsing history will still be intact.
Clearing Form Data and Passwords in Safari
Follow these instructions to clear the form data and passwords that have been saved in Safari.
Click the "AutoFill" tab
The Safari Preferences screen has a number of sections, indicated by the various options along the top of the screen (General/Tabs/AutoFill etc). Click the AutoFill item to see AutoFill related options.

Choose what to AutoFill, and edit/clear existing data
On the AutoFill screen, you will see a listing of types of data Safari can be configured to "remember" for you - that way, when you need to fill out some forms online, Safari will try to automatically put the correct data in for you. You can turn this feature on or off for different types of data, including contact information, credit cards, usernames & passwords, and so on.

To review, edit, and delete the items that Safari has saved, click the corresponding Edit... button. Some of these items require you to enter the password for your computer - that is, the user you are currently logged in as on your Mac.
You can use these interfaces to review and optionally delete any information you've previously entered from your computer. Because some of it is sensitive (Passwords, Credit Card numbers etc) you will have to unlock various sections by entering your computer's password.
When you are finished, simply close Safari's Preferences by clicking the Red "close" button.
More guides and help for Safari
Need more help with Safari? Read our other Safari guides .
Clear cache & history
Do i need to clear my cache.
Not sure why you've been asked to clear your cache? We can explain. Why you need to clear your cache
What is a cache?
Before you consider clearing your browser cache, you should know what it is! Learn a little bit about browser caches
Is it safe to clear my cache?
Are there any risks to clearing your cache? Find out if it's ok to clear your cache
Update my web browser
Do i need to update my browser.
Find out if your browser is out of date Is my browser out of date?
Why should I update my browser?
There are very good reasons to, find out here! Why update your browser?
Is it free to update Chrome?
Find out about the cost of updating Chrome... Does Chrome cost anything?
What does "Update browser" mean?
What does it actually mean? What does it mean to update your browser
Get help with our guides
How to enable javascript.
Change your JavaScript settings Guide to enabling Javascript
How to enable Cookies
Configure your cookie settings for privacy Guide to enabling cookies
Related articles
I can't log in to a website..
We've got a detailed guide to help you solve login problems How to fix website log in problems
Why do websites use cookies?
Why are cookies useful? Do you need them? What's the deal with cookies?
How to update your browser
Old software puts you at risk. Keep your browser fresh and up to date
Clear Cache, Cookies and History
How to reset your browsing history How to reset your browser
Try a different web browser
Different web browsers have different features - try a different one to see if you prefer it. Experiment a bit!
Use a VPN to hide your IP address
We recommend NordVPN to hide your IP address or to unblock websites. Hide your IP Address
Clearing your cache, cookies, and browsing history - Frequently asked questions
How to clear cache.
Clear instructions to clear your cache, cookies, and history. follow the guides.
Learn how to clear your cache, cookies, and history
Before you consider clearing your browser cache, you should know what it is!
Learn a little bit about browser caches
What does "Clear your Cache" mean?
Have you heard the phrase "clear your cache" but aren't sure what it means?
What "clear cache" means
Not sure why you've been asked to clear your cache?
Why you (might) need to clear your cache
Clear the cache for just one page
Need to completely reload a page but don't want to clear your entire cache?
How to clear the cache for just one page
Should I clear my cookies?
Can clearing cookies help with problems or privacy? Here's some info.
Why you (might) need to clear your cookies
Are there any risks to clearing your cache?
Find out if it's ok to clear your cache
What happens when I clear my cache?
When I decide to clear my cache or cookies, what actually happens?
See what happens
Clear Cache in Chrome Shortcut
Don't bother clicking the menus, use the handy keyboard shortcut!
Keyboard shortcut to clear cache in Chrome
Clear Cache in Firefox Shortcut
Keyboard shortcut to clear cache in Firefox
Clear Cache in Edge Shortcut
Keyboard shortcut to clear cache in Edge
Clear Cache in Brave Shortcut
Keyboard shortcut to clear cache in Brave
Clear Cache in Safari Shortcut
Keyboard shortcut to clear cache in Safari
Does clearing cache in one browser affect the other browsers on my computer?
Are the different caches on my computer related to each other?
How big is Chrome's Cache?
Find out how much temporary space Chrome is using for your Cache
The size of Chrome's cache
Safari User Guide
- Change your home page
- Import bookmarks, history and passwords
- Make Safari your default web browser
- Go to websites
- Find what you’re looking for
- Bookmark web pages that you want to revisit
- See your favourite websites
- Use tabs for web pages
- Pin frequently visited websites
- Play web videos
- Mute audio in tabs
- Pay with Apple Pay
- Autofill credit card info
- Autofill contact info
- Keep a Reading List
- Hide ads when reading articles
- Translate a web page
- Download items from the web
- Share or post web pages
- Add passes to Wallet
- Save part or all of a web page
- Print or create a PDF of a web page
- Customise a start page
- Customise the Safari window
- Customise settings per website
- Zoom in on web pages
- Get extensions
- Manage cookies and website data
- Block pop-ups
- Clear your browsing history
- Browse privately
- Autofill username and password info
- Prevent cross-site tracking
- View a Privacy Report
- Change Safari preferences
- Keyboard and other shortcuts
- Troubleshooting
Clear your browsing history in Safari on Mac
You can remove all records that Safari keeps of where you’ve browsed during a period of time you choose. If your Mac and your other devices have Safari turned on in iCloud preferences , your browsing history is removed from all of them. Clearing your browsing history in Safari doesn’t clear any browsing histories kept independently by websites you visited.
Open Safari for me
Choose how far back you want your browsing history cleared.
When you clear your history, Safari removes data it saves as a result of your browsing, including:
History of web pages you visited
The back and forward list for open web pages
Frequently visited site list
Recent searches
Icons for web pages
Snapshots saved for open web pages
List of items you downloaded (downloaded files aren’t removed)
Websites added for Quick Website Search
Websites that asked to use your location
Websites that asked to send you notifications

How to delete your Safari history on Mac, iPhone, or iPad
- Clearing your Safari history removes cookies and reduces online tracking.
- The process for deleting web history is different for Mac, iPhone, and iPad.
- You can use Private Browsing Mode to prevent web history from being saved.
From accessing your bank account on a shared computer to Googling embarrassing queries, there are a number of reasons to want to clear out your search history. Deleting your history on Safari removes your trail of web browsing, but the process also does more than clear out potentially embarrassing websites.
Clearing your history will also remove associated cookies from the web browser, reducing the number of ways you are being tracked online. While clearing your web history only removes cookies from Safari and not third-party websites that already have your data, it can still be helpful to reduce online tracking. Clearing the related cache can also sometimes fix bugs.
Deleting a web history from Safari isn't a terribly complicated process, but the steps are a bit different if you are using a MacBook , iPad , or iPhone . The steps for clearing several web pages and a single website are also different. Some privacy settings can also prevent you from deleting any web history, leaving the buttons you need grayed out.
How to close all Safari tabs on iPhone at the same time
There are also a few tricks that can make the process simpler. For example, if you turn on iCloud for Safari, when you delete the history from your Mac, it will automatically be deleted from your phone and tablet too. If you know you want to delete your web history before you make a single click, you can use Private Browsing Mode instead.
Whether you are a murder mystery writer looking to eliminate search queries that would raise the eyebrows of any detective, or you want to reduce the number of cookies tracking you, this guide will tell you how to delete Safari history in a few simple steps.
How to delete Safari history on a Mac
Safari allows you to delete a lot of web history from a Mac or MacBook at once by allowing you to choose the dates for which you would like to erase. If you want to clear websites from the last hour, last day, last two days or all of your web history, this is the process to use.
- Open Safari
- From the top toolbar, click on History , then click Clear History.
- In the pop-up window, use the drop-down menu to select the time period you want to clear from your history.
- Click Clear History .
How to delete Safari history on an iPhone or iPad
The steps for clearing out your Safari history on an iPhone is quite different from using a Safari browser on a Mac. But, the process is the same across both iPhones and iPads, so these steps below work for both your phone and tablet.
- Open the Settings app.
- Select Safari.
- Scroll down to the Privacy & Security section and select Clear History and Website Data.
- On the next page, tap the time frame that you would like to delete the history for.
- Optional: If you also want to close out of all open websites, tap the toggle for Close All Tabs.
- Tap Clear History.
How to delete a single website from Safari history
Safari allows you to easily delete websites from the last hour, day, two days, or your entire web history easily. But, if you only want to remove a single website, you'll instead have to access your history, and then select the individual page to remove.
- Open a Safari browser.
- From the top toolbar, select History > Show All History. Or, you can use the keyboard shortcut Command + Y.
- Select the website entry that you wish to delete. If that site was not visited today, you will need to tap on the date that you visited the website to find it or use the search bar at the top.
- Right-click on the website entry and select delete.
On an iPhone or iPad:
- Tap the Bookmark icon on the bottom (it looks like an open book).
- Tap the Clock or History icon at the top of the page.
- Locate the website that you wish to delete from your history -- your history is organized by the date you visited.
- On the website you wish to delete, swipe left, then tap on the red trash icon.
How to use Bing Chat on Safari
How to use private mode in safari.
If you know that you'll want to delete the website that you are about to visit from your history, try using Private Browsing Mode instead. This mode does not save any website history, including search history and autofill information. That means you can do your online banking without going back and deleting your web history when you are done.
To use Private Browsing Mode on a Mac:
- Open Safari.
- On the top toolbar, go to File > New Private Window.
- Use this new private window for browsing. You can quickly see if a Safari browser is Private because the field to type in the URL is dark gray instead of white.
To use Private Browsing Mode on iOS:
- Tap the tab icon in the bottom left corner.
- At the bottom of the screen, tap Private (swipe to see all the toppings in this toolbar if you do not see the Private option.)
- Private browsing will have a dark gray URL field instead of white. To return to regular browsing, repeat the steps but this time swipe back to your open tabs.
How to use picture-in-picture mode in Safari on Mac
How to instantly clear your web history from multiple devices.
With iCloud , Safari can save your web browsing across all the devices that you use with your Apple ID. While that's helpful for quickly recalling a website no matter what device you first opened it with, it also syncs any deletions to the web history across your devices . That means if you delete a web page from your history on a Mac, it will automatically be deleted from your iPhone too -- as long as both devices are logged into the same Apple ID and iCloud for Safari is enabled.
iCloud for Safari can be enabled during the setup process for a new device, but it can also be turned on and off from the Settings app:
- Tap on your Apple ID or name at the top.
- Tap on iCloud.
- Under Apps Using iCloud, select Show All . (If you are running iOS 15 or earlier, you may not see the full list already instead of the Show All option, in which case you can jump to the next step.)
- Toggle on Safari from the list.
Why can't I clear my Safari history?
In some cases, the buttons that you need to tap to clear your Safari history are gray. But why can't you delete your Safari history, and how do you fix it? Here are a few common reasons why the Safari history options are grayed out:
- You've already deleted your history and there are no more websites to clear out.
- Web content restrictions are turned on. Some parental control settings prevent kids and teens from deleting their web history, while other content restrictions can also prevent you from deleting. To access the content restriction options, open the Settings app and go to Screen Time > Content & Privacy Restrictions.
- You are using Private Browsing Mode. This mode does not save your web history, so you have nothing to delete.
14 Safari tips and tricks you absolutely need to know
Can you permanently delete safari history.
Deleting your Safari history makes it difficult for the average person to recover the past websites that you have visited. However, if you are connected to your work or school network, in some cases the network administrator can still see your website access. Deleting your website history also may not fool a trained digital forensics expert during an investigation.


How to clear Safari cache, history, and cookies on Mac
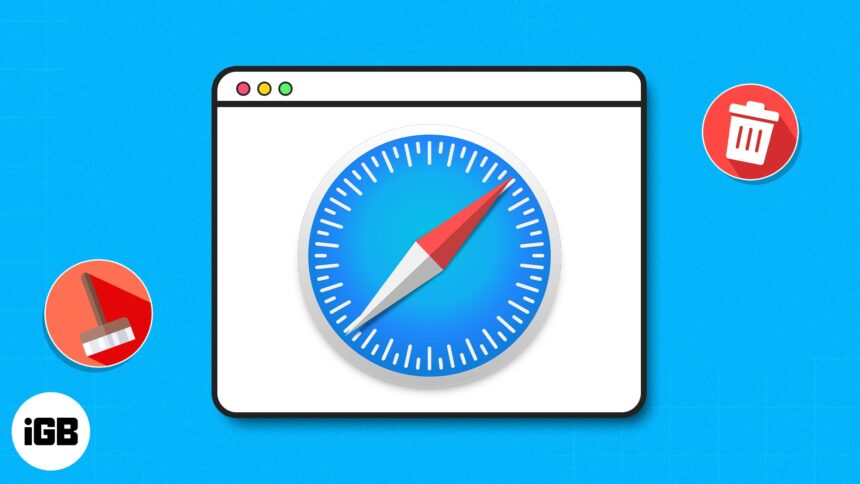
If you are looking for ways to delete your Safari browsing history, stored data, and cache to keep your online activities private, this article is perfect for you. Besides privacy, clearing website data can also help if your Safari browser is running slowly on Mac. Let’s get started!
How to clear Safari cookies and cache for websites on Mac
How to clear safari cache on mac, how to block all cookies for safari on mac.
- Launch the Safari browser .

If you’re like me and enjoy using multiple profiles on Safari to maintain a separation between your personal and professional activities, then I’d like to notify you about something. The above-mentioned method will only delete website data for a particular profile in Safari.
However, if you wish to clear the cookies and cache for all your Safari profiles, then you must employ the following method.
- Launch Safari → Click Safari in the menu bar → Select Settings .

- Launch Safari browser → Click Safari in the menu bar → Select Settings .

Consequences of clearing Safari History and Website Data
- Clearing website data will delete the history of all the sites you visited.
- This can limit website tracking (which is good).
- You might need to log in again to all your accounts.
- Reset the permissions for all apps.
- Websites will ask permission again.
- The list of downloaded files will be erased, but the files will be intact.
Clearing your Safari cache, history, and cookies offers several benefits. It can enhance browser performance, create more available storage space , bolster privacy by erasing saved login details and browsing records, and help address issues related to website loading and functionality.
No, clearing your Safari history will not lead to the removal of your bookmarks or saved passwords.
Yes, clearing cookies will cause you to be logged out from websites and services where you were previously signed in. This process removes stored login credentials.
Yes, clearing cache, history, and cookies might have a temporary impact on your browsing experience. Websites could load more slowly initially as cached data is retrieved anew.
If you want to remove the Safari cache, history, and cookies on your Mac, just follow the instructions above. Furthermore, I’d highly recommend our complete guides if you’re thinking of changing your default search engine for normal and private windows in Safari.
Did you find this guide helpful? Let me know in the comments!
- How to create Safari profiles on iPhone, iPad and Mac
- How to flush your DNS cache on Mac
- How to fix Safari crashing on Mac
🗣️ Our site is supported by our readers like you. When you purchase through our links, we earn a small commission. Read Disclaimer .
Leave a Reply Cancel reply
Your email address will not be published. Required fields are marked *
Save my name, email, and website in this browser for the next time I comment.

How to Use Shortcut to Quickly Delete Safari Browsing History and Data
Here is how you can use Shortcuts app to quickly delete Safari Browsing History and Data on your iPhone and iPad.
Your iPhone does a great job of preventing online trackers from tracking you across websites and creating a digital profile. Still, websites save cache on your phone that can be used to track you online, and deleting Safari browsing history on iPhone and iPad takes several steps, which can be cumbersome. In this article, I will show you how you can create a shortcut that will let you delete Safari Browsing History and Data with just a tap.
How to delete Safari browsing history and data on iPhone and iPad
Before we begin creating our shortcut, let’s check out how you can manually delete Safari browsing history and data on your iPhone and iPad.
How to manually delete Safari browsing history and data on iPhone and iPad
Create siri shortcut to quickly delete safari browsing history and data.
- Launch the Settings app on your iPhone.
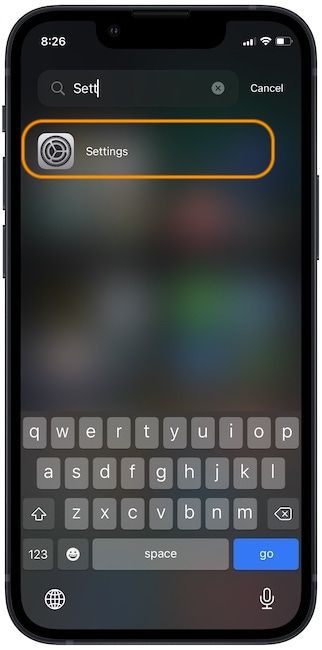
2. Scroll down to find Safari and tap on it.
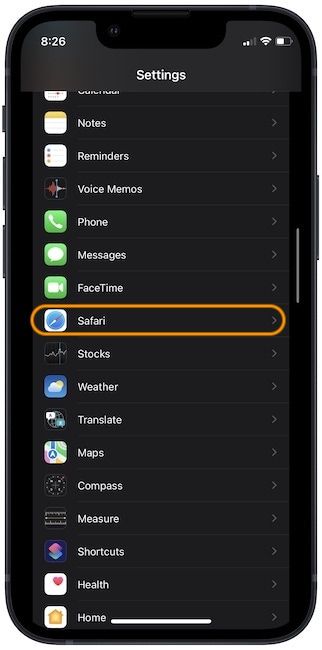
3. Scroll down to find Clear History and Website Data settings, and tap on It.

4. On the splash screen, tap on the Clear History and Data option to confirm the action.
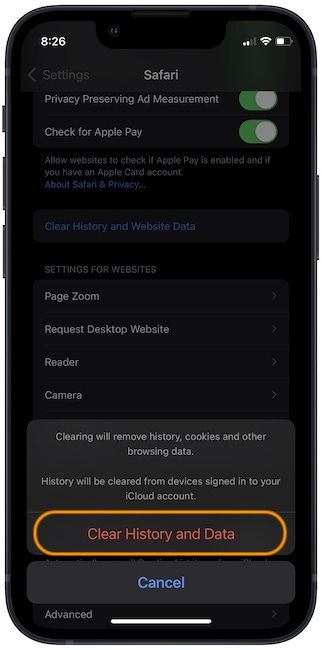
Now that you know how the manual steps work, let’s create a Siri shortcut that will help you delete Safari browsing history and data with just a tap.
In iOS and iPadOS, when a URL is run on Safari in a certain format, it executes the corresponding preference settings on the device. Thanks to OJISAN SEIUCHI , we know which URL to run to delete Safari browsing history and data. Here are the steps to create the shortcut.
- Launch the Shortcuts app on your iPhone and click on the + button at the top-right to start creating the shortcut.

2. Tap on the Add Action button and search for the URL action. Tap on the URL action to add to the shortcut.
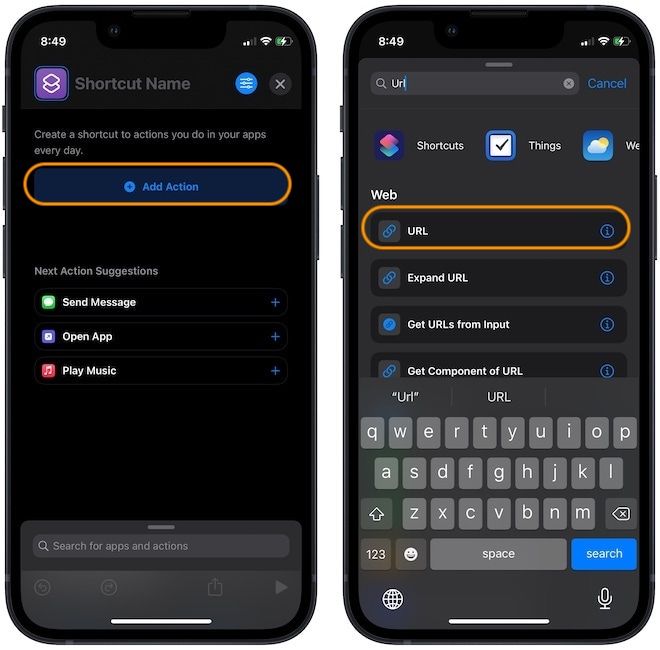
3. In the URL section, copy and paste the below URL.
prefs:root=SAFARI&path=CLEAR_HISTORY_AND_DATA
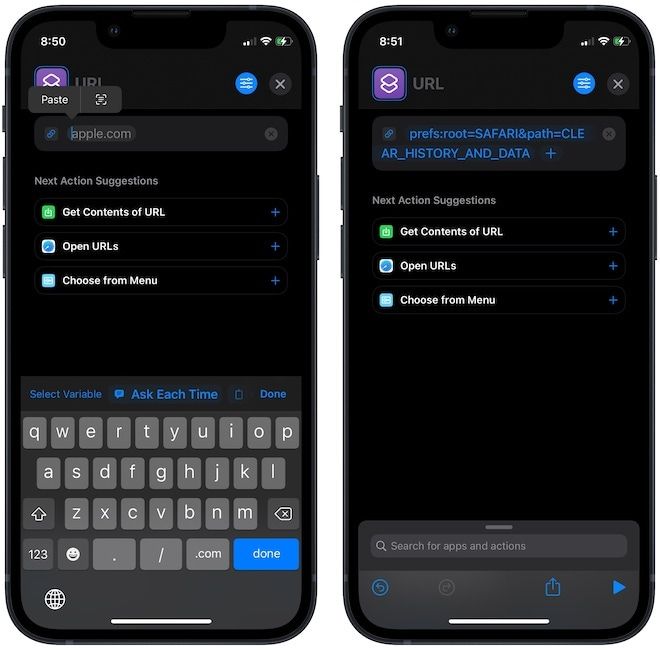
4. If you see the Open URLs option in the Next Actions Suggestions tap on it. Otherwise, tap on the search bar at the bottom and search for the Open URLs action and tap to add it.
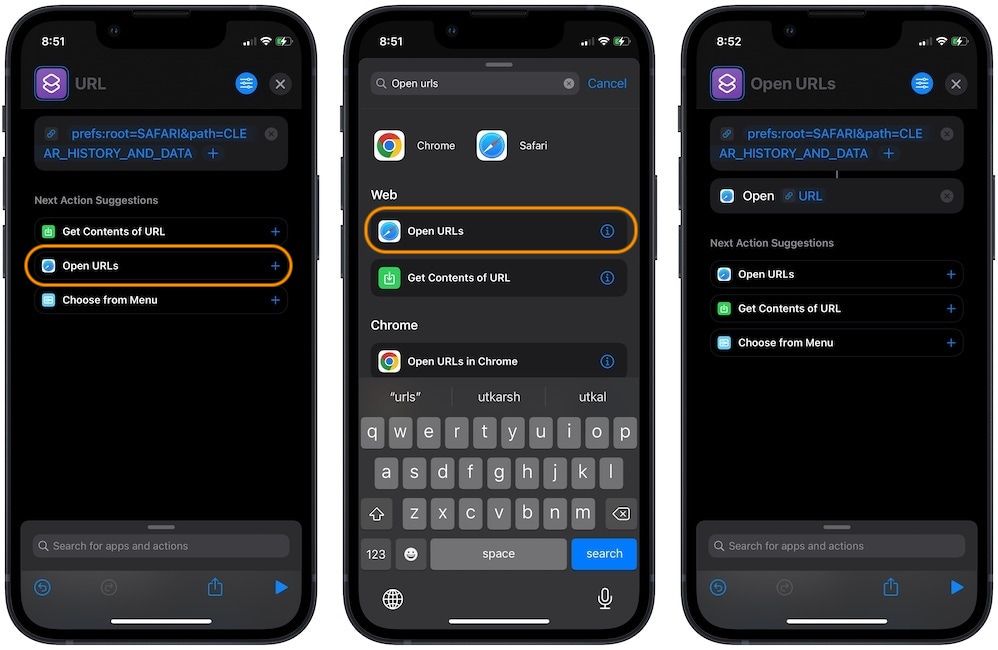
5. Tap on the top of the shortcut to give it a name. Let’s name it Clear Safari Data.

6. Your shortcut is now ready. If you want to add it to your Home Screen, tap on the settings menu at the top-right and then tap on Add to Home Screen. Tap on the App icon to set a custom icon if you want. Finally, tap on the Add button at the top.
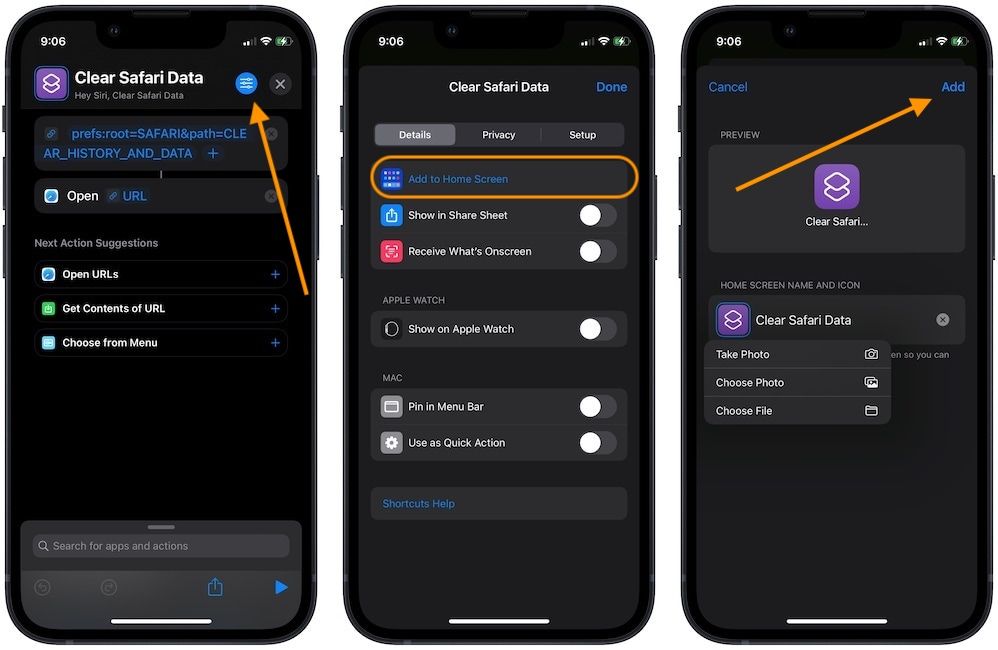
7. To clear Safari history and data, either tap on the Home Screen icon for the shortcut or launch the app and tap on the shortcut. You can even ask Siri to Clear Safari Data (or whatever name you have given to your shortcut), and it will run the shortcut. Confirm to delete Safari History and Data.
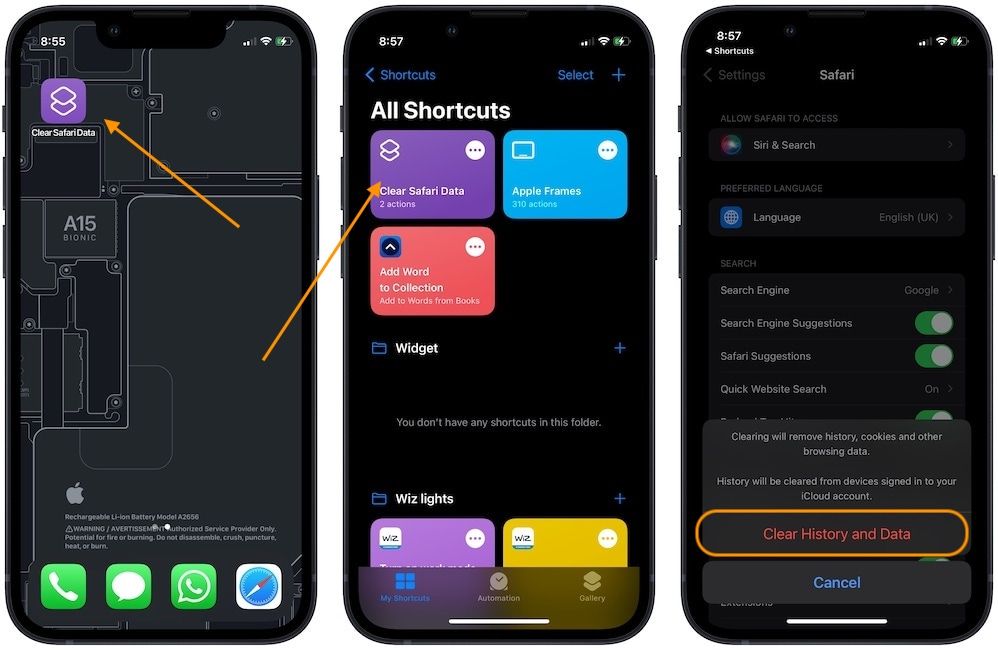
Clear Safari history and data with Siri Shortcut
The easiest way to use this shortcut is to ask Siri to run the shortcut and then tap once to confirm the deletion of Safari browsing history and data. If you liked this shortcut, check out our list of best Siri Shortcuts , along with our shortcuts for announcing when the battery is fully charged , generating gradient wallpaper , combining images , and more. If you had issues following this tutorial or have any feedback for us, don’t forget to reach us on Twitter .
How to Convert Video into GIF on iPhone
GIFS are all the rage on social media and messaging. Here is how to convert video into GIF on iPhone for free using the Apple Shortcuts app.
How to Use Vertical Scrolling in Apple Books
Do you prefer to vertically scroll books when reading on iPhone? Here’s how to use vertical scrolling in Apple Books.
How to Compress Images on Mac for Free
Learn how to compress images on Mac for free. You can reduce image size without reducing the image quality.
10 Best AirTag Holders and Accessories
Here are the best AirTag holders to buy in 2024 to attach AirTags to bike, keychain, wallet, luggage, ski, snowboard, camping gear, and more.
- a. Send us an email
- b. Anonymous form
- Buyer's Guide
- Upcoming Products
- Tips / Contact Us
- Podcast Instagram Facebook Twitter Mastodon YouTube Notifications RSS Newsletter
Apple's First AI Features in iOS 18 Reportedly Won't Use Cloud Servers
Apple's first set of new AI features planned for iOS 18 will not rely on cloud servers at all, according to Bloomberg 's Mark Gurman .

Apple will probably still offer some cloud-based AI features powered by Google's Gemini or another provider, according to Gurman. Apple has reportedly held discussions with companies such as Google, OpenAI, and China's Baidu about potential generative AI partnerships. iOS 18 is not expected to include Apple's own ChatGPT-like chatbot , but it is unclear if Gemini or other chatbot will be directly integrated into iOS 18.
It is possible that Apple could offer some of its own cloud-based generative AI features in the future, as Apple supply chain analysts like Ming-Chi Kuo and Jeff Pu have said that the company is actively purchasing AI servers .
iOS 18 is rumored to have new generative AI features for the iPhone's Spotlight search tool, Siri, Safari, Shortcuts, Apple Music, Messages, Health, Numbers, Pages, Keynote, and more. Gurman previously reported that generative AI will improve Siri's ability to answer more complex questions, and allow the Messages app to auto-complete sentences.
Apple is expected to unveil iOS 18 and other software updates at its annual developers conference WWDC, which runs from June 10 through June 14 .
Get weekly top MacRumors stories in your inbox.
Top Rated Comments
it looks like the initial wave of features will work entirely on device
Its become a huge issue... AI is more disruptive than you think It affects everything... and all companies are diving head first into it because its become the next big thing Already schools and universities are detecting its use in projects and other assignments... people are using it instead of doing real research (they rely on the AI to find things). Images, videos and sound are being modified or just generated from scratch using AI AI is helping people do their jobs, sometimes without the employers knowledge. AI is helping people apply for jobs! I think AI has a place... but companies and people really have to think about what they are doing... there is a huge ethical aspect they are just not looking at. As always, in moderation it's fine... but all I see is everyone eating as much AI cake as they can. Its everywhere... and I actually find it off-putting. Apple used to avoid the term AI... but now seem happy to shout it out.
What do you use SIrI for if your have no internet? If you say find jpegs it's not going to do a spotlight search of your local storage. How many commands and interpretation could be stored locally? If you are fact-finding it usually goes to web services for results. Same for calculations.
As the world awaits Apple's big AI unveiling on June 10
Popular Stories

iOS 18 Will Add These New Features to Your iPhone

Top Stories: M4 Mac Roadmap Leaked, New iPads in Second Week of May, and More

Best Buy Opens Up Sitewide Sale With Record Low Prices on M3 MacBook Air, iPad, and Much More

Game Boy Emulator for iPhone Now Available in App Store Following Rule Change [Removed]

iPhone 16 Plus Rumored to Come in These 7 Colors
Macs to Get AI-Focused M4 Chips Starting in Late 2024
Next article.

Our comprehensive guide highlighting every major new addition in iOS 17, plus how-tos that walk you through using the new features.

App Store changes for the EU, new emoji, Podcasts transcripts, and more.

Get the most out your iPhone 15 with our complete guide to all the new features.
A deep dive into new features in macOS Sonoma, big and small.

Revamped models with OLED displays, M3 chip, and redesigned Magic Keyboard accessory.

Updated 10.9-inch model and new 12.9-inch model, M2 chip expected.

Apple's annual Worldwide Developers Conference will kick off with a keynote on June 10.

Expected to see new AI-focused features and more. Preview coming at WWDC in June with public release in September.
Other Stories

2 days ago by MacRumors Staff

3 days ago by Joe Rossignol

3 days ago by Tim Hardwick

3 days ago by MacRumors Staff

4 days ago by Tim Hardwick

IMAGES
VIDEO
COMMENTS
Open Safari for me. In the Safari app on your Mac, choose History > Clear History, then click the pop-up menu. Choose how far back you want your browsing history cleared. When you clear your history, Safari removes data it saves as a result of your browsing, including: History of webpages you visited. The back and forward list for open webpages.
Next, select the "Keyboard Shortcut" box and type the shortcut you want to use to clear Safari's browser history. We chose Shift+Command+H, but you can enter any unused keyboard combination. Then click the "Add" button, and the shortcut will be added to the list. You're now clear to close System Preferences (unless you want to tweak the ...
In Safari on your Mac, remove all records of your browsing history for a period of time you choose.
If you simply want to clear part of your history, you can click "Show History" ("Command + Y"). Click on the site or use the "Command" key to select several sites, then press the "Delete" key. You can also click "Clear History" in the upper right corner to remove everything all at once. You can also right-click a history entry to delete it.
In this Quick Tip, we're going to create a keyboard shortcut to clear Safari's browsing history on your Mac, quick as a wink. ... Safari: Use a Shortcut to Clear Your History . By Melissa Holt.
Clear cookies and cache, but keep your history. Delete a website from your history. Block cookies. Use content blockers. Delete history, cache, and cookies. Go to Settings > Safari. Tap Clear History and Website Data. Clearing your history, cookies, and browsing data from Safari won't change your AutoFill information. When there's no history or ...
Here's how to manage Safari's history on a Mac: Open the Safari browser and select History in the menu bar located at the top of the screen. You'll see a drop-down menu with the titles of the web pages you visited recently. Select a website to load the respective page or select one of the previous days at the bottom of the menu to see more options.
In the Safari app on your Mac, choose History > Show All History. Type in the Search field at the top-right corner of the window. How to Clear Safari History on Mac. Launch Safari from the dock. Click on history in the menu bar at the upper parts of your screen.
Scroll down and select Safari. Scroll down and select Clear History and Website Data. Choose the timeframe to clear ( Last hour, Today, Today and yesterday, or All history ), choose the profile or ...
Want to clear your browser history quickly? There's a keyboard shortcut for that. It works in any browser, including Google Chrome, Apple Safari, Microsoft Edge, and Mozilla Firefox---on both Windows PCs and Macs.
Mac: To clear your browsing history in Safari on a Mac, you can follow these simple steps: Menu Bar: In the menu bar at the top of your screen, click on the "History" option. From the dropdown menu, select "Clear History" to initiate the process of clearing your browsing history.
Open Safari and click the "History" menu. 2. Select "Show History". You can also press ⌘ Command +⌥ Option + 2 to open the Show History window. 3. Find the entry that you want to delete. You can use the search bar in the upper-right corner, or expand the dates to browse through all your entries. 4.
Learn how to clear your web browsing history in Safari on your Mac, iPhone, or iPad. On the Mac, we show you a keyboard shortcut to access your full history ...
Cleaning cookies and the cache data for individual sites can be done via Safari's Settings/Preferences. Open Safari. Click on Safari in the menu at the top of the screen. Click on Settings or ...
The first option is to completely get rid of all stored website data in Safari browser. Launch Safari browser and go to "Safari > Clear History" menu. Alternatively, go to "History > Clean History" menu. Clear History from Safari Menu. On the pop-up that appears, click on the dropdown against "Clear" option.
Choose the time range to delete and then "Clear History". Safari now gives you a very simple interface for clearing your browsing cache, history, and cookies. When you click Clear History your cache, browser history, and cookies will be deleted for the specified time range. If you choose the default option of " all history " then the entire ...
Open Safari for me. In the Safari app on your Mac, choose History > Clear History, then click the pop-up menu. Choose how far back you want your browsing history cleared. When you clear your history, Safari removes data it saves as a result of your browsing, including: History of web pages you visited. The back and forward list for open web pages.
On a Mac: Open a Safari browser. From the top toolbar, select History > Show All History. Or, you can use the keyboard shortcut Command + Y.; Select the website entry that you wish to delete.
Click on the History menu and Show Full History. Now select 'Clear browsing data' in the left sidebar. A new web page will open with the option to 'Clear the following items from…'. Choose a time period for which you want to clear data and then check the boxes next to the data you want to delete. Click Clear Data.
The above-mentioned method will only delete website data for a particular profile in Safari. However, if you wish to clear the cookies and cache for all your Safari profiles, then you must employ the following method. How to clear Safari cache on Mac. Launch Safari → Click Safari in the menu bar → Select Settings.
Launch the Settings app on your iPhone. 2. Scroll down to find Safari and tap on it. 3. Scroll down to find Clear History and Website Data settings, and tap on It. 4. On the splash screen, tap on the Clear History and Data option to confirm the action. Now that you know how the manual steps work, let's create a Siri shortcut that will help ...
iOS 18 is rumored to have new generative AI features for the iPhone's Spotlight search tool, Siri, Safari, Shortcuts, Apple Music, Messages, Health, Numbers, Pages, Keynote, and more. Gurman ...