

How To Speed Up Or Slow Down A Video On iPhone Or iPad
Ios 17.5 beta 4 released along with other betas, how to download youtube videos on iphone or ipad to watch offline, quntis screenlinear hy210 monitor light bar is perfect for a mac desk setup.
- Accessories
- Zip-rar tool
- Zip browser
How To Refresh A Website In iOS 15 Safari
In iOS 15 Apple has given Safari a significant design overhaul and brought many new features to it. It won’t be wrong to say this is the biggest update to iPhone and iPad Safari ever since its initial launch.
One feature that is apparently missing from Safari is the ability to refresh a website by tapping on the dedicated ‘Refresh’ button. On iOS 15 Apple has essentially removed the dedicated Refresh button from the address bar.
However removal of the Refresh button does not mean the page refresh functionality has been taken away. In fact iOS 15 has made it easier and more fun to refresh web pages when using Safari on iPhone and iPad.
How to refresh a web page when using iOS 15 Safari
Perform these steps to refresh a web page in iPhone Safari.
- Load up a web page in Safari.
- Scroll all the way up by tapping on the Status Bar.
- Pull down to perform a page refresh.
There you go folks, this is how you can quickly perform website refreshes when using iOS 15 or iPadOS 15 on your device.
What do you think about new Safari Pull to Refresh gesture for refreshing websites? Share your thoughts in the comments below.
- iOS 15 beta
- iOS 15 features
- iPhone tips
Leave a Reply Cancel reply
Your email address will not be published. Required fields are marked *
Notify me of follow-up comments by email.
Notify me of new posts by email.
This site uses Akismet to reduce spam. Learn how your comment data is processed .
Sign Up for Our Newsletters
Related posts, lost apple watch is dead here’s how to find it, how to rename apps and change icons on iphone or ipad.

We explain and teach technology, solve tech problems and help you make gadget buying decisions.
4 Ways to Refresh Webpages in Safari on iPhone, iPad, and Mac
A writer at heart, Ankita enjoys exploring and writing about technology. While she started as a script and copywriter, her keen interest in the digital world pulled her towards technology. With GT, she has found her calling in writing about and simplifying the world of tech for others. On any day, you can catch her chained to her laptop, meeting deadlines, writing scripts, and watching shows (any language!).
Whenever you open a webpage on your iPhone, iPad, or Mac, it loads the latest information. But once the page finishes loading, all the information displayed usually remains static, even if it has changed or refreshed in the backend. To access the latest information, you can refresh all those web pages in Safari.

Refreshing webpages help update the current information on your screen. And while you can use the Cmd + Option + R shortcut to hard refresh (force reload) or clear all the cache in Safari separately, what if you want to reload the page? Is there an option or shortcut? Let’s find out.
How to Refresh Webpages in Safari on iPhone and iPad
When using Safari on your iPhone or iPad, use the Reload icon to reload a page. Or, if your device is updated, use the pull-to-refresh option. You can also use keyboard shortcuts, if available. Or, force the browser to close and restart. Thus, reloading the page in the process. Here’s a step-by-step look for clarity.
1. Using the Address Bar
Step 1: Depending on your device’s settings, go to the address bar at the top or bottom of the page in Safari.
Step 2: Here, tap on the Reload icon.

Wait for the page to finish reloading. If the address bar is not visible, use your finger to move the page up or down. Once you see it, tap on the Reload icon accordingly. This will reload the page in Safari.
2. Through the Pull-to-Refresh Feature
If your iPhone runs iOS 15 or higher, you can use the pull-to-refresh option. Using this, you can pull the webpage down and wait for it to refresh and reload.
Step 1: Go to the relevant tab in Safari.
Step 2: Now, hold and pull down from the top half of the page. Release the page once you see the reload icon appear.

Once you release the page, it should automatically refresh all the information. If this doesn’t work, check your device’s software version and try again.
3. Using a Keyboard Shortcut
As long as you have a compatible wireless keyboard , you can connect it to your iPhone or iPad via Bluetooth . This can not only aid in typing but also allow you to use keyboard shortcuts on your Apple device. Then, use the Cmd + R shortcut on the wireless keyboard and reload the page without touching the screen.
4. Force Close and Restart Safari
If you can’t use the abovementioned methods, force Safari to close altogether on your iPhone or iPad. This can help solve any glitches with the browser as well. Once the browser reopens, it should refresh the page as well. Here’s how.
Step 1: Swipe up from the bottom of the page to open background apps. Or, if your device has a Home button, double-press it.
Step 2: Once the background apps are visible, hold and swipe up on Safari.

Step 3: Now, tap on the Safari app icon to reopen the browser.
Once Safari opens, the page should also reopen in the designated tab. If that doesn’t happen, use the address bar or search history to reopen the page in Safari.
How to Refresh Safari Webpages on Your Mac
Like refreshing Safari webpages on your iPhone or iPad, you can also reload a page on your Mac. To do this, use the refresh button in Safari, menu options, or the keyboard shortcut. Or, if this doesn’t work, force Safari to close and reload. This will not only restart all browser functions but also reload the page. Here’s how to do it.
1. Through the Reload Icon
Step 1: Go to the Safari address bar and click on the Reload icon.

Once the page reloads, any related issue should be resolved as your browser fetches a fresh copy of the page.
2. Using Menu Options
Step 1: Once Safari is open, go to the menu bar and click on View.
Step 2: Here, click on Reload Page. Wait for the page to refresh.

3. Using Keyboard Shortcut
While you must connect a keyboard to your iPad or iPhone, your Mac already has one. Taking advantage of this, use the Cmd + R keys to reload the currently open page in Safari quickly. Or, if you want to reload the page without cache, hold down the Shift key on the keyboard and click the Reload icon in Safari.
4. Closing and Reopening Safari
Step 1: Go to the menu options and click on the Apple icon. Then, click on Force Quit.

Step 2: From the list of apps, select Safari.
Step 3: Then, click on Force Quit. Wait for Safari to close.

Step 4: Now, click on the Safari app icon to open the browser again.
If the webpage isn’t open, type the website address in the menu bar or open it from the device history. The web page information should be refreshed.
Reload a Page in Safari
Refreshing the webpages in Safari not only helps deliver the latest information but also aids in resolving certain site glitches and errors like media not loading in Safari . So, we hope this article helped you refresh a Safari webpage on your iPhone, iPad, and Mac devices.
Was this helpful?
Last updated on 21 February, 2024
The above article may contain affiliate links which help support Guiding Tech. However, it does not affect our editorial integrity. The content remains unbiased and authentic.

The article above may contain affiliate links which help support Guiding Tech. The content remains unbiased and authentic and will never affect our editorial integrity.
DID YOU KNOW
Ankita Sharma
More in internet and social.
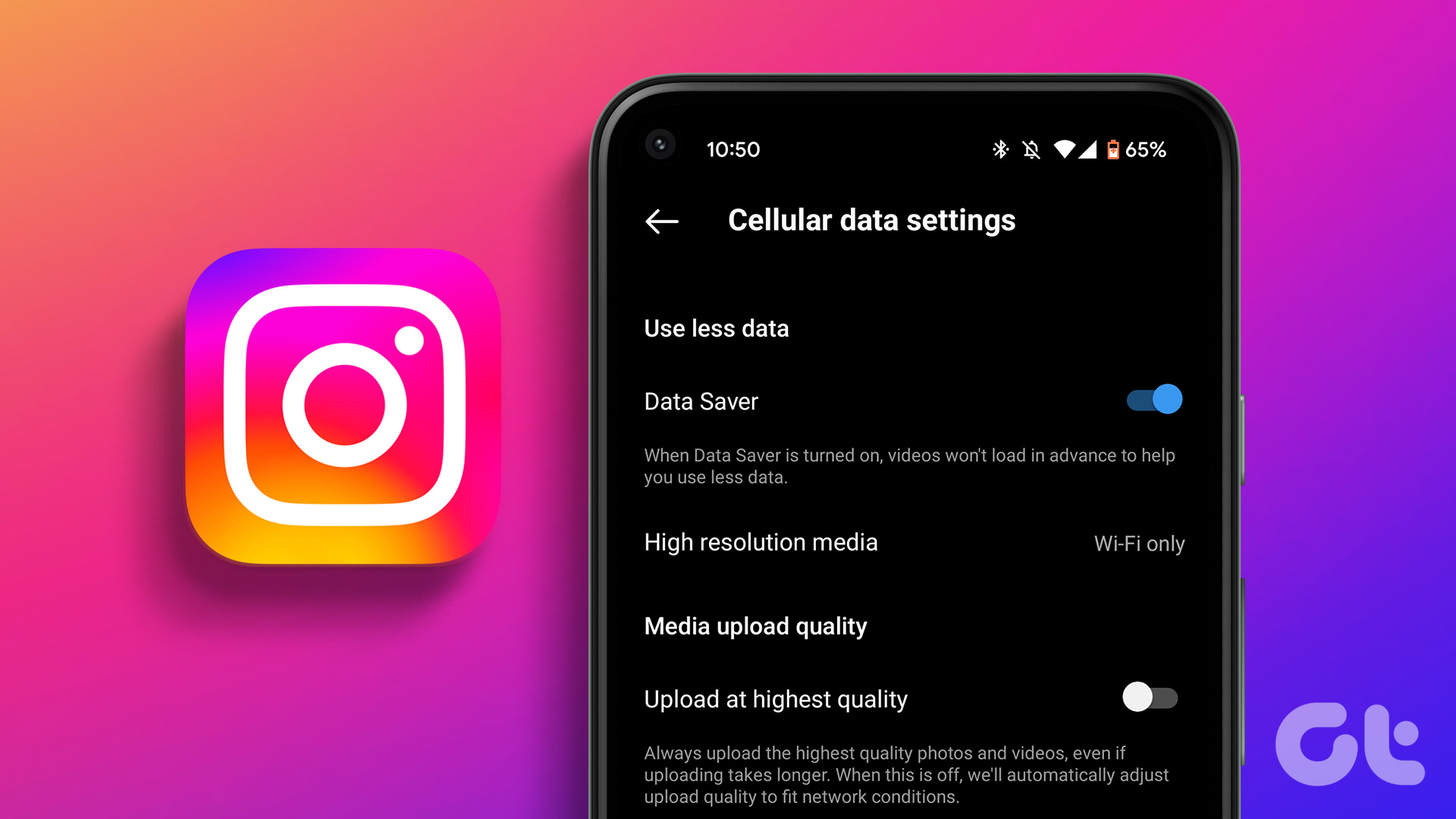
How Much Data Does Instagram Use and 4 Ways to Reduce It

How to View and Delete ChatGPT History on iPhone, Android, and Web
Join the newsletter.
Get Guiding Tech articles delivered to your inbox.

- How to Play Instagram Emoji Game
- How To’s
- Privacy Policy

[FAQ] Safari in iOS 15: Top 15 Queries Answered
A detailed how-to guide for iphone users new to ios 15's safari..
In iOS 15 , Safari has undergone a radical change with a new design and a host of interesting features. The address bar now sits at the bottom of the screen to make one-handed usage easier. iPhone users can now customize the Start Page and use the new swipe gestures for seamless navigation. Safari in iOS 15 also introduces Voice search, Tab Groups to save your tabs, and Web extensions for the first time.
Apparently, the revamped design and UI notably change the way how you use Safari on iOS 15. That’s because the position of various options has changed, however, the functionality is still the same.
iOS 15’s Safari: Frequently Asked Questions
In this FAQ article, we answer all the basic queries that you might encounter while using updated Safari on iOS 15. And if you’re completely new to Safari then this guide would indeed help you. Let’s begin.
How to get back old safari in iOS 15 on iPhone
Are you disappointed with the new Safari and looking to get back to the older version of Safari from iOS 14? Well, that’s not possible. You simply cannot switch back to the old Safari unless you decide to downgrade from iOS 15 to iOS 14 .
How to move the address bar to the top in iOS 15’s Safari
Don’t like the tab bar at the bottom of the screen in Safari on iOS 15? Thankfully, there is an option to move the Safari address or URL bar back to the top.
To quickly switch between the bottom and top address bar in Safari,
- Open a website in Safari if you haven’t yet.
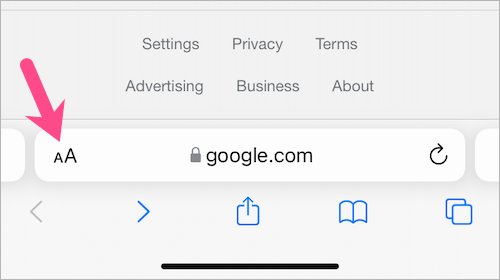
The address bar will now appear at the top in Safari. To move back to the bottom address bar, simply tap the aA icon again and select “Show Bottom Tab Bar”.
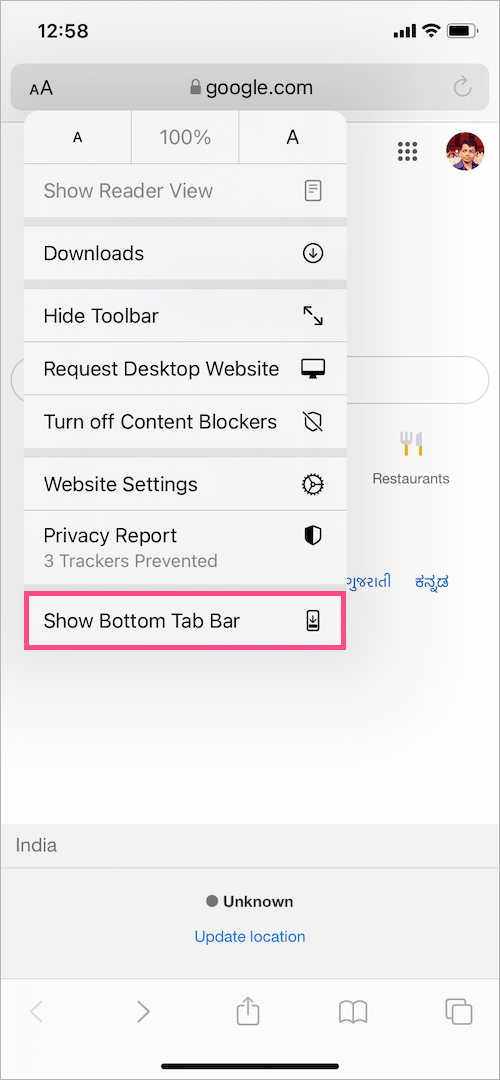
Alternate Way –
Go to Settings > Safari. Under the ‘Tabs’ section, select the “ Single Tab ” option.
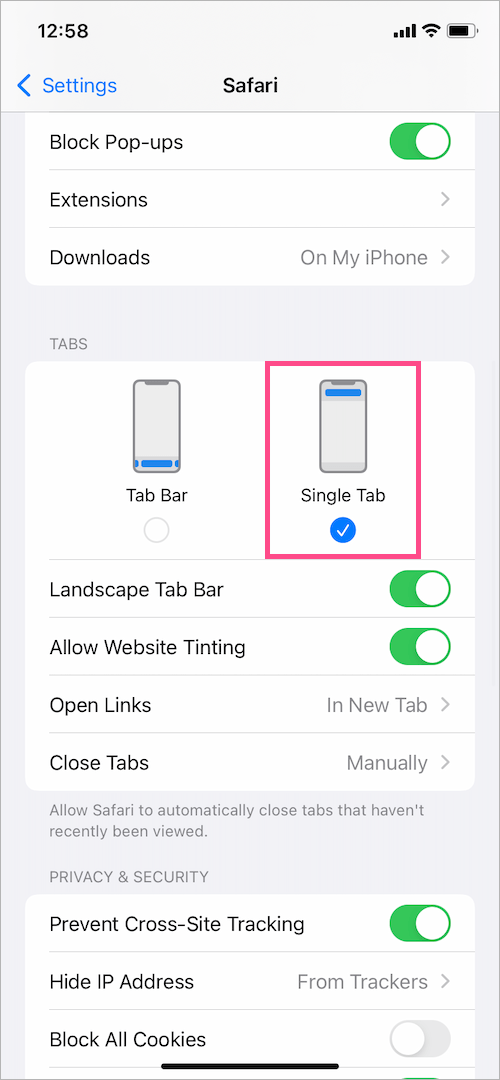
How to find Bookmarks and History in Safari on iOS 15
Wondering where are your bookmarks and history stored in iOS 15’s Safari? Here’s how you can access bookmarks, history, and Reading List in the new Safari.
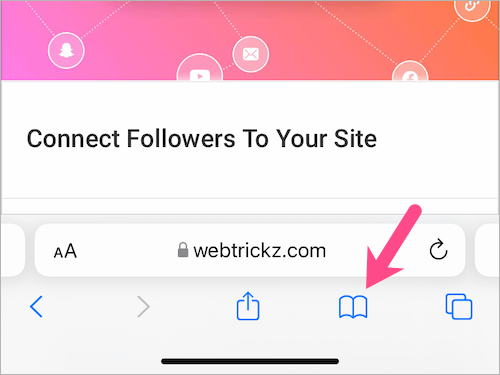
- Similarly, tap the “Reading List” and “History” tab to view their contents.
How to Open Recently Closed Tabs in Safari on iOS 15
Do you want to reopen the last closed tab in Safari? To do so,
- Tap the “Tab Overview” button on the bottom menu bar or swipe up on the tab bar.
- Once you see all your open tabs in a grid view, long-press the + button at the bottom left corner.
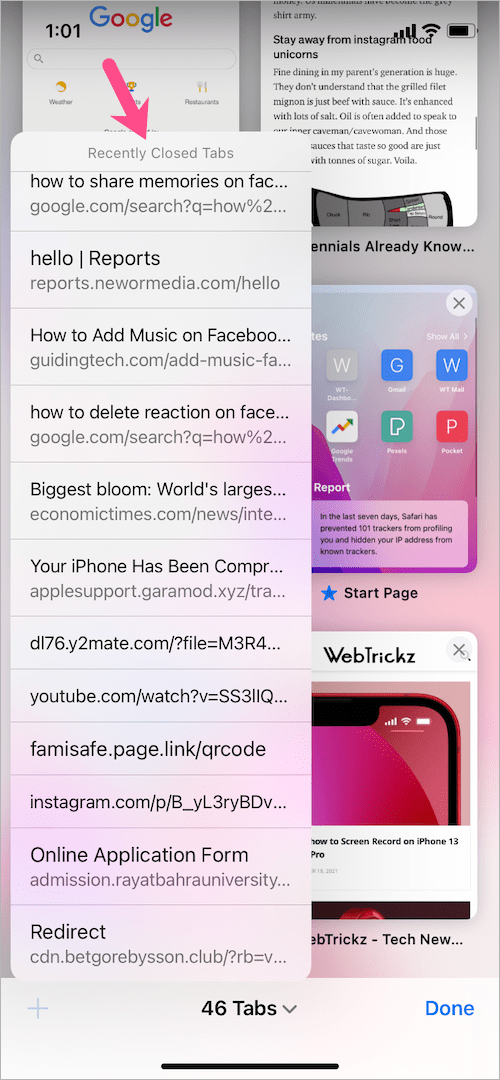
- Swipe up or down to navigate across the closed tabs and tap them to re-open.
How to close all open tabs in Safari at once
To close all tabs in Safari on iOS 15,
- Tap and hold the “Tab Switcher” button (two-square icon) in the menu bar at the bottom.
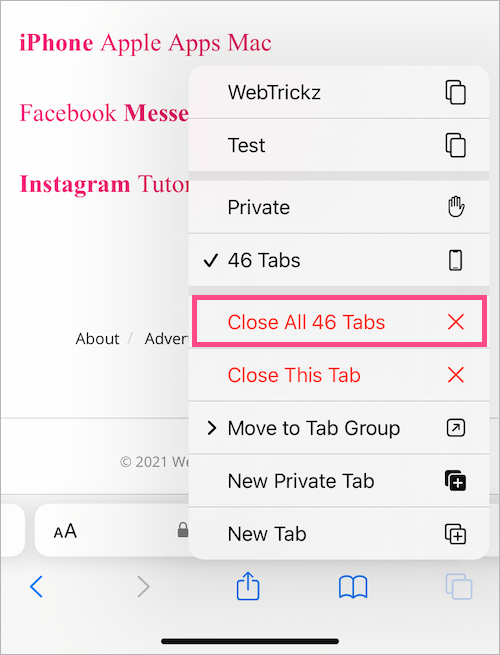
Alternative Way – Swipe up on the tab bar (URL bar) to switch to grid view. Then long-press the “Done” button at the bottom-right corner and tap “Close All # Tabs”. All your open tabs will close at once.
How to copy links of all open tabs in Safari on iPhone
iOS 15 offers the ability to copy links of all open tabs in Safari on iPhone. This comes in handy when you want to email or share the list of all your open tabs outside of Safari.
To save links of all open tabs in Safari on iOS 15,
- Tap the “Tab Overview” button in the menu bar or swipe up on the address bar.
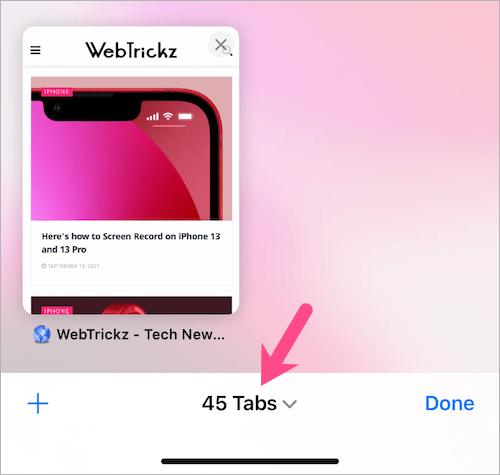
- Tap the ellipsis button (3-dots icon), shown next to the particular tab group.
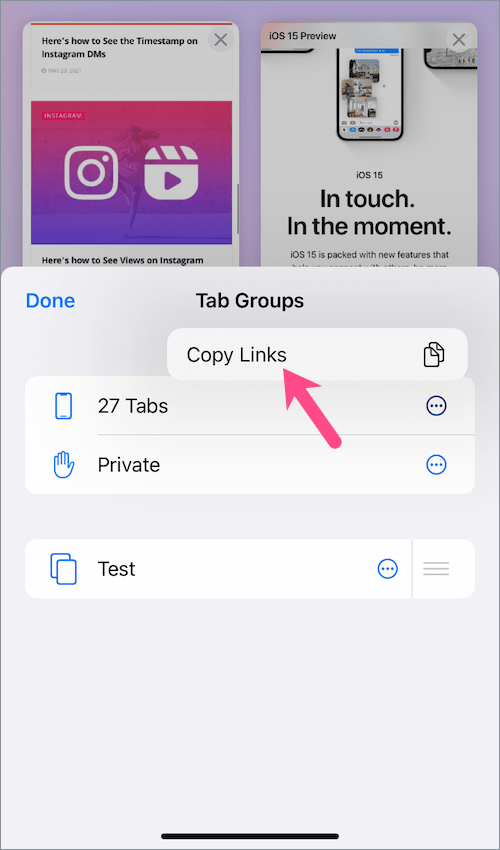
- Open to the Notes app or a messaging client and paste the data.
That’s it. All the links will appear in a bulleted list and in chronological order. Note that you can copy links of all your Private tabs as well.
How to refresh a webpage in Safari on iOS 15
Can’t find the reload button in iOS 15’s Safari to refresh a website that’s stuck in the middle?
To refresh a page or tab in Safari on iOS 15, simply tap the reload button (circular arrow icon) on the right side of the address bar.
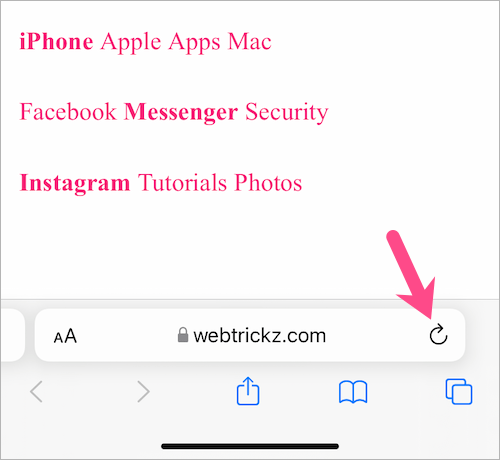
Alternative Way – In iOS 15, Safari features a new “Pull to Refresh” gesture that lets you reload a webpage by pulling down a page from the top.
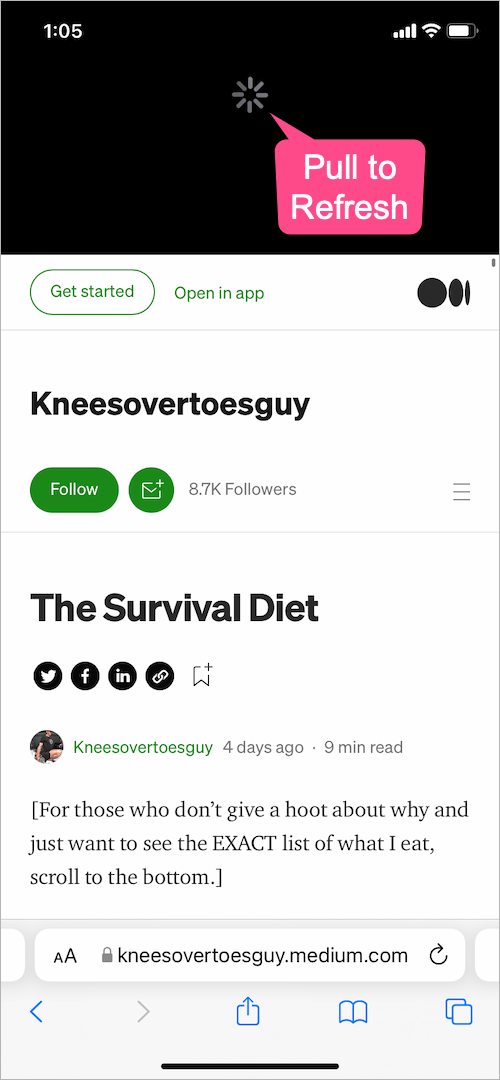
Note : Pull down to refresh is indeed a quicker way to refresh but only if you’re already at the top or start of a webpage. Meanwhile, if you’re at the bottom of a long page then you first have to scroll all the way to the top to refresh. This also means that you will lose your earlier position on the webpage.
How to use Reader View in iOS 15’s Safari
Safari on iOS 15 briefly shows a “Reader Available” popup in the address bar when you visit a website that supports reading mode. By switching to reader mode, you can hide ads and menus from the webpage for an uncluttered and distraction-free experience. Before you use Reader View, note that it only works on supported websites such as Medium.com.
To turn on reading mode in Safari on iOS 15, tap the aA button on the left side of the address bar. Then select the “ Show Reader View ” option from the list.
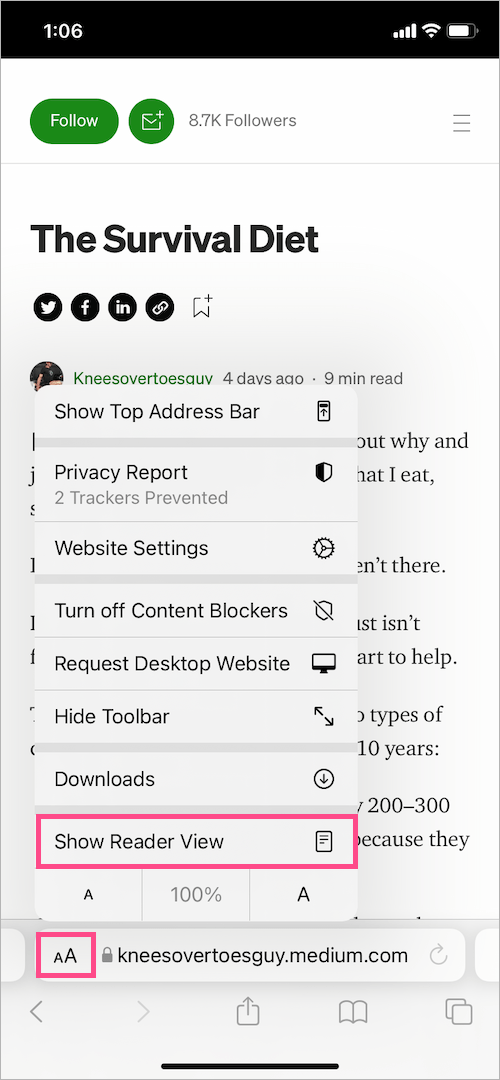
Shortcut – To quickly switch to reader view, simply long-press the aA icon on the tab bar. The webpage will immediately change to reading mode and the aA button will turn black, indicating reader view is enabled.
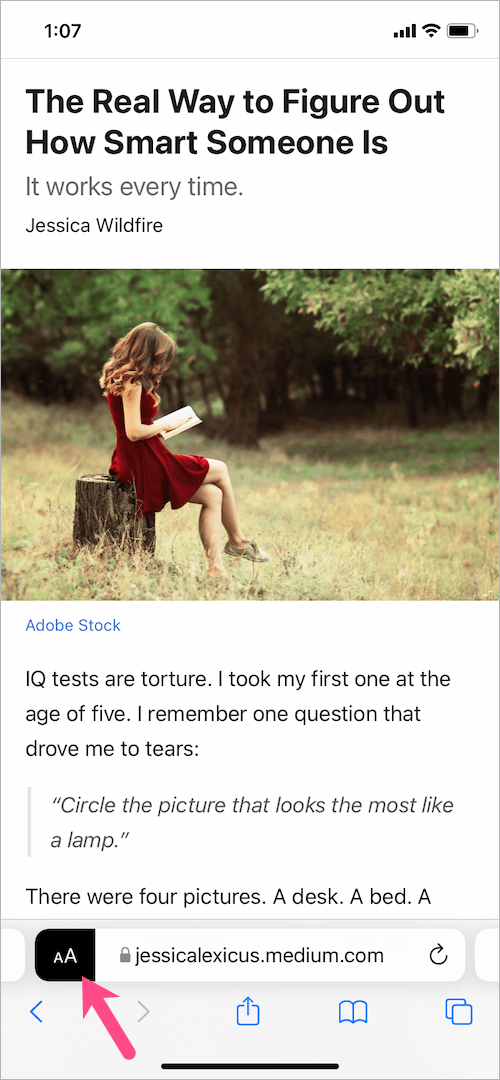
How to see Downloads in Safari on iOS 15
In iOS 15’s Safari, the Downloads folder is completely missing and it isn’t hidden behind any menus either.
So, where are my downloads? The fact is that the downloads directory doesn’t appear permanently. You can see it in Safari only after you download a certain file. The Downloads menu then disappears automatically after a while.
To find your Safari downloads in iOS 15 on iPhone , just download a file. A download button (down arrow icon) will now show up on the left side of the bottom tab bar. Once downloading is done, tap the download button and select “Downloads” from the list. Here you can manage your recently downloaded items with options to view, delete, or clear them.
How to Rearrange Tabs in Safari on iOS 15
- Tap the “Tab Overview” button in the bottom menu bar. Or swipe up on the address or tab bar to view all your open tabs.
- Once you see all tabs in a grid view, press and hold a tab that you want to move.
- Once done, tap the Done button at the bottom right corner.
How to Hide Frequently Visited Sites in Safari on iOS 15
By default, the websites you visit most often appear on Safari’s start page or new tab page. Thankfully, you can easily get rid of frequently visited sites in Safari on your iPhone.
To disable frequently visited sites on Safari’s Start Page in iOS 15,
- Swipe up on the tab bar (URL bar).
- Tap the + button at the bottom left corner to open the start page.
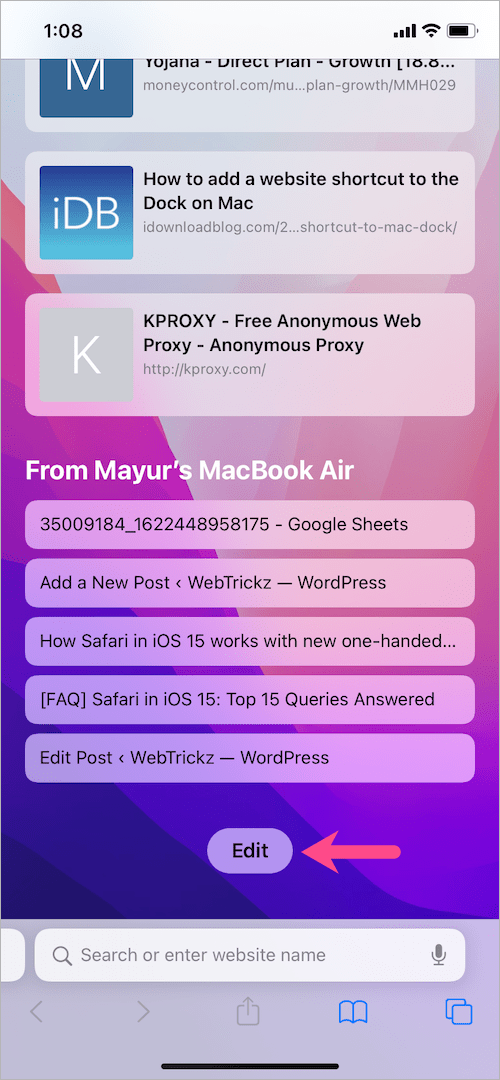
- Close the customization screen.
TIP : You can also remove or delete specific sites from the “Frequently Visited” section on the start page. For this, long-press a frequently visited tab you want to remove. Then tap “Delete”.
How to install extensions in Safari on iPhone
With iOS 15, Web extensions for Safari are finally available on iPhone and iPad. However, you won’t find the option to install extensions anywhere within the Safari app. Nevertheless, there is a much simpler way to do so.
To add extensions to Safari in iOS 15 on iPhone,
- Open Settings and scroll down to Safari .
- Go to ‘Extensions’ and tap on “More Extensions”.
- Install the extension you want from the App Store, just the way you install an iOS app.
- Head back to “Extensions” in Settings.
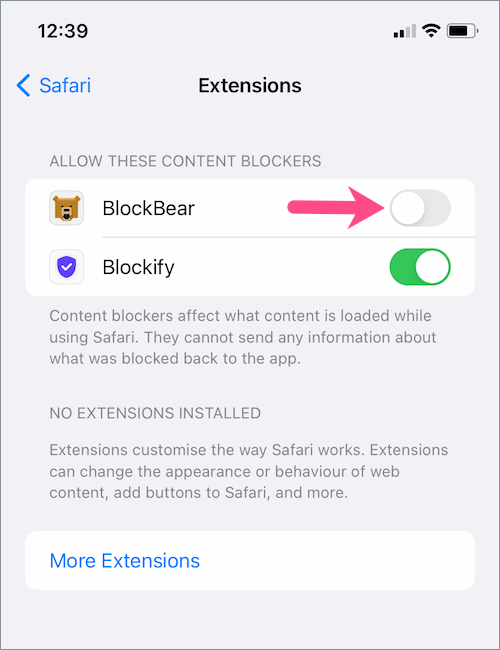
TIP : You can enable or disable Safari web extensions at any point in time without having to delete them. Just go to the Extensions menu in Settings and turn off the extension.
How to Add a Tab Group in Safari
In iOS 15, you can use the Tab Groups feature to group tabs in Safari on iPhone and iPad. One can add multiple tab groups and even create a group of all open tabs.
To create a Tab Group in Safari on iOS 15,
- Swipe up on the URL bar (or tap the ‘Tab Switcher’ button) to open the tab overview page.
- Tap on “# Tabs” in the center of the tab bar.
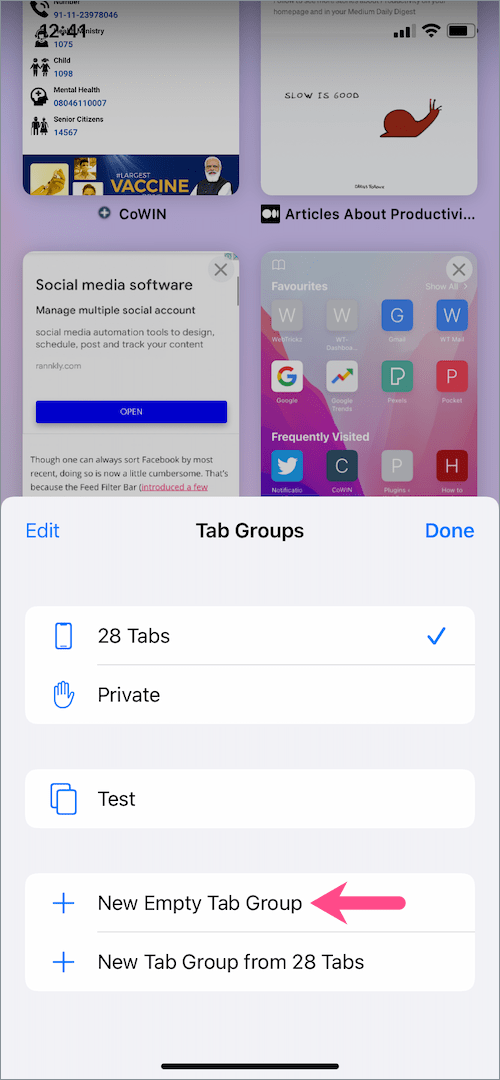
- Give your tab group a name and tap Save.
- Once the tab group is created, open the desired tabs while you’re in that particular tab group.
TIP : You can also move tabs from one tab group to another. To do so, navigate to the tab overview screen and long-press a tab. Then tap “Move to Tab Group” and select the Tab Group you want to move the tab to.
How to rename and delete a Tab Group in Safari
To rename a Tab Group in Safari on iOS 15,
- Tap the “Tab overview” button (two-squares icon) at the bottom right corner.
- Tap on “Tabs” in the middle of the tab bar.
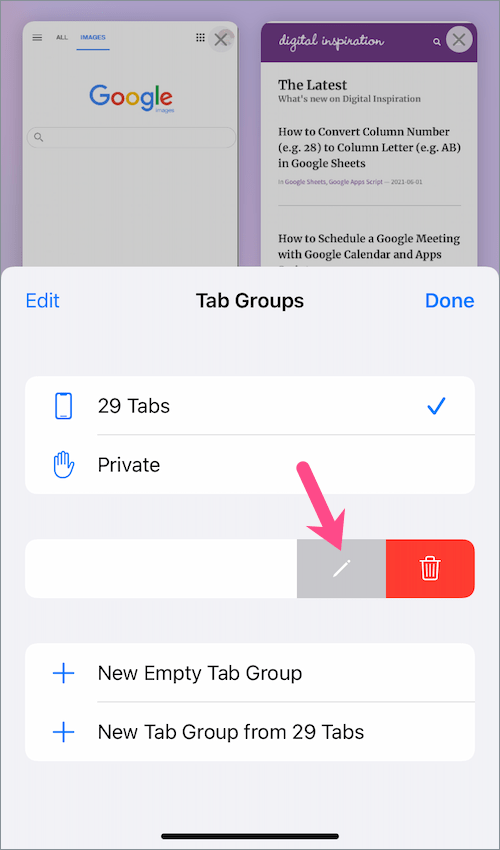
- Enter a new name for the tab group and hit Save.
To delete a Safari Tab Group on iOS 15,
- Swipe up on the address bar.
- Tap on “Tabs” in the center of the address bar.
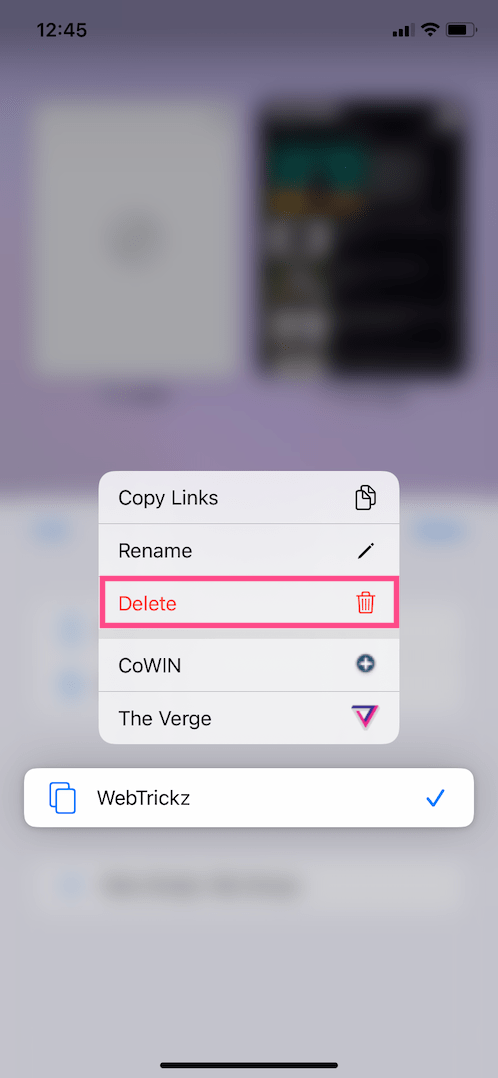
- Tap “Delete” again to confirm.
More iOS 15’s Safari Tips :
- How to Change Start Page Background in Safari on iOS 15
- How to Use Safari’s Private Browsing Mode on iOS 15
More iOS 15 Tips :
- How to Reorder Home Screen Pages in iOS 15 on iPhone
- How to Turn on Notification Summary on iPhone
How to Turn On/Off Notification Summary in iOS 15 on iPhone
How to exclude specific apps from do not disturb on iphone, mayur agarwal.
Mayur Agarwal, the founder and editor of WebTrickz, is a tech enthusiast with a Bachelor's degree in Computer Applications and over a decade of writing experience. His passion for technology and gadgets inspires him to create insightful How To's and troubleshooting guides.

Not intuitive. Step zero in finding/using bookmarks is to actually be in some webpage on Safari! Often when you tap Safari the screen brings you different search engines, not a webpage. So I didn’t know what to do to find the book icon. Also, not intuitive what the definition of “three tabs menu”. The icons at the bottom when I found them do not look like any browser tabs I’ve ever seen. Not meaning to natter, just saying that as a brand new user to anything Apple, I am not finding it to be very user friendly. An instruction will say to click or tap on “something”, and then I have to go search for what/where is “something”. And this leads sometimes to a long chain of looking up “somethings”. This website does help, and I’d be lost without it. So, thanks!
It was helpful, thanks
Leave a Reply Cancel reply
Your email address will not be published. Required fields are marked *
Save my name, email, and website in this browser for the next time I comment.
Latest Stories

How to Play the Emoji Game on Instagram

How to Find Your Saved Posts on Threads

How to Find Your Broadcast Lists in WhatsApp on iPhone

How to Turn Off Time Sensitive Notifications on Instagram

How to Log out of Spotify App 2024 on iPhone and Android

Here’s how to Copy Captions from Instagram Reels

How to Turn Off the Ad Blocker on Opera GX

4 Ways to Remove the Floating Home Button on iPhone
How to turn off & restart iphone 15, 15 pro, and 15 pro max, how to close apps on iphone 15, 15 pro, and 15 pro max, 3 different ways to switch off and restart oneplus nord, here’s how to remove reactions from a facebook story, popular tags.
Google Android Chrome
Twitter Dark Mode OnePlus
iPhone Apple Apps Mac
Facebook Messenger Security
Instagram Tutorials Photos
© 2024 WebTrickz. All Rights Reserved.
- Have a tip?
- Join our team
Link copied!
Comment reported!
Thank you for keeping applescoop.org safe 😃
We developed our own custom comment system, Instant Reply, to deliver a tracker-free, fast and easy experience! No sign up required.
Guide: How to use the new Safari in iOS 15
5th September, 2021 at 6:51 am by Ben W
- The iOS 15 update redesigns the Safari browser with new tab bar design and hidden features.
- There are ways to revert to the old design found in iOS 14 and older.
Apple has moved the address bar to the bottom of the display. Tapping it will open the Start page, with frequently visited sites and bookmarks. It also integrates the search results into the same page.

The relocated address bar is largely easier to use on larger devices, but can be moved back to the top. Apple provides the options in Settings > Safari to select the ‘Tab Bar’ design or ‘Single Tab’. You can also tap the ‘Aa’ icon on the address bar and select ‘Show Top Address Bar’.
Choosing the ‘Single Tab’ design will restore most of the functionality from the Safari UI in iOS 14. Similar to previous versions, the ‘Aa’ icon lets you change website settings and enable Reader View.
Pull To Refresh

To refresh a webpage in Safari in iOS 15, you can pull down from the top. This doesn’t replace the reload button, and you can still refresh using the icon in the address bar.
With the new design enabled, you can switch between tabs by swiping left or right in the address bar area. Swiping up and holding displays the list of tabs you have open.
This screen has been redesigned to show a greater number of tabs than before in a grid view. You can quickly close a tab or force touch on one to close every other tab.
Finally, Private Mode can be invoked by tapping the ‘X tabs’ link at the bottom, and selecting ‘Private’.
iOS 15 lets you save Safari tabs in Tab Groups, for easy access later on. For example, you could save multiple tabs in a group named ‘Work’ to ensure you don’t loose important webpages, while not having them open on your iPhone.
First, open up all the websites you want to add to a Tab Group. Tap the Tabs icon at the bottom left, then the ‘X tabs’ link. Select ‘New Tab Group from X tabs’, enter a name, then Save. You can then switch between these by tapping the group name at the bottom, selecting another group, or Start Page.
If you use Safari on multiple devices, such as an iPad, Mac, or another iPhone, Tab Groups will sync across those. You’ll need to be running iOS 15, iPadOS 15 and macOS Monterey.
Redesigned Start Page
Last year, macOS Big Sur overhauled the Start Page in Safari, with customisable backgrounds and more control over what appears. iOS 15 brings the same capabilities.

On the Start Page, scroll down and tap ‘Edit’. Here, you can reduce the clutter on the page by tapping the toggles next to certain items. You can hide or show Favourites, Reading List, Frequently Visited, Siri Suggestions, iCloud Tabs, Privacy Report and Shared With You.
Apple also lets you apply a preset background image or add your own. To sync the Start Page preferences between devices, tap the toggle next to ‘Use Start Page on All Devices’.
iCloud Private Relay
iCloud Private Relay is built into iOS 15 and will encrypt traffic in Safari and other apps. It works by sending information to a server that will removed all personal data, like IP addresses. This data is then sent to another third-party server that will assign you a temporary IP address.

Private Relay can prevent anybody from snooping on your web activity and linking traffic to a user’s identity. The feature will launch with iOS 15 as a public beta amid reports of internet connection dropouts, and will likely be turned on by default in a future software update. You can check whether iCloud Private Relay is enabled by opening Settings > Apple ID > iCloud > Private Relay (Beta).
Shared With You
This feature is system-wide in iOS 15 and works in iMessage, Safari, News, Apple Music, Podcasts, Apple TV and Photos. It works by displaying all links sent to you in iMessage in a Shared With You section on the Start Page in Safari. The feature will also support third party apps and ensures you can gather links sent by others so you don’t forget to open them. Tapping the sender’s name will launch iMessage where you can compose a response.
Other New Features
- Voice Search: carry out a search with your voice by tapping the small microphone icon in the address bar.
- Security improvements: Apple says Safari will now automatically upgrade sites to their HTTPS version if available.
- Website Tinting: Safari now blends the collapsed address bar with the colors of webpages, if they support it.
- Landscape UI: the UI that appears when using Safari in landscape has been redesigned to appear similar to that of Safari in iPadOS 15 and macOS Monterey, with a compact tab bar design
That's everything new in Safari in iOS 15. This guide will be updated if further improvements are made to Safari. Apple is expected to launch iOS 15, iPadOS 15 and macOS Monterey later this month.
How to restart, force restart and reset all iPhone models
How to get access to apple software before everyone else, macos monterey review: airplay, universal control, tweaks and more.
Safari improving
Good [email protected] Derry Tew
No password required
A confirmation request will be delivered to the email address you provide. Once confirmed, your comment will be published. It's as simple as two clicks.
We need your support.
If you enjoy our news stories, please consider donating even just $2 today. We can't keep the lights on without the support of generous readers, like you.
iOS 15.1 RC released to developers and public beta users
How to watch apple’s ‘unleashed’ event tomorrow, ios 15.1 beta introduces prores video, apple fails to patch publicly disclosed zero-day flaws with ios 15.0.1, ios 15 update fixes widgets issue on iphone 13, ipad mini and ipad 9, these ios 15 features will not work on the iphone x or older, iphone 13 roundup, ios 15 official release date set for september 20th, how to watch the september 2021 apple event, ios 15 asks users if they want to enable personalised ads, apple redesigns safari in ios 15 beta 6, shareplay won’t launch with ios 15 this fall, apple addresses concerns with csam detection, says any expansion will occur on a per-country basis, new child safety features introduced to imessage, how apple can improve safari in ios 15, notes created in ios 15 and macos 12 may be hidden on older os versions, apple announces ios 15, why i can’t switch from chrome to safari, and why that's so frustrating, apple reverts to old safari design in macos monterey and ipados 15.1, apple shares new iphone 13 and 13 pro guided tour video, apple launches apple pay later for select users, new iwork updates bring apple pencil hover features and more, apple announces wwdc23 coming june 5, here's what's new in ios 16.4, apple music classical now available, gurman: ios 17 to include several “nice to have features”, apple not planning to release usb-c version of airpods 3, apple ends sprint iphone activations, removes references from website, new beats studio buds+ reportedly coming soon, voice isolation coming to cellular calls in ios 16.4, iphone 15 pro leak shows new volume and mute buttons, here's what the rumors are saying about apple watch series 9.
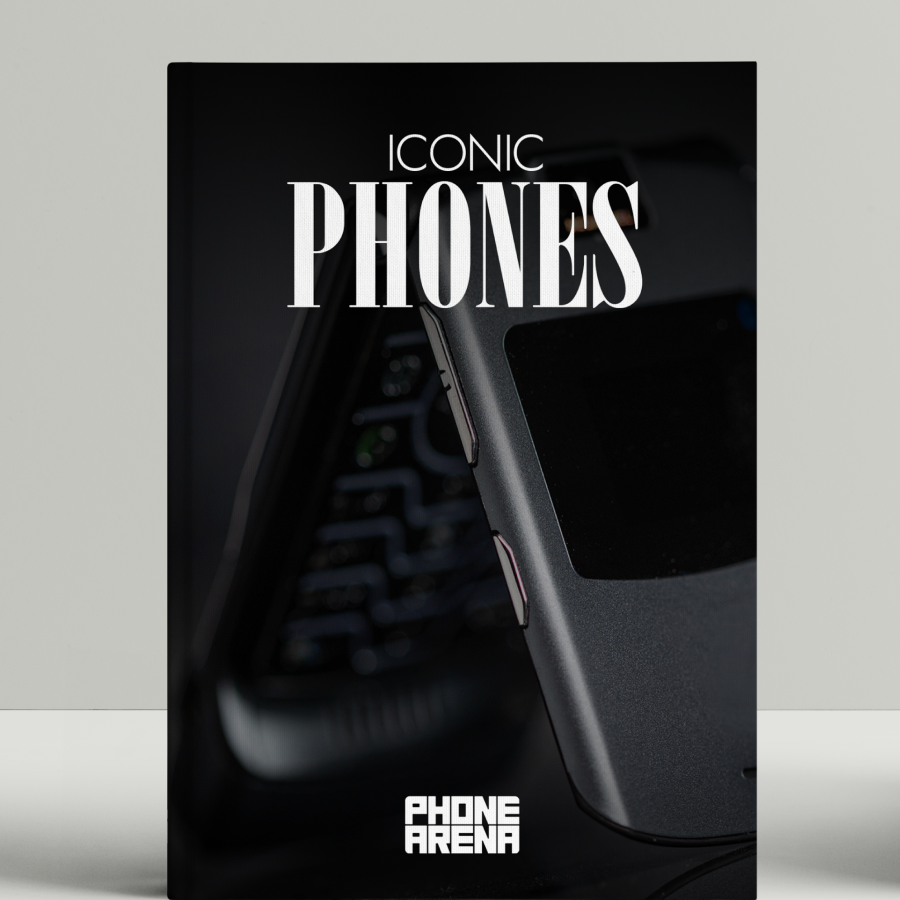
- You are here
Safari on iPadOS 15 preview: What's new and how to refresh a page
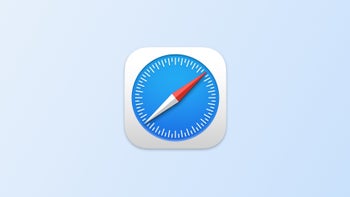
- iPadOS 15 is official – check out the new features!
- How to use the new iPadOS 15 multitasking features
- iPad Pro 2021 (12.9-inch) Review: Is the mini-LED display a big deal?
Safari on iPad is now more compact
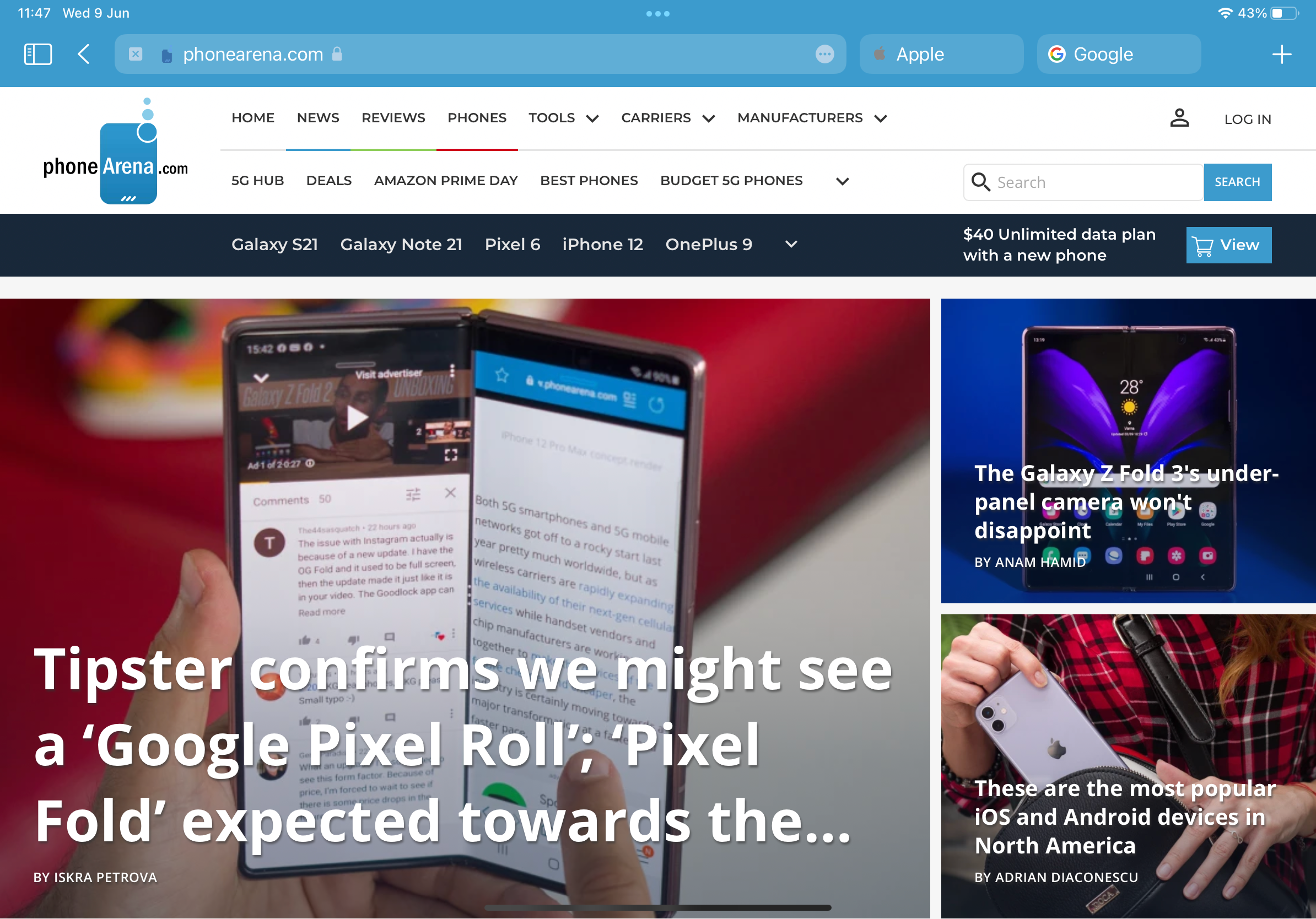
Extensions on Safari for iPad
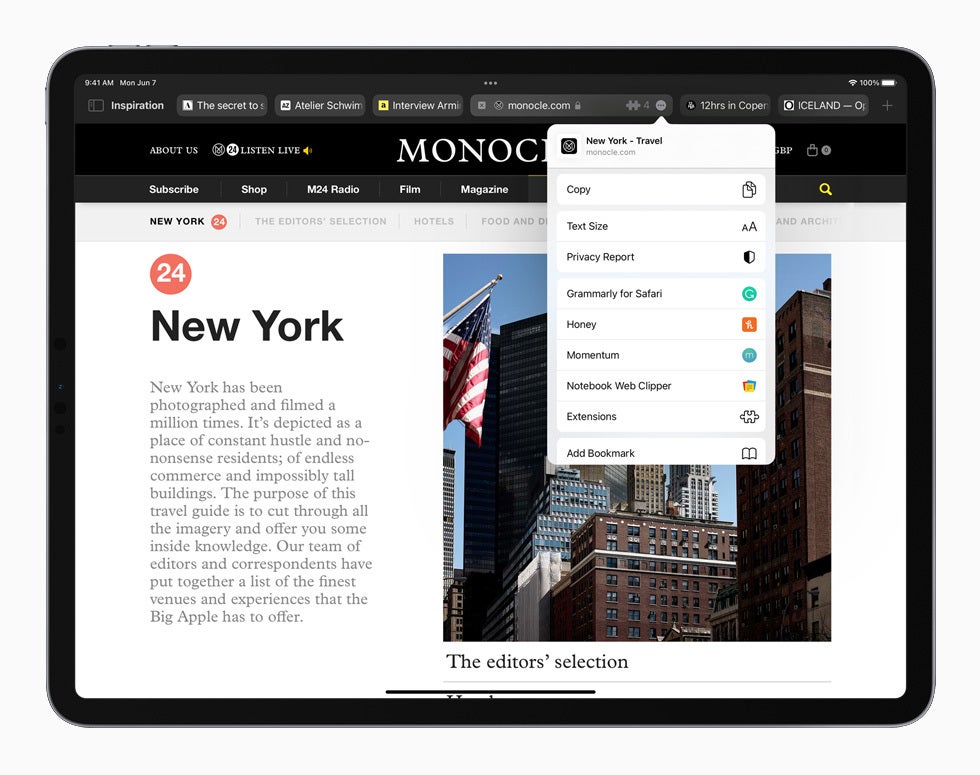
How to refresh a page in Safari for iPad?
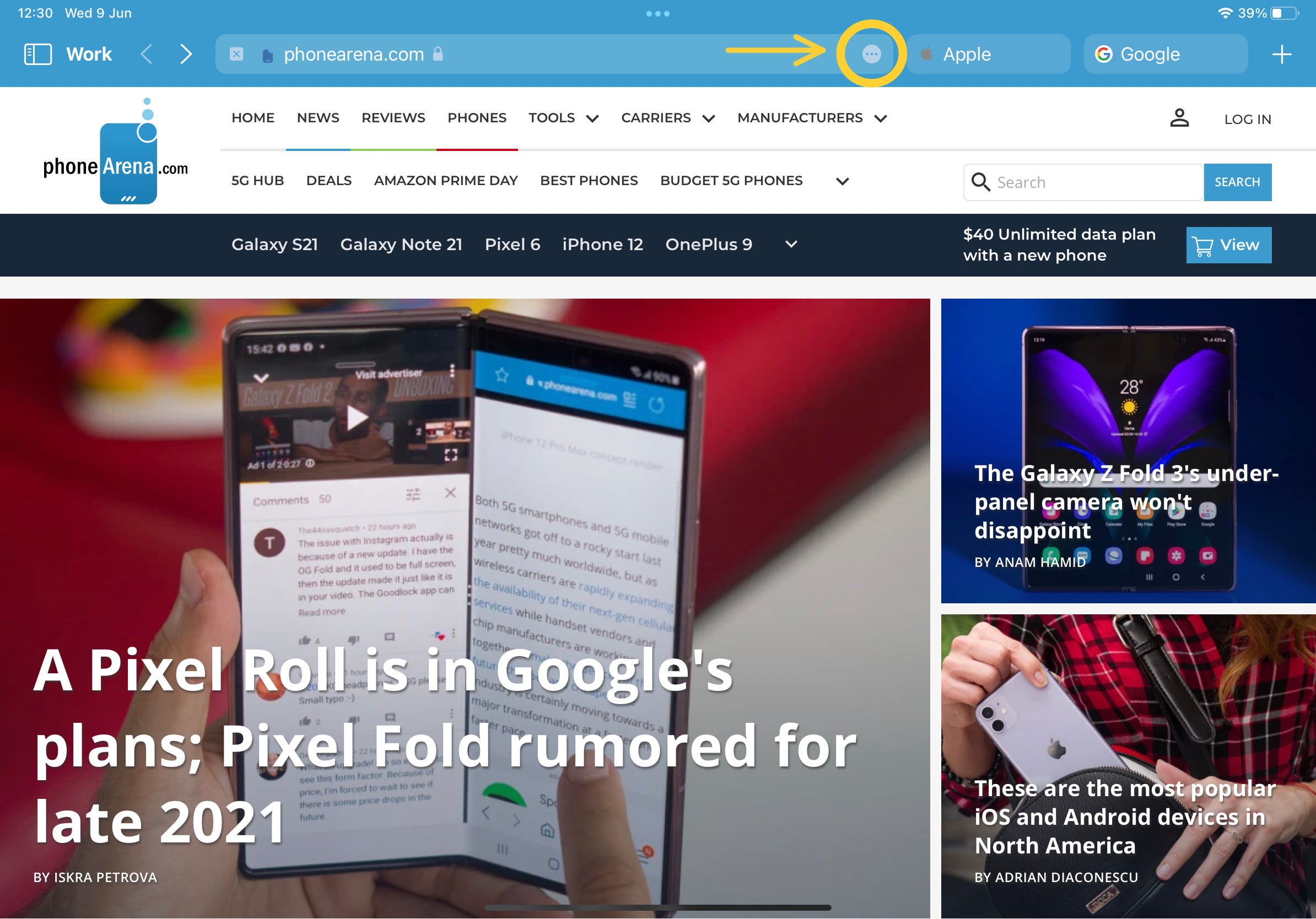
Recommended Stories

Enjoy the hottest mobile tech storylines, delivered straight to your inbox.
Things that are NOT allowed:
- Off-topic talk - you must stick to the subject of discussion
- Trolling - see a description
- Offensive, hate speech - if you want to say something, say it politely
- Spam/Advertisements - these posts are deleted
- Multiple accounts - one person can have only one account
- Impersonations and offensive nicknames - these accounts get banned
Popular stories

Latest News

13 years after Tweetie did it, Safari is getting 'Pull to Refresh' in iOS 15

What you need to know
- Safari will support Pull to Refresh in iOS 15.
- iOS 15 will be available later this fall.
It's 13 years after Tweetie, a Twitter app for iPhone, brought us Pull to Refresh, and soon we'll be doing it in Safari, too. Apple will add the feature with the release of iOS 15 and iPadOS 15 later this year.
The feature's appearance comes as Apple continues to re-work the way Safari looks and behaves on its mobile devices. Part of that involves moving the nav bar to the bottom of the screen. That nav bar now floats, too, which meant Apple needed to move the reload button behind another screen tap that opens a menu. As a result, a quicker way to refresh was needed – and Pull to Refresh is it.
I just discovered Safari now has pull to refresh on websites! Was concerned that they buried the refresh button, but now it is even faster!! - pic.twitter.com/Q32vk2PaB7 I just discovered Safari now has pull to refresh on websites! Was concerned that they buried the refresh button, but now it is even faster!! - pic.twitter.com/Q32vk2PaB7 — Tim Chaten (@iPadProsPodcast) June 10, 2021 June 10, 2021
Apple announced iOS 15 during its WWDC opening keynote but didn't mention the Pull to Refresh addition. It isn't high on the list of changes that are coming as part of the release, but it is one that people will likely use a ton over the coming year.
Now, if you'll excuse me. I'm off to reminisce about Tweetie and the magic created by Loren Brichter .
There was a ton announced during WWDC, but despite rumors a new MacBook Pro wasn't it. We're expecting that to come later this year, but check out the best MacBook deals available today if you can't wait.
Master your iPhone in minutes
iMore offers spot-on advice and guidance from our team of experts, with decades of Apple device experience to lean on. Learn more with iMore!

Oliver Haslam has written about Apple and the wider technology business for more than a decade with bylines on How-To Geek, PC Mag, iDownloadBlog, and many more. He has also been published in print for Macworld, including cover stories. At iMore, Oliver is involved in daily news coverage and, not being short of opinions, has been known to 'explain' those thoughts in more detail, too. Having grown up using PCs and spending far too much money on graphics card and flashy RAM, Oliver switched to the Mac with a G5 iMac and hasn't looked back. Since then he's seen the growth of the smartphone world, backed by iPhone, and new product categories come and go. Current expertise includes iOS, macOS, streaming services, and pretty much anything that has a battery or plugs into a wall. Oliver also covers mobile gaming for iMore, with Apple Arcade a particular focus. He's been gaming since the Atari 2600 days and still struggles to comprehend the fact he can play console quality titles on his pocket computer.
Why I found a fresh install of macOS the solution to (almost) all my problems
"Your iPhone does not go to sleep with you" — harrowing experiment reveals just how much data your iPhone shares, even with Russia... Thankfully it's worse on Android
Apple might have to ban Tiktok before President Biden does — report reveals app is dodging Apple's App Store payment rules
Most Popular
- 2 "Your iPhone does not go to sleep with you" — harrowing experiment reveals just how much data your iPhone shares, even with Russia... Thankfully it's worse on Android
- 3 Apple might have to ban Tiktok before President Biden does — report reveals app is dodging Apple's App Store payment rules
- 4 Did you know you can drag and drop between your iPhone apps? Here's how to quickly move photos and files within iOS 17
- 5 Do you need to spend $100 on an iPhone case? I’ve tested hundreds of them, and here’s what you have to consider
You are using an outdated browser. Please upgrade your browser to improve your experience.
Everything in new in Safari 15 and how you can try it yourself right now

Start page in Safari 15 for macOS
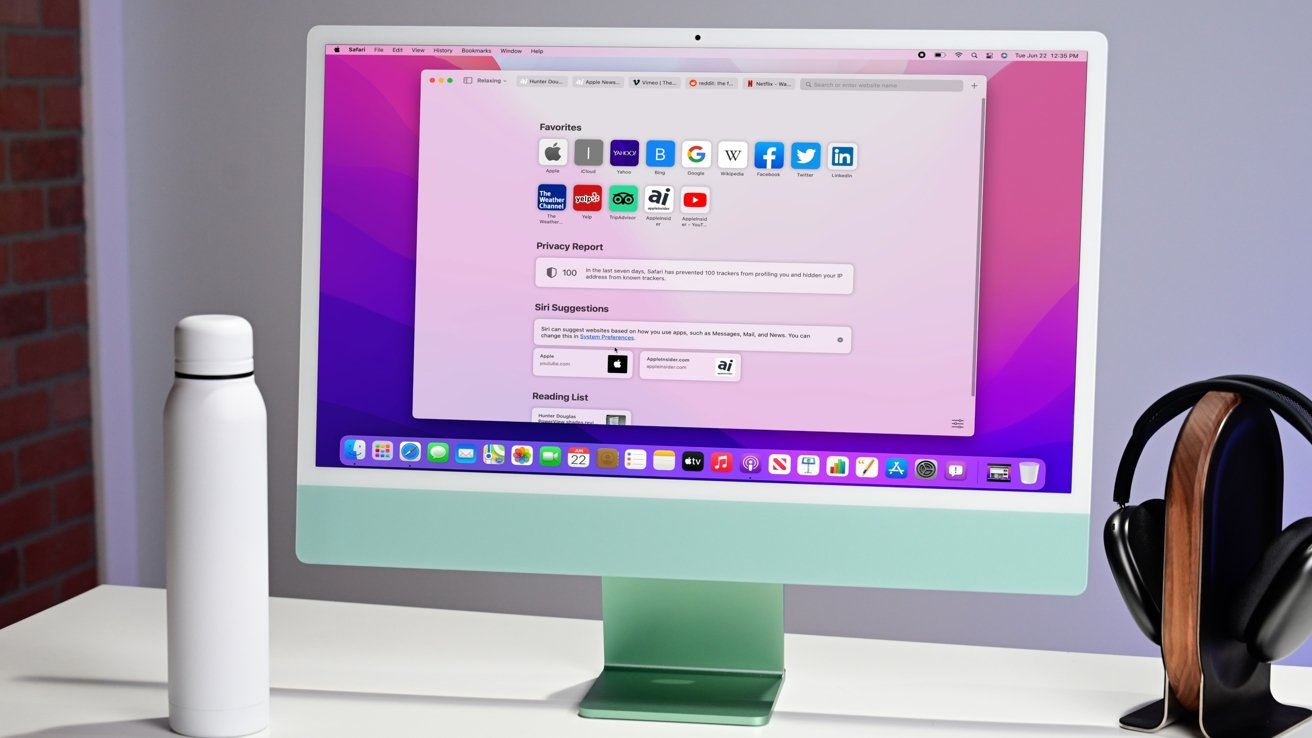
Look and feel
Unlike years past where Apple has provided Safari with more under-the-hood changes, this year, the update is apparent with Safari taking on a fresh coat of paint. Visually, it looks cleaner and more compact than it did before.
Those changes all come to the redesigned unified search bar. Instead of splitting tabs into a top and bottom row, it is all crammed together into a single row. Tabs slide left to right, and when you select a tab, it becomes the combo URL/search box. By combining the active tab with the URL box, Apple has reduced the space requirements significantly.
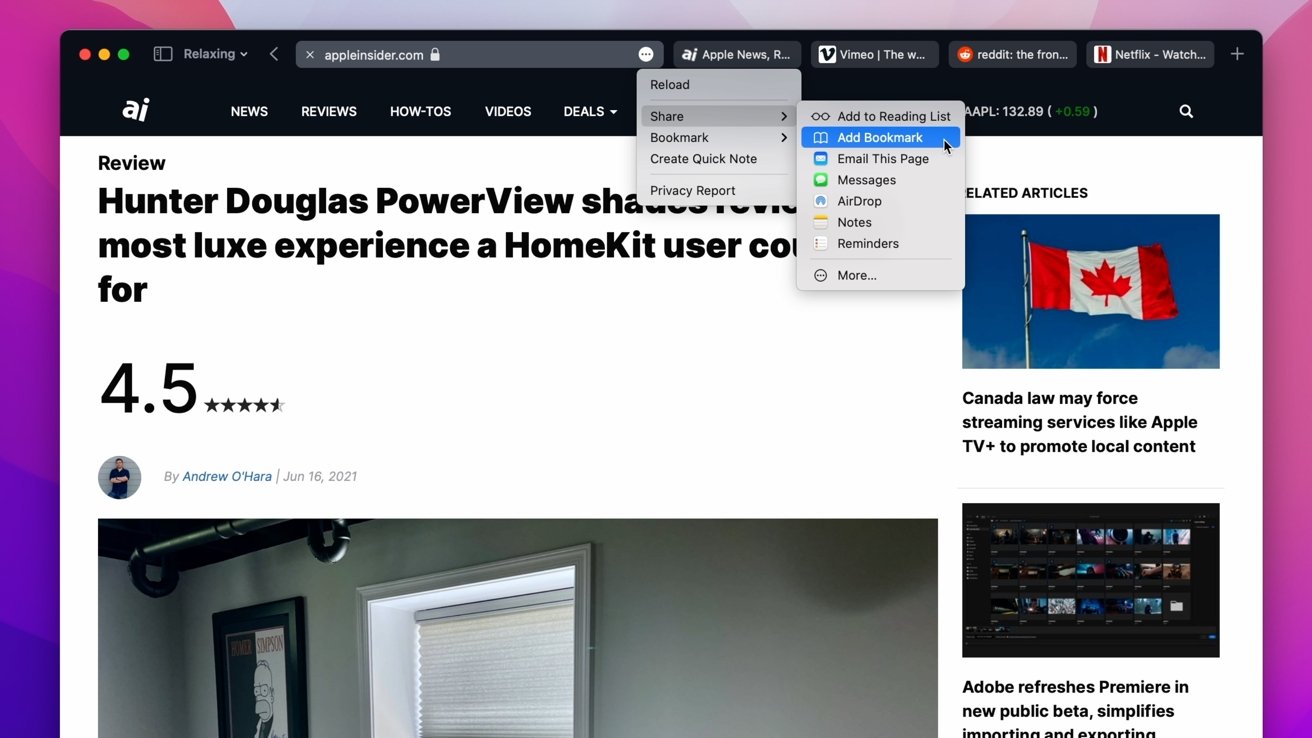
To help fit everything in, Apple employed a few other space-saving measures. Some buttons have been relocated behind an ellipsis in the URL box. You can tap the ellipsis for the share button, add to bookmarks/reading list option, and the reload button.
Moving the page reload button may cause some frustration, but it is still possible to use the keyboard shortcut CMD+R. That makes the button less critical, so hiding it behind the ellipsis will free up some much-needed space for most users. If you did routinely use the refresh button, Apple's repositioning is less than ideal.
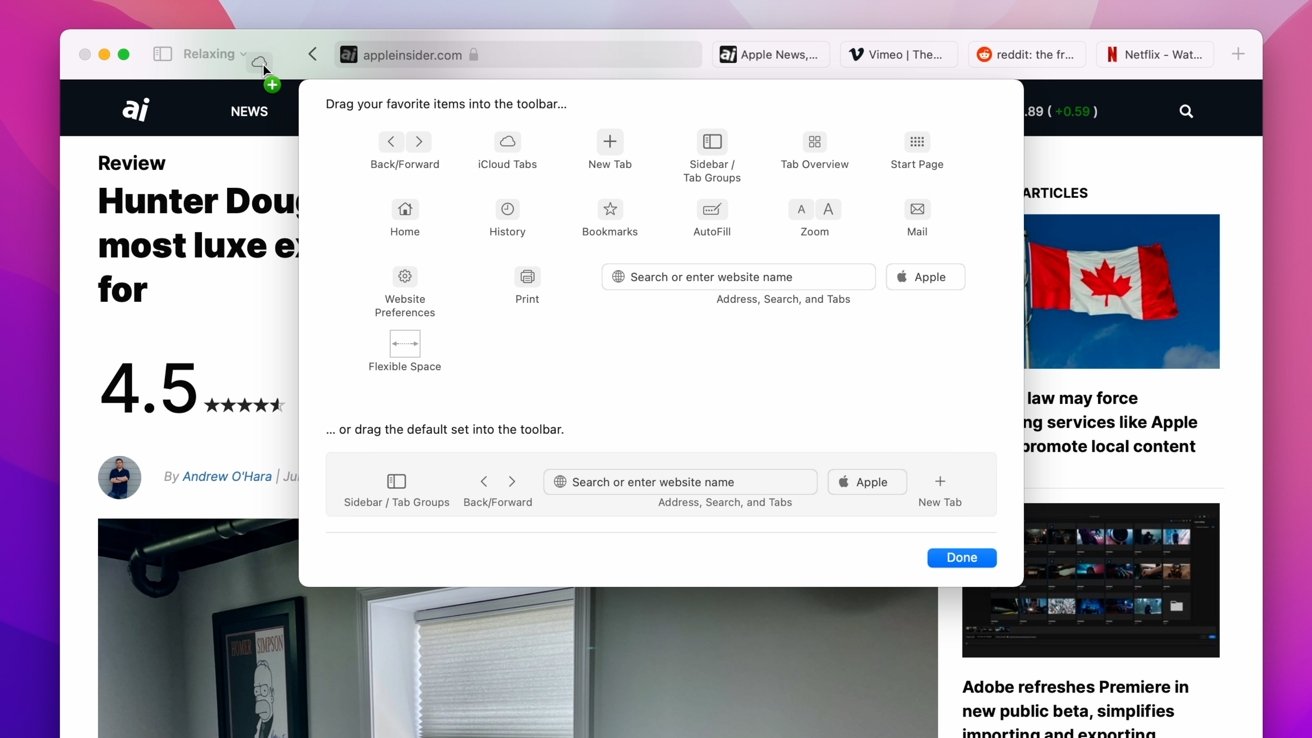
Fortunately, you can still customize the top bar. You can right-click the bar to bring up the customization option, and you can drag and drop the remaining toolbar items where you'd like them.
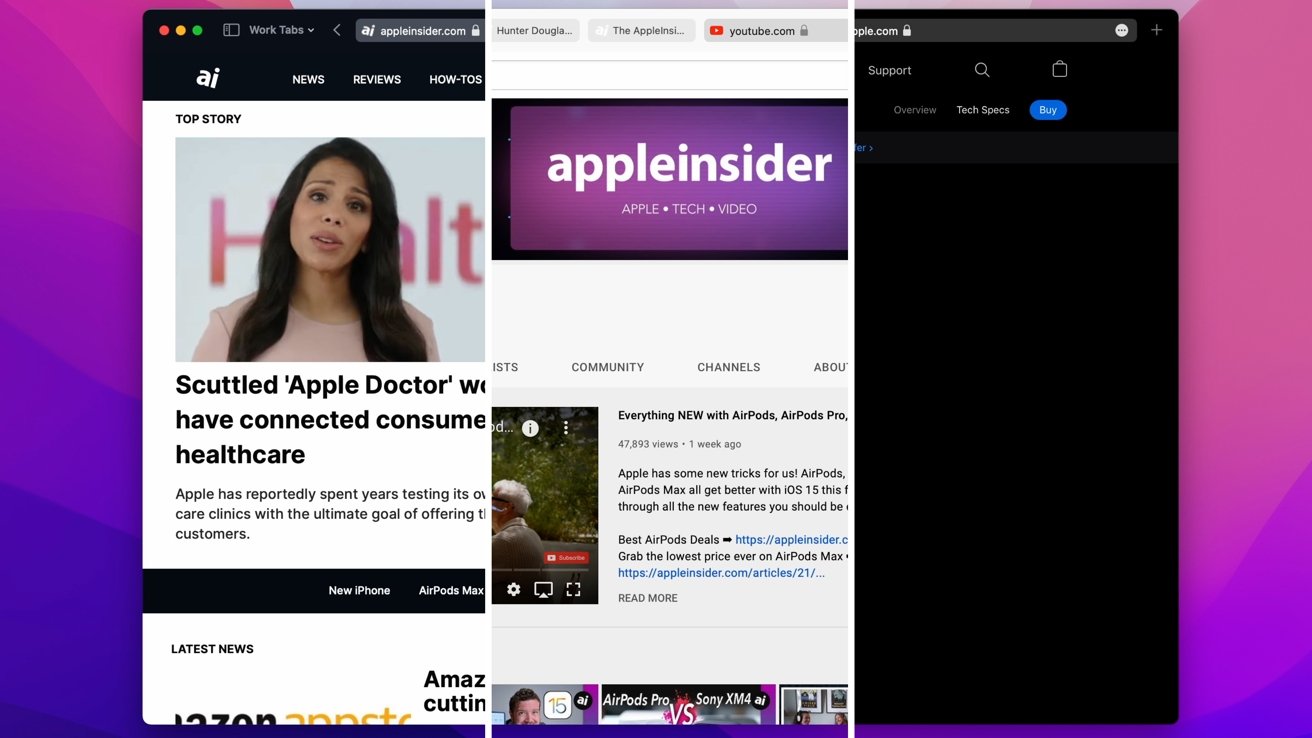
Another neat feature of the toolbar is its ability to change color. When you visit different sites, the Safari toolbar will take on the color of any site you land on. When visiting AppleInsider, the toolbar takes on AppleInsider's dark blue. Visiting YouTube turns the bar white and visiting Apple's iPhone 12 Pro mini-site makes it black. This creates a more cohesive visual experience where the toolbar doesn't stand out.
Apple made a few modifications to the start page this year, most relating to syncing across your various devices. When you set your background for the start page, it can sync to any device you're signed in to with your Apple ID. Set it on your Mac and it will show on your iPad . This is a new toggle located within the settings icon in the lower-right corner of the start page.
That same menu has a toggle to display or hide iCloud tabs on the start page and a "Use Start Page on All Devices" option.
Tab Groups are arguably the most significant feature coming to Safari. The more we use them, the more we enjoy them. If you have a habit of opening a bunch of tabs at once, you likely will too.
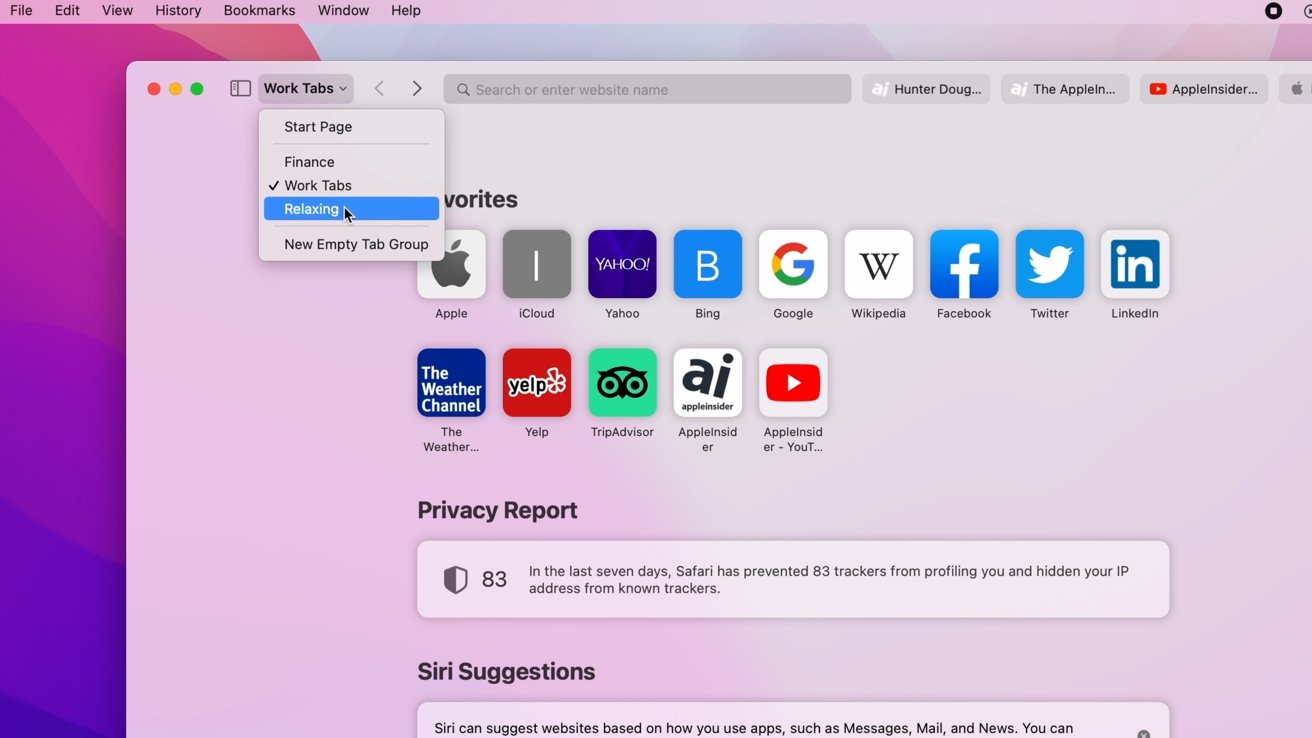
How it works is that you can group any tabs you have opened into different buckets. Create a group for your work tabs, create a group for relaxing, and create one with your financial or banking sites. Then you can jump between your groups as needed, keeping your toolbar clean and organized.
It can also help you focus if you don't have open tabs for Reddit or Twitter while you're trying to work and you don't have to see your work tabs while trying to kick back.
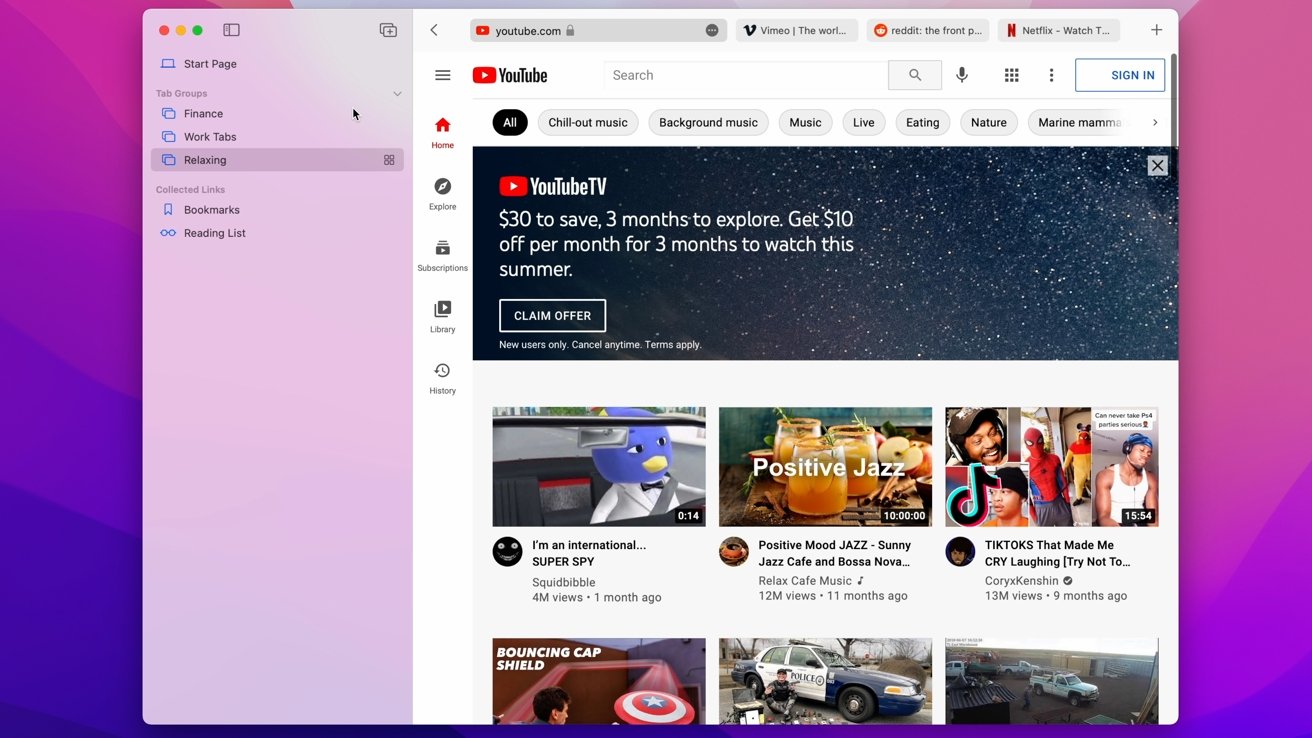
You can jump between Tab Groups from the new toolbar option or do so from the redesigned sidebar. The sidebar used to be two tabs — one for bookmarks one for your reading list — but now it is a series of folders for both of those two categories as well as your Tab Groups.
A new Tab Group can be created on-demand at any time from that drop down in the toolbar. It can be an empty group or can be pre-populated with your current open tabs.
Quick Note integration
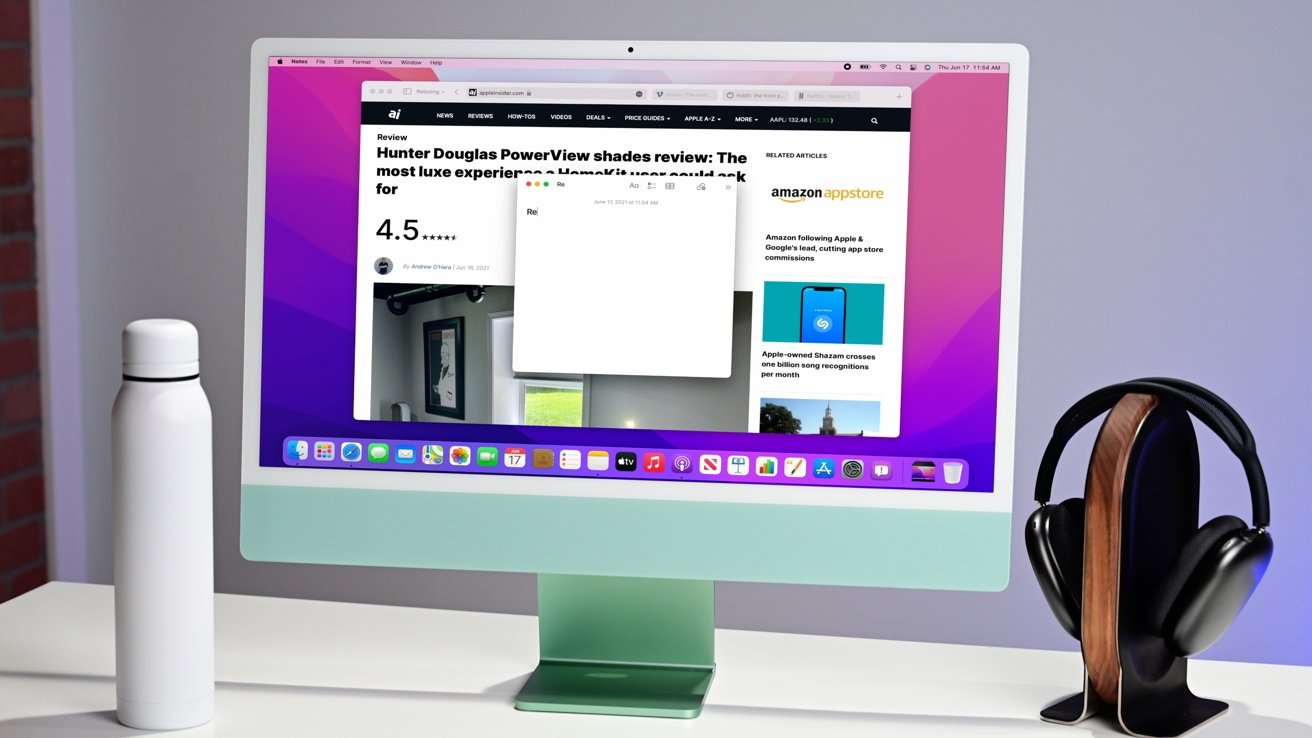
Quick Notes is another fantastic new feature that is coming to macOS Monterey as well as iPadOS 15 . It is a system-wide feature that allows you effortlessly create a note with contextually aware app links to make them even more useful. But Safari has its own specific ties to Quick Note.
The ellipsis in the toolbar features a button to generate a Quick Note. You can also create a Quick Note by highlighting a text block, right-clicking, and adding to a Quick Note.
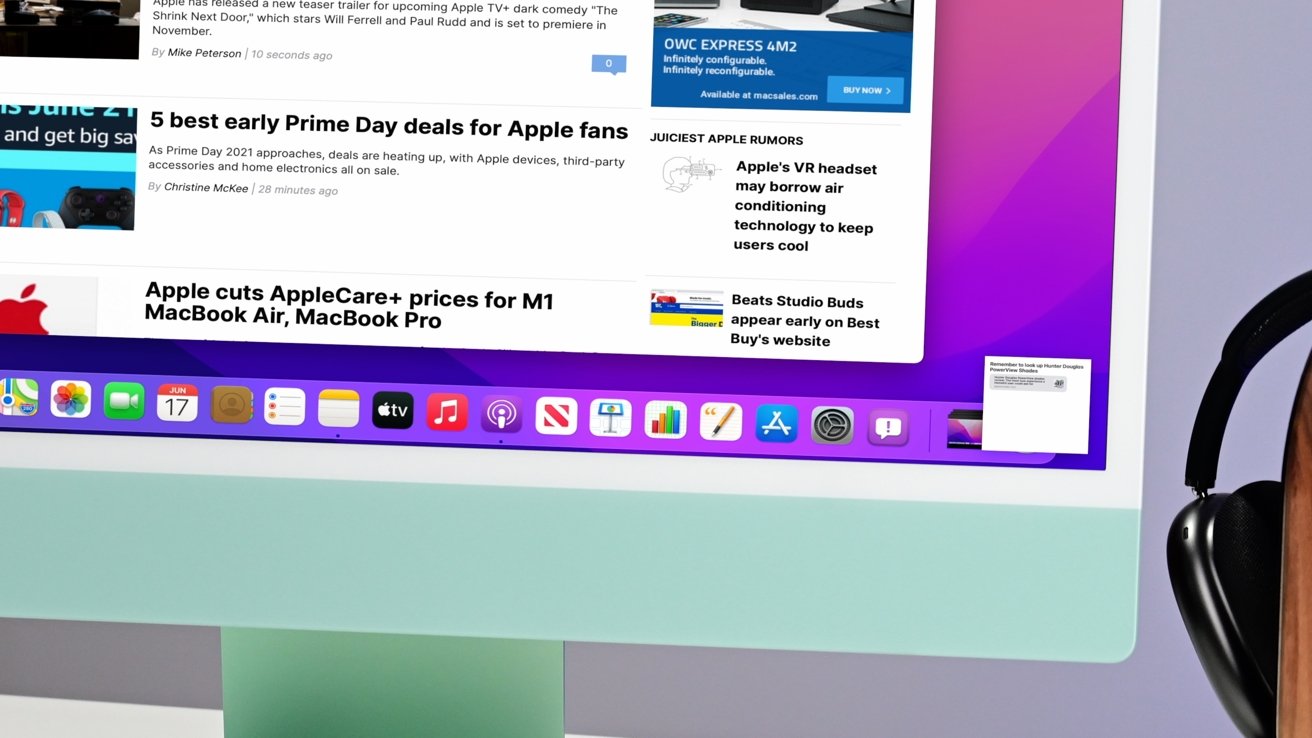
These are easy, and whenever you create a Quick Note with a link to a page, any time you revisit that page in Safari, your note will resurface in the lower-right corner.
Available in beta
The updated version of Safari will land this fall for most users, but you have a couple of options if you'd like to get an early look.
Developers can test macOS Monterey now, though this is strongly discouraged for non-developers and especially discouraged on your daily driver. Apple will be issuing a public beta in July, which is a better option for those eager to give it a try.
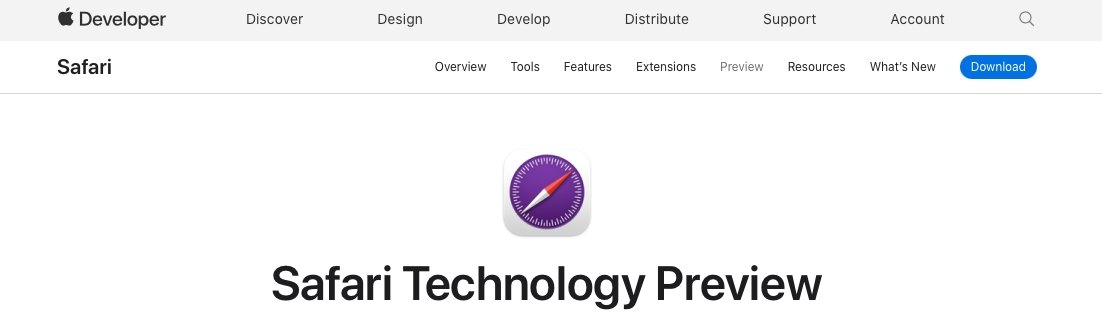
Alternatively, Apple releases what it calls Safari Technology Previews. This is available now for users of macOS Big Sur. You can install Safari 15.0 on your Mac and it will install as a second app, alongside the existing public version of Safari. You can download the technology preview from Apple's mini site.
You will have both Safari 14 and Safari 15 Technology Preview on your Mac. You can test out the new features as much as you want, and if it gives you issues, switch back to the public build and remove the Technical Preview without having any risk.
Otherwise, sit back and be ready for a new Safari experience and much more coming soon.
An abomination. Cramming navigation controls, extensions, tabs and the search field into one bar results in tabs becoming quickly unrecognisable, whilst the full-address can nolonger be easily visualised to confirm its authenticity. That is plainly less functional. Furthermore, the colour-changing toolbar is a fail as either Safari controls become 'merged' with those of the current website, or they seem unnecessarily re-coloured when one scrolls down the page and the actual website header has disappeared from sight. Version 14 seemed to have finally hit a sweet spot, but Safari 15 is trashing sensible UI behaviour as was done with Finder., Alas, not only are they reversing usability themselves, by example Apple are encouraging third-party developers to do likewise.
multiple, cascading menus is not "clean". " The sidebar used to be two tabs -- one for bookmarks one for your reading list -- but now it is a series of folders for both of those two categories as well as your Tab Groups." That's a weird sense of simplification when you trade "two" for "a series of". " Another neat feature of the toolbar is its ability to change color." Really? This is a "feature"?? Neat??? And all those pastel colors are giving me flashbacks to the days of leisure suits, rotating disco mirror lights, and other such "neat" things. I could go on but I don't think it would be good for my blood pressure
And what's with all the hugely oversized text in the article?
Top stories.

Save $200 on this 14-inch MacBook Pro M3 Pro with 36GB RAM, 1TB SSD

Apple's iOS 18 to streamline task management with unified events and reminders

(PRODUCT)RED is getting our hopes up for a vibrant iPhone 15

Apple to unveil AI-enabled Safari browser alongside new operating systems

Apple headphone shootout: Beats Solo 4 vs AirPods Max

Apple's Q2 2024 earnings results may have some drama — what to expect
Featured deals.

Amazon crushes it with $179 AirPods Pro 2, $299 Apple Watch Series 9 deals
Latest exclusives.

An inside look at Apple's various internal iOS variants that aid development

Apple's iOS 18 AI will be on-device preserving privacy, and not server-side

Apple's macOS 15 to get rare cognitive boost via Project GreyParrot
Latest comparisons.

M3 15-inch MacBook Air vs M3 14-inch MacBook Pro — Ultimate buyer's guide

M3 MacBook Air vs M1 MacBook Air — Compared
Latest news.

iPhone 15 Pro is unexpectedly the sales champion of spring 2024
Historically, the "Pro" iPhone models get passed by the lower-end model in the spring — but so far 2024 is very different.

Amazon-funded Anthropic launches AI app to compete with ChatGPT
An Amazon-backed firm that's pushing for safe and trustworthy artificial intelligence apps has released its Claude AI app for the iPhone and iPad — but not the Mac.

Apple's M3 Pro 14-inch MacBook Pro with an upgrade to 36GB memory and 1TB storage is eligible for an exclusive $200 coupon discount on top of $50 off three years of AppleCare.

Apple profiles three distinguished Swift Student Challenge winners
Apple has profiled three of the "Distinguished Winners" of its 2024 Swift Student Challenge, with apps covering care, extreme sports, and breathing exercises.

LG first to add native Apple Music Dolby Atmos support to smart TVs
LG has become the first smart TV producer to enable support for Dolby Atmos Apple Music support without the use of Apple TV hardware.

Apple Vision Pro could launch in Japan very soon
A reference to Apple Vision Pro accessories being excluded from a limited-time promotion in Japan hints that there may be an early May launch for the headset there.


GM's CarPlay replacement doesn't work well, and has a long road ahead of it
GM's decision to move away from CarPlay was to avoid Apple having too much control over vehicles. It's going to be a bumpy ride for consumers.
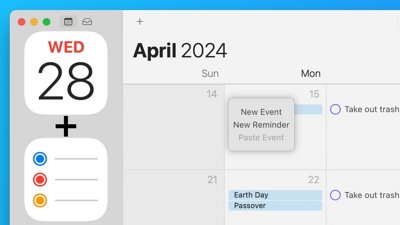
Apple is testing improvements that will allow iPhone and Mac users to more intuitively manage their numerous Reminders and Calendar events with iOS 18 and macOS 15, AppleInsider has learned.

Apple issues its fourth round of developer betas
The fourth round of developer betas for Apple's current operating systems has arrived, with new builds of iOS 17.5 and others now available for testing.
Apple is testing a version of its Safari web browser that includes UI tweaks, advanced content blocking features, and a new AI-powered tool dubbed Intelligent Search, AppleInsider has learned.
Latest Videos

Beats Solo 4 headphones review: Great audio quality and features

iPhone 16 Pro: what to expect from Apple's fall 2024 flagship phone

New iPad Air & iPad Pro models are coming soon - what to expect
Latest reviews.

Unistellar Odyssey Pro review: Unlock pro-level astronomy with your iPhone from your backyard

Ugreen DXP8800 Plus network attached storage review: Good hardware, beta software

Espresso 17 Pro review: Magnetic & modular portable Mac monitor

{{ title }}
{{ summary }}
- a. Send us an email
- b. Anonymous form
- Buyer's Guide
- Upcoming Products
- Tips / Contact Us
- Podcast Instagram Facebook Twitter Mastodon YouTube Notifications RSS Newsletter
iOS 15 Safari Guide: Tabs, Extensions, Search Bar, and Other Changes
Apple's Safari app has undergone a number of changes during the iOS 15 beta testing process. Apple started out with a radical new design that moved the address bar from the top of the app's interface and introduced a floating tab bar, but after a multitude of complaints, there were several redesigns that culminated in an option to undo the iOS 15 design entirely.
Design Changes
Safari started out with a new floating tab design that moved the address bar and tabs to the bottom of the iPhone interface, but now the design change is optional.

You can get to webpage settings by tapping on the Aa, or reload a page by tapping on the reload button. With this Tab Bar interface, when you scroll through a webpage, the entire Tab Bar collapses down so you can see more of the website. You can bring it back up with a tap.
If you choose "Single Tab" instead of "Tab Bar," the address bar and tabs will remain at the top of the Safari window, which is how iOS 14 works. The design of the Single Tab option is unchanged from iOS 14, with the same control bar available at the bottom of the interface. You can't swipe through tabs using the Single Tab interface and will instead need to use the Tab Switcher.
You can swap between the bottom Tab Bar and the Single Tab interface by tapping on the "Aa" button that's next to any URL.

- How to Move iOS 15 Safari's Address Search Bar Back to Top
Website Tinting
Available in the Settings app, Allow Website Tinting matches the collapsed Safari address bar interface to the website's colors to make it blend in better with the background.
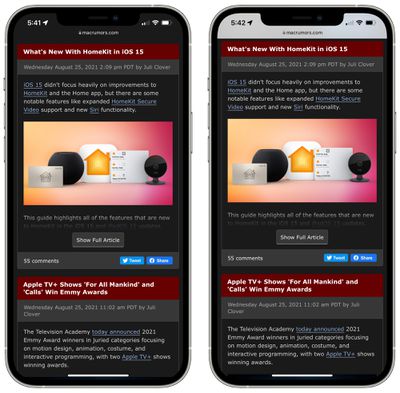
- How to Turn Off Website Tinting in Safari
Landscape Tab Bar
With the new Landscape Tab Bar setting, when you use your iPhone in landscape mode with Safari, you'll see a Mac-style tab bar that shows all of your open tabs, and you can swipe through them.
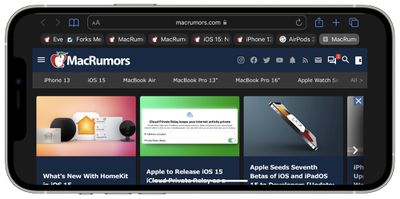
Pull to Refresh
A downward swipe on any webpage in iOS 15 will refresh the page, and this is an alternative to having to tap on the reload icon.
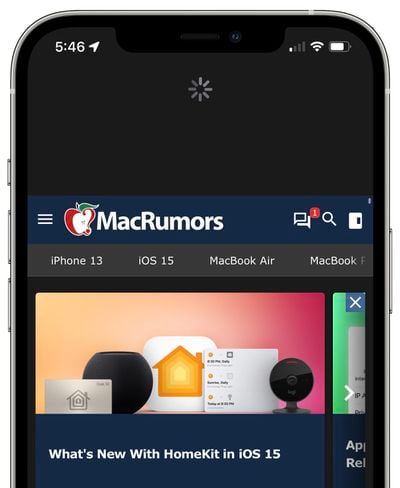
- iOS 15: How to Quickly Refresh a Webpage in Safari
Tabs in iOS 15 can be saved into Tab Groups, which offers a way to preserve a set of tabs you have open without having to have those tabs active.

To make a Tab Group, just open up all of the websites that you want to include, tap on the Tabs button with the down arrow, and then tap New Tab Group from [#] Tabs. You can also use this option to create a New Empty Tab Group that tabs can be added to later. Long press on any open tab (or the main address bar if you have the single tab view enabled) to add it to a Tab Group.
To load up a Tab Group, tap on the Tabs button and then tap on the name of the group in the list. All of your Tab Groups sync across your devices so you can access them on iPhones and iPads running iOS and iPadOS 15 as well as on Macs running macOS Monterey.
- iOS 15: How to Use Tab Groups in Safari
Tab Overview Grid
In iOS 14, all of your open tabs are displayed in a card-like interface that you can swipe through, but in iOS 15, open tabs are displayed in a grid view.
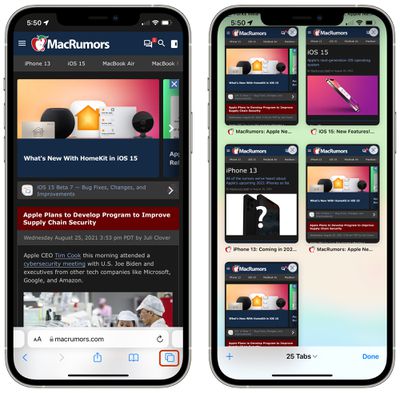
Customizable Start Page
Safari is more customizable in iOS 15, and you can edit what's available on your start page. This is a feature that has been available on macOS, but is now also available on iOS devices.
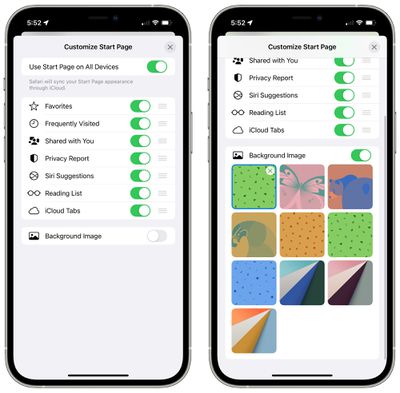
You can choose to have the start page show Favorites, Frequently Visited sites, Shared With You content, Privacy Report info, Siri Suggestions, Reading List, and iCloud Tabs.
There's an option to use the same Start Page appearance across all devices, and a toggle to upload the background image of your choice.
- iOS 15: How to Customize Your Safari Start Page
Intelligent Tracking Prevention Improvements
With updates to Intelligent Tracking Prevention, the feature that keeps websites from tracking your web activity, trackers are now blocked from accessing your IP address to build a profile on you.
- iOS 15: How to Hide Your IP Address From Trackers in Safari
HTTPS Upgrade
Safari in iOS 15 automatically upgrades sites that are known to support HTTPS from HTTP, which is insecure.
iCloud Private Relay
iCloud Private Relay is a privacy feature that makes sure all of your Safari traffic is encrypted.
As explained in our privacy guide , iCloud Private Relay protects your IP address and de-links it from the websites that you visit by utilizing two separate internet relays.

By having a two-step process that involves both an Apple server and a third-party server, iCloud Private Relay prevents anyone, including Apple, from determining a user's identity and linking it to the website the user is visiting.
With this system, Apple knows your IP address and the third-party partner knows the site you're visiting, and because the information is de-linked, neither Apple nor the partner company has a complete picture of the site you're visiting and your location, and neither does the website you're browsing. Normally websites have access to this data and combined with cookies, can use it to build a profile of your preferences.
Web Extensions
Safari in iOS 15 supports web extensions, with web extensions able to be downloaded and installed through the App Store . Available extensions include content blockers, VPNs, and more.
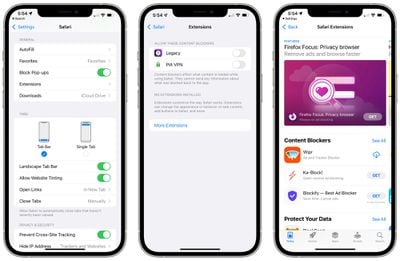
- iOS 15: How to Download and Install Safari Web Extensions
With iOS 15, iPhones and iPads are able to use a new Live Text feature to detect text in any image, and this includes images that you find in Safari.
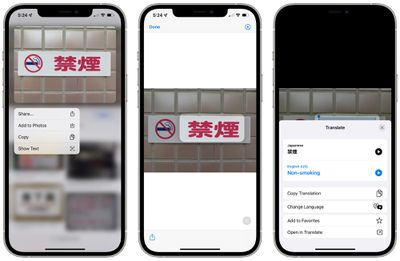
- How to Copy and Paste Text From Photos
- How to Translate Text in Photos
Shared With You
Shared With You, a new option available on the Safari start page, aggregates all of the links that you've been sent in the Messages app and other social networking apps that support the Shared With You feature.
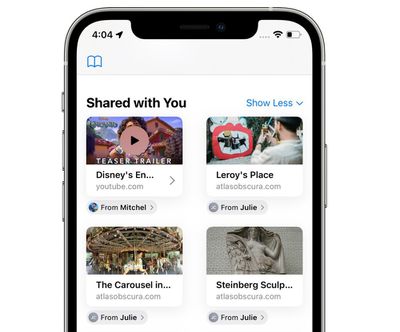
Guide Feedback
Have questions about the new Safari changes in iOS 15, know of a feature we left out, or want to offer feedback on this guide? Send us an email here .
Get weekly top MacRumors stories in your inbox.
Top Rated Comments
The landscape view in MacRumors looks amazing! Safari looks so modern now. Just brilliant!
Easier to refresh now.
Popular Stories

Apple Event Rumors: iPad Pro With M4 Chip and New Apple Pencil With Haptic Feedback

iOS 18 Rumored to 'Overhaul' Notes, Mail, Photos, and Fitness Apps

Apple to Use 'Best OLED Panels on the Market' for Upcoming iPad Pro

Apple Announces 'Let Loose' Event on May 7 Amid Rumors of New iPads

iOS 18 Rumored to Add These 10 New Features to Your iPhone

Top Stories: Apple Announces 'Let Loose' Event With New iPads and More Expected
Next article.

Our comprehensive guide highlighting every major new addition in iOS 17, plus how-tos that walk you through using the new features.

App Store changes for the EU, new emoji, Podcasts transcripts, and more.

Get the most out your iPhone 15 with our complete guide to all the new features.
A deep dive into new features in macOS Sonoma, big and small.

Revamped models with OLED displays, M3 chip, and redesigned Magic Keyboard accessory.

Updated 10.9-inch model and new 12.9-inch model, M2 chip expected.

Apple's annual Worldwide Developers Conference will kick off with a keynote on June 10.

Expected to see new AI-focused features and more. Preview coming at WWDC in June with public release in September.
Other Stories

1 day ago by Tim Hardwick

5 days ago by Tim Hardwick

6 days ago by Joe Rossignol

6 days ago by MacRumors Staff

1 week ago by Joe Rossignol
Download Free
How to Refresh Page on Safari
It's free and super easy to set up
For anyone who uses Safari on their Mac or iOS device, refreshing a webpage is a common task. Whether you're experiencing slow loading times, changes to the content, or simply need to clear your cache, there are several ways to refresh a page on Safari. In this article, we will explore why refreshing a page is important, show you the different ways to refresh a page, and troubleshoot any refreshing issues you may encounter.
Understanding the Need to Refresh a Page
Before we delve into the different ways to refresh a page, it's important to understand why refreshing a page is necessary. The internet is constantly changing, and web pages are no exception. Without refreshing a page, you may miss out on new content, updates, or changes to the website. Refreshing a page helps ensure that you are seeing the most recent and up-to-date content available.
Let's say you're browsing your favorite news website and you come across an article that catches your eye. You read the article and notice that it was published a few hours ago. However, you don't refresh the page and continue browsing the site. As you move on to other articles, you may miss out on breaking news or updates that were published after the article you read. By not refreshing the page, you're essentially limiting your access to the most current information available.
Why Refreshing a Page is Important
Auto-refreshing pages can help keep you updated on changes and news, but it can also be a burden on your internet speed and performance. When you regularly refresh pages, you have more control over when you receive up-to-date information and you can prioritize what pages you want to reload. In turn, you can optimize your browsing experience and save yourself frustration and wait time.
Refreshing a page can also be important for website owners and developers. By regularly refreshing their own pages, they can check for any errors or issues that may arise. This can help ensure that their website is running smoothly and efficiently for all users.
Common Reasons to Refresh a Page
It's important to know when and why you should refresh a page. Common reasons to refresh a page include:
To check for updated content or news articles.
To clear cache and cookies from your browser.
To fix errors caused by slow loading times or broken links.
To ensure that your browser is running smoothly and efficiently.
Refreshing a page can also be helpful when you're making changes to a website or working on a project. By regularly refreshing the page, you can see how your changes are affecting the website in real time. This can help you make adjustments and ensure that your website is functioning as intended.
In conclusion, refreshing a page is an important part of browsing the internet. By doing so, you can ensure that you're seeing the most up-to-date content available and optimize your browsing experience. Whether you're a website owner or a casual user, knowing when and why to refresh a page can help you get the most out of your internet experience.
Different Ways to Refresh a Page on Safari
Now that you understand why refreshing a page is important, let's explore the different methods available on Safari for refreshing a page:
Using the Refresh Button
The Refresh button is located in the address bar of Safari. Simply click on the button or press the Command and R keys on your keyboard, and the page will reload.
Keyboard Shortcuts for Refreshing
In addition to using the Refresh button, there are several keyboard shortcuts that you can use to refresh a page. These include:
Command + R: Reloads the current page.
Command + Shift + R: Reloads the current page and ignores cached data.
Refreshing via the Right-Click Context Menu
By right-clicking on a webpage, a context menu will appear with several options, including the option to refresh the page. This is a helpful shortcut that can save you time and effort.
Auto-Refresh Extensions for Safari
There are various extensions and add-ons available for Safari that offer auto-refresh options. These extensions allow you to set a timer and refresh the page automatically at set intervals. However, be aware that auto-refreshing can put a strain on your browser performance and internet speed. Use this option wisely and with discretion.
Troubleshooting Refresh Issues in Safari
While refreshing a page on Safari is usually a straightforward task, there may be times when you experience issues. Some common issues and their solutions include:
Clearing Cache and Cookies
Caching temporary files and cookies can improve browsing speed and performance, but it can also create problems. Clearing cache and cookies can often fix issues caused by outdated data. To do this, click on Safari in the menu bar, select Preferences, and choose the Privacy tab. From there, click Manage Website Data and select Remove All. This will clear all cache, cookies, and website data on your browser.
Disabling Browser Extensions
Browser extensions can sometimes cause issues with refreshing pages in Safari. Disabling extensions one at a time can help you identify the extension causing the problem. From the Safari menu, select Preferences, click on Extensions, and disable the extensions one by one until you find the culprit.
Updating Safari to the Latest Version
Keeping your browser up-to-date is crucial for optimal performance and resolving issues. To update Safari, click on the Apple menu and select App Store. From there, click the Updates tab and install any available updates for Safari.
Resetting Safari Settings
If none of the previous solutions work, resetting Safari to its default settings may help. From the Safari menu, select Reset Safari and choose the items you want to reset. This can include cache, history, autofill data, and more.
Frequently Asked Questions about Refreshing Pages in Safari
Can i refresh multiple tabs at once.
Yes. To refresh multiple tabs at once, hold down the Shift key and select each tab you want to reload. Then, either click the Refresh button or press Command and R on your keyboard.
How to Stop a Page from Auto-Refreshing?
When a page is set to auto-refresh, you may want to stop it from doing so. To do this, click on the Stop button located next to the Refresh button or press the Command and period (.) keys on your keyboard.
How to Refresh a Page without Losing Form Data?
It can be frustrating to lose form data or login information when refreshing a page. To avoid this, use the reload button in the browser's top bar. This will reload the page without clearing form data and login information. Alternatively, you can use a keyboard shortcut to reload the page, while holding down the Shift key.
Now that you know the benefits and methods of refreshing pages on Safari, you can improve your browsing experience and troubleshoot any issues you may encounter. By using the right methods and making use of all available resources, you can ensure that your browser is performing at its best. Remember to stay on top of updates and to clear your cache and cookies regularly to ensure that you are always receiving up-to-date information and content.
Let's set you up !
Working on the web!
Student Tips
Startup Tools
Browser Glossary
Browser Tips
Don’t like the new Safari on iOS 15? Here’s how to go back to the old design
iOS 15 launches this week and brings with it a lot of new features including Live Text, Focus modes, a new Weather app, FaceTime enhancements as well as more features like FaceTime screen sharing coming later this year. However, one of the more drastic changes is to Safari. Apple has dramatically redesigned the layout of Safari, as well as adding new features like Tab Groups. However, if you don’t like the new UI, you can go back. Here’s how.
On the iPad, Apple has redesigned the tab bar with new button shapes and a compact layout option for how the tabs are arranged in the Safari toolbar.
On the iPhone, there is a more drastic change. The address bar now sits at the bottom of the screen above the toolbar, and there’s a new look for the tabs screen too. It’s fair to say that the default design on iOS 15 is a pretty big departure from what came before.
Why did Apple redesign Safari? Apple said they are bringing important controls closer to your fingers with a bottom-oriented appearance. That means the address bar is now easier to access with one hand, especially if you have a larger iPhone like an iPhone 13 Pro Max. As well as being able to tap into the address bar, you can also now swipe left and right on the tab bar to quickly switch between tabs with a gesture.
However, if you really don’t like the new UI of Safari, you can make it look and work like iOS 14 again. Mostly.
How to put the address bar back on top

To move the URL bar in iPhone Safari back to the top of the screen, it’s quite easy.
When browsing inside of Safari on iOS 15, tap the “Aa” button in the address bar. Then press the ‘Show Top Address Bar’ in the menu that appears. In Top Address Bar mode, Safari will look almost identical to how it looked on iOS 14.
The new grid design of the Tabs view cannot be reverted however. If you want to go back to the new bottom address bar design, simply press the Aa button again and choose ‘Show Bottom Tab Bar’.
You can also change this layout setting from the Settings app. Navigate to Settings -> Safari -> Tabs -> select Single Tab.
How to disable color tinting
One more subtle Safari design change is that iOS 15 will now tint the top toolbars of Safari to reflect the accent color of the website. For example, if you are viewing a website with a red background, the top toolbar of Safari will also inherit the red theme. This is more noticeable on iPad and Mac but it applies to iPhone too. Again, if you don’t like this effect, you can turn it off.
Unlike reverting the Safari address bar design, the color tinting option can only be changed in Settings. Navigate to Settings -> Safari -> Tabs -> toggle Allow Website Tinting to off.
FTC: We use income earning auto affiliate links. More.

Check out 9to5Mac on YouTube for more Apple news:

Benjamin develops iOS apps professionally and covers Apple news and rumors for 9to5Mac. Listen to Benjamin, every week, on the Happy Hour podcast. Check out his personal blog . Message Benjamin over email or Twitter .
Benjamin Mayo's favorite gear

Philips Hue Lights
The easiest way to get into HomeKit and Apple smart home tech. Great for gifts.

iPhone Wireless Charger
Inexpensive, fast, wireless charger for iPhone.

Manage push notifications
Hot New Features in Safari in iOS 15 and iPadOS 15
iOS 15 has brought some of the most significant revisions to Safari since the iPhone’s introduction. The address bar is on the bottom! Where’s Private Browsing? What are Tab Groups? Why does the color of the top of the screen keep changing?
Let’s walk through the major new changes, see if we can help you make sense of them, and show how to turn some of them off. I cover these and many other new iOS 15 and iPadOS 15 features in Take Control of iOS 15 and iPadOS 15 .
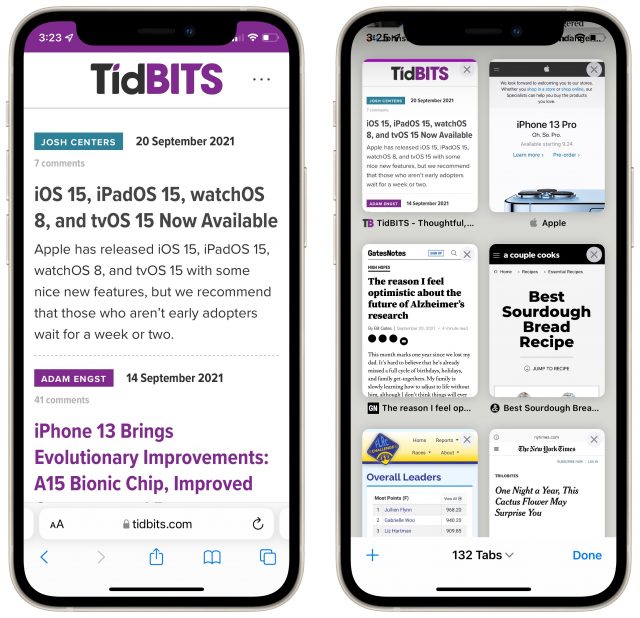
Safari Upside Down
When iOS 15 came out, people were suddenly baffled by the fact that Safari seemed to be upside down.
Earlier betas of iOS 15 boasted an even more radical design that concealed many common functions. The first betas hid the refresh, share, and tab buttons entirely. The screenshots below come from a later beta, where Apple was still trying to cram more controls into the tab itself. I shudder to think of the response if Apple had shipped that design.
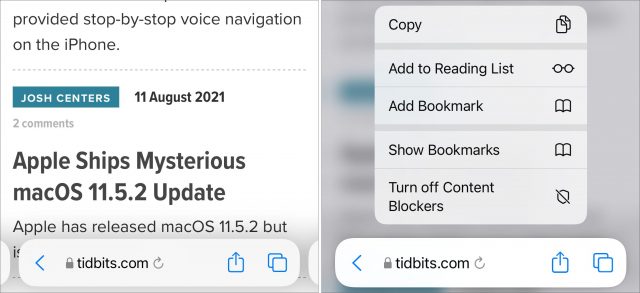
Thankfully, after a litany of complaints from beta testers, Apple dialed things back to a more familiar interface. Just upside down.
Apple made this switch for good reasons. Prior to the iPhone 6, iPhones were much shorter, and most people’s thumbs could easily reach the top of the screen. During that time, Apple even made this a selling point against then-enormous Android phones with its “thumb” TV ad . (Ah, for the days when “common sense” suggested screens could match the size of most people’s hands.)
Over the years, iPhones have become ever taller. Even people with large hands have to really stretch to reach the top of the screen, where Safari’s address bar was. To address that concern ( Reachability doesn’t seem to be a huge hit), Apple converted it to a “tab bar” and moved it to the bottom of the screen, where everyone can easily reach it. Tap it to enter a URL or search term, just as you would have in the old address bar.
The bottom-mounted tab bar features another nice touch: you can now swipe left or right to switch between tabs quickly. Along with tapping the tab button in the lower-right corner, you can also swipe up on the tab bar to reveal all tabs, although that gesture is a little tricky on a Face ID-enabled iPhone since you have to start just above where you’d normally swipe up to return to the Home screen.
Although the new position makes sense and feels actively easier to use, it does require that you rewire your muscle memory. If that proves too difficult or you prefer the old approach, you can switch back. Go to Settings > Safari, scroll down to Tabs and select Single Tab.
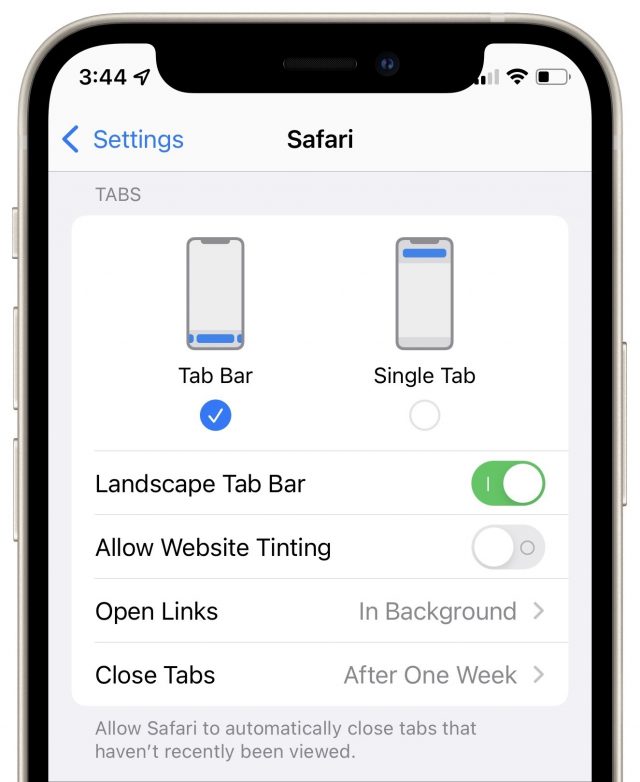
However, I encourage you to try the new way for a few days, since it’s easier to use and less RSI-provoking once you get used to it.
Safari’s Rainbow
There’s another tab-related setting in Settings > Safari that you might want to disable to revert to previous behavior. As you may have noticed in the screenshot at the top of this article, Safari on the iPhone colorizes the status bar area at the top of the screen in an attempt to match the “color” of the site. I quote “color” because it often picks up an accent or logo color—it doesn’t necessarily take its cue from the main site background color.
As a result, loading the TidBITS site turns the status bar a deep purple and keeps it that way even if you scroll down (below left). If you don’t like the effect, you can disable Allow Website Tinting and return the status bar to a translucent overlay (below right).
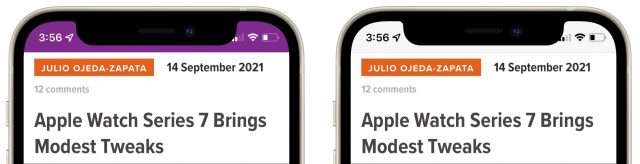
(We’ve since changed our meta theme-color to white to remove the purple bar in Safari when viewing the TidBITS website.)
Safari in iPadOS 15 didn’t see as radical a redesign as Safari in iOS 15, but it doubles down on this color change approach. Where Safari in iOS changes just the relatively small status bar area, Safari in iPadOS turns its entire tab bar the dominant color of whatever website you visit. The idea is to make it easier to figure out which site you’re viewing as you switch between tabs.
You may not find it helpful because there’s no predicting what color any given site will be. It can also be a rather glaring effect. Worse, it’s logically confusing, since not all of the controls in the tab bar are associated with the current site, so it makes no sense to connect them by color.
As with the iOS version of Safari, you can revert to a calm gray tab bar if you prefer. Go to Settings > Safari and turn off Show Color in Tab Bar.
Compact Tab Bar in iPadOS 15
If you want a look at Apple’s original concept for Safari’s tab bar in iPadOS 15, go to Settings > Safari, and under Tabs, select Compact Tab Bar.
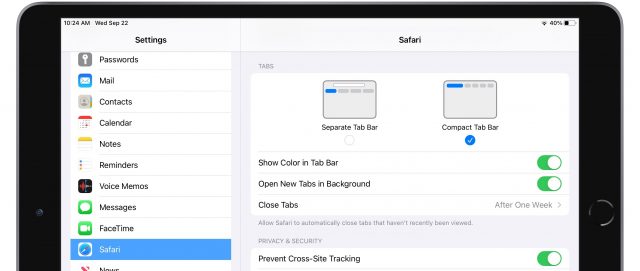
It combines tabs with the address bar to save screen real estate. I find it cluttered and bewildering, so I’m glad it’s not the default.

You might wonder where the back and forward arrows have gone—they only appear when there’s a page to which you can tap them to navigate. Even more confusingly, there’s no obvious way to view all open tabs. You have to open the sidebar and tap the tab icon to the right of the number of tabs—tapping the text isn’t sufficient.
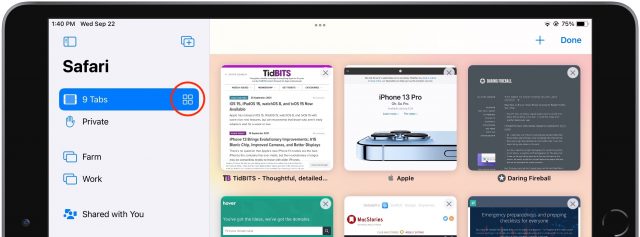
Voice Search
Apple has a mixed record with dictation and voice recognition, but Safari’s new voice search feature is incredible. Tap in the address bar, tap the microphone icon, speak a search query, and Safari will search using your default search engine. There’s no need to tap Go or anything else—the search activates as soon as you stop speaking.
In some but not all cases, a voice search may take you directly to a particular site. If that’s desirable, you can ensure that it navigates directly to a site by saying its URL, as in “tidbits dot com” or even “talk dot tidbits dot com.” We anticipate using this feature heavily.

Safari 15 on the Mac doesn’t include the voice search button, which is a crying shame.
Tab Groups and Private Browsing
Another high-profile new feature in Safari is Tab Groups, which lets you create and switch among collections of tabs. The idea behind Tab Groups is to help solve the problem so many of us have: having hundreds of unrelated tabs open at once.
You can make as many groups of tabs as you like. You could have one tab group for your work, another for an upcoming trip, and a third for research for something you’re looking to buy.
To work with tab groups, first open the tab switcher by tapping the tab icon or (if your tab bar is on the bottom) swiping up on the tab bar. Tap X Tabs, where X is how many tabs you have open, to reveal the Tab Groups menu. Then:
- To create a new tab group, tap New Empty Tab Group, give it a name, and tap Save. You can also tap New Tab Group from X Tabs to create a tab group from the tabs you currently have open.
- To switch to a different tab group, tap it in the Tab Groups menu.
- To delete a tab group, swipe left on it to reveal a delete icon.
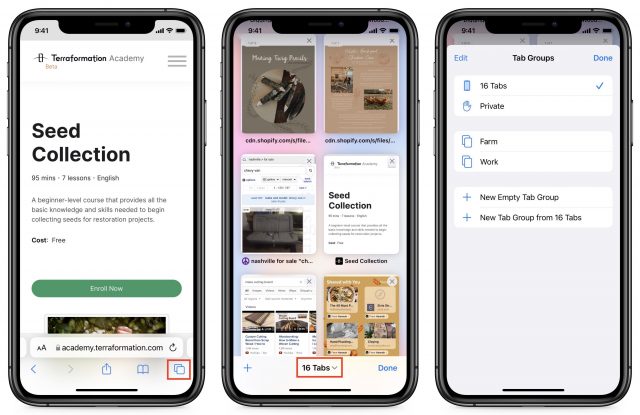
If you regularly use Private Browsing to prevent Safari from remembering anything about your browsing session, note that you now access it like any other tab group—it’s called Private in the Tab Groups menu.
The Tag Group interface is similar on the iPad, though the tab icon has changed to better represent the tab switcher interface there. You can also access Tab Groups from the sidebar.
Personally, I find Tab Groups a bit confusing, at least on the iPhone, since I often switch between projects and don’t remember to switch to the appropriate tab group first. Then I lose track of even more tabs than I used to because they’re tucked away in some other tab group. Tab groups do sync among your Apple devices, so it’s possible that they would work better for me if I browsed with Safari on the Mac (see “ Safari 15 ,” 21 September 2021), which adds Tab Groups to Safari in macOS 11 Big Sur and 10.15 Catalina).
Another nice new change in iOS 15 is that Safari now formats its tab switcher as a grid instead of a card stack, just like on the iPad. The grid makes it much easier to see which tabs are open, plus you can press and hold a tab to move it around. You can swipe tabs to the left to close them or tap the somewhat obscured X button, which Apple oddly put in the upper-right corner like Windows. It would have made more sense to mimic the offset upper-left corner approach used when deleting apps in the App Library.
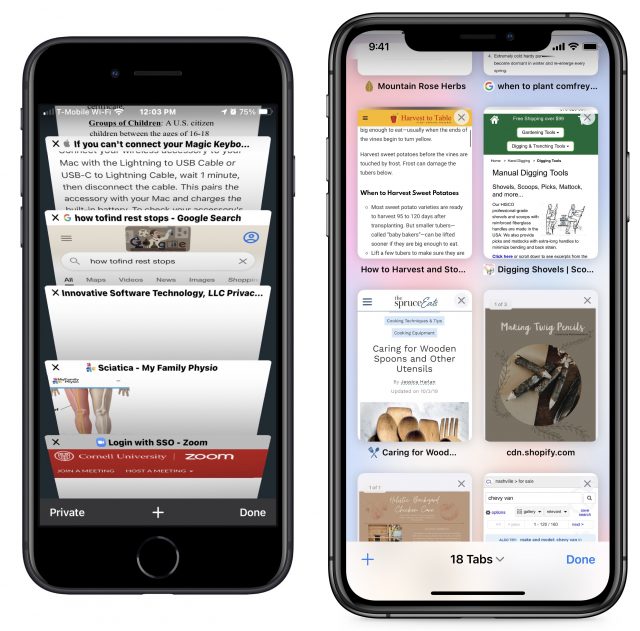
Want to close all open tabs so you can start fresh with Tab Groups? Press and hold the Done text label to reveal the secret option. Why Apple hid it there is baffling, and there’s zero indication that “Done” would have any secondary function.
Shared with You
Have you ever dug through a Messages thread trying to find an article someone sent you? Shared with You, a new feature in some of Apple’s built-in apps, corrals these links so you can access them all in one place.
On both iOS 15 and iPadOS 15, you can get to Shared with You from Safari’s start page, which you see whenever you create a new tab or tap in the tab bar. (You may have to scroll down to see it, under the Favorites and Frequently Visited collections.) Tap Show All next to Shared with You to see all the links. On the iPad, you can also find Shared with You in the sidebar. (At least in theory—it doesn’t appear on Adam’s iPad Pro running iPadOS 15, even after I explicitly sent him a link that does appear in Shared with You on his iPhone 11 Pro running iOS 15.)
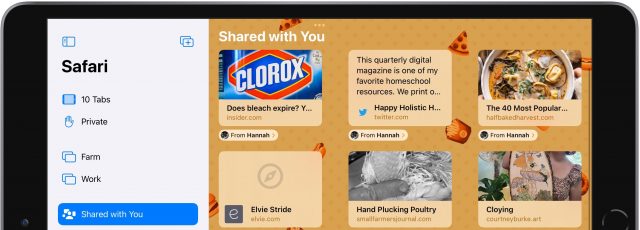
Other Features
Those are the most significant new features, but Apple also added some smaller features that are less likely to impact your everyday usage:
- Customizable start page: I describe how to edit the start page in detail in Take Control of iOS 15 and iPadOS 15 , but in short: create a new tab, scroll down to the bottom of the start page, and tap the Edit button.
- Pull to refresh: Loren Brichter introduced the pull-to-refresh gesture in Tweetie over a decade ago, and it has become a standard iOS convention since, used even in some Apple apps. Apple has finally integrated it into Safari. When you’re at the top of a Web page, pull down on the page to reload it. This gesture is why Apple initially hid the refresh button in earlier betas.
- HTTPS upgrade: If you visit a website that supports encrypted HTTPS but is also loading insecure content over unencrypted HTTP, Safari will now ensure that you connect to it over HTTPS so your entire connection is secure. This feature emulates the Electronic Frontier Foundation’s HTTPS Everywhere browser extension and really should be the default for every Web browser, as it is for Brave and Firefox .
- Web extensions: Safari in iOS and iPadOS finally supports full Web extensions just like on the Mac. Extensions may or may not be a big deal for you, but they add essential features for some people, so I’ll explore that topic in-depth in another article.
In the end, the new version of Safari in iOS 15 and iPadOS 15 offers numerous changes, many welcome, some less so. It’s clear that Apple wanted to make even more sweeping interface adjustments but moved too far in the direction of condensing and hiding controls. Luckily, options let you reverse most of the major interface changes if you don’t find them helpful.
What do you think? Which of these features and interface tweaks improve your Safari experience? What would you like to see Apple do in the future to make it even better?
Subscribe today so you don’t miss any TidBITS articles!
Every week you’ll get tech tips, in-depth reviews, and insightful news analysis for discerning Apple users. For over 33 years, we’ve published professional, member-supported tech journalism that makes you smarter.
Registration confirmation will be emailed to you.
This site is protected by reCAPTCHA. The Google Privacy Policy and Terms of Service apply.
Comments About Hot New Features in Safari in iOS 15 and iPadOS 15
Notable replies.
I just discovered a new feature: Multiple timers on the Apple Watch.
I tried to set a timer via Siri for 25 minutes, but it got a five minute timer. So I tried again. Five minutes later, the five minute timer (which I thought got canceled) beeped, but the 25 minute timer was still counting away.
I can even label the timers which is great when cooking lots of stuff for Thanksgiving (“Set cake timer for 30 minutes. Set gravy timer for four minutes. Set turkey timer for 90 minutes…”)
For some reason, this doesn’t work with the iPhone.
One other thing: labeled timers only work when they are created with Siri. If you start a timer from the timer app itself, you cannot label it. (You can start multiple timers from the app, though, too.)
A good rundown of all that is new in watchOS 8:
Great article. Re closing tabs on iPhone, you can also swipe one to the left in Tab Grid to remove.
The only downside is you can no longer swipe tabs to close them. Instead, you must tap the somewhat obscured X button
Thanks, I’ve fixed that now. I must have swiped right and then assumed you couldn’t close tabs by swiping.
One “improvement” of Safari on the iPad I would pay money to reverse: Apple switched the appearance of foreground and background tabs, so that the darker, greyed-out, apparently disabed tab is actually the one you’re reading.
One of Appe’s competitive advantages over Microsoft used to be a consistent and sensible appearance of controls. Apple have slowly been vitiating this for years.
Super article Josh. Thanks. Two comments:
re: “there’s no obvious way to view all open tabs. You have to open the sidebar and tap the tab icon…” On my iPad, there’s a tab icon in the upper right corner — in the same “row” as the address bar.
One change that I don’t think you mentioned (and which is a change I don’t like) is that you no longer see the tabs of other Mac and iOS devices you own (iCloud tabs) — when you select to view open tabs. Instead (unless there is an option to modify this that I haven’t found), I have to open a Start page and scroll down. Ugh!
Also on the Mac, there’s a “Show tab overview” button that can be put in the top window bar.
On Mac Safari there’s a dedicated “Show iCloud Tabs” button for the window bar. No such widget on iPadOS Safari? (on iOS Safari those show in a list under tab view)
BTW, the capitalization above is taken verbatim from tooltips. Whatever happened to consistency and care to detail, Apple?
The tab overview is simply the tabs for the currently open tab group arranged in a grid. You can delete or rearrange the tabs in that view.
What would I like to see Apple do in the future to make Safari even better? Wow - answering that would take an enormous amout of time so I’ll just post the first ones that come to mind.
Have a setting to open all pages with all animation initially disabled (except perhaps those on one’s white list). Animation could be activated as needed for a page. This would separate Apple from Google and evil as much as anything else I can think of. Many people like me cannot tolerate very much animation and a lot of that has to do my vision. Animation is perhaps the most abused feature on web pages. Of course it would be a large task to implement this drastically needed option.
Have an indicator for the current page that effectively tells you when that page was last fully loaded and if the page updates dynamically. This will save billions of unecessary reloads and keep all of us from missing important information when we thought we had a fresh page but didn’t. It wouldn’t be perfect because some items (including images) get cached in numerous places and it’s hard to force immediate reloads from the host on some things, but an effort to provide the status of what’s displayed really matters.
In iOS Safari, trying to view and edit the URL in the address bar is an unmitigated disaster. It drives me crazy how the current implementation can be deemed acceptable. I know I can choose “email the page” just to capture the URL and work with it from there, which I do, but it’s wrong.
In iOS Safari, selecting and copying text in HTML pages (and actually everywhere else) is way harder than it should be. Things have barely improved, if at all, in the history of iOS. There needs to be a major effort focused just on this which can relieve an untold amount of pain. (I don’t mean copying text that the owner has tried to protect from copying, although bypassing foils might not be a bad idea either since if someone wants some displayed text bad enough, they will always get it.)
In latter versions of iOS Safari on the iPad, rearranging tabs has been an incredible nightmare and it’s far too easy to unintentionally drag a tab into a separate and new Safari process. Futhermore, there should be an immediate way to undo the last organizational or whatever change because many are by accident. Being offered recently closed tabs to reopen is a start and already available but it’s usefulness is limited. I also think that deleting anything by swiping ideally should be reversable because things can be lost with the slightest unintended swipe.
In iOS Safari, there should be a button or something to jump to the bottom of the page. I use a bookmark to do this which I think is Javascript.
In iOS Safari, it would be a good idea if Apple could isolate the “find in page” text search function. It’s a bit awkward combining it with web search.
Apple should assist us in dealing with certain ridiculous web page designs. The above request for disabling animation is critical for several reasons including making it possible to navigate through a simple article which is unnecessarily spread over many web pages to get in their 100 to 1 ads over content bloat. These unscrupulous pages are almost always avoided but they’re everywhere and anything that fights garbage is good. There’s also the bottomless pages that continuoulsy load additional content when one reaches bottom. Sometimes one has no idea what they’re getting into and navigation in many of these pages can become perilous on any browser anywhere, but it’s epecially bad in a mobile OS. Perhaps the browser can set a limit on dynamic end-of-page loads and then fool (and foil) the server and use additional tabs for the abyss. I do not know what actually might work or help (I’ve only begun to think about it), but it’s only the browser and the user that can do anything to discourage runaway pages. Sometimes the problem is just lame page design but it’s also a gimmick.
If you haven’t already, it sounds like you should go to System Preferences > Accessibility > Display and check “Reduce motion.” Doing so won’t make Safari automatically stop animations but it sets a media query property that site authors can check for. Conscientious authors can have a design variation that doesn’t use motion. In addition to honoring that OS setting, the home page for Nintendo’s Animal Crossing has an on-screen button to reduce motion on that page (it prominently features big motion animation).
Thanks Curtis for reminding me. I checked the reduce motions settings on my iPad and they are mostly the opposite of what I want. I checked my iPhone and the motion settings were already set to my desires. Perhaps my iPad settings got lost when I upgraded my iPad. I forgot how much difference it makes in Safari but I’ll find out. It should be better than nothing.
Thanks for the kind words. I was referring to the Compact Tab Bar option, in which there isn’t an obvious tab button.
Fair enough to say that this is not obvious, but a pinch of two fingers diagonally (e.g. a zoom out gesture) shows the open tabs in that window. Zoom gesture on one of the tabs makes that tab open as the current tab (though why you would do that rather than just tap the tab?)
Yes you were. I wound up re-reading that sentence “out of context.” And that led to my comment. My bad.
Yep…that’s terrible UI.
It’s surprising how Apple is flip-flopping on this.
With Big Sur the active window (and the active tab) became lighter, and backgrounded windows became darker. The exact opposite of how it was on previous versions of macOS.
Now with Safari 15, Safari appears to be going the reverse. Light tabs now indicate backgrounded tabs, while the foreground tab is lighter.
It would be nice if Apple made up its mind and then stuck with something for more than 18 months at a time.
I’m confused on how to work with windows in Safari in iPad OS 15… I think i’ve figured out the Tab Groups, which sort of make sense, but… I now have several windows open, each with multiple tabs, or just the start page. How do I close one? Why are tab groups in one place and windows in another? Why do my tab groups persist across windows? Can I turn it all off?! Can I move the … that invokes the split view window things? It’s smack in my muscle memory spot for ‘go to top of page’ and ‘go to url bar’.
After some futzing around:
- you can close a window once it has loaded a page other than the start page. tap the 4 squares then close the window.
- you can merge all windows by clicking and holding on the 4 squares on the top right to get a dropdown menu

Cheers, Dave
You can also close a window that you are not actively using by tapping the multitask three dot control on the top, which will show icons for all of your Safari windows at the bottom (so, for example, you can switch to another window,). But you can swipe any of the non-active windows up to close the window (and all of its tabs, so be careful,)
The long-press the window control icon and merge windows is not new - that’s been around since split view and slide over started (iOS 9?)

Hit the + to open a new tab. Scroll to the bottom - there should be an edit button. This lets you customize the start page. You probably want Favorites turned on and at the top of the list.
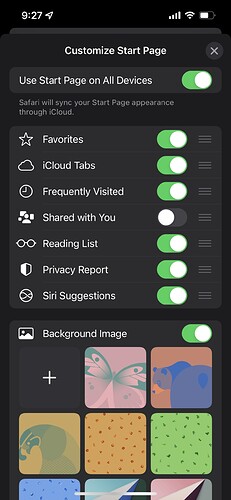
I’ve actually been enjoying the new URL bar at the bottom. Not so much because of having to type at the bottom (still wrestling with my muscle memory on that one), but because it makes tab navigation so simple. Swiping between tabs is so convenient. As is being able to open a new tab by just swiping beyond the last tab. The one last thing I’m looking for to no longer have go into the tab interface at all, is some kind of swipe or press to close the current tab. I noticed there’s no option for that in the menu that opens after tap and hold. Any ideas?
Join the discussion in the TidBITS Discourse forum
Participants.
- Home New Posts Forum List Trending New Threads New Media Spy
- WikiPost Latest summaries Watched WikiPosts
- Support FAQ and Rules Contact Us
Safari refresh button changed to Siri/voice button
- Thread starter sviato
- Start date Oct 28, 2021
- Sort by reaction score
- iPhone, iPad, and iPod Touch
- iOS and iPadOS
macrumors 68020
- Oct 28, 2021
After one of the last few iOS 15 updates, I noticed in the bottom address bar where the refresh button used to be on the right there’s now a microphone for voice to text. I really don’t care for voice to text and liked using the refresh button there, is there any way to change this back? I keep hitting it out if habit when I’d like to refresh
macrumors 65816
enmanuelrrr
Macrumors member.
- Oct 29, 2021
It only shows up for me when I search something on Google for example. After searching something, the microphone shows up instead of the reload button.
mpavilion said: The microphone shows up for me when I tap into the address bar (to search). You see it when you’re looking at a webpage normally? When you tap the “collapsed” taskbar to make it full-sized again, are you tapping twice? Normal view: View attachment 1882843 Search view (after tapping into the bar): View attachment 1882844 Click to expand...
- Oct 30, 2021
enmanuelrrr said: It only shows up for me when I search something on Google for example. After searching something, the microphone shows up instead of the reload button. Click to expand...
macrumors 6502
sviato said: That’s true, just realized it’s just with Google - is this a bug? Click to expand...
phantomcrown
Macrumors newbie.
- Mar 31, 2022
sviato said: After one of the last few iOS 15 updates, I noticed in the bottom address bar where the refresh button used to be on the right there’s now a microphone for voice to text. I really don’t care for voice to text and liked using the refresh button there, is there any way to change this back? I keep hitting it out if habit when I’d like to refresh Click to expand...
Safari in iOS 15 Offers a Pull to Refresh Gesture
BY Rajesh Pandey
Published 8 Jun 2021
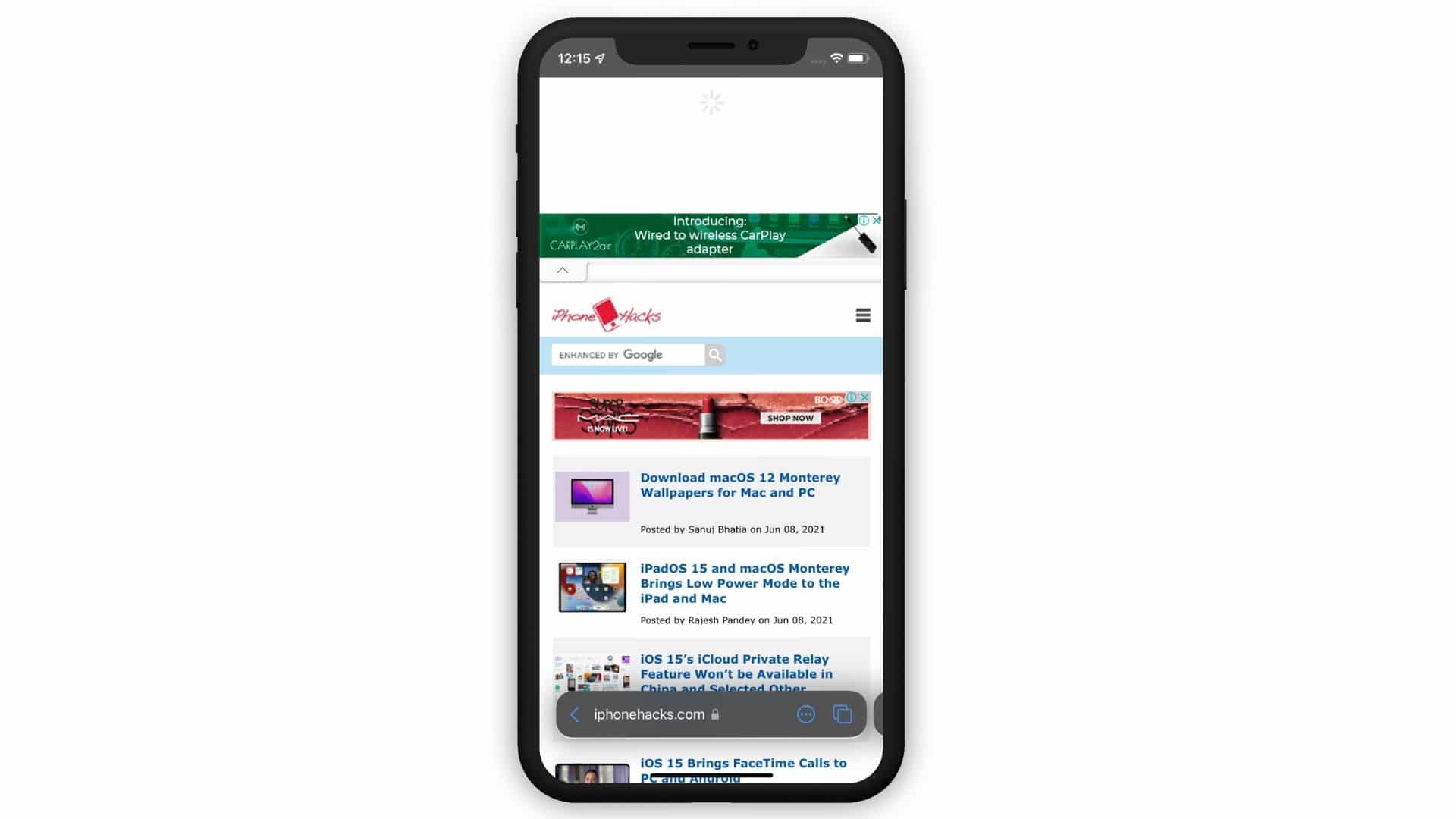
Apple is introducing a major Safari revamp with iOS 15 and iPadOS 15 . A major new usability improvement in the redesigned Safari is the ability to refresh a page with the pull to refresh gesture.
The feature is not new since Chrome on Android already has a similar feature. As the name suggests, you can refresh a page by simply pulling the page down. This gesture makes it far easier to refresh a page with just your thumb than hitting the refresh button.
The gesture will be the primary way in Safari on iOS 15 to refresh a page. Apple has hidden the refresh button from the tab bar to deliver a cleaner visual experience. The sleeker new tab bar lets you switch between open tabs with a simple swipe. You can use a similar gesture to open a new tab in Safari as well.
The pull to refresh gesture is used in several third-party apps, including Twitter, Gmail, Outlook, etc.
Apart from the new pull to refresh gesture, Safari on iOS 15 also features tab groups that are synced across devices. Safari on the iPhone and iPad has also gained support for Safari extensions, so you can install various extensions to further enhance the browsing experience. You can also select which websites a particular extension will be active on.
iOS 15 comes with plenty of other new features. Make sure to check out our list of the best iOS 15 features coming to your iPhone this fall.
Want to know more about Apple Products?
We launch new articles subscribe and get updated. MAX 1 email a week. No spam, ever.
You May Also Like
- palera1n Jailbreak for iOS 15 and 16 Now Available
- iOS 16 Adoption Rate Faster Than iOS 15: Report
- iOS 15.6.1 and iPadOS 15.6.1 Download Available Now
- iOS 15.6 and macOS 12.5 Fix Major Security Vulnerabilities
Related Articles
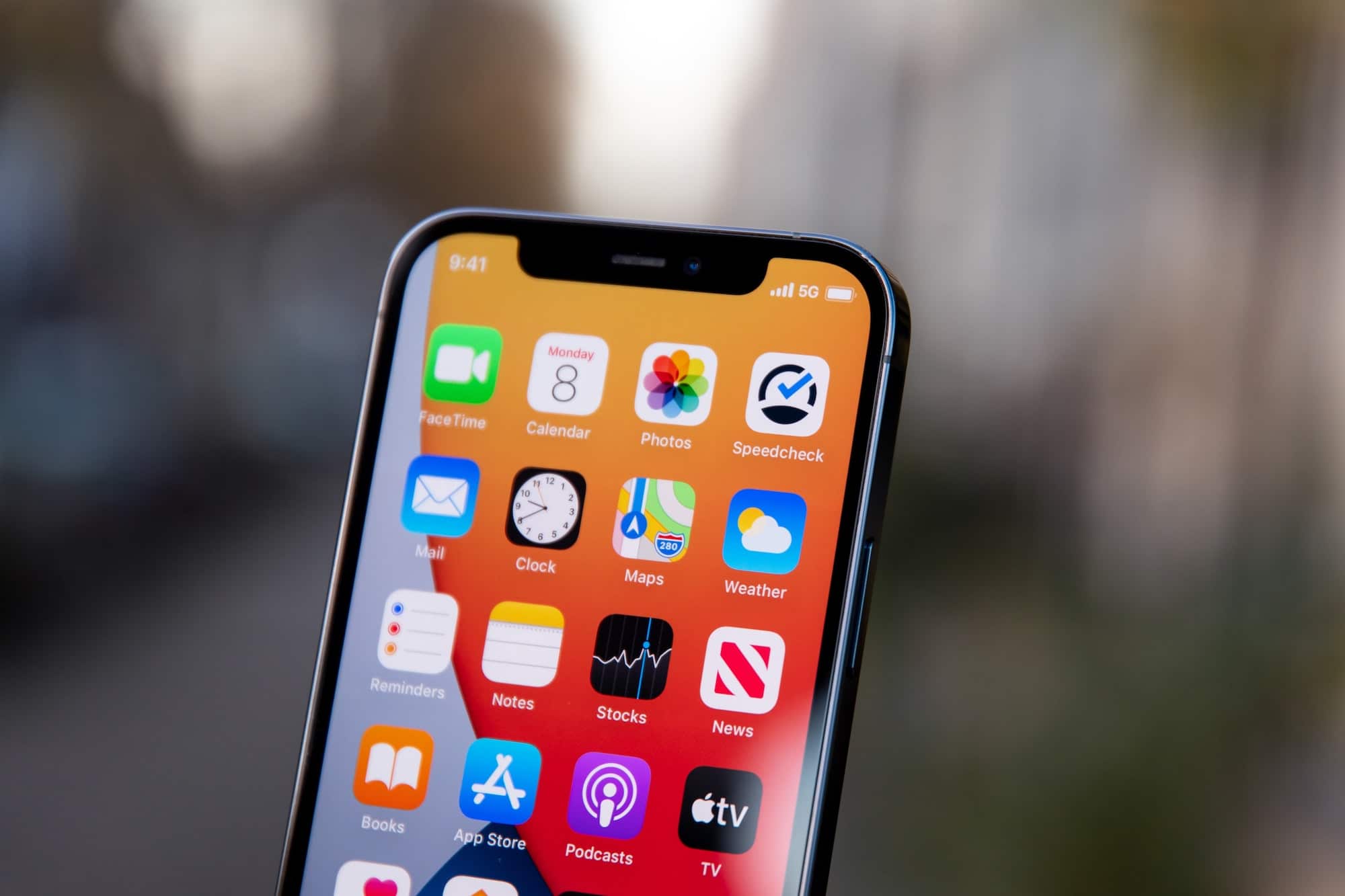
iOS 15.6 and iPadOS 15.6 Download Available Now
iOS 15.6 and iPadOS 15.6 RC 2 Download Available Now
Ios 15.6 and ipados 15.6 beta 4 download available now.
Chandraveer Mathur
Ios 15.6 and ipados 15.6 beta 3 download available now.
- Apple Watch
- Apple Pencil
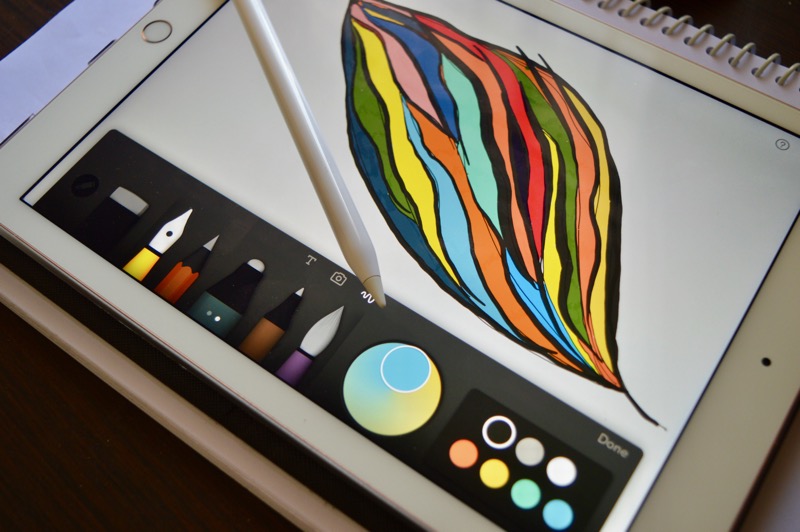
Oct 30, 2016
11 Must Have Apps for Apple Pencil and iPad Pro Users
Khamosh Pathak
iPad Pro is a beast of a machine. Yes, it runs iOS but don’t let that fool you. iOS has many ways to be productive and for doing creative work. Granted, it’s different
Jun 13, 2016
‘Apple File System’ Is the Company’s New File System for watchOS, iOS, tvOS, and macOS
Rajesh Pandey
It has long been rumored that Apple is working on a new file system to replace the archaic HFS+ file system that macOS currently uses. The company was expected to announce a new file system

Mar 16, 2015
‘Apple Global Volunteer Program’ will let employees sign up to help local communities
Evan Selleck
Apple is no stranger to donating large sums of money to a cause, or to even help diversification within the tech industry. But now it's aiming to donate some individual human hours as well,
Want to know more about apple Products
Looks like no one’s replied in a while. To start the conversation again, simply ask a new question.
Refresh button in Safari?
Does anyone know how to create or add a refresh button in Safari? Safari used to have this button but it strangely disappeared a few years ago. I know there are other discussions on this topic but I wanted to ask this question again just in cause there are any updates on the refresh button. I know that the small circular arrow in the address bar can refresh a web page. However, it is much smaller than a standard browser button and it's not always available (sometimes it is an "X"). Many websites do not refresh content automatically. So, the user has to manually refresh the web page to see the new content. Hence the importance of the refresh button.
I have already submitted feedback to Apple, but as I mentioned above, I was hoping there was a way to re-add the button.
iMac, OS X Mavericks (10.9.4)
Posted on Sep 16, 2014 9:12 AM
Posted on Sep 18, 2014 10:43 AM
You can try to look for a safari extension that may be able to help or you can refresh by going to the drop down menu View > Refresh Page or the keyboard shortcut command +r .
Safari 7 (Mavericks): If Safari doesn’t display webpage images
http://support.apple.com/kb/PH17159
Loading page content
Page content loaded
Sep 18, 2014 10:43 AM in response to JPL007
Sep 18, 2014 10:57 AM in response to JPL007
There is a Safari extension to add the older style reload button:
https://extensions.apple.com/details/?id=org.siracusafamily.reloadbutton-6STWMHA ZC2
I've used it with no issues in Safari 7.0.6.
Sep 18, 2014 5:21 PM in response to norm123
Thanks for the tips for refreshing a web page.
Sep 18, 2014 5:24 PM in response to Allan Jones
Thanks, I'll have a look at that extension. However, I don't trust most extensions because I don't have a way to view or verify the code behind them. That's why I prefer a native refresh button. But thanks for the info and I'll check out the refresh extension.
Sep 18, 2014 6:05 PM in response to JPL007
I agree that it is wise to view any add-ons with all the caution of an amorous porcupine approaching his mate. However. I've used that one under first 10.6.8 and now Mavericks and it shows no ill effects on Safari. I feel that one is safe.
If you don't want to run extensions, command r has been a universal refresh command since Safari v1.
Sep 18, 2014 6:18 PM in response to Allan Jones
Ok, thanks for the info, I'll give the refresh extension a try and/or start using Command-R to refresh a web page.
Jan 29, 2016 2:06 PM in response to JPL007
In Safari go to Customize Toolbar. Then drag the default toolbar (shown at the bottom of the page) up to the toolbar. The reload icon should appear.
- Apple Watch
- Accessories
- Digital Magazine – Subscribe
- Digital Magazine – Info
- Smart Answers
- Let Loose iPad event
- New iPad Air
- iPad mini 7
- Best Mac antivirus
- Best Mac VPN
When you purchase through links in our articles, we may earn a small commission. This doesn't affect our editorial independence .
I have to deal with Safari in iOS 15 but I don’t have to like it

The public beta of iOS 15 is now available, and that means hundreds of thousands (maybe millions) of iPhone users are going to install it, visit their favorite website, and say what the hell?
Of all the changes in the new version of iOS, the total revamp of Safari is going to be the biggest shock to the system. Things are different , and not just a little bit different. And because it’s the default web browser for most iPhone users, it’s nearly unavoidable.
[ For more tips, tricks, news, features, and updates, check out our iOS 15 superguide. ]
Nobody asked for this
Moving the new address and tab bar to the bottom of the screen, and making it sort of auto-hide when you scroll, is the kind of interface upheaval that slaps you in the face.

Jason Cross/IDG
Obviously, Apple thinks this is a good idea, but it does more than just defy convention—it’s entirely different from all the browsers ever used by a billion people going back…forever. Safari on iPadOS 15 and macOS Monterey, which also bring many Safari changes, keep the address and tab bar at the top, and even Samsung, which pushed all of the menu icons to the bottom of the screen after its One UI refresh, kept its address bar at the top of the screen.
Maybe Apple thought that users’ thumbs cover the bottom of the screen when you browse on a phone, and moving more of the interface there would allow you to see more of the web page. I think the auto-hiding feature could take care of most of that.
Swipe carefully!
I think it’s all about the “swipe to switch tabs” gesture. Swipe left and right on the new tab bar to jump back and forth between tabs, just like you swipe left and right at the bottom of your iPhone display to jump back and forth between apps.
Oh, wait. Whoops. Those are the same gestures in the same place . The difference between swiping between tabs and swiping between apps is a few millimeters, with almost no inactive space separating the tab and multitasking bar swipe zones. In other words, a lot of iPhone users are going to try to swipe between tabs and jump between apps, or vice-versa. It’s not a great experience, and it’s certainly not very friendly to those with motor function limitations.
I don’t even think it’s the best function for that gesture. I’d rather it be applied to the browser back and forward functions. I don’t know about you, but I am far more likely to need to go back/forward than I am to switch tabs on my iPhone.
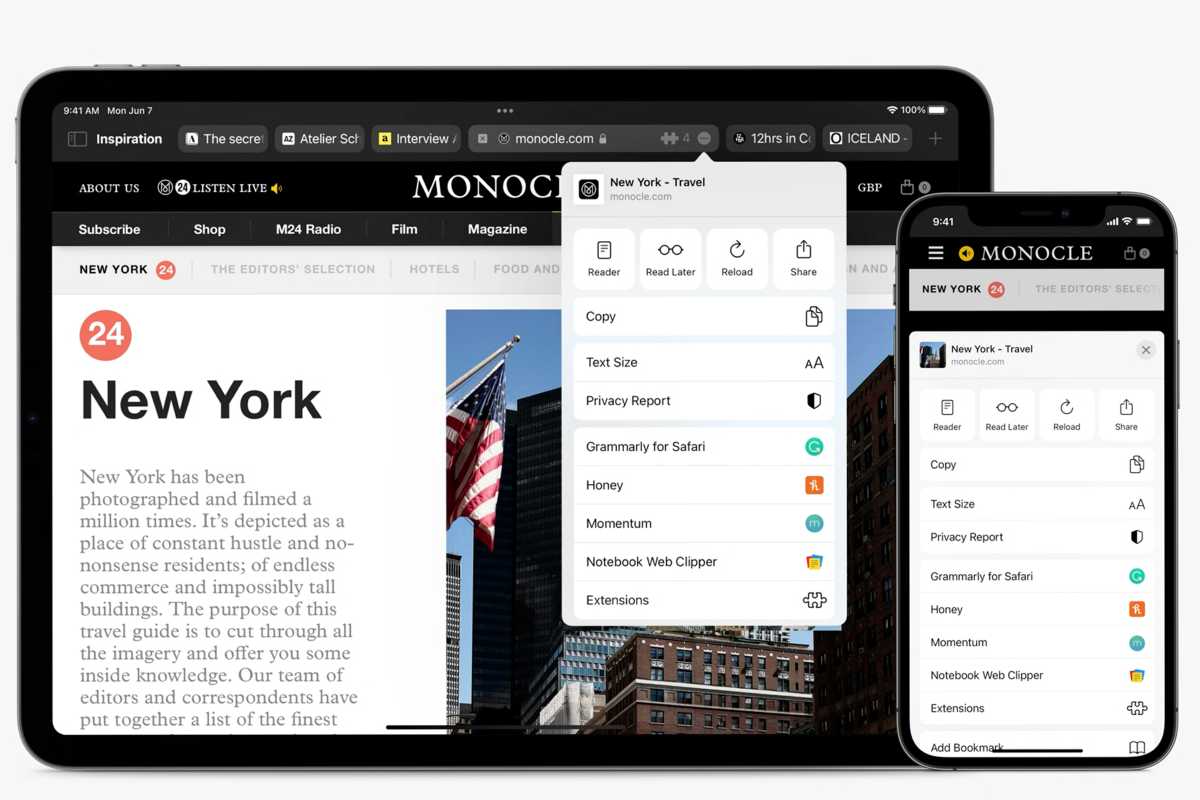
If you need the reload button, it’s not two taps away. Progress!
You’re likely to hear a lot of complaints about the refresh button going away, too. It’s no longer in the address bar, but hidden under a more functions menu (…), even on iPad and Mac! Apple wants you to drag a website down to reload it, which of course only works when you’re at the top of a site.
So you’ve got to either scroll to the top then drag down to refresh, or tap the little More (…) button and then press Reload . It’s like everything in Safari now takes more taps and swipes, and some common functions are less obvious or easily discoverable.
OK, it’s not all bad
With iOS 15 still very much in beta, there’s plenty of time for Apple to make some improvements. And even if this is what we get when iOS 15 releases in the fall, there’s plenty of good stuff in here, too.
The addition of real browser extensions could be transformative to how we browse the web on our iPhones. And tab groups that sync between devices are a great way to stay organized. Then there are Apple’s industry-leading efforts to protect our privacy online.
Still, I have to wonder what exactly Apple sees in these design changes. They feel out of touch with the way users expect to browse the web, and not in a “this is obviously better” sort of way. Like most interface changes, we’ll all get used to it, and before long it will be second nature. It will be fine. But it seems like a design choice without clear and obvious purpose or benefit, and I can only hope Apple is ready to make more than a few tweaks throughout the beta testing process.
Author: Jason Cross , Senior Editor

I have written about technology for my entire professional life - over 25 years. I enjoy learning about how complicated technology works and explaining it in a way anyone can understand.
Recent stories by Jason Cross:
- iOS 18: Everything you need to know about the next iPhone update
- iOS 17.5 beta 4 arrives a week before the May iPad event
- How to scan documents on iPhone

IMAGES
VIDEO
COMMENTS
Try Swiping your Finger in Safari: So, try swiping down to refresh this: Tap: on the Status Bar. Swipe: down to perform this page refresh. For Note: Charge your iPad: Looking at the battery percentage on the top-right corner of your screenshot., charge it to atlest 60% when troubleshooting it.
A downward swipe on any webpage is all it takes to refresh a webpage in Safari. This alternative to having to tap on the reload icon is especially useful if you like to keep the address bar at ...
However removal of the Refresh button does not mean the page refresh functionality has been taken away. In fact iOS 15 has made it easier and more fun to refresh web pages when using Safari on iPhone and iPad. How to refresh a web page when using iOS 15 Safari. Perform these steps to refresh a web page in iPhone Safari. Load up a web page in ...
Step 1: Go to the relevant tab in Safari. Step 2: Now, hold and pull down from the top half of the page. Release the page once you see the reload icon appear. Once you release the page, it should ...
How to close all open tabs in Safari at once. To close all tabs in Safari on iOS 15, Tap and hold the "Tab Switcher" button (two-square icon) in the menu bar at the bottom. Select the " Close All # Tabs " option. Alternative Way - Swipe up on the tab bar (URL bar) to switch to grid view.
Pull To Refresh. To refresh a webpage in Safari in iOS 15, you can pull down from the top. This doesn't replace the reload button, and you can still refresh using the icon in the address bar. Tab Design. With the new design enabled, you can switch between tabs by swiping left or right in the address bar area.
Aug 2, 2021. 1. I was excited for the upcoming changes to Safari in iOS 15, in large because of the address bar relocation to the bottom of the screen making its functionality much easier to reach ...
It used to be in the right corner of your open tab, but it's now replaced with a new button (a circle with three dots in it). To refresh a page in Safari on iPadOS 15, simply tap that button, and in the popup that will appear, press Reload. You can also refresh pages the alternative way - scroll to the top of the page, then do a swipe down ...
In iOS 15, Safari has been completely redesigned with easier-to-reach controls in mind. ... (To refresh the current page, just pull down on it from the top.) ... In iOS 15, gone is the familiar ...
Safari will support Pull to Refresh in iOS 15. iOS 15 will be available later this fall. It's 13 years after Tweetie, a Twitter app for iPhone, brought us Pull to Refresh, and soon we'll be doing it in Safari, too. Apple will add the feature with the release of iOS 15 and iPadOS 15 later this year. The feature's appearance comes as Apple ...
If you did routinely use the refresh button, Apple's repositioning is less than ideal. Toolbar customization options for Safari 15 Fortunately, you can still customize the top bar.
Tap-and-hold on a tab in the grid and you will see a menu of additional tab management options. You can drag tabs around to reorder them when in this state. Tap and hold on a tab in the grid view ...
Safari is more customizable in iOS 15, and you can edit what's available on your start page. This is a feature that has been available on macOS, but is now also available on iOS devices. To ...
Using the Refresh Button. The Refresh button is located in the address bar of Safari. Simply click on the button or press the Command and R keys on your keyboard, and the page will reload. Keyboard Shortcuts for Refreshing. In addition to using the Refresh button, there are several keyboard shortcuts that you can use to refresh a page. These ...
Method 2: Using the Refresh icon. Another easy way to reload a page on Safari is by using the Refresh icon. If the Tab Bar on Safari is at the bottom, you can refresh a page by tapping on the Refresh icon (indicated with a rounded arrow sign) at the bottom right corner, just above the page options. Since the Tab Bar can also be moved to the top ...
iOS 15 is out and so is the new release of Safari that brings the ubiquitous pull-to-refresh. Like it or not, single-page apps don't like that too much. Here's how to disable it on Chrome for iPhone: Disable Chrome's pull-to-refresh on iPhone. Any idea how to do the same in Safari in iOS 15? The CSS overscroll-behavior-y: contain has no effect.
When browsing inside of Safari on iOS 15, tap the "Aa" button in the address bar. Then press the 'Show Top Address Bar' in the menu that appears. In Top Address Bar mode, Safari will look ...
Earlier betas of iOS 15 boasted an even more radical design that concealed many common functions. The first betas hid the refresh, share, and tab buttons entirely. The screenshots below come from a later beta, where Apple was still trying to cram more controls into the tab itself. I shudder to think of the response if Apple had shipped that ...
I found this "problem" recently, but this should be designed by apple on purpose. You can change the default search engine from the setting->safari->search engine. On the default search engine page you choose, the refesh button will be replaced by a voice search button. Other pages will still show the refresh button.
As the name suggests, you can refresh a page by simply pulling the page down. This gesture makes it far easier to refresh a page with just your thumb than hitting the refresh button. The gesture will be the primary way in Safari on iOS 15 to refresh a page. Apple has hidden the refresh button from the tab bar to deliver a cleaner visual experience.
I know that the small circular arrow in the address bar can refresh a web page. However, it is much smaller than a standard browser button and it's not always available (sometimes it is an "X"). Many websites do not refresh content automatically. So, the user has to manually refresh the web page to see the new content. Hence the importance of ...
Move your mouse hand to the keyboard. Place two fingers you're unaccustomed to using in this position to the Cmd and R keys. Depress the Cmd and R keys. Release the Cmd and R keys. Take your mouse hand off the keyboard. Move your mouse hand back to the mouse.
Swipe carefully! I think it's all about the "swipe to switch tabs" gesture. Swipe left and right on the new tab bar to jump back and forth between tabs, just like you swipe left and right at ...