How to view and clear your web browsing history in Safari on iPhone or iPad
Manage your history for greater privacy


Tools and requirements
- Quick steps
- Step-by-step guide
Final thoughts
Knowing how to view and clear your web browsing history in Safari on an iPhone or iPad is fundamental for privacy. After all, browsing history comes bundled with web navigation unless you're on Private browsing.
Safari is Apple ’s proprietary web browser, and it offers a simple method to review and delete specific websites from your web history, or all of it. In this guide, we'll walk you through the steps to access and clear your Safari browsing history on iPhone and iPad.
Additionally, for an incredibly secure browsing experience on iPad, we recommend checking out the best iPad VPN .
- An iPhone or iPad
Steps for how to view and clear your web browsing history in Safari on iPhone or iPad
- Launch Safari.
- On an iPhone, tap the Book icon at the bottom. On an iPad, tap the 'Show Sidebar' button at the top left.
- Select the History tab (Clock icon).
- Tap 'Clear' and select the timeframe.
- Tap 'Clear History'.
Step-by-step guide to view and clear your web browsing history in Safari on iPhone or iPad
We’ve demonstrated the steps below on an iPhone. But the process is nearly the same on the iPad, and we’ve pointed out the differences where relevant.
1. Launch Safari and access History

Open Safari on your iPhone and tap the 'Bookmarks' button at the bottom (beside the tab switcher button).
On iPad, tap the 'Show Sidebar' button at the top left corner.
2. Clear History

Select the History tab (clock icon) to view all your browsing history.
Tap 'Clear' at the bottom right corner to bring up the menu and choose a duration under the 'Clear Timeframe : Last hour , Today , Today and yesterday' , and 'All history' .
To close tabs along with clearing history, toggle on 'Close All Tabs' .
Finally, tap 'Clear History' at the bottom to erase your browsing history.
To delete only specific websites from history, go to the History tab , tap 'Edit' (in the bottom left corner), select the websites you wish to delete, and then tap 'Delete' (bottom right corner).
Clearing your web browsing history in Safari is a straightforward and effective way to boost privacy. But remember that deleting your history removes data that you could easily use to access previously visited websites. If you’d prefer not to save your browsing data, try the Private Browsing Mode on Safari.
For more iPad and iPhone tips, check out our tutorials on how to use and configure a VPN on your iPhone or iPad , how to change your iPhone password or reset it , and how to save, view and manage passwords in Safari .
Get daily insight, inspiration and deals in your inbox
Sign up for breaking news, reviews, opinion, top tech deals, and more.
Nikshep Myle is a freelance writer covering tech, health, and wellbeing. He has written for popular tech blogs like Tom's Guide, GadgetReview, SlashGear, and Creative Bloq, and has extensively reviewed consumer gadgets. When he’s not writing, you’ll find him meditating, gaming, discovering new music, and indulging in adventurous and creative pursuits.
Apple 'Glowtime' event – live reports ahead of the iPhone 16 launch. Plus AirPods, Apple Watch and more
iPhone Upgrade Program: everything you need to know
'It is obscenely fast' — Biggest rival to Nvidia demos million-core super AI inference chip that obliterates the DGX100 with 44GB of super fast memory and you can even try it for free
Most Popular
- 2 Samsung Galaxy S25 Ultra leak may have revealed the flagship's dimensions – and it's thinner than ever
- 3 This app is scarily good at giving book recommendations
- 4 Best free streaming service 2024: Tubi, Pluto TV, The Roku Channel and more
- 5 How Apple is shaping the future of Mac gaming with advanced chips and developer tools
How to view and clear your web browsing history in Safari on iPhone or iPad
Wipe away your browsing history in Apple's Safari web browser in seconds.
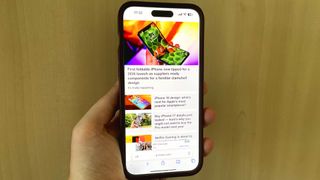
How to find your web-browsing history
How to clear your web browsing history.
Viewing and wiping your web browsing history on the best iPhones and iPads in Apple's Safari web browser has been an easy task for years.
When you browse the web, a record is always kept of where you've been online, which can be stored on your device for days, weeks, or even months. Most of us don't need to look back on our web browsing, so being able to wipe it on our Apple devices is a straightforward affair.
However, you may be someone who regularly wipes your browsing history so you can make a clean start when you next use Safari. There may be other moments when you're wiping your browsing history so you can hide a surprise birthday present from a friend.
In any case, viewing and wiping your web browsing history on iPhone and iPad is simple, and can be done in minutes. Here's how to do it.
Viewing your web history in iOS 17 and iPadOS 17 is very easy to do, here's how:
- In Safari, tap the Bookmarks button in the toolbar that's below the address bar.
- Tap the History icon in the upper right corner. Here, you can view your entire web history.

- Use the History search bar to find previously viewed pages.

If the time calls to wipe most or all of your web browsing history in Safari, here's how to do it on both iPhone and iPad.
To note, the below steps will be the same if you attempt to wipe your web browsing history on an iPhone 15 Pro Max or an iPad Mini 6 , all Apple devices require the same steps.
Master your iPhone in minutes
iMore offers spot-on advice and guidance from our team of experts, with decades of Apple device experience to lean on. Learn more with iMore!
- In Safari, tap the Bookmarks button.
- Select the History icon in the upper right corner.
- Tap Clear and select how much history you'd like to clear: the last hour, the last day, 48 hours' worth, or all recorded history.

One more thing… A feature no one talks about
Privacy on the web matters more than ever in these modern times. Websites store the pages you click on, especially when you sign into a page that can contain personal information about you.
It's great to have a feature like this in Safari — but it would be good to have this automated as an Apple Intelligence feature in iOS 18 someday. If Apple's web browser could automatically clear history after 24 hours it would be very useful, as you wouldn't leave a trail behind.
Regardless, it's still a good feature, and one you should use every week.
Daryl is iMore's Features Editor, overseeing long-form and in-depth articles and op-eds. Daryl loves using his experience as both a journalist and Apple fan to tell stories about Apple's products and its community, from the apps we use every day to the products that have been long forgotten in the Cupertino archives.
Previously Software & Downloads Writer at TechRadar, and Deputy Editor at StealthOptional, he's also written a book, ' The Making of Tomb Raider ', which tells the story of the beginnings of Lara Croft and the series' early development. His second book, ' 50 Years of Boss Fights ', came out in June 2024, and has a monthly newsletter called ' Springboard '. He's also written for many other publications including WIRED, MacFormat, Bloody Disgusting, VGC, GamesRadar, Nintendo Life, VRV Blog, The Loop Magazine, SUPER JUMP, Gizmodo, Film Stories, TopTenReviews, Miketendo64, and Daily Star.
TIME names the 100 most influential people in AI, but Tim Cook is nowhere to be seen
How to watch the iPhone 16 Glowtime reveal event - tune in for iPhone 16, iPhone 16 Pro, iPhone 16 Plus and iPhone 16 Pro Max
Every iPhone 16 event announcement just leaked, including Apple Watch X, Apple Watch SE, and budget AirPods
Most Popular
- 2 On eve of iPhone 16 launch, UGREEN announces new line of charging devices
- 3 Google Photos gets an Apple Intelligence-inspired update to help you find your favorite snaps
- 4 TIME names the 100 most influential people in AI, but Tim Cook is nowhere to be seen
- 5 The Powerbeats Pro 2 are real and they're coming next year
How to clear Safari browsing history on iPhone and iPad
Clear Safari browsing history on iPhone and iPad in a few simple steps

You'll definitely want to know how to clear Safari browsing history on iPhone and iPad . Know how to delete browsing history is part of basic user operation on all your devices, and is especially if you share devices with others.
Luckily, deleting browsing history on Safari is easy and can be done in just a few taps, and is the same on iOS and iPadOS, so whether you're using an iPhone 15 Pro or an iPad Air , these steps will apply.
Remember, though, that deleting your browsing history only stops your activity being visible on that device. Your Internet Service Provider (ISP) will still be able to see the webpages you have visited. If you want to stop that, for ultimate privacy, you'll need to use one of the best VPN services .
The following screenshots were taken on an iPhone running iOS 17 . If you aren't running the latest version of your device's OS, we can show you how to update an iPhone or how to update an iPad .
- In Safari, tap the book icon
- Go to the history tab (clock)
- Select how far back to clear
Read on to see full illustrated instructions.
1. In Safari, tap the book icon

Firstly, open Safari and tap the book icon in the bottom bar.
2. Select the history tab (clock icon) and tap Clear

Now select the history tab (clock icon) and tap Clear at the bottom.
3. Select how far back to clear and tap Delete

Now choose how far back you'd like to delete : last hour, today, today and yesterday, or all time.
If you like, you can toggle on Close All Tabs , which will close every open tab that isn't in a tab group (we can show you how to use tab groups if you aren't sure).
Finally, when you're happy, hit Delete .

As you can see in the screenshot above, if you now go back to the history tab, your history will have been deleted.
For more iPhone tutorials, check out our guides on how to transfer data from iPhone to iPhone , how to clear RAM on iPhone , how to delete multiple contacts on iPhone and how to rearrange the iOS 17 Messages '+' menu .
Sign up to get the BEST of Tom's Guide direct to your inbox.
Get instant access to breaking news, the hottest reviews, great deals and helpful tips.
Peter is Reviews Editor at Tom's Guide. As a writer, he covers topics including tech, photography, gaming, hardware, motoring and food & drink. Outside of work, he's an avid photographer, specialising in architectural and portrait photography. When he's not snapping away on his beloved Fujifilm camera, he can usually be found telling everyone about his greyhounds, riding his motorcycle, squeezing as many FPS as possible out of PC games, and perfecting his espresso shots.
iPhone 16 Pro just changed the game when it comes to shooting video — here's how
Here's when you can get iOS 18, iPadOS 18, macOS Sequoia and watchOS 11 on your devices
7 robot vacuum deals to help you tidy your house for less
Most Popular
- 2 iPhone 16 Pro just changed the game when it comes to shooting video — here's how
- 3 Apple AirPods 4 preorders — here's how to get yours today
- 4 iPhone 16 preorder deals — save up to $650 on any model
- 5 AirPods Pro 2 just got some massive health upgrades — here are all the new features
How to Search History on iPad: A Step-by-Step Guide to Finding Past Browsing
Learning how to search history on an iPad is quick and straightforward. In just a few steps, you can easily find and revisit web pages you’ve previously explored. This guide will walk you through the process, ensuring you make the most out of your browsing experience on your iPad.
How to Search History on iPad
This section will help you navigate through your iPad’s browsing history so you can find previously visited websites with ease. By following the steps below, you’ll be able to search and access your history in no time.
Step 1: Open Safari
To start, you need to open the Safari browser on your iPad.
Safari is the default web browser for iPads, and it is usually pinned to the dock at the bottom of your home screen. If you can’t find it there, swipe down and type “Safari” in the search bar.
Step 2: Tap the Bookmarks Icon
Next, tap the bookmarks icon located at the bottom of the Safari screen.
This icon resembles an open book and is situated next to the tabs and share icons. Tapping it will open a menu with various bookmark options.
Step 3: Select the History Tab
In the bookmarks menu, select the tab labeled “History” to access your browsing history.
The History tab is identified by a clock icon. This will display a chronological list of all the websites you’ve visited recently.
Step 4: Use the Search Bar
To find a specific page, use the search bar at the top of the History tab.
Type in keywords or the website name you are looking for. Safari will filter your history based on what you type, making it easier to find specific entries.
Step 5: Tap on a History Entry
Once you’ve found the page you were looking for, tap on it to revisit the site.
This will instantly take you back to the web page you previously visited, allowing you to pick up right where you left off.
After completing these steps, you will be able to quickly revisit any sites you’ve browsed in the past. This is particularly helpful for finding information you may have forgotten to bookmark.
Tips for Searching History on iPad
- If you frequently revisit certain websites, consider bookmarking them for quicker access in the future.
- You can also clear your browsing history by tapping “Clear” at the bottom of the History tab.
- For a more organized history, close tabs you’re no longer using to prevent clutter.
- If using private browsing mode, remember that your history will not be saved.
- Keep your iPad’s software updated to ensure you have the latest features and security updates.
Frequently Asked Questions
Can i search history from private browsing mode.
No, private browsing mode does not save your history, so you won’t be able to search for those pages later.
How far back can I search my history?
Safari typically keeps your browsing history for up to a month, but this can vary depending on your settings.
Can I search history on other browsers like Chrome on my iPad?
Yes, other browsers like Chrome also have a history feature. The steps will be similar but may vary slightly.
How do I clear my browsing history on Safari?
Go to the History tab and tap “Clear” at the bottom to erase your browsing history.
Can I recover deleted history?
Once you clear your history, it cannot be recovered. Always ensure you no longer need the information before deleting it.
- Open Safari.
- Tap the bookmarks icon.
- Select the History tab.
- Use the search bar.
- Tap on a history entry.
Searching your history on an iPad is a useful skill that can save you time and effort when looking for previously visited websites. Whether you’re trying to revisit a helpful article, a shopping page, or just retrace your internet steps, knowing how to navigate your browsing history is invaluable.
If you found this guide helpful, consider exploring more resources on how to enhance your iPad experience. From learning tips and tricks for other apps to optimizing your device’s settings, there’s always something new to discover. Happy browsing!

Matthew Burleigh has been writing tech tutorials since 2008. His writing has appeared on dozens of different websites and been read over 50 million times.
After receiving his Bachelor’s and Master’s degrees in Computer Science he spent several years working in IT management for small businesses. However, he now works full time writing content online and creating websites.
His main writing topics include iPhones, Microsoft Office, Google Apps, Android, and Photoshop, but he has also written about many other tech topics as well.
Read his full bio here.
Share this:
Join our free newsletter.
Featured guides and deals
You may opt out at any time. Read our Privacy Policy
Related posts:
- Safari History iPhone: How to See It [2023 Guide]
- How to Show Bookmarks Bar in Safari on iPad
- How to Remove Frequently Visited on iPhone
- Can I Get Rid of Frequently Visited in Safari on iPhone?
- 15 Ways to Fix Safari Not Working on iPhone in 2023
- How to Remove Most Visited from Google Chrome
- How to Clear Visited Pages From an iPhone: A Step-by-Step Guide
- How to Delete YouTube History on iPad
- How to Export iPad Safari Bookmarks
- How to Delete Favorites in Safari on a Mac
- How to Delete History on iPhone 14: A Step-by-Step Guide
- How to See History on iPad: A Step-by-Step Guide to Viewing Browser History
- How to Check Your Safari History on iPhone 12: A Step-by-Step Guide
- Why Can’t I Create a Private Browsing Tab in Safari on My iPhone?
- iPhone 15: How to Clear Safari History Quickly and Easily
- How to Clear History on iPhone 14
- How to Bookmark on iPhone (2023 Guide)
- 3 iPhone Safari Tips You Might Not Know
- How to Clear History in Firefox on iPhone: A Simple Guide
- Organizing Bookmarks in Google Chrome
- PC & Mobile
How To View History in Safari on a PC, Tablet, or Mobile Device
Lee Stanton Lee Stanton is a versatile writer with a concentration on the software landscape, covering both mobile and desktop applications as well as online technologies. Read more July 19, 2022
Device Links
- Device Missing?
Safari for iOS provides a convenient way to keep track of your browsing history. You can use it to call up web pages quickly you’ve visited. You can easily go down the rabbit hole when performing searches online. This makes it difficult to remember exactly where you found a valuable piece of information. Reviewing your browsing history can retrace your steps, saving you the arduous task of finding the data from scratch. This article covers how to see your history in Safari. Check out how to do that below.
How to View History in Safari on an iPhone
Safari stores your browser activity, making it possible to revisit sites at a later date. You could either view your most recent history or check out the entire list of previously visited websites. This is how to do that.
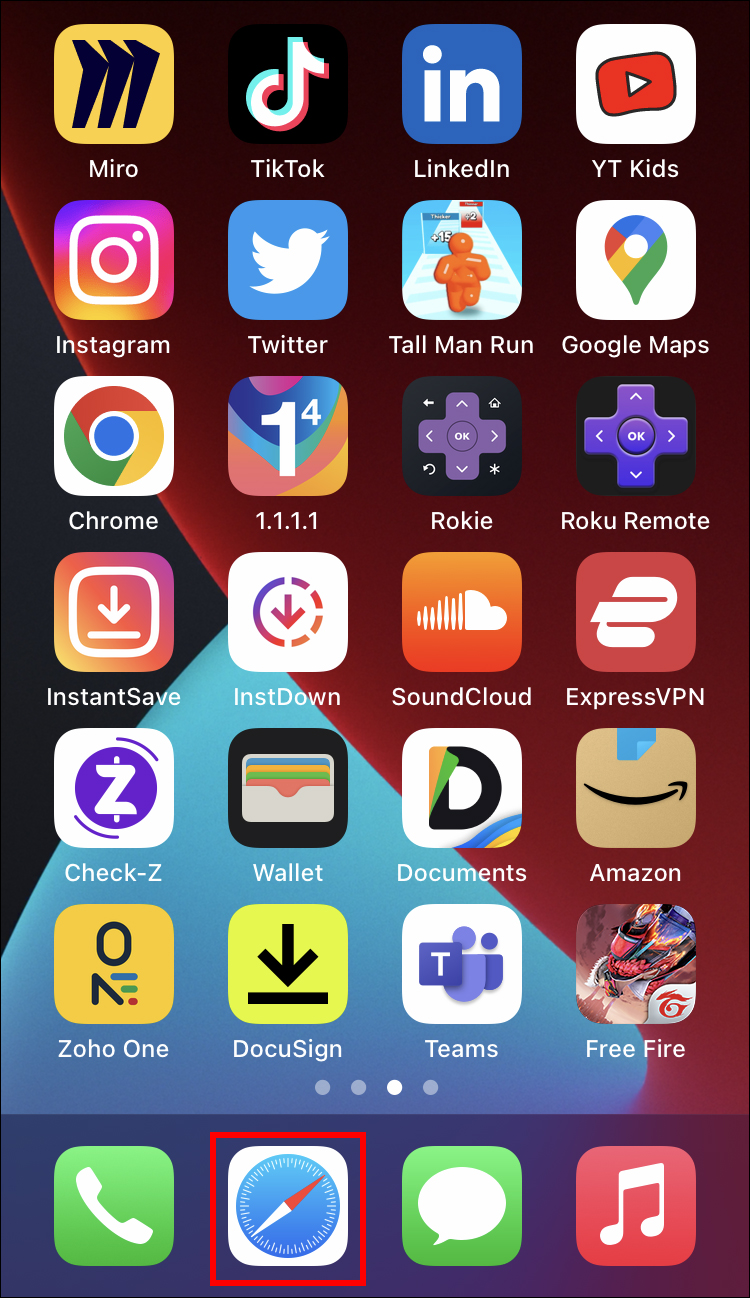
You have now accessed your recent history on Safari.
If you would like to view your complete Safari browsing history, here’s how to do that.

You’ve now accessed your Safari browsing history.
How to View History in Safari on an iPad
Safari allows users to keep track of their browsing history. This feature can then be used to revisit sites that might be of interest. You could either view recent history or peruse all your browsing data. The steps listed here detail how to do that.

You have now viewed the recent history on your iPad.
To view your complete browsing data, follow the steps outlined here.
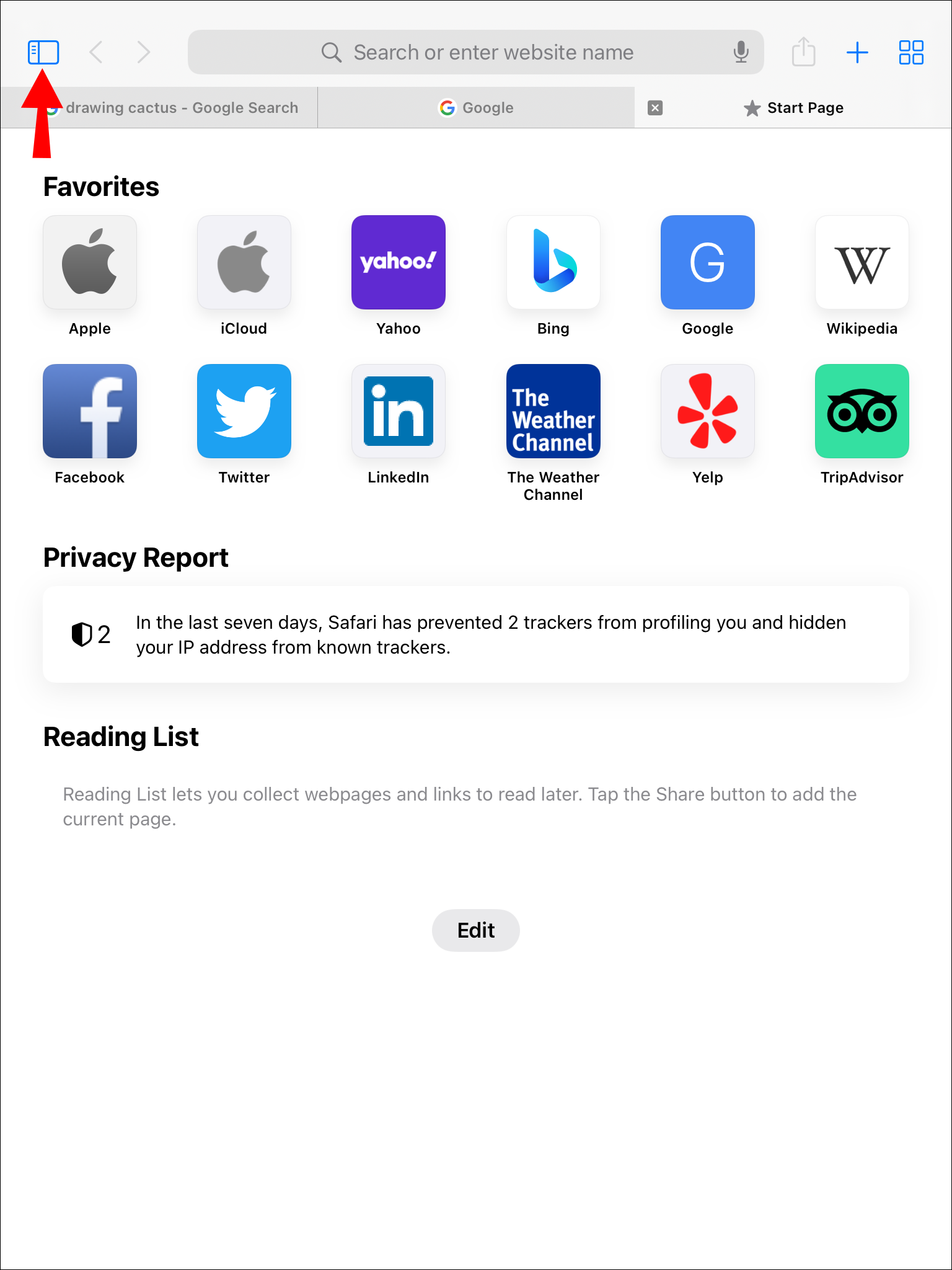
How to View History in Safari on a Mac
Your Safari browsing history allows you to revisit sites you viewed in the past. You can even use the search tool so that you don’t have to scroll through the entire list of results to find what you are looking for. Here’s how to view your browsing history on an iPhone.

- Click on it to open the page in your browser.
You can now see your history in Safari. If you signed in to your device using the same Apple ID that you use on your other Apple devices, that history would also be displayed on your Mac.
Can You View History From Private Browsing?
Private Browsing is a feature that prevents Safari from storing information on sites you have visited. It ensures there’s no record of your online activity, including passwords or autofill information. It also prevents iCloud from storing data on any tabs that you open. To provide an additional layer of privacy, Safari prevents sites and content providers from tracking you. Any cookies you might have picked up are deleted once you close the tab.
This means that Safari doesn’t store your browsing history when you activate Private Browsing. You will therefore be unable to view it in the future.
How to Clear History in Safari
If your Apple device is lagging or otherwise misbehaving, you might consider clearing your browsing data. This is how to do that.
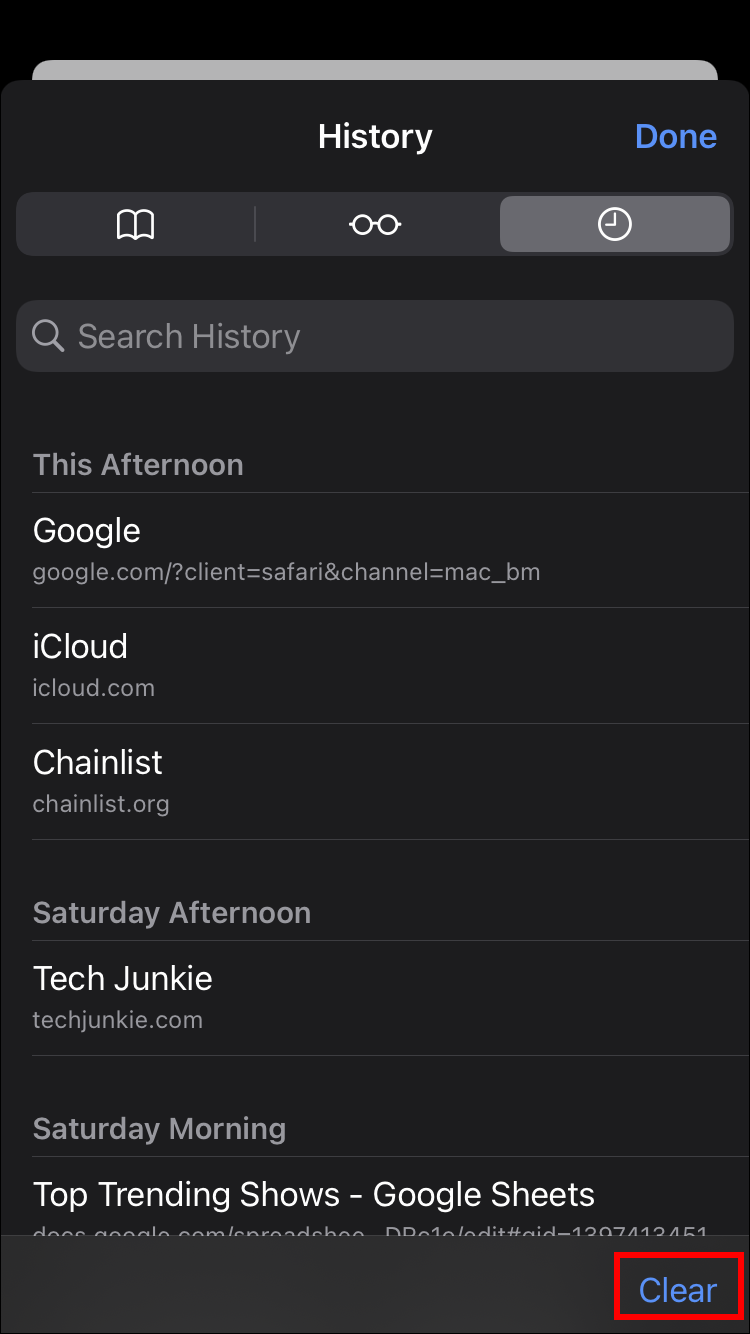
Your browsing data will now be removed from your device.
Retracing Your Steps
Like many web browsers, Safari stores information on websites you’ve visited. This data can come in handy when you want to go back to a particular site. This guide shows you how to retrieve the browsing history stored on your Apple devices.
Have you viewed your browsing history on Safari? What did you think of the process? Let us know in the comments below.
Related Posts

Disclaimer: Some pages on this site may include an affiliate link. This does not effect our editorial in any way.

Parth Shah February 29, 2024

Lee Stanton February 23, 2024

Lee Stanton February 19, 2024
Send To Someone
Missing device.
Please enable JavaScript to submit this form.
- Everything to Know About iPhone 16
- The Rundown: The iPhone 16 Launch Event
How to Manage Your Browsing History in Safari
Revisit websites or remove them from your Safari search history
:max_bytes(150000):strip_icc():format(webp)/ScottOrgera-f7aca23cc84a4ea9a3f9e2ebd93bd690.jpg)
- Step-by-Step: Manage History on macOS
- Use Private Browsing in Safari
- Step-by-Step: Manage History on iOS Devices
- Use Private Browsing on iOS
The Apple Safari web browser keeps a log of your search history and the websites that you visit. Learn how to manage your browsing history in Safari and how to browse privately.
Instructions in this article apply to Safari for Mac computers with OS X Yosemite (10.10) through macOS Catalina (10.15) and Apple mobile devices with iOS 8 through iOS 14.
How to Manage Safari History on macOS
Safari has long been the standard web browser for macOS . Here's how to manage Safari's history on a Mac:
Open the Safari browser and select History in the menu bar located at the top of the screen.
You'll see a drop-down menu with the titles of the web pages you visited recently. Select a website to load the respective page or select one of the previous days at the bottom of the menu to see more options.
To clear your Safari browsing history and other site-specific data that's stored locally, choose Clear History at the bottom of the History drop-down menu.
If you want to keep website data (like saved passwords and other autofill information), go to History > Show All History . Press Cmd + A to select everything, then press Delete to remove your browser history while retaining website data.
Select the period you want to clear from the drop-down menu. Options include the last hour , today , today and yesterday , and all history .
Select Clear History to delete the list of sites.
If you sync your Safari data with any Apple mobile devices using iCloud , the history on those devices is cleared as well.
How to Use Private Browsing in Safari
To prevent websites from appearing in the browser history, use Private Browsing. To open a private window in Safari, go to File > New Private Window , or use the keyboard shortcut Shift + Command + N .
When you close the private window, Safari doesn't remember your search history, the web pages you visited, or any autofill information. The only distinguishing feature of the new window is that the address bar is tinted dark gray. The browsing history for all tabs in this window remains private.
In Safari for Windows , select the settings gear and choose Private Browsing from the drop-down menu.
How to Manage History in Safari on iOS Devices
The Safari app is part of the iOS operating system used in the Apple iPhone , iPad, and iPod touch . To manage the Safari browsing history on an iOS device:
Tap the Safari app to open it.
Tap the Bookmarks icon at the bottom of the screen. It resembles an open book.
Tap the History icon at the top of the screen that opens. It resembles a clock face.
Scroll through the screen for a website to open. Tap an entry to open the page in Safari.
To clear the browsing history, tap Clear at the bottom of the History screen.
Choose one of the four options: The last hour , Today , Today and yesterday , and All time .
Clearing your Safari history also removes cookies and other browsing data. If your iOS device is signed into your iCloud account, the browsing history is removed from other devices that are signed in.
Tap Done to exit the screen and return to the browser page.
If you only want to remove individual sites from your Safari history, swipe left on the entry, then tap Delete .
How to Use Private Browsing in Safari on iOS Devices
You can also use Private Browsing in iOS to prevent your Safari search history and web data from being saved:
Open the Safari app and then press and hold the tabs icon (the two overlapping boxes) at the bottom of the screen.
Tap Private .
Tap the plus sign to open a private browsing window.
When you are in private browsing, the background of the URL address bar is black instead of light gray. Enter a URL or search term as usual.
When you are ready to go back to regular browsing, tap the tabs icon and then tap Private to turn off private browsing.
Get the Latest Tech News Delivered Every Day
- How to Manage Browsing History on Safari for iPad
- How to Search for Text in Safari With iPhone Find on Page
- How to Manage History and Browsing Data on iPhone
- How to Change the Default Search Engine in Safari for iOS
- How to Reset Safari to Default Settings
- How to Reopen Closed Safari Tabs and Windows and Access Past History
- How to Clear Search History on iPhone
- How to Install, Manage, and Delete Safari Extensions
- How to Manage the Top Sites Feature in Safari
- Customize Safari Toolbar, Favorites, Tab, and Status Bars
- What Is Safari?
- How to Add, Edit, and Delete Bookmarks in iPhone's Safari
- How to Change Your Homepage in Safari
- 8 Useful Safari Extensions to Try in 2024
- How to Disable JavaScript in Safari for iPhone
- How to Block Ads in Safari on the iPhone
How To See Safari History On IPad

- Software & Applications
- Browsers & Extensions

Introduction
When it comes to browsing the web on your iPad, Safari is the go-to browser for millions of users worldwide. Whether you're researching a school project, shopping for the latest trends, or simply catching up on the news, Safari provides a seamless and user-friendly experience. As you navigate through various websites and pages, Safari diligently keeps track of your browsing history, creating a trail of the websites you've visited. This feature can be incredibly useful, allowing you to revisit a website you stumbled upon earlier or retrace your steps to find an article you meant to read.
In this article, we'll delve into the intricacies of accessing and managing your Safari history on your iPad. Understanding how to navigate through your browsing history can enhance your overall browsing experience, making it easier to find previously visited websites and maintain a tidy browsing trail. We'll explore the steps to access your browsing history, view and manage the websites you've visited, and even clear your history if you wish to maintain privacy or declutter your browsing records.
So, whether you're a seasoned iPad user or just getting acquainted with the device, mastering the art of navigating your Safari history can elevate your browsing prowess. Let's embark on this journey to uncover the hidden gems of your browsing history and learn how to wield this powerful tool to enhance your browsing experience.
Accessing Safari History on iPad
Accessing your Safari browsing history on your iPad is a straightforward process that allows you to revisit previously viewed websites and pages. Whether you're looking to retrace your steps or simply want to revisit a website you stumbled upon earlier, accessing your Safari history can be incredibly useful.
To access your Safari history on your iPad, follow these simple steps:
Open Safari : Begin by tapping the Safari icon on your iPad's home screen. This will launch the Safari browser , providing you with access to the web.
View History : Once Safari is open, you can access your browsing history by tapping the book icon located at the top of the screen. This icon represents the "Bookmarks" feature, which encompasses your browsing history as well.
Navigate to History : Within the Bookmarks menu, tap the clock icon, which symbolizes your browsing history. This action will direct you to a comprehensive list of websites and pages you've visited during previous browsing sessions.
Browse Through History : Upon accessing your browsing history, you can scroll through the list to view the websites and pages you've visited. Each entry typically includes the website's title and the date and time of your visit, allowing you to easily identify and select the desired page.
Select a Website : To revisit a specific website from your history, simply tap the entry representing the desired page. This action will prompt Safari to navigate to the selected website, allowing you to resume your browsing experience from where you left off.
By following these steps, you can effortlessly access your Safari browsing history on your iPad, empowering you to revisit previously viewed websites and pages with ease. This capability can prove invaluable when you need to reference a past visit or re-engage with content you encountered during your browsing sessions.
Viewing and Managing Safari History
Upon accessing your Safari browsing history on your iPad, you gain the ability to not only view but also manage the websites and pages you've visited. This feature provides a comprehensive overview of your browsing habits and empowers you to maintain a tidy and organized browsing history. Let's explore the various aspects of viewing and managing your Safari history on your iPad.
Viewing Safari History
When you navigate to your Safari history, you are presented with a chronological list of websites and pages you've visited during previous browsing sessions. Each entry typically includes the website's title and the date and time of your visit, offering a clear and concise overview of your browsing activity. This chronological arrangement allows you to easily identify and select the desired page, facilitating seamless navigation through your browsing history.
Managing Safari History
In addition to viewing your browsing history, Safari on iPad also provides options to manage your history effectively. You can take proactive steps to organize and streamline your browsing history, ensuring that it remains relevant and accessible. Here are some key aspects of managing your Safari history:
Deleting Individual History Entries
If there are specific websites or pages in your browsing history that you no longer wish to retain, Safari enables you to delete individual history entries. By swiping left on a specific entry in your browsing history, you can reveal the "Delete" option, allowing you to remove the selected website from your history. This feature empowers you to declutter your browsing history and maintain a focused record of visited websites.
Clearing Entire Browsing History
For a more comprehensive approach to managing your Safari history, you have the option to clear your entire browsing history. This action effectively removes all recorded browsing activity, providing a clean slate for your future browsing sessions. By accessing the "Clear" option within the browsing history menu, you can initiate the process of clearing your entire history, ensuring that your browsing trail remains private and uncluttered.
Searching Within History
To streamline the process of locating specific websites or pages within your browsing history, Safari offers a search functionality. This feature allows you to enter keywords or website titles, prompting Safari to filter your browsing history and present relevant entries. By leveraging the search capability, you can swiftly locate and revisit specific websites from your browsing history, enhancing the efficiency of your browsing experience.
By understanding and utilizing the options to manage your Safari history on your iPad, you can maintain a well-organized and relevant browsing trail, ensuring that your browsing history remains a valuable asset in your digital endeavors. Whether you're decluttering outdated entries or swiftly locating past websites, the ability to manage your Safari history empowers you to navigate the digital landscape with confidence and efficiency.
Clearing Safari History on iPad
Clearing your Safari history on your iPad is a proactive step that can enhance your privacy and declutter your browsing records. Whether you're looking to maintain a clean slate for your browsing activities or safeguard your privacy, the process of clearing your Safari history is straightforward and can be accomplished with just a few simple steps.
To clear your entire Safari browsing history on your iPad, follow these steps:
Open Safari Settings : Begin by launching the "Settings" app on your iPad. This can be done by tapping the "Settings" icon on your home screen, providing access to a wide range of device settings and configurations.
Navigate to Safari Settings : Within the "Settings" app, scroll down and locate the "Safari" option. Tapping on "Safari" will open a dedicated settings menu for the Safari browser, offering various customization and management options.
Access Clear History Option : Within the Safari settings menu, scroll down to find the "Clear History and Website Data" option. This feature allows you to initiate the process of clearing your entire browsing history and website data from the Safari browser on your iPad.
Confirm Clearing History : Upon selecting the "Clear History and Website Data" option, a confirmation prompt will appear, asking if you want to proceed with clearing your browsing history. Confirm the action by tapping "Clear History and Data," initiating the process of clearing your entire Safari history.
By following these steps, you can effectively clear your entire Safari browsing history on your iPad, ensuring that your browsing trail remains private and uncluttered. This proactive approach can be particularly beneficial if you share your iPad with others or simply wish to maintain a clean record of your browsing activities.
In addition to clearing your entire browsing history, Safari on iPad also offers the flexibility to selectively remove individual history entries. By swiping left on a specific entry within your browsing history, you can reveal the "Delete" option, allowing you to remove individual websites or pages from your history. This granular approach to managing your browsing history empowers you to maintain a focused and relevant record of visited websites, ensuring that your browsing history aligns with your preferences and privacy considerations.
By understanding the process of clearing your Safari history on your iPad and leveraging the options to manage your browsing history effectively, you can maintain a tidy and private digital footprint, enhancing your browsing experience and privacy management on your iPad.
In conclusion, mastering the art of navigating and managing your Safari browsing history on your iPad can significantly enhance your overall browsing experience. The ability to access, view, and manage your browsing history empowers you to revisit previously viewed websites, maintain a tidy browsing trail, and safeguard your privacy. By understanding the process of accessing your Safari history, you can seamlessly retrace your digital footsteps and revisit valuable content that you encountered during your browsing sessions.
Furthermore, the options to manage your Safari history, including deleting individual entries and clearing your entire browsing history, provide a proactive approach to maintaining a relevant and private browsing trail. Whether you're decluttering outdated entries, safeguarding your privacy, or streamlining your browsing history, the ability to manage your Safari history on your iPad ensures that your digital footprint aligns with your preferences and privacy considerations.
As you continue to explore the digital landscape on your iPad, leveraging the capabilities of Safari's browsing history can elevate your browsing prowess and streamline your digital endeavors. Whether you're a student conducting research, a professional seeking valuable resources, or an avid reader exploring the vast expanse of the web, understanding and managing your Safari history can be a valuable asset in your digital toolkit.
In essence, your Safari browsing history on your iPad serves as a personalized trail of your digital adventures, capturing the websites and pages that have left an impression on your browsing journey. By mastering the art of navigating and managing this digital trail, you can harness the full potential of your browsing history, ensuring that it remains a valuable and relevant asset in your digital pursuits.
As you continue to navigate the digital realm on your iPad, may your Safari history serve as a trusted companion, guiding you to past discoveries and empowering you to forge new paths in the ever-expanding landscape of the web. Embrace the power of your Safari browsing history, and let it enrich your digital experiences with its wealth of memories and insights.
With these insights and capabilities at your disposal, may your browsing adventures on your iPad be filled with discovery, efficiency, and the joy of seamless navigation through the vast digital expanse. Happy browsing!
Leave a Reply Cancel reply
Your email address will not be published. Required fields are marked *
Save my name, email, and website in this browser for the next time I comment.
- Crowdfunding
- Cryptocurrency
- Digital Banking
- Digital Payments
- Investments
- Console Gaming
- Mobile Gaming
- VR/AR Gaming
- Gadget Usage
- Gaming Tips
- Online Safety
- Software Tutorials
- Tech Setup & Troubleshooting
- Buyer’s Guides
- Comparative Analysis
- Gadget Reviews
- Service Reviews
- Software Reviews
- Mobile Devices
- PCs & Laptops
- Smart Home Gadgets
- Content Creation Tools
- Digital Photography
- Video & Music Streaming
- Online Security
- Online Services
- Web Hosting
- WiFi & Ethernet
- Browsers & Extensions
- Communication Platforms
- Operating Systems
- Productivity Tools
- AI & Machine Learning
- Cybersecurity
- Emerging Tech
- IoT & Smart Devices
- Virtual & Augmented Reality
- Latest News
- AI Developments
- Fintech Updates
- Gaming News
- New Product Launches
- 12 Best Free AI Image Sharpeners in 2024 WebPCMobile
Sanjuksha Nirgude Soaring High with Robotics
Related post, unveiling the secrets of sls printing and its role in robotics, unleashing efficiency: the role of robotic process automation in industry 4.0, advancing cybersecurity: the integration of robotics with emerging sms phishing alert tools – innovations, challenges, and future perspectives, robotics redefining long-term investment horizons, bridging software development and robotics for enhanced automation, the role of robotics in cnc machining for large part production, related posts.

How To Delete Downloads On Safari

How To Clear Browser History On Safari

How To Delete History On IPad Safari

How To Upgrade Safari On IPad

How To See My History On Safari


How Do I Get To Safari Browser

How To Clear Cache On Tablet

Why Does My IPad Keep Shutting Down Safari
Recent stories.

12 Best Free AI Image Sharpeners in 2024 (Web/PC/Mobile)

OpenStack Backup and Recovery Software

Apple Wallet Availability in the PocketGuard App: Sync your Apple Card, Apple Cash, and Savings from Apple Card Accounts

5 Ways to Improve IT Automation

What is Building Information Modelling?

How to Use Email Blasts Marketing To Take Control of Your Market

Learn To Convert Scanned Documents Into Editable Text With OCR

- Privacy Overview
- Strictly Necessary Cookies
This website uses cookies so that we can provide you with the best user experience possible. Cookie information is stored in your browser and performs functions such as recognising you when you return to our website and helping our team to understand which sections of the website you find most interesting and useful.
Strictly Necessary Cookie should be enabled at all times so that we can save your preferences for cookie settings.
If you disable this cookie, we will not be able to save your preferences. This means that every time you visit this website you will need to enable or disable cookies again.

How To Find Browsing History On Your iPad
Are you an iPad user looking for a way to view your browsing history? With the help of Safari, it’s easy to find and review the websites you’ve recently visited on your iPad. In this blog post, we’ll show you how to view your history in Safari on an iPad.
First, open the Safari app on your iPad. From there, navigate to the Page Back button and long-press it. This will bring up a list of websites you’ve recently visited. You can scroll through these sites to view your browsing history, or you can clear them out by tapping the Clear option at the bottom of the list.
If you want to delete all cookies and clear out your browsing history completely, head over to Settings > Safari. From there, select Clear History and Website Data. This will remove all cookies and website data stored on your device, giving you a fresh start with no trace of what sites you have visited before.
In addition to viewing and deleting your browsing history in the Safari app, you can also manage the search history saved in your Google Account. To do this, go to Settings > Google > Search History and select Delete All Searches from the top right corner of the page. You can also delete individual searches from this page or just pause them by hitting Pause Search History located at the bottom of the page.
Finally, if you’re using Chrome as your browser on iOS devices such as iPhone and iPad, then it’s possible to view and delete Chrome browsing history directly from the Chrome app itself. To do this, open up Chrome app on iOS devices and tap More at the top right corner of the screen followed by the History option from there. This will bring up a list containing all websites accessed via Chrome browser on that particular device or account since its installation date/time. You can choose individual sites from here or just hit the Delete All Time button located at the top right corner in order to clear out the entire browsing history in one go!
We hope this blog post has helped make it easier for you to find and manage your browsing history on an iPad quickly! Don’t forget that all search histories are stored in your Google Account so be sure to use the Pause Search History feature often if needed!

Viewing Safari History on an iPad
To view your Safari history on your iPad, open the Safari app and navigate to the Page Back button. Once you reach this button, long-press it to bring up your recent searches. You can also access additional history options by tapping the icon located at the bottom of your screen. This will bring up a list of tabs that includes your full browsing history, bookmarks, and reading list. If you want to delete any items from this list, simply tap the ‘Edit’ button in the top-right corner of the screen and select which items you would like to remove.
Location of Clear History Button on iPad
The Clear History button can be found on your iPad by going to Settings > Safari. From there, you will see the option to Clear History and Website Data. Tap this button to clear your browsing history and website data from Safari on your iPad.
Finding Google History on an iPad
To find your Google search history on your iPad, open the Google app and tap on your profile picture or initial at the top right. This will take you to the Search History page where you can view a list of all of your previous searches. If you want to delete any part of your search history, simply select the item(s) you wish to delete and tap ‘Delete’. You can also choose to delete all of your search histories by tapping ‘Delete All Time’ above your history.
Viewing My Search History
To see your search history in Chrome on your Android phone or tablet, open the Chrome app and tap the More button at the top right of the page. This will open a drop-down menu. Tap History to view your browsing history. You can also open a new tab and type chrome://history/ into the address bar to view your history directly. On this page, you can browse through your past searches, filter by date or type of activity, and delete individual searches or your entire search history.
Should I Clear My iPad’s History?
Yes, it is important to clear your history on your iPad periodically. Clearing your history will help protect your privacy and speed up the performance of your device. It is also a good idea to delete Safari’s an offline reading list cache to free up more space. To do this, open the Settings app and select Safari. Then tap “Clear History and Website Data” and confirm that you want to delete the data. You can also choose to delete all of the data from the last hour, day, week, or month if you need to clear more space quickly.
Viewing Recent Activity
Yes, you can see your recent activity on your Android phone or tablet. To do so, open the ‘Settings’ app and then go to Google and then Google Account. On the top of the page, you will find an option called ‘Data and Personalization’. Tap on ‘My Activity’ which is located under’ Activity and Timeline’. You can then review your recent activity such as searches, websites visited, apps used, etc.
Our Tech Essentials:

Bigeyes H1 3D Video Glasses with HDMI Input,Personal Movies Cinema,Video Goggles,Priviate 3D IMAX Movie Cinema, 160 * 52 * 63mm

Bioherm RGB Head Strap with Battery for Oculus Quest 2, 10000mAh Battery Pack for Extended 8 Hrs of Playtime, Fast Charging VR Power, Adjustable Elite Strap Enhanced Support and Balance in VR

AuKing Projector, 2024 Upgraded Mini Projector, Full HD 1080P Home Theater Video Projector, Compatible with HDMI/USB/VGA/AV/Smartphone/TV Box/Laptop

Amazon Fire HD 10 tablet, built for relaxation, 10.1" vibrant Full HD screen, octa-core processor, 3 GB RAM, latest model (2023 release), 32 GB, Lilac

Lexmark MARKNET N8370
Related posts:.

James Walker
- You are here
How to un-sync the browsing history on your iPhone from your iPad or other iDevices
How to unlink the Safari browser on your iPhone from your iPad or other iDevices
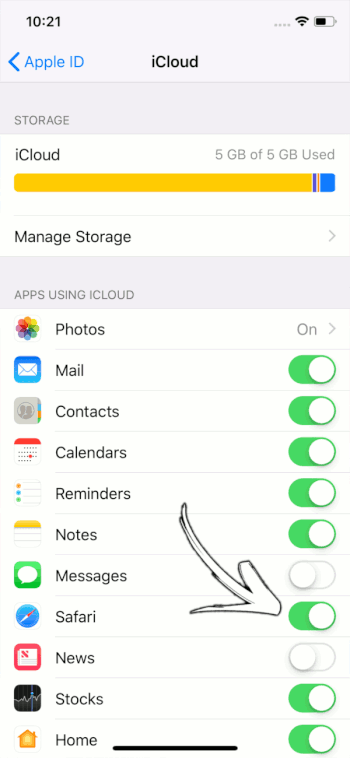
Recommended Stories

Enjoy the hottest mobile tech storylines, delivered straight to your inbox.
Things that are NOT allowed:
- Off-topic talk - you must stick to the subject of discussion
- Trolling - see a description
- Offensive, hate speech - if you want to say something, say it politely
- Spam/Advertisements - these posts are deleted
- Multiple accounts - one person can have only one account
- Impersonations and offensive nicknames - these accounts get banned
Popular stories

Latest News

How-To Geek
How to delete specific website history from safari on iphone or ipad.

Your changes have been saved
Email is sent
Email has already been sent
Please verify your email address.
You’ve reached your account maximum for followed topics.
Today's NYT Connections Hints and Answer for September 9 (#456)
The internet is not forever, so it's time to preserve what you can, why i'm switching from google to proton, quick links, how to remove websites from safari history, how to delete specific website data, don't forget about private browsing mode.
It's not always convenient to delete your entire history, but you can instead choose to delete specific websites from your history (and the data they leave behind on your device). Here's how to do it in Safari for iPhone and iPad.
Safari will record any websites you visit unless you use Private Browsing . Once a website is in your history it will appear in the URL bar when you start typing a related term. There are all sorts of reasons you may want to prune specific websites, and it's easy to do so.
Open Safari and tap on the "Bookmarks" icon at the bottom of the screen (it looks like an open book).
A pop-up will appear with three tabs for your Bookmarks, Reading List , and History. Tap on the clock icon to see your history.
You can now swipe left on any entry in your history and tap "Delete" to remove it for good.
Rather than scrolling through your entire history of visited websites, you can also search for specific terms or URLs using the on-screen search box . But that's not the only evidence a website may have left behind on your device.
Related: How to Change the Default Search Engine in Safari on iPhone or iPad
Websites leave all sorts of data on your device including cached images and cookies . If you want to remove all signs of a website, it's important to remove website data as well.
Launch Settings and tap on Safari > Advanced > Website Data. This menu may take a little while to load as Safari fetches a full list of website data and estimates how much storage each entry takes up on your device.
You can now follow the same procedure as above by swiping left on any websites you would like to forget about and tapping the "Delete" button that appears.
You can also search for specific websites using the search bar at the top of the screen, or nuke everything using the "Remove All Website Data" button at the bottom of the list.
Note that if you do remove website data (or wipe everything) that there may be some drawbacks like having to log in again or having your shopping cart emptied.
Related: Clearing Your Cookies All the Time Makes the Web More Annoying
You can use Private Browsing mode in Safari at any point to visit a website without it being recorded to your device. To do this, tap on the tab icon in the lower right corner of the screen followed by the number of tabs you have open at the bottom of the screen. From here tap "Private" to switch to a private browsing session.
Note that all tabs in your private browsing session will remain open until you close them , so make sure you close anything that may compromise your privacy.
To get a better handle on your iPhone or iPad's privacy settings, we recommend a periodic iOS privacy check-up .
Related: How to Check and Tighten All Your iPhone's Privacy Settings
- Web Browsers
Pocket-lint
How to delete your safari history on a mac, iphone, or ipad.

Your changes have been saved
Email is sent
Email has already been sent
Please verify your email address.
You’ve reached your account maximum for followed topics.
Key Takeaways
- Clearing your Safari history removes cookies and reduces online tracking.
- The process for deleting web history is different for Mac, iPhone, and iPad.
- You can use Private Browsing Mode to prevent web history from being saved.
From accessing your bank account on a shared computer to Googling embarrassing queries, there are a number of reasons to want to clear out your search history. Deleting your history on Safari removes your trail of web browsing, but the process also does more than clear out potentially embarrassing websites.
Clearing your history will also remove associated cookies from the web browser, reducing the number of ways you are being tracked online. While clearing your web history only removes cookies from Safari and not third-party websites that already have your data, it can still be helpful to reduce online tracking. Clearing the related cache can also sometimes fix bugs.
Deleting a web history from Safari isn't a terribly complicated process, but the steps are a bit different if you are using a MacBook , iPad , or iPhone . The steps for clearing several web pages and a single website are also different. Some privacy settings can also prevent you from deleting any web history, leaving the buttons you need grayed out.
There are also a few tricks that can make the process simpler. For example, if you turn on iCloud for Safari, when you delete the history from your Mac, it will automatically be deleted from your phone and tablet too. If you know you want to delete your web history before you make a single click, you can use Private Browsing Mode instead.
Whether you are a murder mystery writer looking to eliminate search queries that would raise the eyebrows of any detective, or you want to reduce the number of cookies tracking you, this guide will tell you how to delete Safari history in a few simple steps.
Too many Safari tabs open on your iPhone? Close them all with this trick
Admit it -- you have too many Safari tabs open right now. Well, iOS can automatically clear the clutter for you. Here's how.
How to delete Safari history on a Mac
Click on history in the toolbar.
Safari allows you to delete a lot of web history from a Mac or MacBook at once by allowing you to choose the dates for which you would like to erase. If you want to clear websites from the last hour, last day, last two days or all of your web history, this is the process to use.
- Open Safari
- From the top toolbar, click on History , then click Clear History.
- In the pop-up window, use the drop-down menu to select the time period you want to clear from your history.
- Click Clear History .
14 Safari tips and tricks you absolutely need to know
Unlock the full potential of Safari with these must-know tips.
How to delete Safari history on an iPhone or iPad
Open settings app and go to safari.
The steps for clearing out your Safari history on an iPhone is quite different from using a Safari browser on a Mac. But, the process is the same across both iPhones and iPads, so these steps below work for both your phone and tablet.
- Open the Settings app.
- Select Safari.
- Scroll down to the Privacy & Security section and select Clear History and Website Data.
- On the next page, tap the time frame that you would like to delete the history for.
- Optional: If you also want to close out of all open websites, tap the toggle for Close All Tabs.
- Tap Clear History.
How to delete a single website from Safari history
Safari allows you to easily delete websites from the last hour, day, two days, or your entire web history easily. But, if you only want to remove a single website, you'll instead have to access your history, and then select the individual page to remove.
- Open a Safari browser.
- From the top toolbar, select History > Show All History. Or, you can use the keyboard shortcut Command + Y.
- Select the website entry that you wish to delete. If that site was not visited today, you will need to tap on the date that you visited the website to find it or use the search bar at the top.
- Right-click on the website entry and select delete.
On an iPhone or iPad:
- Tap the Bookmark icon on the bottom (it looks like an open book).
- Tap the Clock or History icon at the top of the page.
- Locate the website that you wish to delete from your history -- your history is organized by the date you visited.
- On the website you wish to delete, swipe left, then tap on the red trash icon.
How to use Bing Chat on Safari
Bing Chat is finally available on browsers other than Edge.
How to use Private mode in Safari
If you know that you'll want to delete the website that you are about to visit from your history, try using Private Browsing Mode instead. This mode does not save any website history, including search history and autofill information. That means you can do your online banking without going back and deleting your web history when you are done.
To use Private Browsing Mode on a Mac:
- Open Safari.
- On the top toolbar, go to File > New Private Window.
- Use this new private window for browsing. You can quickly see if a Safari browser is Private because the field to type in the URL is dark gray instead of white.
To use Private Browsing Mode on iOS:
- Tap the tab icon in the bottom left corner.
- At the bottom of the screen, tap Private (swipe to see all the toppings in this toolbar if you do not see the Private option.)
- Private browsing will have a dark gray URL field instead of white. To return to regular browsing, repeat the steps but this time swipe back to your open tabs.
How to use picture-in-picture mode in Safari on Mac
This handy setting can be so useful.
Q: How to instantly clear your web history from multiple devices
With iCloud , Safari can save your web browsing across all the devices that you use with your Apple ID. While that's helpful for quickly recalling a website no matter what device you first opened it with, it also syncs any deletions to the web history across your devices . That means if you delete a web page from your history on a Mac, it will automatically be deleted from your iPhone too -- as long as both devices are logged into the same Apple ID and iCloud for Safari is enabled.
iCloud for Safari can be enabled during the setup process for a new device, but it can also be turned on and off from the Settings app:
- Tap on your Apple ID or name at the top.
- Tap on iCloud.
- Under Apps Using iCloud, select Show All . (If you are running iOS 15 or earlier, you may not see the full list already instead of the Show All option, in which case you can jump to the next step.)
- Toggle on Safari from the list.
Q: Why can't I clear my Safari history?
In some cases, the buttons that you need to tap to clear your Safari history are gray. But why can't you delete your Safari history, and how do you fix it? Here are a few common reasons why the Safari history options are grayed out:
- You've already deleted your history and there are no more websites to clear out.
- Web content restrictions are turned on. Some parental control settings prevent kids and teens from deleting their web history, while other content restrictions can also prevent you from deleting. To access the content restriction options, open the Settings app and go to Screen Time > Content & Privacy Restrictions.
- You are using Private Browsing Mode. This mode does not save your web history, so you have nothing to delete.
Q: Can you permanently delete Safari history?
Deleting your Safari history makes it difficult for the average person to recover the past websites that you have visited. However, if you are connected to your work or school network, in some cases the network administrator can still see your website access. Deleting your website history also may not fool a trained digital forensics expert during an investigation.

Tips & Tricks
Troubleshooting, how to search safari browser history on iphone & ipad.

Did you know you can search through web browsing history in Safari on an iPhone or iPad? With the excellent Safari History search feature you can easily retrieve and find previously visited sites, webpages, and videos, whether from earlier in the day or even well over a year ago – assuming the searchable Safari history has not been removed anyway.
This offers a fantastic tool to track down old web content that you may have a hard time finding on it’s own. For example, if you knew you watched a web video somewhere about a topic like “Carl Sagan” but can’t quite remember what it was or where it was located on the web, you can search for that term and all history matching the search terms will be retrieved.
How to Search Browser History on Safari for iPhone, iPad
All modern versions of Safari in iOS have searchable history, here’s how it works:
- From the Safari app on iPhone or iPad, tap the bookmarks / history button (it looks like an open book icon)

- Choose the the book tab and go to the History section
- At the top of the History section, tap into the “Search History” box

- Type your search query term to search Safari browser history on the iOS device

If you tap on any searched history result, the page or site will immediately open in Safari.
In the example above, I searched for “Charlie Rose” to track down an old interview I had watched on YouTube, and the video I was searching for was found immediately.
You can search through any search history on Safari on the iOS device, even history that is quite a bit older, as long as you (or the user) has not cleared Safari history on the device being searched.
Note that if you use Safari and iCloud on an iPhone or iPad as well as another device, you will have other devices history to search through as well – even if it was not searched for on the current device. This is a feature of iCloud and is available to users with the same Apple ID and iCloud enabled on multiple iOS and Mac OS devices.
You can also search for an item match in Safari history and then remove that specific page from Safari history in iOS after it has been matched and found, offering a way to selectively clear history from a device without wiping it all.
Enjoy this tip? Subscribe to our newsletter!
Get more of our great Apple tips, tricks, and important news delivered to your inbox with the OSXDaily newsletter.
You have successfully joined our subscriber list.
Related articles:
- How to Recover Deleted Safari History on Mac
- How to Delete Specific Safari History on Mac
- View Browsing History on iPhone, iPad, iPod touch from Safari
- How to Access & Search Safari History on Mac
11 Comments
» Comments RSS Feed
The step “From the Safari app on iPhone or iPad, tap the bookmarks / history button (it looks like an open book icon)” is inaccurate. My iPad lacks such a button.
Bookmarks and history is indeed a feature in Safari for iPad. Make sure you are using Safari and not another browser.
I would like to see Michael Frank’s location at the exact time I am looking for him everything was working fine when I first bought this phone now everything is messed up my map is completely incorrect with names of streets and highways doing what he did and I can never get Michael Franks timeline
I would like to see my partner that I share location with timeline and location when I look up his location why is it that he can see me perfectly fine but I can never see where he is
Only seems to go back 2 weeks to 1 month, is this accurate?
The Safari browser cache will usually go back as far either the last time the cache was emptied, or when the device age is, or when the device was last restored from. Safari in iOS can contain a significant time of browsing cache, depending on those circumstances and perhaps others too.
Searching safari history on my iPhone… how far back will the history go? I see only a month. I need two months at least.
You need to mention the search history section does not display unless you pull down on the list. It’s hidden at the top by default. Thanks
Nope I don’t get a history tab if I pull down
How can I download or put safari back on my iPad I have the icon but no app when I pull up. To use it
I do not have the history section on all my IOS devices, even I didn’t clear the history. I can see them on macOS but not on IOS. Any idea why?
Leave a Reply
Name (required)
Mail (will not be published) (required)
Subscribe to OSXDaily
- - Which Apple Watch Models Support WatchOS 11? Here’s the List
- - iPadOS 18 is Compatible with These iPads
- - iOS 18 is Compatible with These iPhone Models
- - MacOS Sequoia is Compatible with These Macs
- - Listen to Apple Podcasts on the Web
- - Public Beta 6 of MacOS Sequoia, iOS 18, iPadOS 18, Available Now
- - Beta 3 of iOS 18.1, MacOS Sequoia 15.1, & iPadOS 18.1 Released with Apple Intelligence
- - MacOS Sequoia 15 Beta 8 Available to Download
- - iOS 18 Beta 8 Available to Download
iPhone / iPad
- - iPhone 16 Expected to Debut at September 9 Apple Event
- - iOS 18 Beta 7 Available Now, Could Be Final Beta?
- - Updated Version of iOS 17.6.1 & iPad 17.6.1 Released
- - How to Run Llama LLM on Mac, Locally
- - MacOS Sequoia 15 Beta 7 Available for Testing
- - Launch All Apps & Documents Related to a Project with Stapler for Mac
- - How to Recover an Unsaved PowerPoint on Mac
- - How to Uninstall VMWare Fusion on Mac
- - chronod on Mac – High CPU Use & Network Access Requests Explained
- - Why Are iPhone Videos Low Quality & Blurry When Sent to Android Users?
- - Fix brew Error “The arm64 architecture is required for this software” on Apple Silicon Mac

About OSXDaily | Contact Us | Privacy Policy | Sitemap
This website is unrelated to Apple Inc
All trademarks and copyrights on this website are property of their respective owners.
© 2024 OS X Daily. All Rights Reserved. Reproduction without explicit permission is prohibited.
- PRO Courses Guides New Tech Help Pro Expert Videos About wikiHow Pro Upgrade Sign In
- EDIT Edit this Article
- EXPLORE Tech Help Pro About Us Random Article Quizzes Request a New Article Community Dashboard This Or That Game Happiness Hub Popular Categories Arts and Entertainment Artwork Books Movies Computers and Electronics Computers Phone Skills Technology Hacks Health Men's Health Mental Health Women's Health Relationships Dating Love Relationship Issues Hobbies and Crafts Crafts Drawing Games Education & Communication Communication Skills Personal Development Studying Personal Care and Style Fashion Hair Care Personal Hygiene Youth Personal Care School Stuff Dating All Categories Arts and Entertainment Finance and Business Home and Garden Relationship Quizzes Cars & Other Vehicles Food and Entertaining Personal Care and Style Sports and Fitness Computers and Electronics Health Pets and Animals Travel Education & Communication Hobbies and Crafts Philosophy and Religion Work World Family Life Holidays and Traditions Relationships Youth
- Browse Articles
- Learn Something New
- Quizzes Hot
- Happiness Hub
- This Or That Game
- Train Your Brain
- Explore More
- Support wikiHow
- About wikiHow
- Log in / Sign up
- Computers and Electronics
- Internet Browsers
- Safari Browser
2 Simple Ways to Clear Safari Search History
Last Updated: November 28, 2023 Fact Checked
This article was co-authored by Gonzalo Martinez and by wikiHow staff writer, Rain Kengly . Gonzalo Martinez is the President of CleverTech, a tech repair business in San Jose, California founded in 2014. CleverTech LLC specializes in repairing Apple products. CleverTech pursues environmental responsibility by recycling aluminum, display assemblies, and the micro components on motherboards to reuse for future repairs. On average, they save 2 lbs - 3 lbs more electronic waste daily than the average computer repair store. This article has been fact-checked, ensuring the accuracy of any cited facts and confirming the authority of its sources. This article has been viewed 515,519 times.
Do you need to delete searches that pop up when you click Safari's URL bar? Whether you want to delete Safari history on your Mac computer or iPhone, you can do this in a few simple steps.

- This will remove all history, cookies, and other browsing data from Safari.

- If you choose to leave this on, Safari will suggest searches more often as your browser history builds.

- You can choose: the last hour , today , today and yesterday , or all history .

Troubleshooting Safari History Data

- Go to Settings → Screen Time → Turn Off Screen Time .
- You can turn Screen Time back on after you have successfully cleared your history.

- For iOS, go to Settings , then click your Apple ID . Click iCloud and toggle Safari off.
- For Mac, go to System Preferences → iCloud . Uncheck the box for Safari .
- Clear your Safari history following the steps above.

- To restart an iPhone without a home button, press and hold the lock button and top volume button for at least five seconds. Slide to power off. After a few minutes, hold the power button to turn it on.
- To restart an iPhone with a home button, press and hold the lock button and home button for at least five seconds. Slide to power off. After a few minutes, hold the power button to turn it on.
- To restart a Mac , click the Apple icon in the top left. In the drop-down menu, click Restart… . It will power on again automatically.
Community Q&A
You Might Also Like

- ↑ https://support.apple.com/en-us/HT201265
- ↑ https://support.apple.com/guide/safari/clear-your-browsing-history-sfri47acf5d6/mac
- ↑ https://support.apple.com/lv-lv/guide/safari/ibrwe75c2a3c/mac
- ↑ https://appletoolbox.com/cant-delete-safari-history-on-iphone-ipad-fix/#Why_cant_I_clear_Safari_history_and_website_data_on_my_iPhone_or_iPad
About This Article

1. Open Safari. 2. Click the URL bar. 3. Delete anything in the bar. 4. Click Clear Recent Searches . Did this summary help you? Yes No
- Send fan mail to authors
Reader Success Stories
Sep 30, 2016
Is this article up to date?

Featured Articles

Trending Articles

Watch Articles

- Terms of Use
- Privacy Policy
- Do Not Sell or Share My Info
- Not Selling Info
wikiHow Tech Help Pro:
Level up your tech skills and stay ahead of the curve
Safari User Guide
- Get started
- Go to a website
- Bookmark webpages to revisit
- See your favorite websites
- Use tabs for webpages
- Import bookmarks and passwords
- Pay with Apple Pay
- Autofill credit card info
- View links from friends
- Keep a Reading List
- Hide ads when reading
- Translate a webpage
- Download items from the web
- Add passes to Wallet
- Save part or all of a webpage
- Print or create a PDF of a webpage
- Interact with text in a picture
- Change your homepage
- Customize a start page
- Create a profile
- Block pop-ups
- Make Safari your default web browser
- Hide your email address
- Manage cookies
- Clear your browsing history
- Browse privately
- Prevent cross-site tracking
- See who tried to track you
- Change Safari settings
- Keyboard and other shortcuts
Search your web browsing history in Safari on Mac
You can search your browsing history to quickly find websites you visited.
Open Safari for me
Type in the Search field at the top-right corner of the window.
Safari uses iCloud to keep your browsing history the same on your iPhone, iPad, iPod touch, and Mac computers that have iCloud set up for Safari . Your Mac can keep your browsing history for as long as a year, while some iPhone, iPad, and iPod touch models keep browsing history for a month. To change how often your Mac removes items from your history, see Change General settings .
Coming soon: Apple Event on 9/9 at 10 a.m. PT
> Learn more
> Add to your calendar
Looks like no one’s replied in a while. To start the conversation again, simply ask a new question.
how to view iPad safari browsing history
I've seen a lot of questions about managing iPad browsing history, but cannot find one that explains just how to see iPad Safari history.
Is there a history similar to the history on mac safari ?
iPad mini (Retina) Wi-Fi, Cellular, iOS 7
Posted on Aug 30, 2014 9:45 PM
Posted on Aug 30, 2014 9:53 PM
Loading page content
Page content loaded
Aug 30, 2014 9:53 PM in response to Thomas O'Connell
Aug 30, 2014 10:07 PM in response to Diavonex
MMany thanks. I was drilled down too far in the bookmarks to see the History folder
Aug 30, 2014 10:08 PM in response to Thomas O'Connell
You are most welcome 🙂

IMAGES
VIDEO
COMMENTS
How to Manage Browsing History on Safari for iPad
How to View and Search Your Safari History: 2 Simple Ways
Clear the history, cache, and cookies from Safari on your ...
The first step is to open the Safari browser on your iPad. To do this, locate the Safari app icon on your iPad's home screen. It's the one with a blue compass. Tap on it to open the browser. Step 2: Access the Bookmarks. Next, you'll need to access the bookmarks menu. Once Safari is open, look for the open book icon at the bottom of the ...
On an iPhone, tap the Book icon at the bottom. On an iPad, tap the 'Show Sidebar' button at the top left. Select the History tab (Clock icon). Tap 'Clear' and select the timeframe. Tap 'Clear ...
If you have Private Browsing enabled the Safari toolbar is black, when you turn on private browsing it will not save your history. Just tap the + sign in the upper right corner of the toolbar and you will see the Private button in the lower left corner of Safari. Tap that to turn Private Browsing off. Close Safari and reboot your iPad.
How to view and clear your web browsing history in Safari ...
How to clear Safari browsing history on iPhone and iPad
How to Search History on iPad. This section will help you navigate through your iPad's browsing history so you can find previously visited websites with ease. By following the steps below, you'll be able to search and access your history in no time. Step 1: Open Safari. To start, you need to open the Safari browser on your iPad.
How To View History in Safari on a PC, Tablet, or Mobile ...
To manage the Safari browsing history on an iOS device: Tap the Safari app to open it. Tap the Bookmarks icon at the bottom of the screen. It resembles an open book. Tap the History icon at the top of the screen that opens. It resembles a clock face. Scroll through the screen for a website to open.
Open Safari: Begin by tapping the Safari icon on your iPad's home screen. This will launch the Safari browser, providing you with access to the web. View History: Once Safari is open, you can access your browsing history by tapping the book icon located at the top of the screen. This icon represents the "Bookmarks" feature, which encompasses ...
To view your Safari history on your iPad, open the Safari app and navigate to the Page Back button. Once you reach this button, long-press it to bring up your recent searches. You can also access ...
On an iPhone, it's at the bottom of the screen. In the pop-up that appears (on the left side of the screen on iPad and over the whole screen on iPhone), tap the History tab (which looks like a clock face), and then tap the "Clear" button. (Don't worry. It won't clear anything yet.) After you tap "Clear," another pop-up will give you yet another ...
How to un-sync the browsing history on your iPhone from ...
Open Safari and tap on the "Bookmarks" icon at the bottom of the screen (it looks like an open book). A pop-up will appear with three tabs for your Bookmarks, Reading List, and History. Tap on the clock icon to see your history. You can now swipe left on any entry in your history and tap "Delete" to remove it for good.
On a Mac: Open a Safari browser. From the top toolbar, select History > Show All History. Or, you can use the keyboard shortcut Command + Y.; Select the website entry that you wish to delete.
From the Safari app on iPhone or iPad, tap the bookmarks / history button (it looks like an open book icon) Choose the the book tab and go to the History section. At the top of the History section, tap into the "Search History" box. Type your search query term to search Safari browser history on the iOS device.
Click Clear History…. 4. Choose a timeframe you want to clear. You can choose: the last hour, today, today and yesterday, or all history. 5. Click Clear History. This will remove all history, cookies, and other browsing data from Safari. 6. On the top toolbar, click Preferences.
In the Safari app, tap the Show Sidebar button , then tap Private. While Private Browsing Mode is on, the search field background is black instead of white and sites you visit don't appear in History on iPad or in the list of tabs on your other devices. You can open multiple private tabs in the Private Tab Group.
How to stop syncing Safari over iCloud on a Mac: On macOS Catalina and later: Go to System Preferences > Apple ID > iCloud. On macOS High Sierra and earlier: Go to System Preferences > iCloud. Untick the box next to Safari. Now open Safari and from the menu bar, go to: Safari > Clear History… > Clear All History.
Search your web browsing history in Safari on Mac
I've seen a lot of questions about managing iPad browsing history, but cannot find one that explains just how to see iPad Safari history. Is there a history similar to the history on mac safari ? thanks. tom. Show more Less. iPad mini (Retina) Wi-Fi, Cellular, iOS 7 Posted on Aug 30, 2014 9:45 PM ...