How to download videos from Safari on iPhone and iPad
Contrary to popular belief, it’s easy to download videos on iPhone and iPad using Safari. In this tutorial, we will show you how to save video files locally to your iPhone Camera Roll and the Files app for offline viewing.
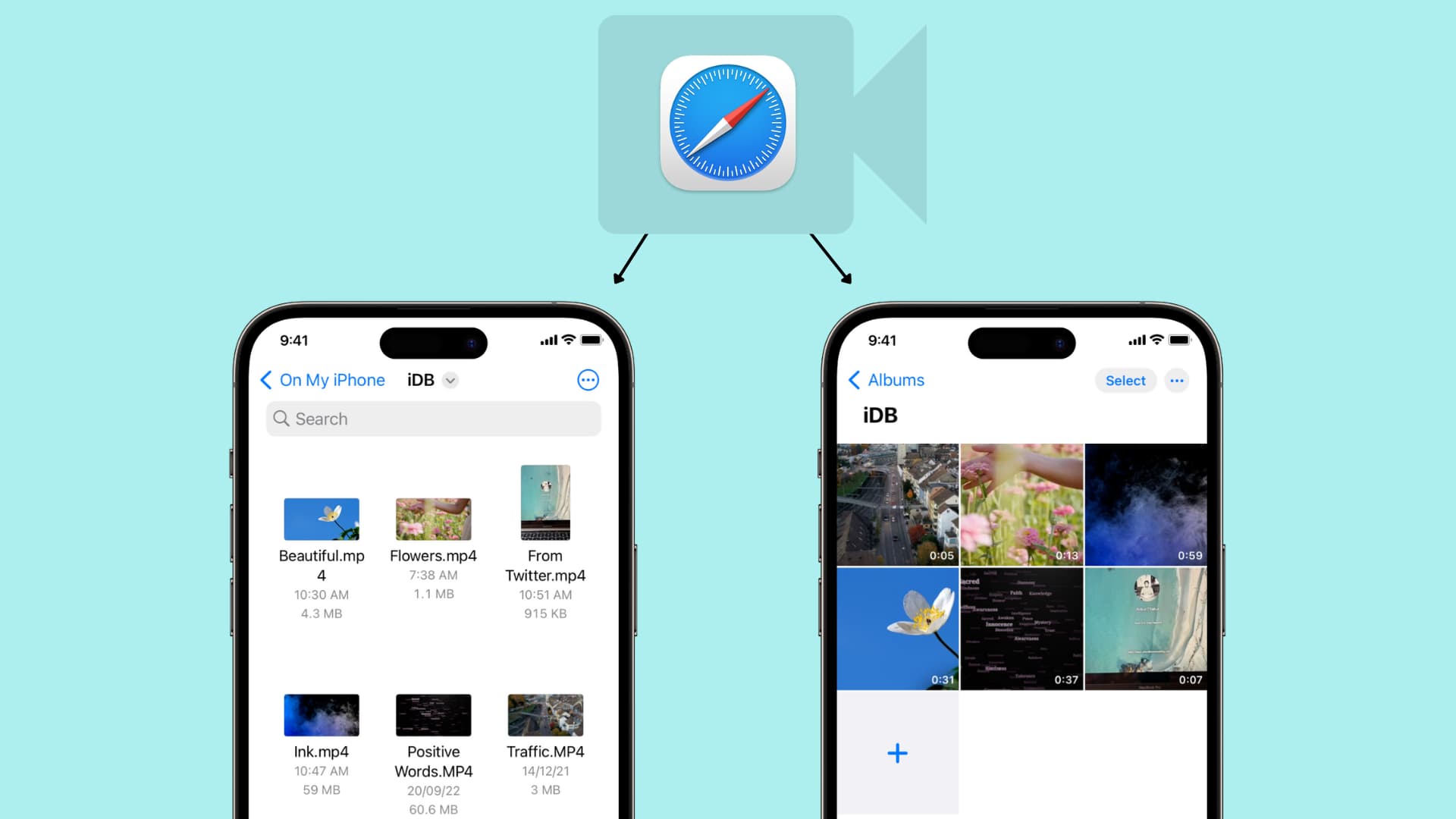

What videos can you download on iPhone?
In almost all chat apps like Messages, WhatsApp, Telegram, Signal, etc., you can download the videos people send you and view them inside that messaging app or export them to your iPhone’s Photos app.
Social apps
Most social media apps like Twitter, Instagram, and Facebook don’t allow easy saving of video clips to the Camera Roll. However, some free video downloader apps from the App Store, iOS shortcuts, and third-party websites let you save videos from these social platforms to your iPhone. Have a look:
- 6 ways to download Twitter videos on your iPhone
- How to download Instagram Reels without watermark for free
- How to download Facebook videos and photos
The YouTube app has a video downloader option, and the only legal way to download YouTube videos is by tapping the download button inside the official app. The saved video stays sandboxed in the YouTube app from where you can watch it without an internet connection, but you can’t transfer it to the iPhone Camera Roll.
In about 125 countries and regions like India, Israel, Egypt, Malaysia, Pakistan, Philippines, Saudi Arabia, South Africa, Thailand, Turkey, UAE, and Vietnam, you can download most YouTube videos in the app for offline viewing – no YouTube Premium is required.
However, in countries like the USA, the UK, Australia, France, Italy, and more, you must have a Premium subscription to download YouTube videos .
You can browse websites using Apple’s Safari and search for the video you want to download. Some sites may offer an easy way to download the video, while others may have no such option, and when you tap the video, it starts playing in Safari with no visible button to save the video file. But worry not, as we will show you how to address this. These tips won’t work for all websites but should cover most of them.
How to download videos on iPhone and iPad
1) Open Safari and find the video on the concerned website. For this tutorial, I’m using Pixabay , which is a library of royalty-free stock footage.
2) Once you’re on the video page, tap the download button or link . If you don’t see a download button, jump to the next section .
3) After you tap the video download icon on a website in Safari, you should see an iOS pop-up menu with two options – View and Download . Tap Download , and it will save the file. You’ll notice that the Safari address bar now has a tiny arrow icon with a circular blue progress bar signifying the download status.
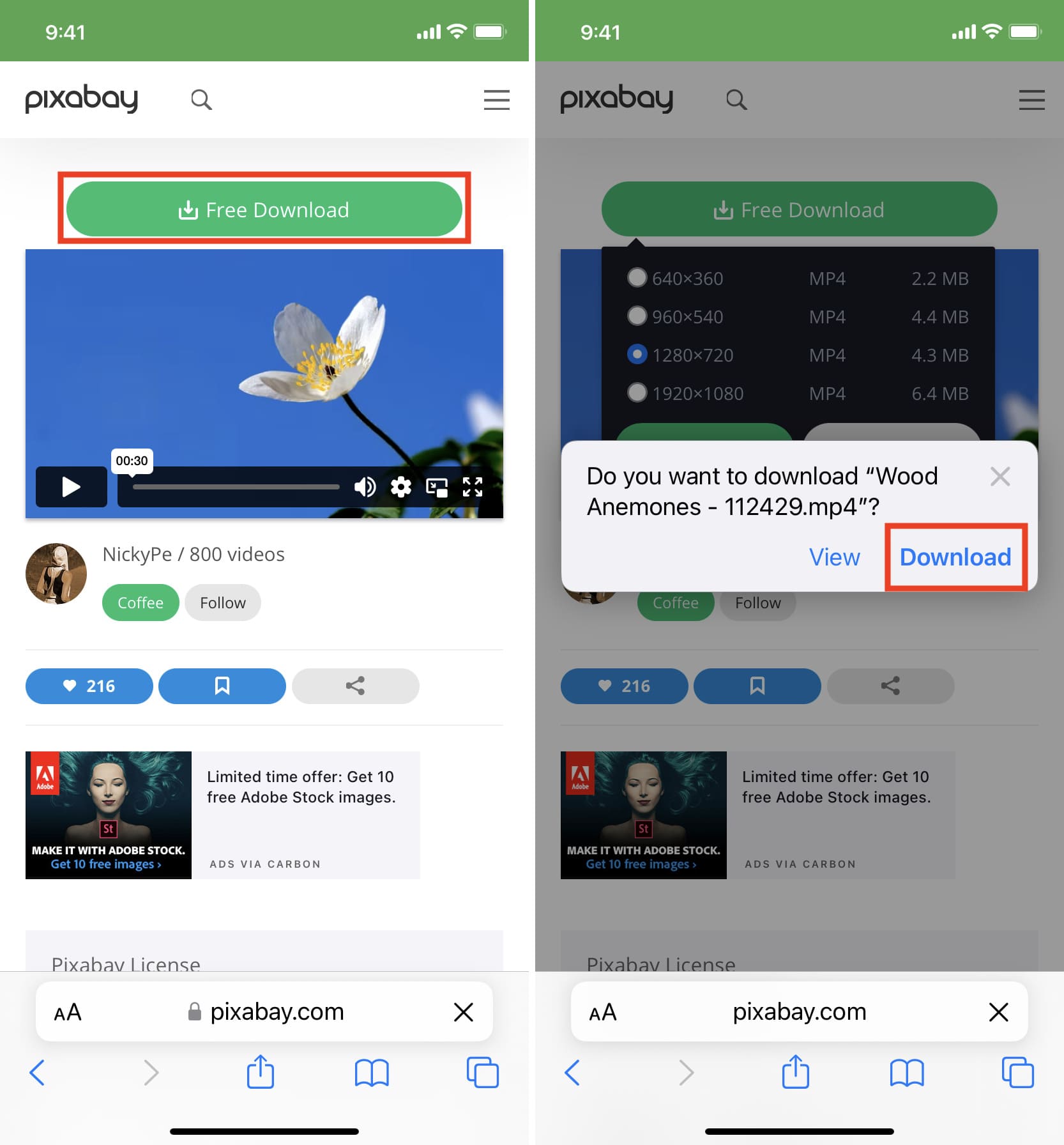
4) Tap Safari’s arrow icon and pick Downloads to get to the download manager, which lists the downloaded files. These files are saved in a folder inside the Files app .
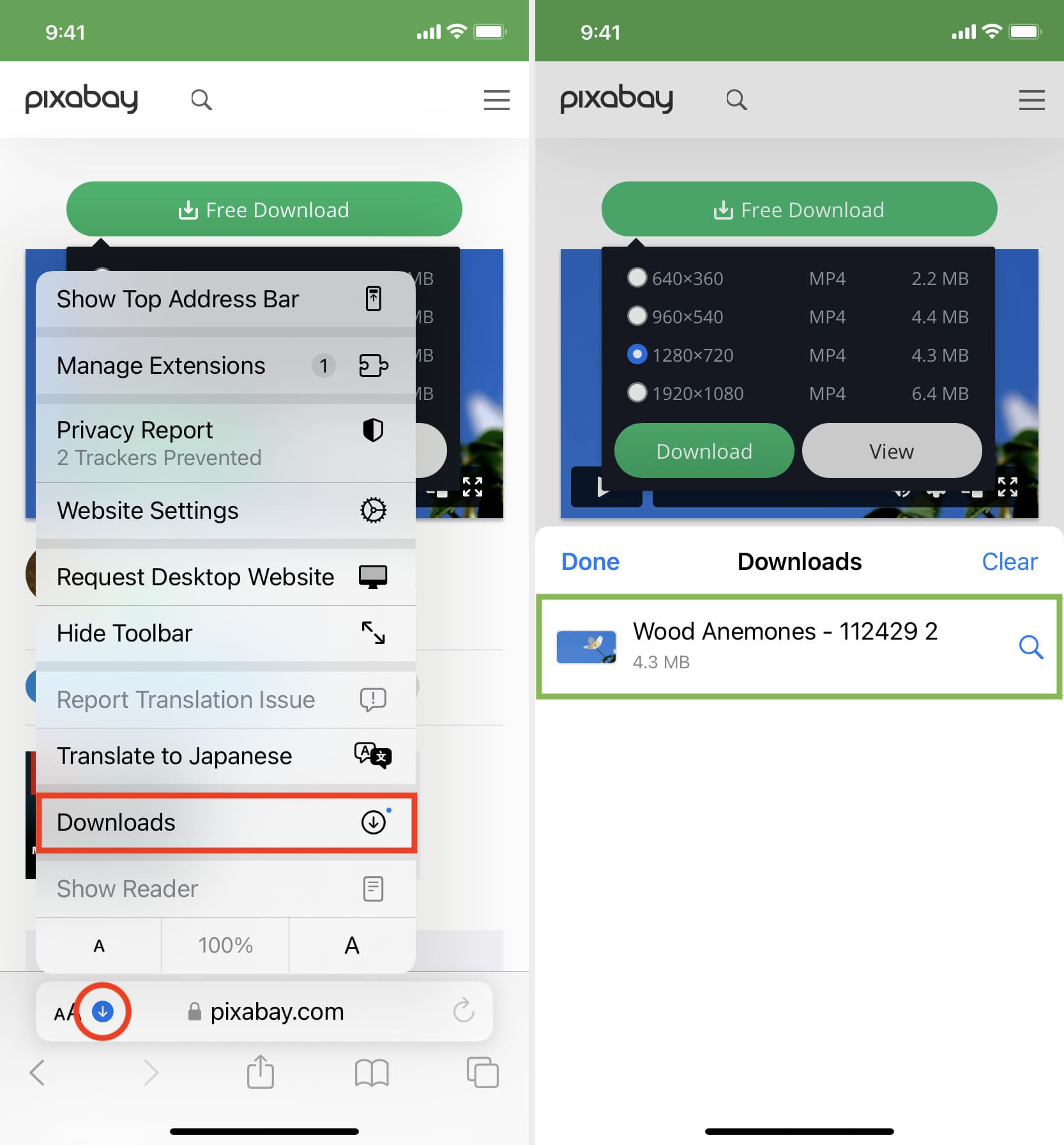
But you can easily add them to your iPhone’s Camera Roll using one of these two ways:
Save video: Tap the video file > share button > Save Video.
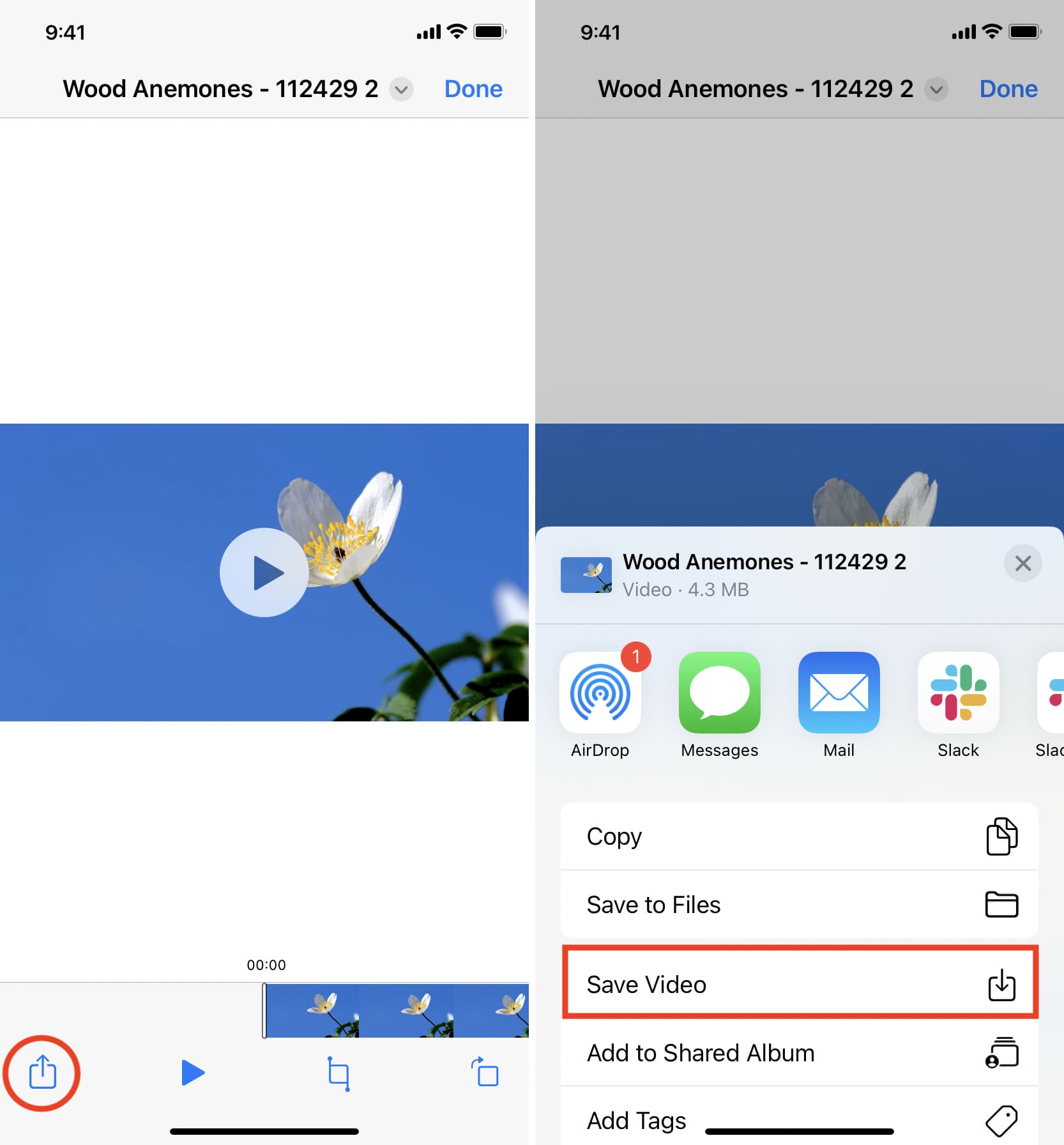
Drag & drop: Tap and hold the video file, and its tile will slightly lift. Drag it a bit from its original position to detach it, but don’t lift your finger yet. Now, swipe up (or press the Home button) using your other hand to get to your iPhone Home Screen. From here, open the Photos app and make sure you’re inside Recents or an album. Finally, drop the video file by lifting your finger. You’ll see that the video is now added to the Photos app.
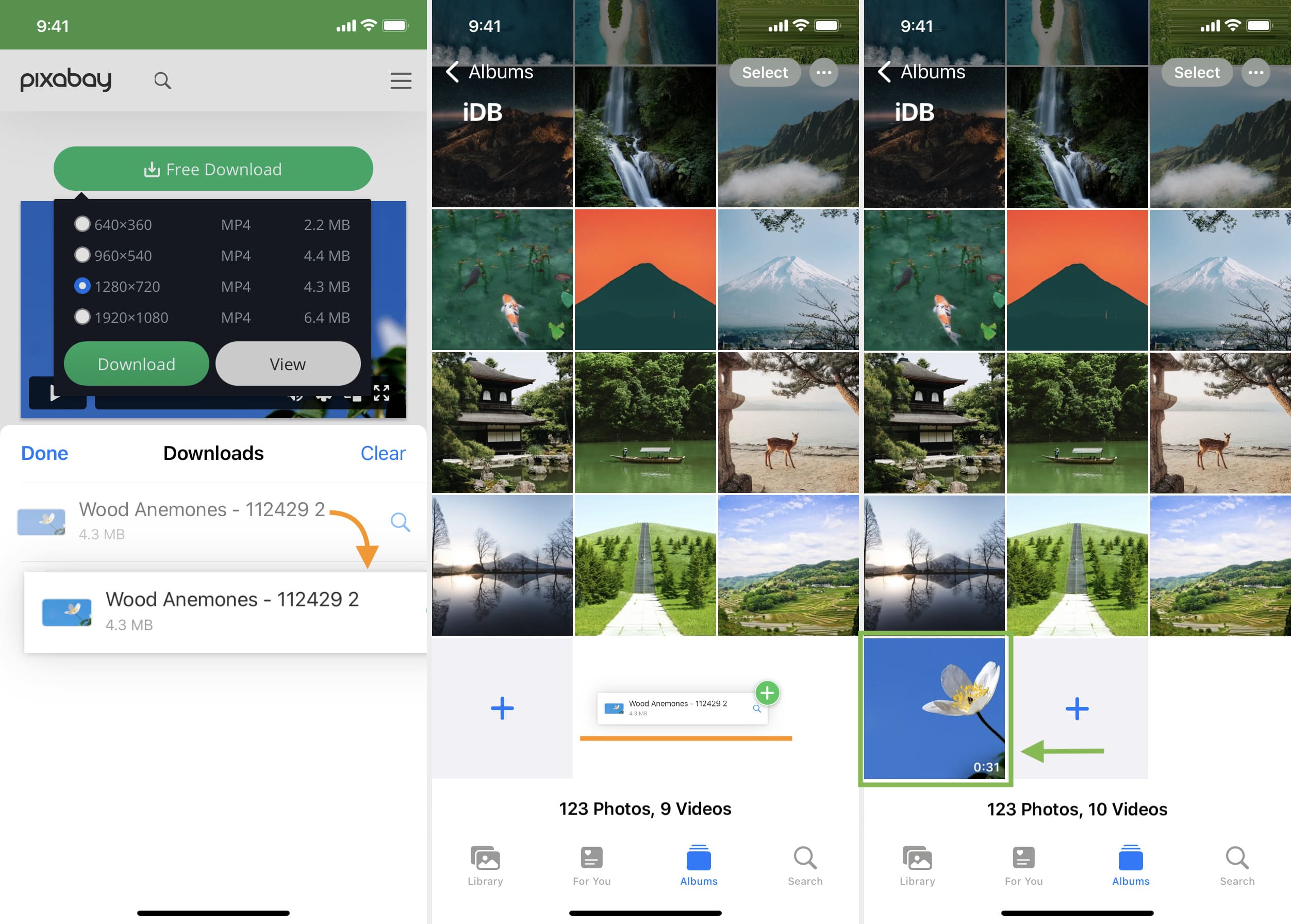
Another method to save a video file using Safari on iOS
As mentioned earlier, not all websites offer a download button. But for a video, you will see a play button, and tapping it starts playing the video inside Safari. So, if you find yourself on such a website, play the video and then follow these steps:
1) On the Safari video player, tap the Picture in Picture button , which will detach the video and put it inside a small floating window. It won’t work if you tap the Picture in Picture button directly on the web page video player, like that on Vimeo.
2) Tap the share button from the video player screen.
3) Pick Save to Files > select iCloud or On My iPhone > Save .
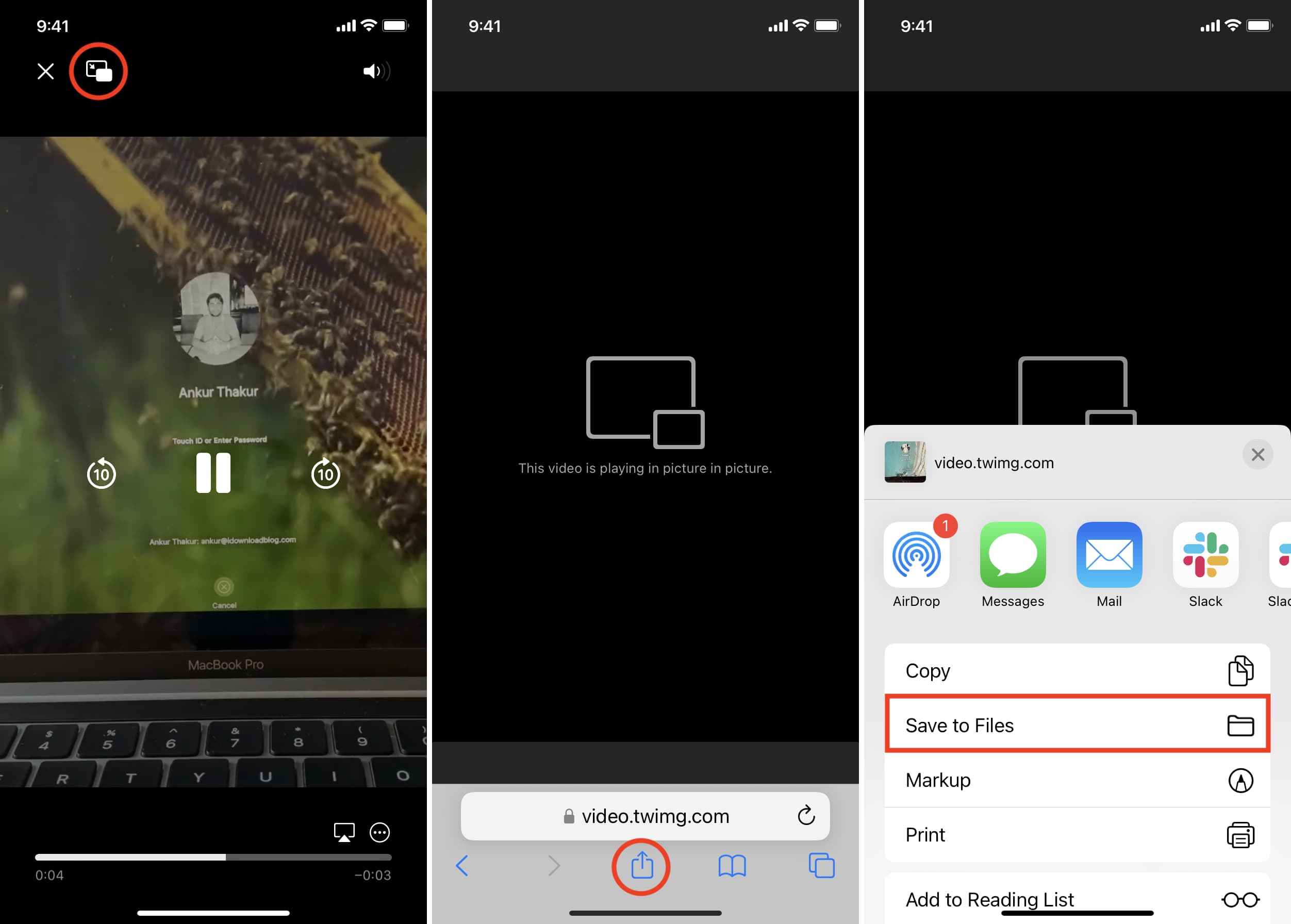
Don’t see the share button in step 2?
In the left screenshot, you see a video playing/streaming on a web page. And in the right image, you see a video file starting to play inside the default Safari media player.
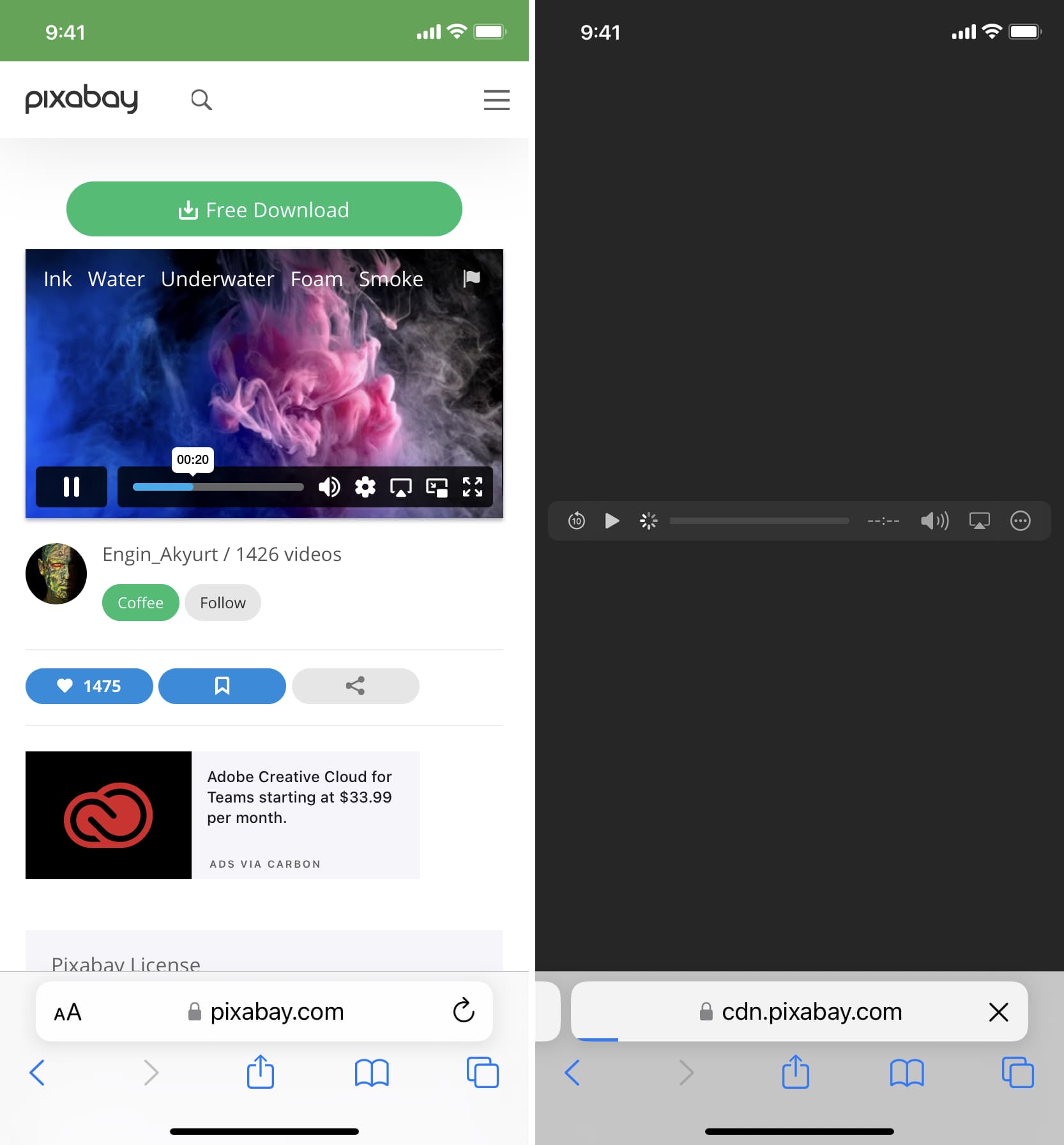
If a video is embedded on the website, it generally plays on that same web page (left image above) and doesn’t launch the video player inside Safari. If this is the case, you won’t be able to download the video unless you look for third-party sites that can save such videos. For example, tapping a video on Twitter starts playing it in the browser and you can’t download it directly from Safari, but you can use a site like Twitter Video Downloader in Safari , which will grab the Twitter video, play it in Safari video player (right image above) and let you save the file.
On some sites, tapping the triangle play button over the video may start playing it on the webpage, making it impossible to download. Hopefully, you can address this by looking for a View , Download , or Play button, which loads the actual video file and starts playing it inside the Safari video player. Once the file is in the Safari video player, enter Picture in Picture, and tap the share button > Save to Files.
Find downloaded files on an iPhone or iPad
You will find the downloaded video in the following places:
Inside Safari: Tap the downloads button in the URL bar, hit Downloads , and you’ll see the video file.
In the Camera Roll: Open the Photos app and tap Recents from the Albums tab.
In the Files app: Open the Files app and tap Recents to see the video. You can also tap Browse and look for the video in the downloads folder. From the Files app, tap & hold a video thumbnail and then choose Share > Save Video to add it to the Photos app.
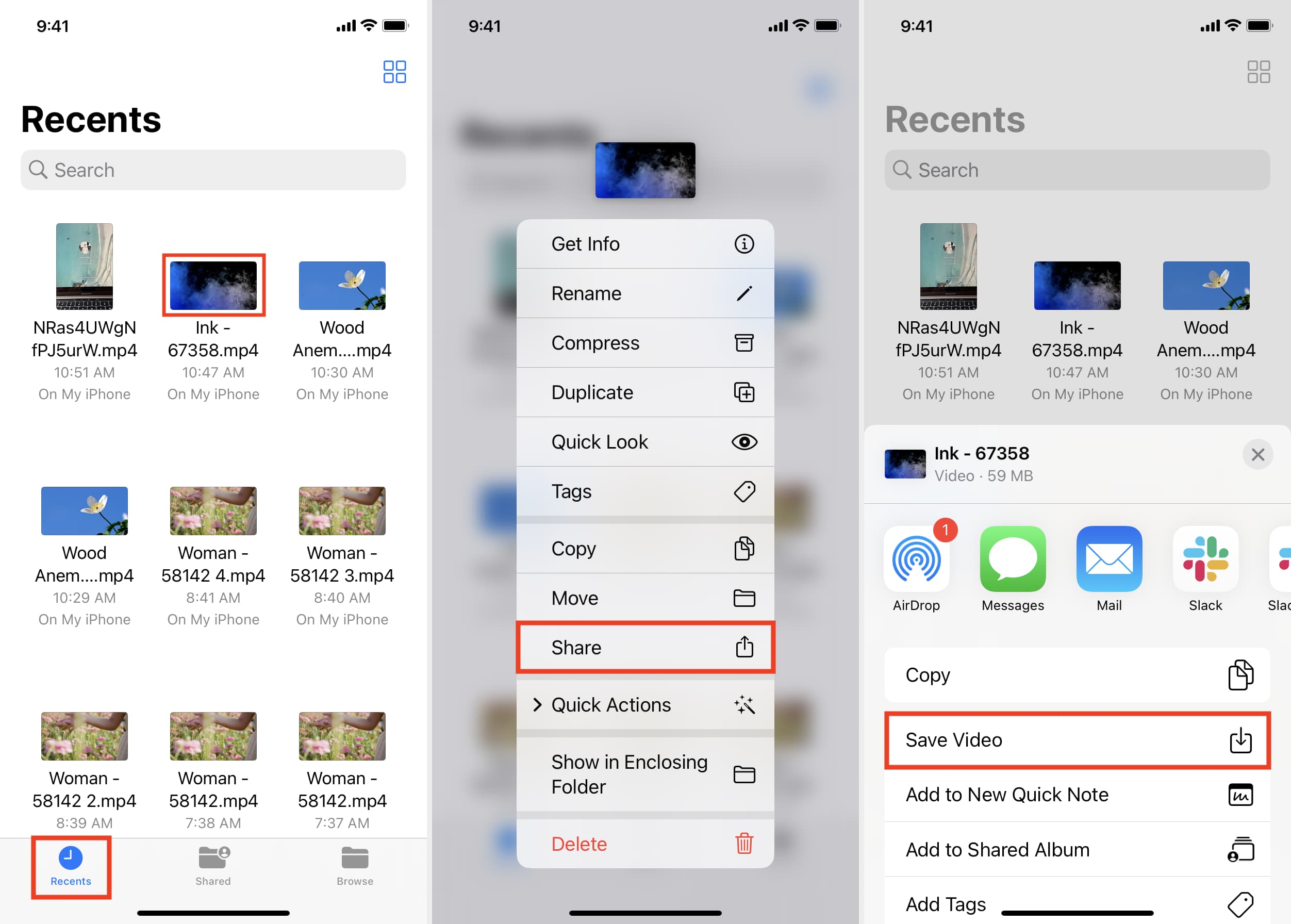
This is how you can download video files on your iOS or iPadOS device. Not all websites allow video downloads. But in many situations, you can use the above methods to save it locally and watch it offline without a Wi-Fi or cellular connection.
Related tips:
- How to download files and documents to iPhone or iPad
- 3 ways to download music from SoundCloud to iPhone
- 2 ways to add files from a computer to VLC on iPhone and iPad
How to Download Videos From Safari on iPhone and iPad
While on the internet, we often come across videos that we would like to save for offline viewing or sharing. However, downloading videos from the Safari browser is challenging. Also, most social media websites (where many users come across these videos) lack a built-in option to download videos nor allow users to download videos.
We’ve compiled a guide to help you learn how to download videos from Safari on your iPhone or iPad. Also remember that while you can download videos from the internet, make sure it is for personal use and refrain from sharing elsewhere. We’ll talk more about this, later in the article.
Steps to Download Videos From Safari on iPhone and iPad
Please ensure that you only download videos from websites that allow users to download videos. Planning to repurpose the content? Before doing that check whether the videos are royalty free. All I’m trying to convey is that avoid trouble by following the legalities.
To demonstrate the process, we’ll be using the Pixabay website which has thousands of free stock videos shared by the community members.
Time needed: 3 minutes
Steps to download videos from Safari on your iPhone and iPad.
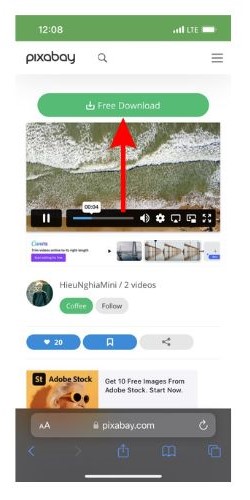
Alternatively, you can tap and hold on to the video, drag it to the Photos app, and directly save it to your iPhone or iPad.
Where are the Downloaded Videos Stored on iPhone and iPad?
The videos you download are saved to the Photos and the Files app. Navigating to download videos in the Photos app is quite easy. You can find it in the Albums > Recents . However, if you want to locate it in the Files app, follow the steps mentioned below.
1. Open the Files app on your iPhone or iPad.
2. Head to the Browse tab and tap the iCloud Drive option.
3. Now tap on the Downloads folder and you’ll find the downloaded videos in this tab.
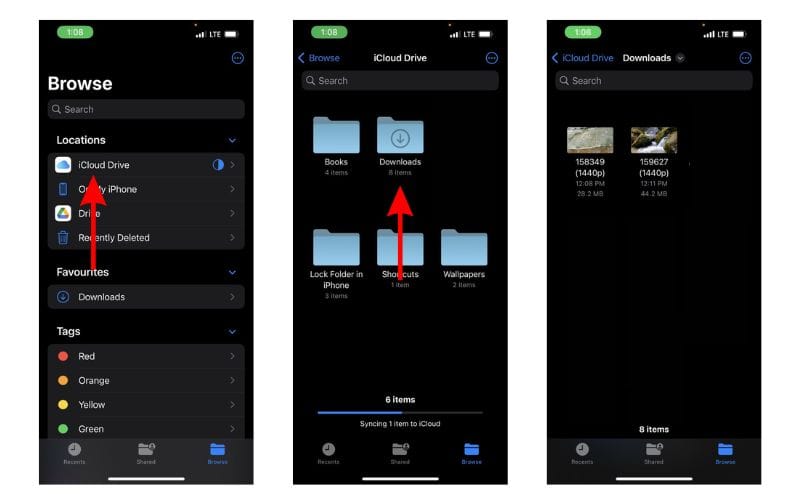
Download Videos from Social Media Apps and Websites
Downloading videos from social media sites like Twitter, Instagram, etc., might not be ethical or even legal. Especially, if you want to download and share these videos or use the content in your videos, etc.
Coming to YouTube, it allows users to download videos for offline viewing within the app. These videos will not appear in the Photos or Files app and can only be accessed on YouTube. You might need a YouTube Premium subscription for some videos and resolutions (This is region specific). We have a guide that will help you download YouTube videos on your iPhone or iPad .
Now, if you upload your videos to YouTube (to store them privately as backup), then downloading these videos shouldn’t be a problem. You can look up websites that allow you to download videos from YouTube. However, please refrain from downloading videos from other creators and using them as it will come under copyright infringement laws.
On the other hand, Twitter, Instagram, and other social media websites do not allow users to download videos even within their apps. So, if you’re looking to download a video from Twitter you can check out our detailed guide to download Twitter videos on your iPhone .
If you want to download Instagram reels or videos, you can use websites like Snapinsta , Save Insta , etc. Again, please ensure that you do not circulate these videos or repurpose the content as it can land you in trouble.
Download Videos From Safari With Ease
We hope you’ve learned how to download videos from Safari on your iPhone or iPad. Now that you’re aware of the steps, ensure that you do not download and use the content. And, if you intend to do so, please pay the royalties or take the necessary permissions from the original creators.
If you have any doubts regarding downloading videos from Safari on iPhone or iPad, let us know in the comments below.
Open the video in Safari > tap Download > tap the Download Icon in the address bar > select Downloads > play the video > tap Share > Tap Save Video.
Leave a Reply Cancel reply
You must be logged in to post a comment.
This site uses Akismet to reduce spam. Learn how your comment data is processed .
- Darryl Dsouza
- EDUCATION | SUPCASE FOR BUSINESS
- FIELD SERVICE | SUPCASE FOR BUSINESS
- GOVERNMENT | SUPCASE FOR BUSINESS
- HEALTHCARE | SUPCASE FOR BUSINESS
- HOSPITALITY | SUPCASE FOR BUSINESS
- INDUSTRIAL | SUPCASE FOR BUSINESS
- RETAIL | SUPCASE FOR BUSINESS
- TRANSPORTATION | SUPCASE FOR BUSINESS
- iPhone 15 Pro Max
- iPhone 15 Pro
- iPhone 15 Plus
- iPhone 14 Pro Max
- iPhone 14 Pro
- iPhone 14 Plus
- iPhone 13 Pro Max
- iPhone 13 Pro
- iPhone 13 mini
- iPhone 12 Pro Max
- iPhone 12 Pro
- iPhone 12 mini
- iPhone 11 Pro Max
- iPhone 11 Pro
- iPhone Xs Max
- iPhone X // Xs
- iPhone 7 Plus // 8 Plus
- iPhone 7 // 8
- iPhone 6 Plus // 6s Plus
- iPhone 6 // 6s
- iPhone 5 // 5s // SE
- Z Flip5 // Fold5
- Z Flip4 // Fold4
- Z Flip3 // Fold3
- S21 // S21+ // Ultra // FE
- S20 // S20+ // Ultra // FE
- S10 // S10+ // S10 5G
- S10e // S10 Lite
- Note20 Ultra
- Note10 // Lite
- Pixel 8 // 8 Pro
- Pixel 7 // 7a // 7 Pro
- Pixel 6 // 6a // 6 Pro
- Pixel 5 // 5a
- Pixel 4a // 4a 5G
- Pixel 4 // 4 XL
- Pixel 3a // 3a XL
- Pixel 3 // 3 XL
- Pixel 2 // 2 XL
- Pixel // XL
- 8 // 8 Pro // 8T
- 7T // 7T Pro
- Microsoft Surface
- Amazon Fire
- Pixel Watch
- AirPods Pro 1
- AirPods Pro 2
- Galaxy Buds Cases
- Apple Pencil 1
- Apple Pencil 2
- MagSafe Chargers
- MagSafe Wallet
- Charging & Cables
- Screen Protectors
- Lens Protectors
- for Earbuds
- Unicorn Beetle
- Webstore Exclusives
- United Kingdom
- Philippines
- South Korea
Find Your Country
North america.
- Canada Amazon
- Mexico Mercado Libre
South America
- Brazil Amazon
- France Amazon
- Italy Amazon
- Russia Ali Express
- Spain Amazon
- United Kingdom Amazon
- Germany Amazon
- China Taobao
- India Amazon
- Indonesia Lazada
- Japan Amazon
- Malaysia Lazada
- Philippines Lazada
- Singapore Lazada
- South Korea Coupang
- Thailand Lazada
- Vietnam Lazada
- Australia Amazon
Don't see your country? Check out our international shipping options.

Find Your Country USA
- Business EDUCATION | SUPCASE FOR BUSINESS HEALTHCARE | SUPCASE FOR BUSINESS HOSPITALITY | SUPCASE FOR BUSINESS INDUSTRIAL | SUPCASE FOR BUSINESS FIELD SERVICE | SUPCASE FOR BUSINESS GOVERNMENT | SUPCASE FOR BUSINESS RETAIL | SUPCASE FOR BUSINESS TRANSPORTATION | SUPCASE FOR BUSINESS
- Phone iPhone MagSafe iPhone SE iPhone 15 Pro Max iPhone 15 Pro iPhone 15 Plus iPhone 15 iPhone 14 Pro Max iPhone 14 Pro iPhone 14 Plus iPhone 14 iPhone 13 Pro Max iPhone 13 Pro iPhone 13 iPhone 13 mini iPhone 12 Pro Max iPhone 12 Pro iPhone 12 iPhone 12 mini iPhone 11 Pro Max iPhone 11 Pro iPhone 11 iPhone Xʀ iPhone Xs Max iPhone X // Xs iPhone 7 Plus // 8 Plus iPhone 7 // 8 iPhone 6 Plus // 6s Plus iPhone 6 // 6s iPhone 5 // 5s // SE OnePlus 10 Pro 9 // 9 Pro 8 // 8 Pro // 8T 7T // 7T Pro 7 // 7 Pro 6 // 6T Nord Moto More Honor HTC One Huawei LG Palm Xiaomi ZTE Samsung Galaxy A Galaxy J Z Flip5 // Fold5 Z Flip4 // Fold4 Z Flip3 // Fold3 S24 Ultra S24+ S24 S23 Ultra S23+ S23 // FE S22 Ultra S22+ S22 S21 // S21+ // Ultra // FE S20 // S20+ // Ultra // FE S10 // S10+ // S10 5G S10e // S10 Lite S9+ S9 S8 S7 S6 Note20 Ultra Note20 Note10+ Note10 // Lite Note9 Note8 Google Pixel 8 // 8 Pro Pixel Fold Pixel 7 // 7a // 7 Pro Pixel 6 // 6a // 6 Pro Pixel 5 // 5a Pixel 4a // 4a 5G Pixel 4 // 4 XL Pixel 3a // 3a XL Pixel 3 // 3 XL Pixel 2 // 2 XL Pixel // XL
- Tablet iPad mini 9.7" 10.2" 10.5" 10.9" 11" 12.9" Galaxy Tab A Tab S More Microsoft Surface Amazon Fire
- Watch Apple Watch 49mm 44/45mm 42mm 40/41mm 38mm Google Pixel Watch Galaxy Watch6 Watch5 Watch4 Watch3 Active 2 Active Fitbit Alta Blaze Charge Inspire Ionic Sense Versa
- Earbuds Apple AirPods AirPods Pro 1 AirPods Pro 2 SAMSUNG Galaxy Buds Cases
- MacBook Air 15" 13" Pro 13" 14" 16"
- Gaming Nintendo Switch Lite OLED More Steam Deck
- Accessories Apple AirTag Apple Pencil 1 Apple Pencil 2 MagSafe Chargers MagSafe Wallet Merch Apparel Eyewear Office Tools More Armbands Charging & Cables Screen Protectors Lens Protectors Stands XL Holster
- UB Pro UB Pro for Earbuds for Phone for Tablet for Watch
- Limited Series UB Series Unicorn Beetle UB Clear UB Edge UB Electro UB Exo UB Glass UB Maze UB Neo UB Royal UB Snap UB Sport UB Style UB Vault UB Seal Webstore Exclusives
As many are aware, the rise in cases for COVID-19 and its variants is impacting businesses around the world, including shipping companies.
Currently, all shipments are arriving on time, however, this may change as couriers deal with workforce shortages from time to time.
If you are experiencing delays, this may be the cause. Don't forget you can always Track Your Order here or reach out to our Customer Support Team at [email protected] if you need help.
We thank you for your patience and understanding as we grind through this unprecedented time!
-Team SUPCASE
How to Download Videos on iPhone: The Ultimate Guide
52% of Apple’s $365 billion revenue came from iPhone sales in 2021. With those kinds of statistics, it’s no wonder you see more people milling around with an iPhone in their hands.
While most use their smartphones for work, these devices offer so much more. Phones have become one way to take your mind off things by using it to watch videos on your iPhone, for example.

Nothing can be more frustrating than watching a video on your iPhone and suddenly encountering that buffer circle. You may often find yourself wondering how to download videos on iPhone so the watching experience will be smoother.
Before Downloading Videos on iPhone

A few things need to be established before we get into the various downloading tips and before you go ahead and download media.
Is It Possible?
Some may wonder whether it’s even possible to download videos on iPhone. The consensus is that these things are reserved for Android devices. But the answer is yes! You most certainly can download videos on iPhone and even on iPad.
Thanks to the various software updates, Apple now gives users more freedom like downloading videos straight from Safari.
Previously, iPhone users couldn’t download content straight from the native browser without using a third-party downloading app. Now, Safari can download videos and store them in the Files app which has also been revamped. Files now has a dedicated download section that allows you to store and manage your downloads as you see fit.
Is It Safe and Legal?
The next question most wonder is whether or not it’s safe and legal to download content to your iPhone.
While it can be safe, it’s not always necessarily ethical and legal. If you upload videos to sites like YouTube and Instagram, you can freely download them with no fear of copyright infringement. But, if you download other people’s videos, that’s where you can get into some trouble.
Copyright laws can be hard to understand. In simple terms, you may not be breaking the law if you simply download the videos, but if you sell them or reproduce the content, you’d definitely be breaking those laws.
In terms of safety, one doesn’t always think to protect the content of their phones. Most opt for stylish, protective phone cases , screen protectors, and other accessories , forgetting to safeguard their personal data.
Always be wary of downloading media from unknown websites. You could accidentally download a virus that could either make your data vulnerable or your phone unusable.
If you do download videos on Safari, make sure to only do so from trusted media consumption websites.
Do You Have Enough Space on Your iPhone?

The next thing to consider is whether you have enough internal storage on your iPhone. When you follow these downloading tips, you may be tempted to download all the videos you want.
Videos, though, tend to be quite large and can take up a considerable amount of space on your phone. You might run out of space before you know it, which is never a good thing.
You can easily check how much space you left on your iPhone by following these simple steps:
- • Go to the Settings app on your iPhone.
- • Search for it using Spotlight or find it in the Utilities section of the App Library
- • Then, navigate to General
- • Tap General to open a secondary menu list
- • Within the General menu list and tap on iPhone Storage
This section shows you how much space has been used and how much is available. It also gives you a complete, color-coded breakdown of which apps are taking up the most storage.
You can manage your storage from there or go into each app separately to free up space. Click here to learn how to delete apps on iPhone.
From Where Do You Want to Download the Videos?
Nowadays, people have many choices when it comes to consuming content and watching videos. From YouTube to Facebook, to new apps on the block like TikTok. You can even watch and download videos from Twitter.
Each app or website has different ways of downloading and storing content on your phone. It’s important to know how they all work because you’ll probably want to download content from all the below sites and apps.

Using Safari to Download Videos
Your first choice for downloading videos on iPhone is Safari. As mentioned, the native Apple browser now allows you to download videos, storing them straight onto your iPhone in the Files app.
If a website has a video you’d like to watch again, follow these simple steps to download them onto your phone:
- • Tap and hold on to the video
- • Below the pop-up window, you’ll see a list of options, including Download Linked File
- • Click on the Download Linked File
- • On the top right-hand side of the browser, you’ll see a small circle with a downward arrow – this is where you’ll see your video downloading
- • Once it’s done, navigate to your Files app – found in the Productivity section of the App Library
- • In the Browse menu, you’ll see a Downloads section, where all your downloaded content and media are stored
Sometimes, the videos you want to download are embedded on the website. These videos are usually from websites like YouTube or Vimeo. Unfortunately, you’ll need a third-party website to download this content. A good site is DownVids.net. But you can opt to use any video downloading website, they mostly work the same.

To Download Embedded Videos from Safari, Follow These Simple Steps:
- • Copy the URL of the video you want to download
- • In Safari, go to the Video Downloading website of your choice
- • Navigate towards a URL box on the page
- • Paste the copied URL into the box
- • Choose a file type, like .mp4 and video quality
- • Click on Download
- • The download icon will appear in the top right corner of Safari
- • The video will be stored in the Files App
Downloading Facebook Videos

Facebook remains one of the most used social media platforms across the world. It has more than two billion active users every month .
The platform has shifted from just sharing personal blogs and photos. It has become a prime place to view and share videos of various forms. You may find one video you particularly enjoy but need to save for later.
Unfortunately, you can’t download videos straight from the Facebook app to your iPhone.
Like downloading embedded videos from websites in Safari, you’ll need a third-party website. You can use DownVids.net again, or a similar website.
Follow These Steps to Download Facebook Videos:
- • Press and hold on the video you want to download from the Facebook app
- • A pop-up menu will appear
- • Tap on Share
- • In the share menu, tap Copy Link
- • Open Safari and go to your chosen Video Downloading site
- • Navigate towards the URL box on the page
- • Paste the link in this box.
- • Choose a file type and video quality
- • Tap on download
- • Find your downloaded Facebook video in the Files app
Downloading YouTube Videos

YouTube is without a doubt the number one platform to watch videos. Recent statistics show that over 1 billion videos are watched per day , with approximately 720,000 hours of fresh content being uploaded daily . With that much content being produced and consumed, it’s no wonder people want to save some of their favorite videos on their phones.
There are two ways to watch YouTube videos – through the YouTube iOS app or Safari. Each has its own way of downloading videos to your iPhone.
How to Download YouTube from Safari:
To download YouTube videos from Safari, see below:
- • Open the YouTube video you want to download in Safari
- • Copy the video’s link
- • In another tab, go to your chosen Video Downloading site
- • Find your downloaded YouTube video in the Files app
If you have the YouTube app, you can download videos from there. While these videos won’t be directly saved to your iPhone’s Files app, you can still access them while you’re offline. These videos will be accessible for 29 days without an internet connection, but the timer resets whenever you have internet access again.
Unfortunately, only some videos are available for download within the app in certain areas. YouTube Premium subscribers don't have these restrictions. They also have the option to enable ‘Smart Downloads.’ According to the app, when you’re connected to Wifi, the app will automatically download 20 recommended videos for you to consume offline at your leisure. These 20 videos will update weekly, allowing you to always have something to watch when you’re offline.
How to Download YouTube Videos Using the App
If you want to download videos using the YouTube app, the process is rather simple:
- • Go to the video you’d like to download and click the three vertical dots
- • Click the Download Video
You can access downloaded content within the YouTube app in the Library section. You’ll find this in the bottom right corner of your screen. All your downloaded videos will appear under the Download section.
How to Save YouTube Videos to the Files App
If you’d rather have access to your downloaded videos through your iPhone’s Files app, you can. All you need to do is:
- • Tap the three vertical dots on the video
- • Tap on Share and then Copy Link
- • Open Safari and go to your chosen Video Download Website
- • Paste the link in the box. You may be asked to choose a file type and video quality
- • Tap on Download
- • The Download icon, a small circle with a downward-facing arrow, will appear in the top right corner of Safari
- • Here you can see the progress of your download
Downloading TikTok Videos
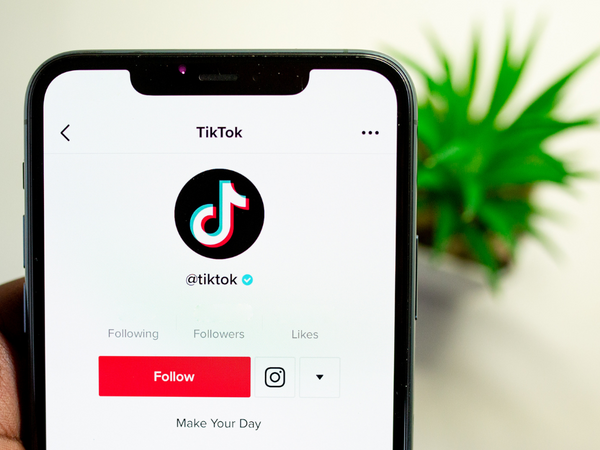
TikTok has become a formidable social media. What many call the ‘silly clock up,’ now has over 1 billion monthly active users . It initially started as a small, short-video sharing platform, primarily for lip-syncing and dancing videos. As it has grown its content has diversified, accommodating a wide range of users from various demographics and age groups.
Like YouTube, TikTok has become a primary source of consuming video content. Whether you’re wanting to catch up on News, learn something quickly, or simply need a laugh, there is a TikTok for everyone.
Downloading TikTok videos to your iPhone is straightforward. Not all videos are downloadable. Some creators restrict this when uploading their TikToks.
How to Download Videos Using the TikTok App
This process is easy and simple. But it won’t store the downloaded videos in the Files App on your iPhone.
To download TikToks to your iPhone:
- • Open the TikTok app
- • On your Chosen, press the Share button
- • The button is shaped like an arrow and found at the bottom-right of the page
- • A large pop-up menu will appear with multiple actions
- • Navigate to the Save Video button in the last row
- • The icon is a circle with a downward pointing arrow
- • The video will automatically save to your Photos app on your iPhone
How to Download TikToks that Don’t Have the Download Option
If you want to save a video that doesn’t have this option, iPhones have a sweet little trick that can get around this. Remember though that this may be an infringement of copyright laws, especially if the video’s creator has specifically switched off this function. But, if you’re not going to illegally share the video, you might be okay.
To save non-downloadable TikToks to your phone simply follow these steps:
- • You need iOS 14 or later, and the Screen Recording is in the Control Center
- • To add Screen recording to the Control Center: Settings > Control Center > Tap the Add Button next to Screen Recording
- • Once that’s done, open TikTok
- • Find the video you’d like to save
- • Pause it at the beginning, open Control Center, and tap Screen Recording
- • Wait for the recording to begin indicated by the recording icon up in the top-left corner of the screen
- • Close control center and press play
- • Once the video is finished, tap the red recording symbol to end the screen recording
- • The video will automatically be saved to the Photos app
Downloading Instagram Reels

With the growing popularity of TikTok, Instagram has stepped up its game with the introduction of Reels. Most Reels are TikTok videos re-uploaded to Instagram. But, if you’re a die-hard Instagram lover, and don’t want to add another social media app to your phone, we won’t blame you.
Unlike TikTok, Instagram doesn’t have a built-in Save Video feature. Despite this, there are ways around this.
How to Download Instagram Reels Using Screen Recording
You can save Reels by using the Screen Record function on your iPhone. To do so follow these steps:
- • Once that’s done, open Instagram and navigate toward Reels
- • Find Reels at the bottom center of your screen
- • There is no pause function in Reels so be quick in starting the recording
- • Open Control Center and tap Screen Recording
- • Close the Control Center and restart the video by scrolling to the next and then scrolling back
How To Save Instagram Reels Using a Third-Party Website
- • Open the Instagram and navigate towards Reels at the bottom center of the screen
- • Click the three dots on the right-hand side of the screen on the chosen Reel
- • Tap Copy Link
- • Paste the link in this box
- • Choose a file type and video quality
- • Find your downloaded Instagram Reel in the Files app
Downloading Videos From Twitter

Yes. Twitter has videos. And yes, you can download them straight to your iPhone! It’s not difficult, although Twitter doesn’t allow you to download straight from their app. Regardless, it’s still possible.
To Download Twitter Videos:
- • Open the Twitter app on your iPhone
- • Go to the video you want to save
- • Click the Share button at the bottom-right corner of the screen
- • In Safari, go to your chosen Video Downloading site
- • For Twitter videos, you can use twittervideodownloader.com
- • Find your downloaded Twitter video in the Files app
Downloading Videos from Streaming Services

Knowing how to download videos onto your iPhone also extends to content such as movies and TV shows. In a world where most of the content is online-based, it can be annoying when you can’t watch your favorite show or movie because of internet issues.
Or, you could be traveling, and long trips are always made better when you’ve got something to watch on hand.
Luckily, streaming services have your back. Whether it’s Netflix or Hulu or Disney +, you’ll be able to download content and watch it offline. Most streaming service apps allow this, and the processes are similar, all storing the downloaded media within their respective download sections.
It’s always best to double-check the process for your chosen streaming service. The steps below cover the processes for Netflix - the most popular streaming service in the USA.
How to Download Netflix Videos:
- • Make sure your iPhone is running iOS 9 or later and that you have the Netflix App on your phone
- • Go to your chosen TV Series or Movie
- • Look for the Downloads icon next to the titles- it is a downward pointing arrow above a short line. Unfortunately, not all titles are available to download but the list is relatively short
- • Tap the Download icon
- • The Downloads will be stored in the Downloads section of the app
Always Have Something to Watch When You’re Offline

Knowing how to download videos on iPhone is a key skill to have. You’ll be able to keep yourself entertained, even without internet access. No matter the kind of video you want to have on hand – this guide has got you covered.
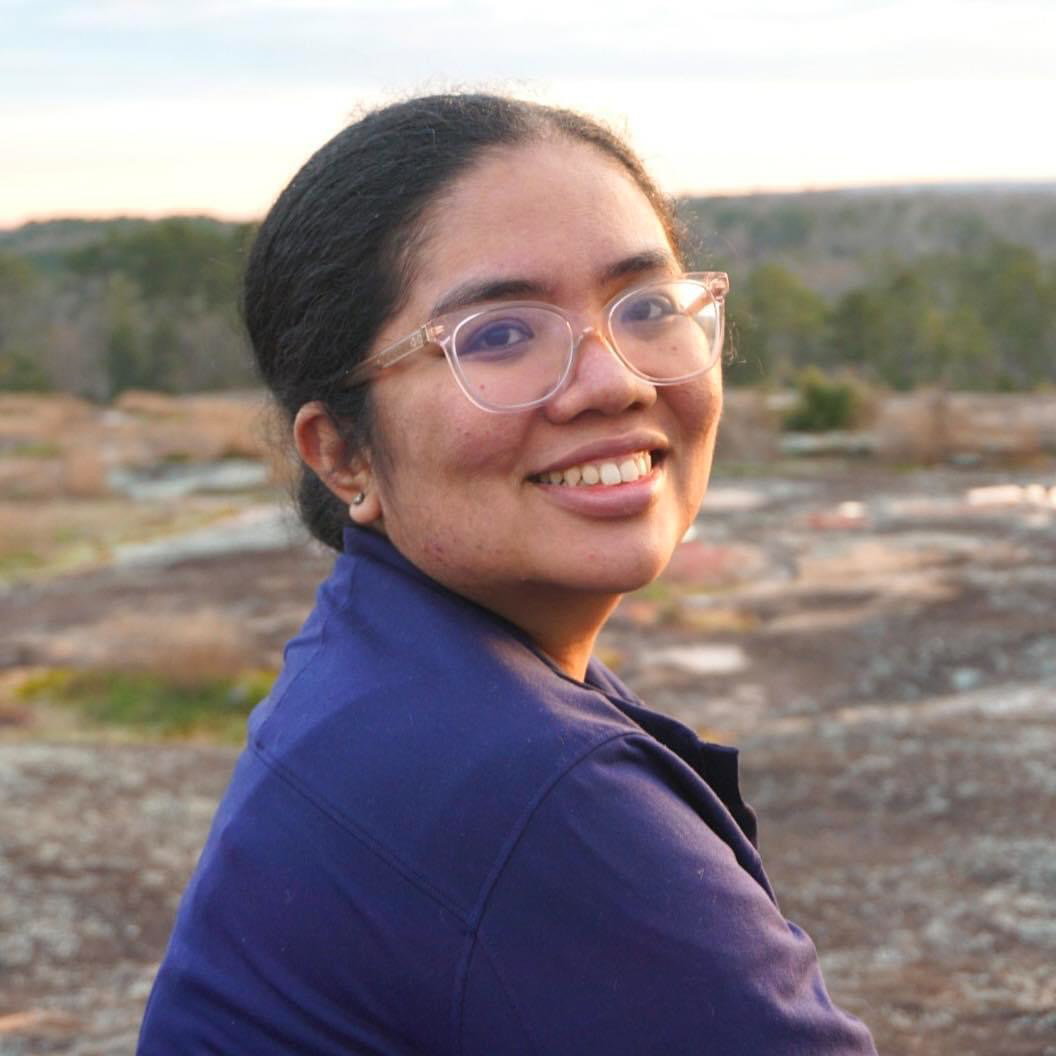
Good explanation love it
Leave a comment
Please note, comments must be approved before they are published

How to Download Videos on iPhone from Safari in All Possible Ways
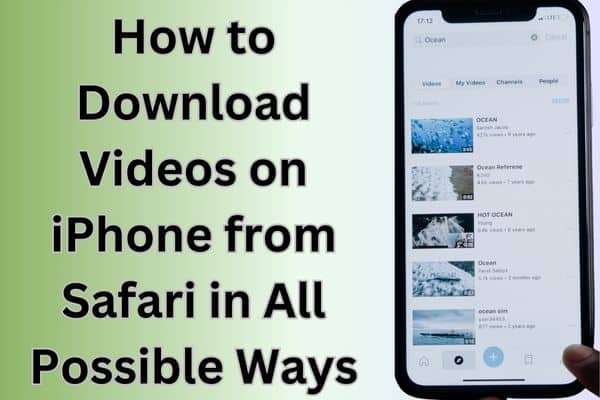
Table of Contents
Learn how to download videos on iPhone from Safari using various methods and techniques for offline viewing. Downloading videos on an iPhone from Safari can be a convenient way to save your favorite content for offline viewing. While Safari doesn’t provide a direct download option, there are several methods available to achieve this. In this article, we will explore various techniques and tools that allow you to download videos on your iPhone from Safari effortlessly.
You can easily download videos on iPhone using various methods and apps available.
How to Download Videos on iPhone from Safari using Different Methods
Method 1: using a video downloading app.
- Install a video downloading app from the App Store that supports downloading videos from Safari. Examples include “Documents by Readdle” or “Total Files.”
- Launch Safari and browse to the webpage containing the video you want to download.
- Play the video and look for the download icon or a “Save” button within the video player.
- Tap on the download icon or “Save” button, and the video will be saved to your device’s local storage or the designated folder within the video downloading app.
Method 2: Utilizing a Shortcut
- Open Safari and navigate to the webpage with the video you wish to download.
- Find a video downloading shortcut compatible with the Shortcuts app. Visit reputable websites like RoutineHub or Shortcutsgallery to find pre-made shortcuts for video downloading.
- Download and install the chosen video downloading shortcut on your iPhone.
- Access the webpage containing the video and start playing it.
- Run the video downloading shortcut from the Shortcuts app or use the Share Sheet extension within Safari to trigger the shortcut.
- Follow the prompts within the shortcut, and the video will be downloaded to your iPhone’s Photos app or a designated folder.
Method 3: Using Online Video Downloading Websites
- Launch Safari and go to an online video downloading website such as SaveFrom.net, Video DownloadHelper, or Y2mate .
- Copy the URL of the webpage that contains the video you want to download.
- Paste the URL into the provided field on the online video downloading website.
- Select the desired video quality or format, if applicable.
- Start the video download process by clicking on the download button or link provided.
- The video will be downloaded to your iPhone’s local storage or the designated folder within the online video downloading website.
Method 4: Employing Screen Recording
- Access the Control Center on your iPhone by swiping down from the top-right corner (iPhone X or newer) or swiping up from the bottom (iPhone 8 or older).
- Tap on the Screen Recording icon to start recording your screen.
- Play the video in full screen and let the screen recording capture the video.
- After recording the video, stop the screen recording by tapping on the red status bar or the Screen Recording icon in the Control Center.
- The recorded video will be saved in the Photos app or the designated folder for screen recordings.
By utilizing video downloading apps, online video downloaders, or file manager apps with built-in browsers, you can easily download videos from Safari directly to your iPhone or iPad, expanding your offline media collection.
Can you download videos to your iPhone?
Yes, you can download videos to your iPhone using various methods and apps available.
Where do you find downloaded videos on iPhone or iPad?
Downloaded videos can be found in the designated folder within the app or location where you saved them. This could be the Photos app, Files app, or a specific video downloading app you used.
How to save videos on iPhone from all around the Internet?
To save videos from different websites on your iPhone, you can use methods such as video downloading apps, online video downloaders, or screen recording. Each method may have specific steps to follow, depending on the approach you choose.
How to download a Facebook video to your iPhone
To download a Facebook video on your iPhone, you can use a third-party app like “MyMedia” or follow steps such as copying the video’s URL, using an online video downloader, or employing screen recording while playing the video.
How to save a YouTube video to your phone
Saving YouTube videos directly to your iPhone requires the use of third-party apps or online video downloaders, as YouTube does not provide an official download feature. You can copy the video URL, use an online video downloader, or rely on specialized YouTube video downloading apps available on the App Store.
What videos can you download on iPhone?
On an iPhone, you can download a wide range of videos including movies, TV shows, music videos, educational content, tutorials, vlogs, and any other video content available on supported websites or platforms. However, it’s important to respect copyright laws and terms of service when downloading videos to ensure you have the necessary rights or permissions to do so.
Frequently Asked Questions for “How to Download Videos on iPhone from Safari in All Possible Ways”
Q1: can i download videos on my iphone directly from safari.
A1: Safari doesn’t provide a built-in download option for videos. However, there are alternative methods available to download videos on your iPhone from Safari.
Q2: What are the different ways to download videos on iPhone from Safari?
A2: There are multiple ways to download videos on iPhone from Safari, including utilizing video downloading apps, using online video downloaders, and employing screen recording.
Q3: Are there any recommended video downloading apps for iPhone?
A3: Yes, there are several video downloading apps available on the App Store that support downloading videos from Safari. Examples include “Documents by Readdle” and “Total Files.”
Q4: How do online video downloaders work?
A4: Online video downloaders are websites that allow you to paste the URL of a video from Safari and download it. They provide options to select the desired video quality or format before initiating the download.
Q5: Is screen recording a reliable method for downloading videos on iPhone?
A5: Screen recording can be a viable method for downloading videos on iPhone, but it captures the video as it plays on the screen. This method is useful when other options are not available, but the quality may depend on the recording settings and the video itself.
Q6: Are there any legal considerations when downloading videos from Safari?
A6: It is important to respect copyright laws and the terms of service of the websites hosting the videos. Ensure that you have the necessary rights or permissions to download and use the videos for personal purposes.
Q7: Can I download videos from Safari without using any additional apps or tools?
A7: Safari itself does not offer a direct download feature for videos. Therefore, you will need to rely on third-party apps, online video downloaders, or screen recording to download videos from Safari.
Q8: Are there any limitations or restrictions when downloading videos on iPhone from Safari?
A8: The ability to download videos may depend on the website or platform hosting the video. Some websites may have restrictions or protective measures in place to prevent video downloads.
Q9: How can I manage and organize downloaded videos on my iPhone?
A9: Once videos are downloaded, they can be accessed and managed through the respective apps used for downloading. You can create folders or use existing categories within these apps to organize your downloaded videos.
Q10: Can I share downloaded videos from my iPhone?
A10: Yes, downloaded videos can be shared from your iPhone using various methods, such as messaging apps, social media platforms, or transferring them to other devices via AirDrop or cloud storage.
- How to Create and Edit Stunning Videos with Your Smartphone
- How to Download Facebook Videos: A Step-by-Step Guide
- How to Edit Videos on Your iPhone: A Step-by-Step Guide
- How to Edit TikTok Videos
- How to edit YouTube videos for free
- Using iMessage on Windows PC: A Step-by-Step Guide
- How to Free Download and Install TubeMate for PC
Conclusion :
By utilizing the methods mentioned above, you can easily download videos on your iPhone from Safari. Whether you prefer using dedicated apps, shortcuts, online video downloading websites, or screen recording, there’s a solution that suits your needs. Enjoy offline access to your favorite videos and expand your media library on your iPhone with these versatile downloading techniques.
How to fix the Microsoft Store crashing Issue on your Windows
How to install whatsapp on your smartwatch, related articles.

How to create a successful YouTube channel
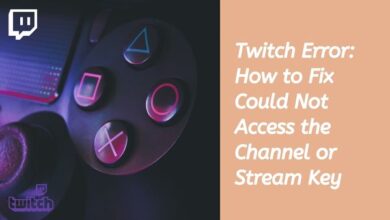
Twitch Error: How to Fix Could Not Access the Channel or Stream Key
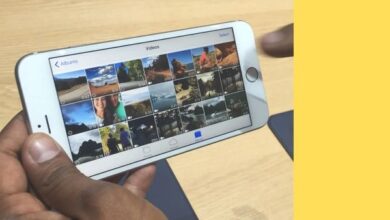
How to Combine Videos on iPhone in 2022
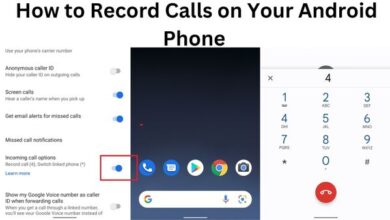
How to Record Calls on Your Android Phone in 2022/2023
Adblock Detected
- Troubleshooting
Follow Backlight
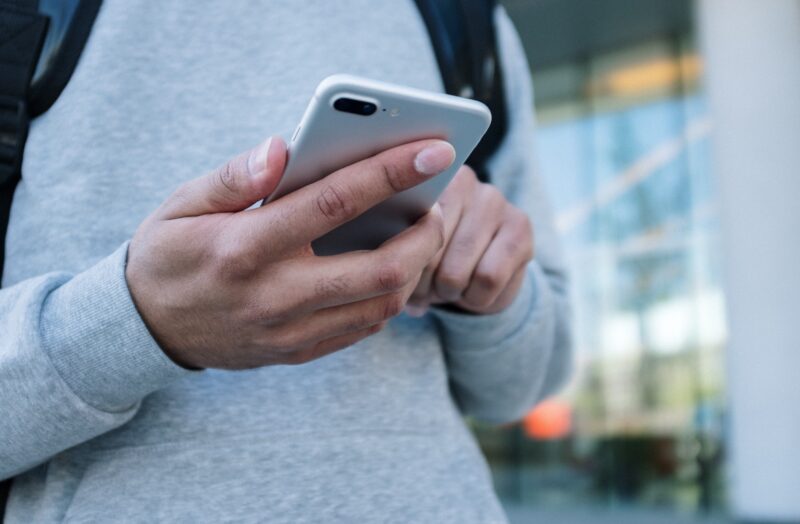
How to download videos on iPhone from YouTube, Safari, and more
- May 10, 2023
Jeff Phungglan
Have you ever tried to watch a video online only to realize you had a poor internet connection and the video wouldn’t actually play? Or maybe you were commuting on the subway and lost internet connection. Well, with a little foresight and the help of this article, you can download videos from the internet directly to your iPhone. That way, you always have them and can watch them whether you’re online or offline.
Before you download any videos onto your iPhone
After you learn how to download videos to your iPhone, it’s tempting to just save every video you want to watch later to your library. But videos can actually be pretty large and take up a lot of space. So, you might want to clean up some of the clutter you already have on your iPhone and make room for those new videos.
Fortunately, CleanMy®Phone can help. It scans the photo library on your iPhone and then helps you quickly get rid of things like duplicates, similar-looking photos, or blurry pictures. All you have to do is follow these steps to clean up your library:
- Download CleanMy®Phone from the App Store.
- Open the app and allow it full access to your library. Worry not, with on-device scanning, it is absolutely safe.
- Tap Declutter > Scan.
- Select each category (e.g., Duplicates, Blur, or Memes) and group within it to choose which pictures you want to delete.
- Then, tap Clean.
- Now, you can use the Organize module to find similar photos. Just choose the time frame or set up a filter and tap Scan. Now, select what you want to delete from each category and tap Clean.
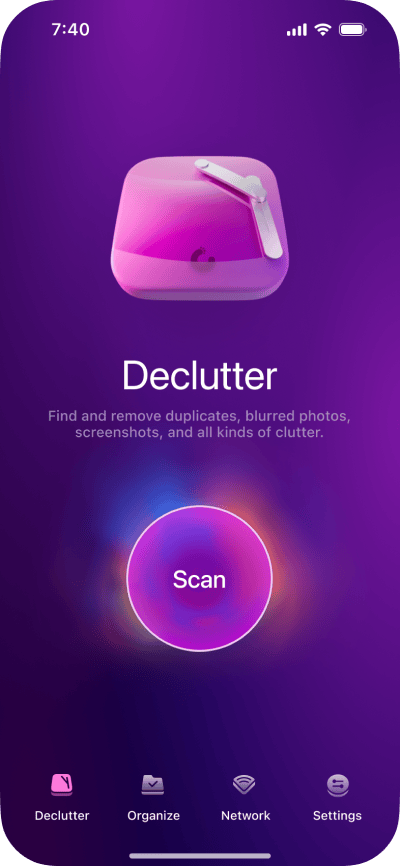
It’s important to remember that CleanMy®Phone only moves your pictures to the Recently Deleted album in the iOS Photos app. So, technically, the images will still take up space on your phone for the next 30 days. However, you can remove them immediately by opening up the Photos app and tapping Albums > Recently Deleted > Select > ellipsis bottom right > Delete All.
Can you legally download videos to your iPhone?
Before you download videos from anywhere on the internet, you should keep in mind that it might not be ethical or legal. If you download a video that you personally uploaded to a site like YouTube or Facebook, then you won’t be violating any copyright laws. But if you download someone else’s video, you should first reach out to the original uploader and get permission.
How to download a video from Safari to your iPhone
Fortunately, iOS 13 lets you download files directly in Safari. So, if a video is uploaded directly to a site, you can go through the steps below to save the video using only Safari.
- Tap and hold the link to the video.
- In the pop-up menu, tap Download Linked File.
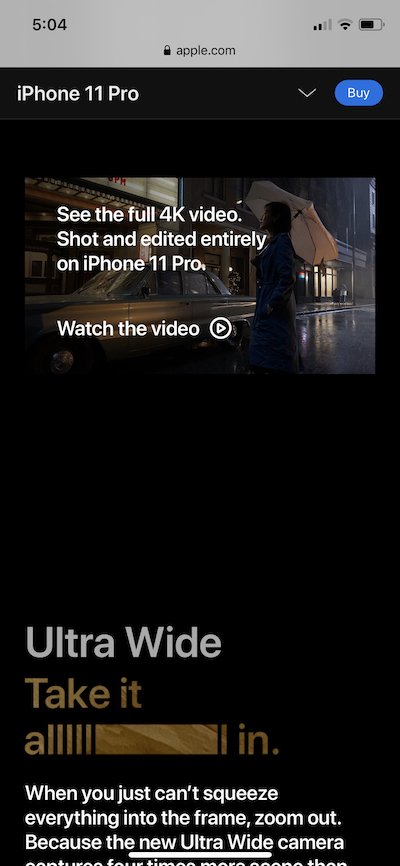
But if the video is embedded on a website through a resource like Vimeo or YouTube, which is the case on most websites, then you’ll need the help of a third-party website like savefrom.net .
Follow these steps to download an embedded video from Safari:
- Copy the URL of the video.
- In Safari, go to savefrom.net.
- Paste the URL in the box.
- Set the file type to .mp4.
- Tap Download and confirm by clicking Download once again.
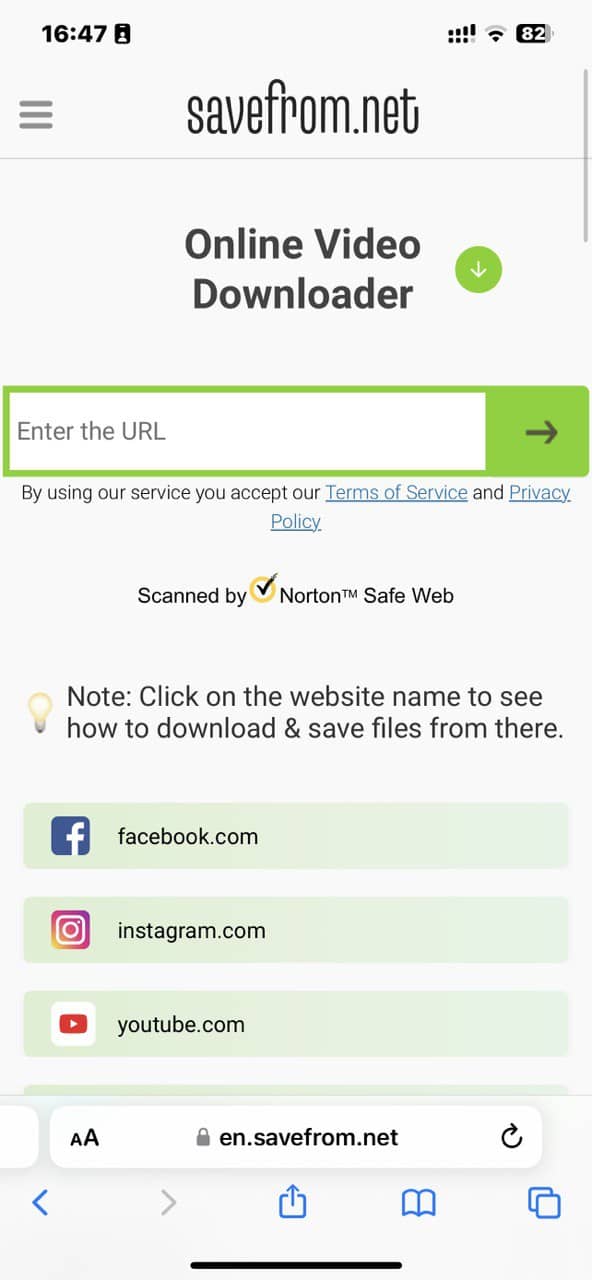
That’s all you have to do! You should see the download icon appear in the top right with a progress bar underneath it. But keep in mind that this method may be illegal since you may violate copyright laws.

Where do you find the downloaded video?
Everything you download in Safari will be saved in the Files app. By default, the app will store files in either the Downloads folder on your iCloud Drive or directly on your iPhone. You can choose a different folder within the Files app to save your downloads by going to Settings > Safari > Download.
How to download a Facebook video to your iPhone
There’s no way to download videos directly in the Facebook app. So if you want to save a video from Facebook, you’ll need the help of savefrom.net to save videos to your phone. Start downloading Facebook videos by following these steps:
- Find the video you want to download from the Facebook app.
- Tap Share > Copy Link.
- Open Safari and go to savefrom.net.
- Paste the URL.
- Tap Download.
- Tap Download again.

Where does the downloaded video go?
Because you’re using Safari to do the downloading, you’ll find the video in the Files app in the default folder you have set.
How to download a YouTube video on your iPhone
If there’s a video on YouTube that you want to save, follow these steps to quickly download it on your iPhone.
- In the YouTube app, find the video you want to save.
- Tap the three vertical dots next to the video name.
- Tap Share > Copy link.
- Switch to Safari and go to savefrom.net.
- Double-tap in the box to paste the URL.
- Make sure to set the file type to .mp4.
- Tap Download and confirm.
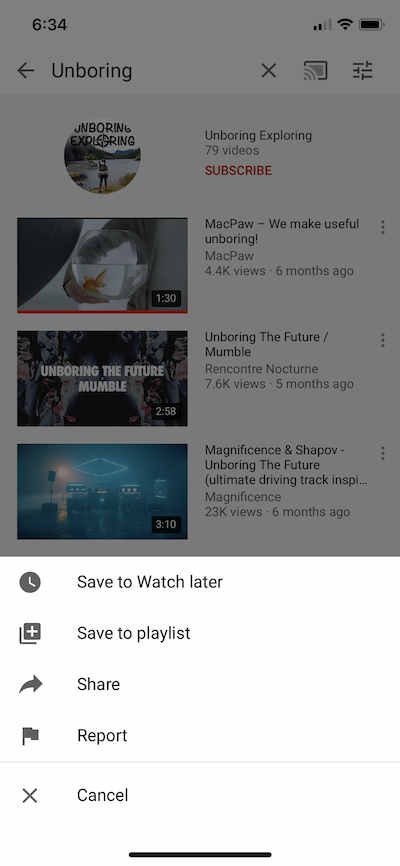
Where to find the downloaded video
You’ll be able to find the video you just downloaded wherever you set Safari to store files. Typically, it’s in the Files app, but if you’re not sure where that is, you can:
- Tap the download icon at the top right of the Safari window
- Hit the magnifying glass next to the video name
How to save videos from Instagram
Since Instagram doesn’t have a feature for you to download videos directly in the app (or to save Instagram photos , for that matter), you’ll need to use Safari and the website savefrom.net. Follow these steps to download your Instagram video:
- Find the video you want to save in the Instagram app.
- Tap the ellipsis directly above the video.
- Tap Copy Link.
- Paste the Instagram link into the box.
- From the drop-down menus, set the file type to .mp4.
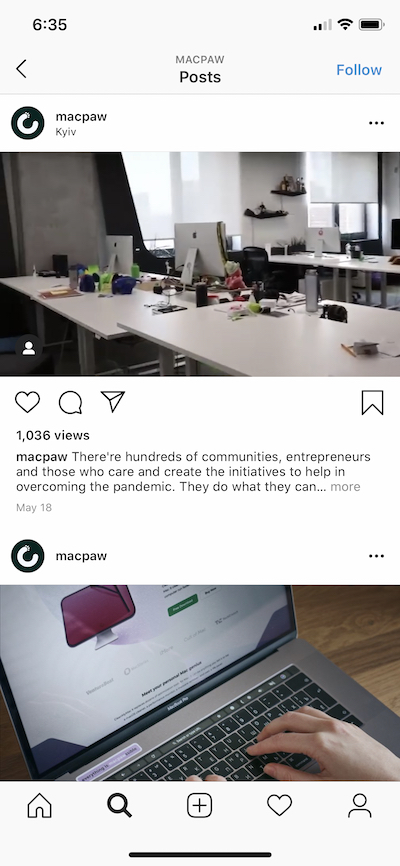
Where is the video saved?
In the top-right corner of the Safari window, you’ll see the download icon. You can tap that button and then tap on the magnifying glass next to the file name to find where the video is saved.
After you download a video from any of these websites and apps, you’ll see just how easy it is. And the good news is you’ll never have to be without your videos again. Go ahead and upload your videos to Instagram and YouTube because now you’re able to download them again whenever you need them.
This was about:
- Videography
Tech writer, iPhone photographer, and aspiring foodie.
You May Also Like

- Tara Schatz
- March 29, 2024

- March 28, 2024

- January 16, 2024
Input your search keywords and press Enter.
- Video Tools Video Downloader for Windows Download online video/audio Video Downloader for Mac Download YouTube video on Mac Video Editor Easy video editing software VideoKit All-in-one video toolkit EaseUS RecExperts Screen recorder for PC and Mac Video Repair Fix corrupted videos Download YouTube videos Mac Download Instagram videos Download YouTube videos in laptop Convert YouTube to MP3
- Audio Tools EaseUS VoiceWave Change voice in real-time Vocal Remover (Online) Remove vocals online for free MakeMyAudio Record and convert audio EaseUS VoiceOver Free online AI voice generator WhatsApp voice changer Female to male voice changer High quality vocal remover Online vocal remover from YouTube
- Support Support Center Download Download installer Chat Support Pre-Sales Inquiry Chat with a Sales Rep
How to Download Videos on iPhone from Safari in All Possible Ways
In this tutorial, we will tell you how to download videos from Safari to your iPhone and iPad. This should be a simple tutorial, and everyone can quickly start with these methods. Click to learn more.
Secure Download
Don’t forget to share this post!
Page Table of Contents
Updated on Mar 12, 2024
We don't know if you have this experience when watching a funny video clip in your Safari but find it constantly buffering due to a slow/unstable internet connection or insufficient internet bandwidth or outdated browser, or whatever reason. Whatever the reason, the best option to solve the buffering problem is to have your wanted videos downloaded to your iPhone or iPad. Thus, you can watch them without interruption.
If this is what you want, just apply any of these methods to grab your wanted videos from Safari on iPhones.
Method 1. Directly Download Videos from Safari to iPhone or iPad
Starting from iOS 13 , iPhones let you save files from Safari as long as the video comes with the download option.
🎯If the videos you want to download are from YouTube, Facebook, Instagram, or other platforms that have strict download restrictions , then this method doesn't work .
Step 1 . Open Safari and navigate to the video site from which you wish to download videos.
Step 2 . Find the video you wish to download.
Step 3 . Tap on the " Download " icon to save the video.
Step 4 . Once it's done, you can see a small download icon in your URL bar, tap it and select "Downloads," from where you can preview the video you downloaded or tap " Share " to save it to your video library or your iCloud.
Quick Tips : If there is no download icon, you can tap and hold the link to the video and tap " Download Linked File " from the pop-up menu.

Method 2. Download Videos from Safari with Online Video Downloaders
If you can't download videos with the above-introduced method, you can try using some online downloading services. You can find such services by entering some keywords like " YouTube video downloader ," "Instagram video downloader," "Facebook video downloader," or more in your Safari. Then, select the top one from the results. If you don't want to waste time finding such services, you can try the following one we pick for you.
Step 1 . Open the YouTube app on your iPhone or iPad.
Step 2 . Find the video you wish to download and click the " Share " icon.
Step 3 . From the pop-up window, click " Copy Link ."
Step 4 . Open Safari and go to savefrom.net.
Step 5 . Paste the URL you copy and press " Go ."
Step 6 . Then, choose the video resolution you want and download the video to your iPhone or iPad.

Method 3. Download Videos from the Internet to iPhone or iPad
We don't deny that using Safari is convenient for downloading videos, but not all videos are available for downloading from Safari. Such types are mainly from YouTube, Facebook, Instagram, and other sites with strict download restrictions. If you want to download videos from these sites, you will need a simple video downloader like EaseUS Video Downloader to help.
As a simple and easy-to-use URL video downloader for Mac and Windows, this software has helped millions of users grab their wanted videos or music from sites like YouTube, Vimeo, Facebook, Instagram, and more.
Though it may require you to push the downloaded videos to your iPhone or iPad with some extra steps, EaseUS Video Downloaders' rich functionality will make the time worth devoting.
Secure Download
🔎 You can free download this software and save videos from the internet with EaseUS Video Downloader : (Here we take YouTube, for example)
Step 1. Copy the URL of the YouTube video you want to download. Paste it into EaseUS Video Downloader. Click "Search" to move to next step. You can search the video title inside the application directly and click "Search."

Step 2. In the new embeded page, click "Download" to proceed.

Step 3. In the configuration window, choose the format, quality, save path, and other parameters for the downloaded YouTube video. Then click "Download" to start the downloading process.

Step 4. After the downloading finishes, you can view the downloaded items in the "Downloader" > "Finished."

Disclaimer : Bear in mind that it's illegal to download copyrighted content and use them for commercial intensions without authorization. Before you download videos, you'd better check whether the sources are copyrighted.
🔥 More features of EaseUS Video Downloader:
- Download Kpop MV , movies, TV shows or any videos/audio from 1000+ sites
- Personalize the download option: resolution, output format, and storage path
- Download all videos from a YouTube channel
- Extract audio from YouTube, TikTok, Facebook, and more sites
In Conclusion
All possible ways you can use to download videos on your iPhone from Safari have been detailed in this guide. As you can see, you can achieve your goal in many different ways. Which way to choose depends on whether the video has a download button and the video site you wish to download from. If you want an all-in-one approach to downloading videos, EaseUS Video Downloader is an excellent option.
Under normal conditions, you can download videos from Safari to your iPhone, but problems may arise when you do that. If you have doubts about downloading videos from Safari, here are some answers to the popular questions.
1. How do I save a video from Safari to my Camera Roll?
To download a video to your Camera Roll from Safari, you can open the video you want and tap the video to show the three dots. Then, select "Save to Camera Roll."
2. Why can't I download videos from Safari?
There are many different reasons why you can't download videos from Safari. If you have this problem, you can try some solutions and suggestions Apple promotes.
3. Where do Safari downloads go on iPhone?
The files downloaded in Safari are default saved in the "Download" section of the File app.
Melissa Lee
Related Posts

How to Download YouTube Shorts Videos by Link

3 Best Methods to Download Telegram Videos on PC

How to Download Free Music from MP3Juices.cc and its Alternative Music Downloader

How to Convert a Link to MP3 (with Details)
Success, thanks for submitting!
- Refund Policy
- Terms & Conditions
- Do Not Sell
Copyright © 2004 - 2023 EaseUS. All rights reserved.

How To Easily Download Videos from Safari on iPhone
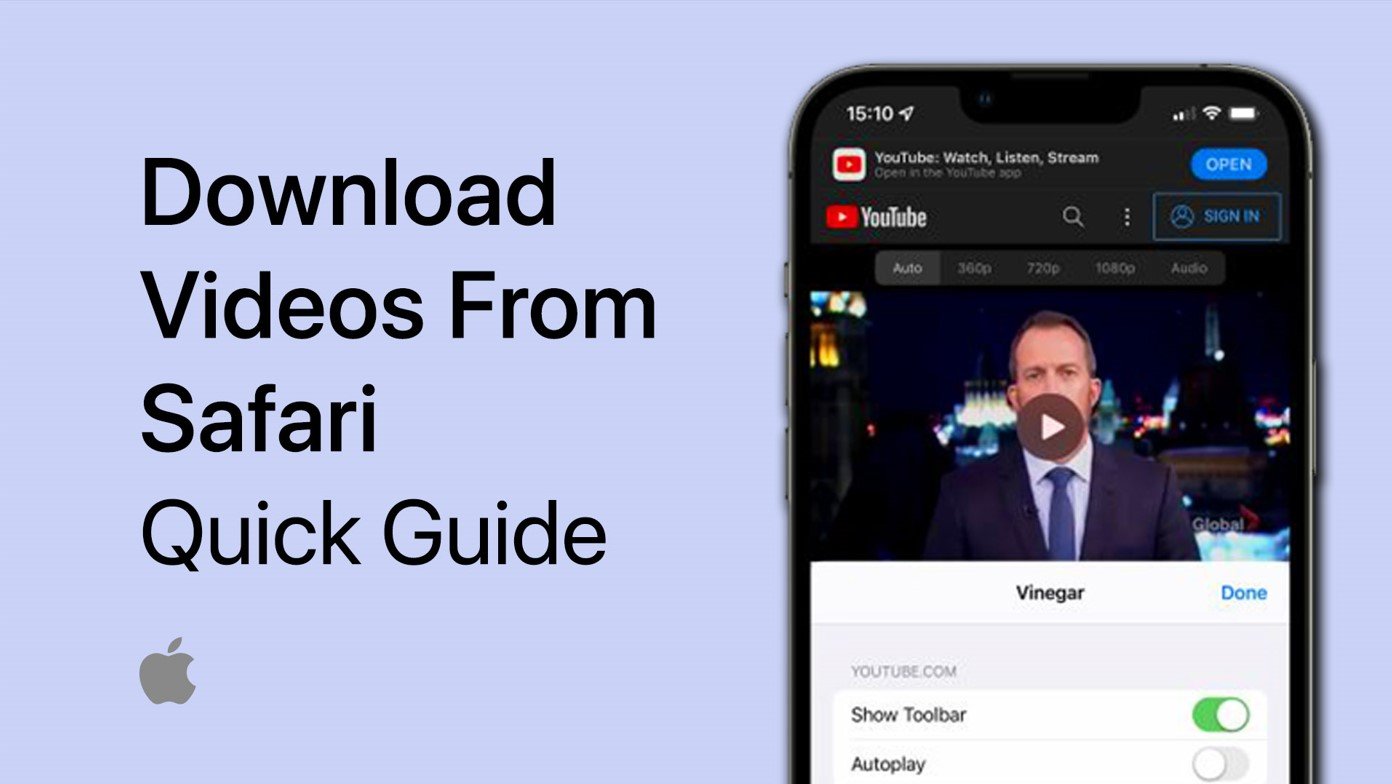
Have you ever come across a video on Safari on your iPhone that you want to save for later or watch offline? Downloading videos from Safari on iPhone may seem like a daunting task, but it's actually quite simple. In this article, we'll show you how to easily download videos from Safari on your iPhone so you can watch them anytime, anywhere.
Find a Video to Download
There are a lot of sites that allow you to download photos, videos, and other files. If you need to download a video from Safari to your iPhone, navigate to the website and select download the file. If it looks different on your iPhone, ensure that you are running the latest software update. In this example, I will download a video from the free-to-use site called Pexels.
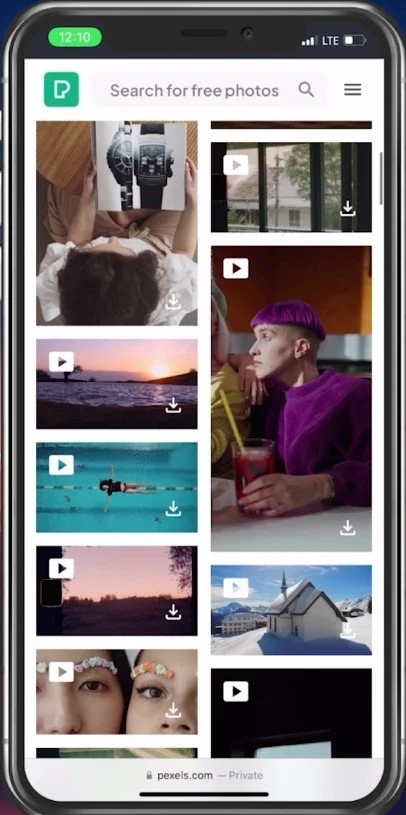
Locate Videos to download using Safari
Download the preferred Video
After finding the correct video, tap on the download icon, and the download should take a couple of seconds to complete.
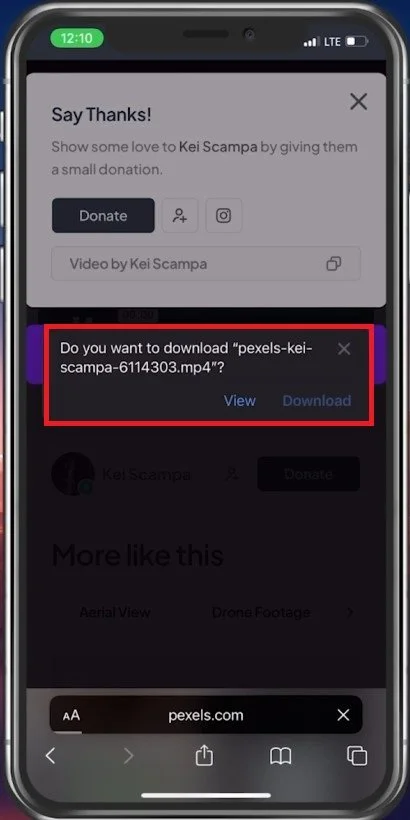
Tap on “Download”
Preview & Share Video
After completing the download, you should see this small download icon in your URL bar. Tap on the icon and here, select Downloads .
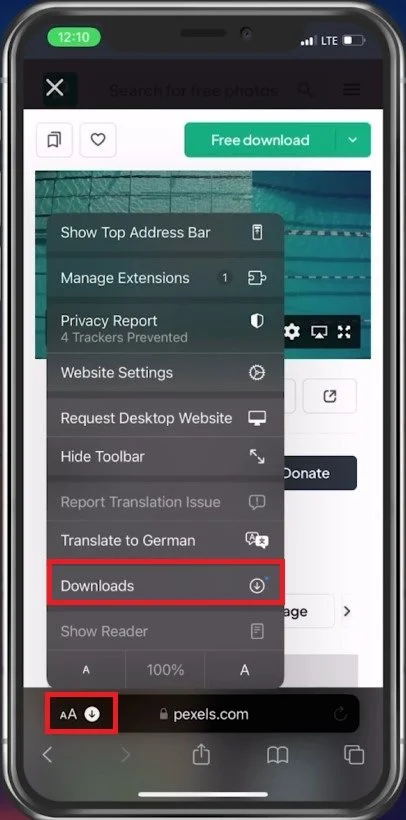
Safari > Downloads
You can then preview a list of downloads. When selecting the video, you can rotate and share it from here. If you encounter any issues with saving your downloaded files, ensure that you have enough storage left on your device.
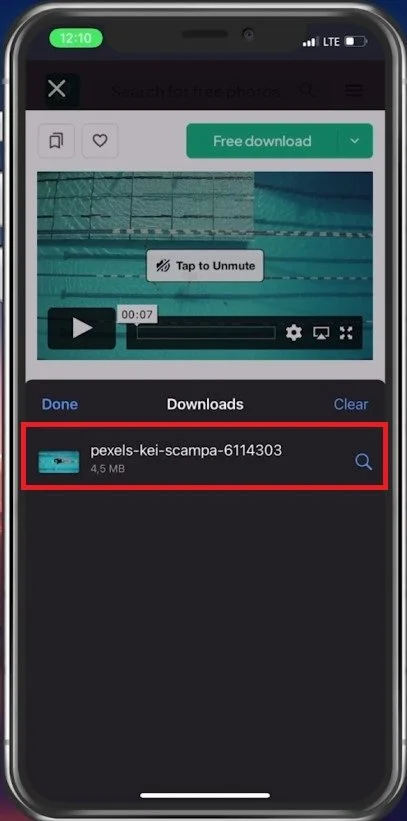
Locate the downloaded video from Safari
Select Share , which will allow you to save the file to your video library, save the file to your iCloud or send it to a contact from here.
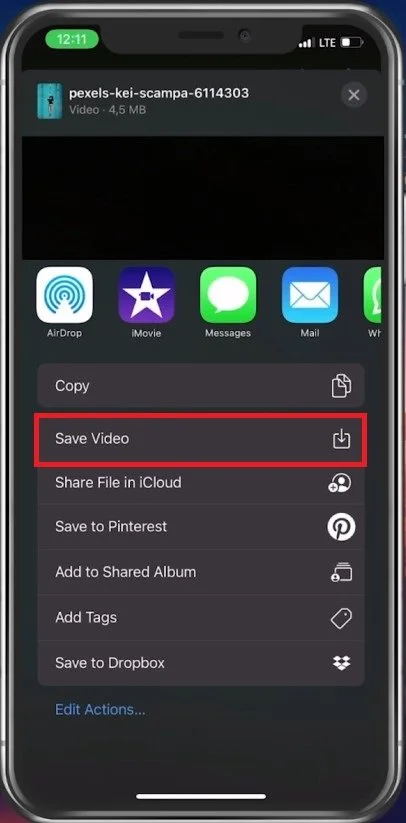
Video Options > Save Video
Rename & Move Video
When this is done, open up your Files application.
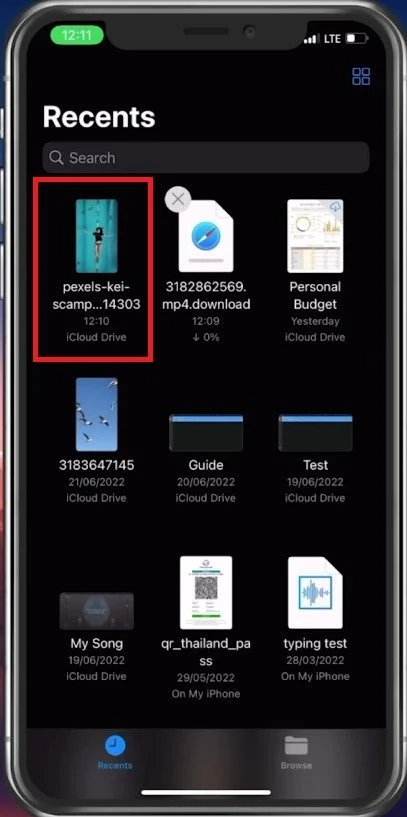
Open Files app to locate the saved video
In the Recents section, you can find the video and rename, copy or move from here.
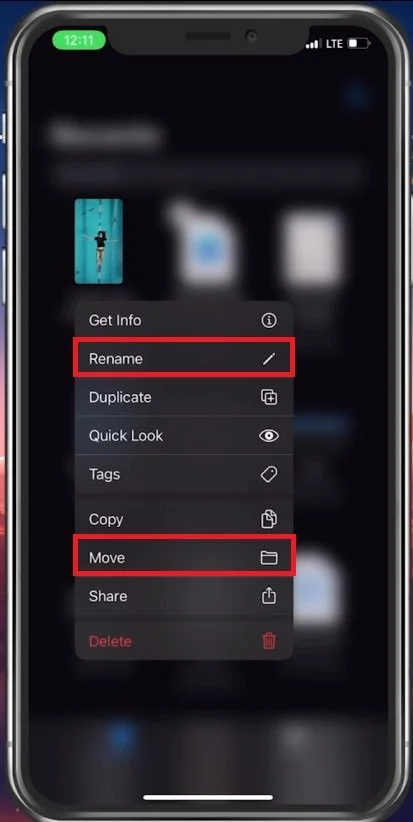
Rename and move the downloaded video
Is it legal to download videos from Safari on iPhone?
It depends on the video and your intended use. Generally, it's legal to download videos for personal use, but downloading copyrighted content without permission is not allowed.
Can I download any video from Safari on iPhone?
Not all videos can be downloaded from Safari on iPhone. Some videos are protected and cannot be saved. However, most videos can be downloaded using the method we'll show you in this article.
Can I download videos from Safari on iPhone without Wi-Fi?
Yes, you can download videos from Safari on iPhone using cellular data or a Wi-Fi connection. However, keep in mind that downloading large files using cellular data may incur additional charges from your carrier.
How long does it take to download a video from Safari on iPhone?
The download time will vary depending on the size of the video and the speed of your internet connection. Generally, smaller videos will take less time to download than larger ones.

How To Sign Out of Google Account on iPhone & Android
How to recover deleted notes on iphone.
How-To Geek
How to download files using safari on your iphone or ipad.
Need to quickly download a file on your iPhone or iPad? Here's how you can do this using Safari or a third-party app.
Quick Links
How to download files using safari, how to the change default download location, alternative for ios 12 users: documents 5 by readdle.
In your work or personal life, you'll sometimes need to download a file on your iPhone or iPad. Using the new feature introduced in iOS 13 and iPadOS 13, you can now do this directly in Safari. No third-party app needed!
Safari's download manager is a hidden new feature in the iOS 13 and iPadOS 13 updates. If you're going about your day, browsing the web, you probably won't be aware of the feature. Instead, it comes up when you tap on a download link.
Go to a web page and find the link for a file you want to download. When you select it, you'll see a popup with the filename asking if you want to download it. Tap on the "Download" button.
The download will start, and you'll see a new "Downloads" button appear next to the address bar at the top of the browser. Tap on the button to reveal all current downloads. From here, you can monitor the progress of multiple downloads.
If you want to stop a download at any time, simply tap on the "X" button.
Once the download is finished, tap on the file to preview it. If you've downloaded a media file, image, or a PDF, you'll be able to see it in the preview window.
You can then share the file to any app. Tap on the "Share" button from the bottom-left corner.
Press the "Search" icon next to the filename in the Downloads section to open the file.
Once you open the file in the Files app, you can tap and hold on the file to reveal the menu.
From here, tap on "Delete" to delete the file.
By default, the downloaded files are saved to the Downloads folder in iCloud Drive in the Files app. This is a great option if you have a paid iCloud storage plan because it allows your downloaded files to instantly sync across all your devices.
But if you're on the free, 5GB tier, you might not have space for storing large files.
Thankfully, you can change the default location to local storage. Open the "Settings" app and go to Safari > Downloads. If you can't find the browser on your phone, try using Apple's Spotlight search to locate it.
Here, switch the selection to "On My iPhone" or "On My iPad" depending on your device.
By default, Safari will pick the "Downloads" folder. You can change this by tapping on the "Other" option to select any folder from the local storage (or from a cloud storage option).
The new download manager in Safari is exclusive to iOS 13, iPadOS 13, and above. If you haven't updated to the latest OS (which you should), or if you're in a situation where you can't update, here's a workaround for you.
Try using the free Documents 5 app by Readdle . It's an all-in-one browser and file manager app.
Open the Documents 5 app and tap on the "Browser" button in the bottom-right corner to switch to the browser mode.
Now, navigate to the page with the download link and tap on it. From the next screen, select the folder where you want to download the file and tap on "Done."
The download will now start. You can tap on the "Downloads" tab to view all downloads.
Tap on the "Files" button from the bottom-left corner to switch to the file manager. From here, tap on the "Downloads" folder to see your downloaded file. You can tap on the download to preview it in the app. Tap on the "Menu" button to view options for opening the file in another app.
Safari's download manager is just one of the many new features in iOS 13. Take a look at our list of the best iOS 13 features to learn more.
Related: The Best New Features in iOS 13, Available Now

How to Download Videos Easily from Safari on Your iPhone
If you’ve ever wondered how to quickly download a video from Safari on your iPhone, you’re not alone. With the rise of streaming services and people spending more time on their phones than ever before, it’s an increasingly common question. I used to be frustrated trying to figure out how to do this myself – until I discovered a few simple tricks and strategies. Now, it’s actually quite easy…and in this post, I’m going to show you exactly how it’s done. So grab your phone and let’s get started!
Understanding the iPhone Safari Browser and its Video Download Capability
The iPhone Safari browser is a powerful tool that allows us to access the internet on our mobile devices with ease. But did you know that it also has a hidden gem – its video download capability? This feature allows users to save videos directly onto their iPhones for later viewing, even when they don’t have an internet connection. Let’s dive deeper into how this works and how we can make the most of it.
Firstly, let’s explore how to use this video download capability. When you stumble upon a video you want to save, simply tap and hold on the video until a menu pops up. From there, select the “Download Video” option and watch as your iPhone begins saving the file in your device’s storage. It’s important to note that not all websites or platforms allow for video downloads, so keep an eye out for those that do support this feature.
Now, why would anyone need this capability? Well, imagine being on a long flight without any Wi-Fi or traveling to an area with poor internet connectivity. Having downloaded videos at your fingertips can be a lifesaver during such situations! Whether it’s catching up on your favorite shows or watching educational content while offline, being able to access these videos anytime is truly invaluable.
Furthermore, having downloaded videos also comes in handy when you’re concerned about data usage. Instead of streaming videos every time you want to watch something new or rewatch old favorites just because they’re easily accessible online – by downloading them once and storing them locally – you won’t have to worry about consuming excessive data each time!
In conclusion, understanding the iPhone Safari browser and its video download capability opens up a whole new world of convenience and entertainment possibilities for users. With just a few taps on our screens, we can now effortlessly save videos onto our iPhones for offline enjoyment whenever we please! So next time you come across an interesting video online that you’d like to have at hand wherever life takes you, remember to take advantage of this amazing feature. Happy downloading!
Exploring Tools and Methods to Download Videos on iPhone from Safari
So, you’re browsing the internet on your iPhone and stumble upon this amazing video that you absolutely need to have. But wait, how do you download it? Fear not, my friend! Let’s delve into the wonderful world of tools and methods that can help you download videos from Safari right onto your iPhone.
First up, we have online video downloader websites. These nifty platforms allow you to simply copy and paste the URL of the video into their search bar and voila! You’ll be presented with a variety of formats and quality options to choose from before downloading straight to your phone. It’s as easy as pie! Some popular sites include SaveFrom.net, KeepVid.com, and Clipconverter.cc – just make sure to exercise caution when using them, as some may come bundled with pesky ads or require additional software installations.
Another option worth exploring is downloading specialized apps from the App Store. There are plenty out there specifically designed for downloading videos on iPhones. Apps like Documents by Readdle or Video Saver Pro offer features beyond just downloading videos – organizing files in folders or even transferring them between devices through Wi-Fi Direct. With these apps at your disposal, saving those precious videos will become a breeze!
Last but certainly not least is utilizing browser extensions for Safari itself. If you’re an avid Safari user who wants a one-stop solution without having to switch apps or visit external websites – look no further! Just head over to the App Store and search for “Safari Video Downloader.” These handy extensions seamlessly integrate into your browser toolbar allowing you to easily save any video playing in Safari with just a tap.
So there you have it – three fantastic ways that can empower your inner videophile by enabling easy downloads straight from Safari onto your beloved iPhone! Whether opting for online platforms, dedicated apps or installing handy browser extensions; always ensure they meet both reliability standards while adhering strictly within legal boundaries set forth by content creators. Enjoy your newfound ability to bring those captivating videos with you wherever you go!
Troubleshooting Common Issues When Downloading Videos on Your iPhone from Safari
So, you’re trying to download videos on your iPhone from Safari and running into some roadblocks? Don’t worry, my friend, we’ve got you covered. Let’s dive into troubleshooting some common issues that might be standing in your way.
First things first, check your internet connection. It may seem obvious, but sometimes the simplest solutions are the most effective. Make sure you have a stable Wi-Fi or cellular data connection before diving into video downloading madness.
If your connection is rock-solid and you’re still having trouble, it could be a compatibility issue with the video format. Safari doesn’t support all file types for direct downloads. Fear not! You can always try using third-party apps like Documents by Readdle or Total Files to bypass this limitation.
Another common hiccup when downloading videos is insufficient storage space on your iPhone. Videos can take up quite a chunk of memory depending on their length and quality. So go ahead and free up some space by deleting those embarrassing selfies from last year’s holiday party (we won’t judge).
Now let’s talk about **troubleshooting** specific scenarios:
1) **The dreaded infinite loading circle**: If you encounter this annoying loop while attempting a download, force close Safari first. Then try clearing its cache by going to Settings > Safari > Clear History and Website Data.
2) **Download fails without any error message**: This mysterious occurrence can usually be fixed by restarting both Safari and your iPhone altogether – ah yes, the classic “turn it off and back on again” strategy that solves so many technological mysteries!
3) **Partial downloads that refuse to complete**: Sometimes files get stuck midway through downloading due to network interruptions or other unforeseen circumstances beyond our control (thanks Murphy!). In such cases, delete the partially downloaded file from within the app used for managing downloads—usually found in its designated “Downloads” section—and attempt another fresh download.
Remember my friend: patience is key when troubleshooting. These tips should help you tackle most common video downloading issues on your iPhone. Now go forth and enjoy those cat videos, epic travel vlogs, or whatever floats your digital boat!
Our resident iPhone expert, Lee has been an iOS user since the iPhone 3GS was launched back in 2009. When he's not troubleshooting Apple devices, you can find Lee cooking up a storm in the kitchen (with the help of his favourite recipes apps, of course).
Read more from Lee
What to Expect After Resetting Your iPhone: A Step-by-Step Guide
Unlock the possibilities: how much does the iphone 11 pro cost, leave a comment cancel reply.
Save my name, email, and website in this browser for the next time I comment.
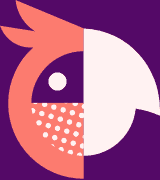
Apps UK International House 12 Constance Street London, E16 2DQ
Privacy Policy
Trending Story: Messages App Tips & Tricks | Spring Wallpapers | Easter Wallpapers | iOS 17.4 New Emojis
How To Download Video on iPhone Using Safari (iOS 17.4.1)
Download the video and import it to the camera roll of your iPhone and iPad. At some point, iPhone sucks, as it doesn’t allow us to download songs except for Apple Music, and even if we download the song, it can only be played from Browser. You cannot access it on your Apple Music app. However, the advantage of this downside is that the iPhone remains protected from third-party applications and malware. Although, nowadays, watching videos on YouTube is irritating because of irregular network connections and paid subscriptions. One second, the video will play properly. On the other second, it will start buffering. To eliminate this issue, why not download the video and import it to the camera roll on Safari using Download Manager without any application?
We are recommending this procedure to download video from the Safari app as it is an evergreen solution. Certain applications offer the same service, but in no time, they are removed by Apple as it violates the App Store Policy. Alongside, downloading the app will waste the storage of your iPhone. Ultimately, this is the best method to Download the video using Download Manager on Safari and import it to the camera roll on the iPhone.
IN THIS ARTICLE
No need to spend money on YouTube Premium because downloading offline videos may ask you to subscribe to YouTube Premium on some channels.
How To Download Video Using Download Manager on Safari on iPhone and iPad
Step 1: Launch the Safari app on your iPhone and Search the YouTube.com .

Step 2: Use Search to find the Video that you want to download from YouTube. Next, Tap on URL , and then long press to copy the URL of the YouTube Video Song and Add a New Window in the Safari Browser to Open the Savefrom.net website.

Step 3 : Paste the link in the Insert link bar . Then, Select Quality of Video and long-press the Download tab.
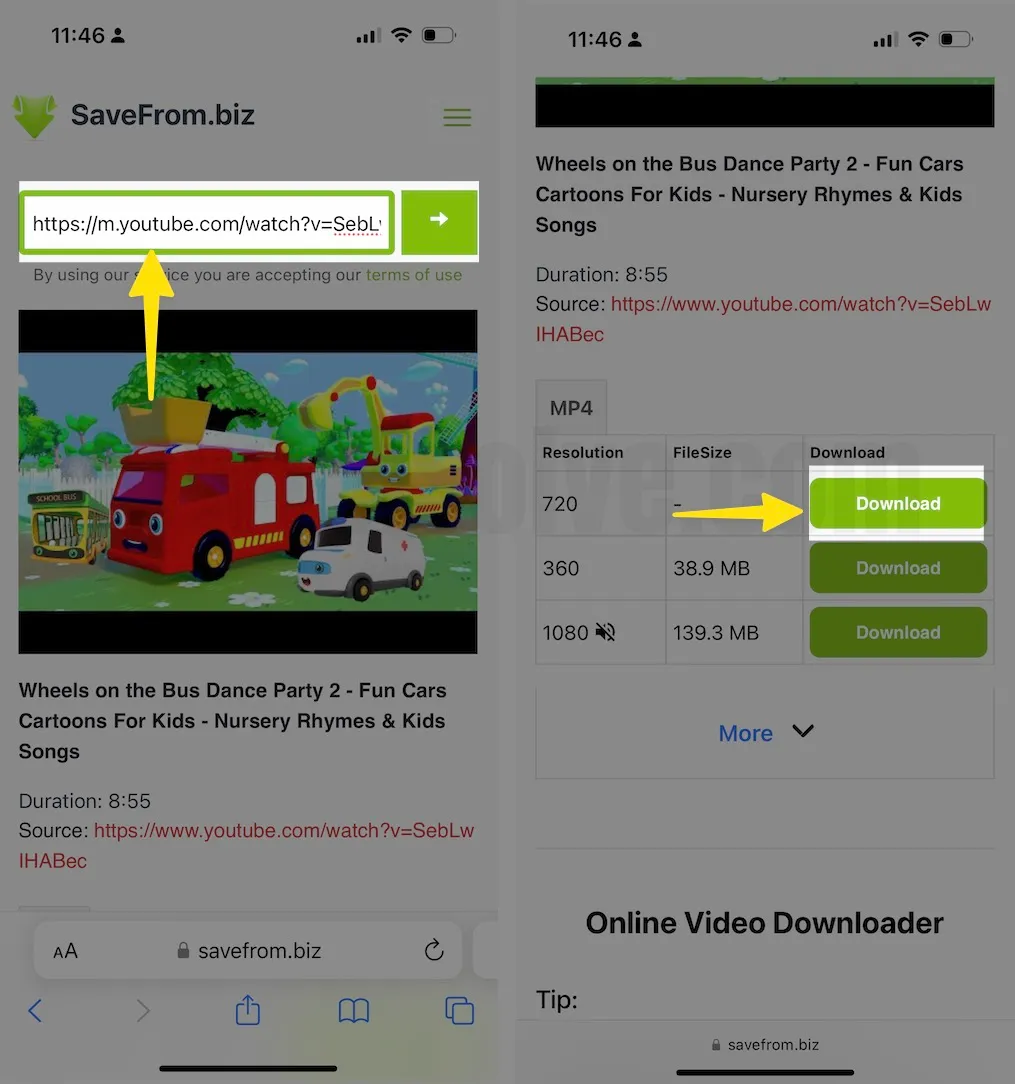
Step 4: Tap “Download Linked File” .

- Step #10: Tap “Download Linked File” .
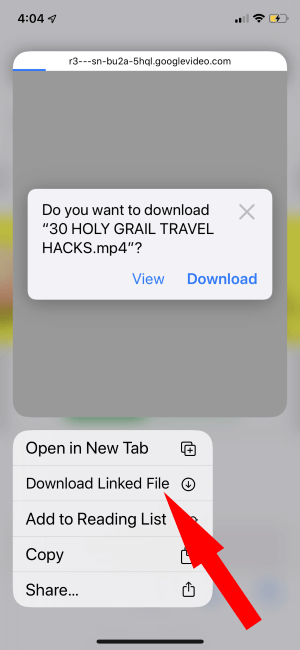
- Step #11: Next to the URL, tap on the “Download icon” to see progress.

- Step #12: After the Video gets downloaded, tap on it.
Now Video is Saved in the Files App that we set for the Safari Download location. Also, we can change it. Here are the Safari settings and Manage or Change Default Safari Download location on iPhone and iPad.
How to Change the Safari Download Location in iOS and iPad
Most of the iOS and iPadOS users are finding files and documents after downloading them from Safari. But the setup is quite interesting and more helpful. Follow the below steps to change or set a new default download location.
Go to the Settings app > Safari > Downloads > Tap on Others and Select Location , If you wish to create a new folder with another name, then we can set it as a default location. Tap on Done to save and Change Successfully. Now the next steps are how to save downloaded video to iPhone, and iPad Camera roll .
Download or Save Media files to iPhone/iPad Camera roll [Photos App]
- Step #13: Next, select the “Share” icon.
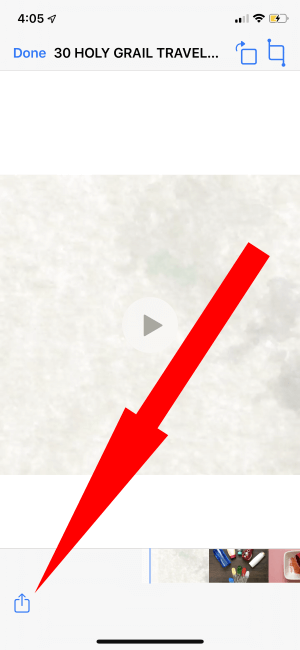
- Step #14: Tap “Save Video” .

- Step #15: Get back to the “Photos” app and check out the video.
If you get confused or want a real look at the steps, then we have also made a video of it. Tap on the video below and start downloading Videos on the iPhone and iPad without any third-party application.
Leave a Comment Cancel reply

{[ bar_title ]}
How to download videos from safari on mac and iphone without limitation.

Safari is widely known as a superb web browser created by Apple. It is one of the common-used browsers that provides a great viewing experience for people to watch videos from any websites. However, watching videos online with Safari always requires a steady and fast Internet connection. If you apt for watching videos smoothly anytime and anywhere without buffering, the best solution is to download the target videos in advance.
Therefore, this article will show you how to download videos from Safari below, helping the needed people back up favorite content or view the video or movies without limitation.
- With the best video downloader software
- With the online tools
- Without any tool
- Is there any useful video download extension for Safari?
Using the Best Video Downloader App for Safari
Cisdem Video Converter is the a powerful all-in-one video downloader that can download videos in 1080p, 4K and even 8K resolution from any websites ( YouTube , Facebook , Youku , TikTok, etc.) on Safari, Chrome, Firefox and more browsers. Also, it is capable of downloading videos in bulks, and supports playlists or channels downloading, greatly saving people’s effort and time.
Furthermore, it can be worked as a superior converter that is matched with embedded video editor, enabling you to convert the downloaded videos to any video and audio formats, even presets for third-party software or devices in a variable appearance that you want.
Steps on how to download any video from Safari on Mac with Cisdem:
1. get the app.
Download and install Cisdem Video Converter to your Mac.

Launch it, click the third icon on the top to enter into the “Download” interface.
2. Copy and paste the URL
Open Safari, visit to any website to copy the video link, such as YouTube, open the wanted video, right-click on video and choose “Copy video URL”.
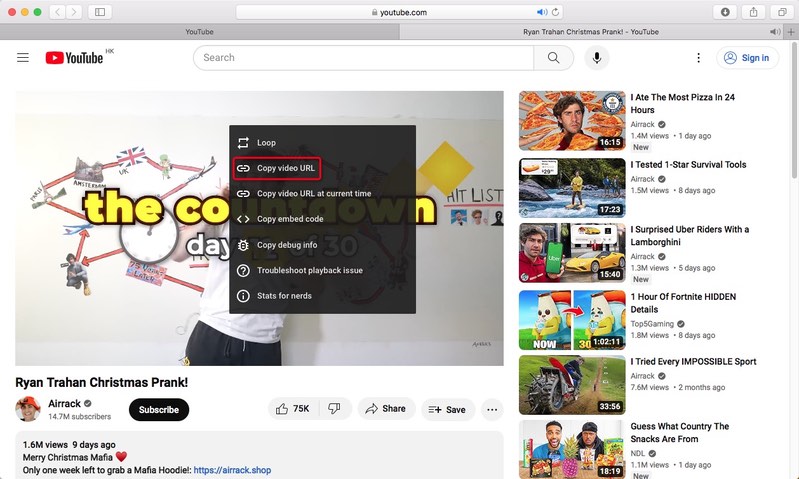
Then, go back to the downloader App, paste the copied link into the bottom blank box for adding URL, click “+” to start to analyze the contained video.
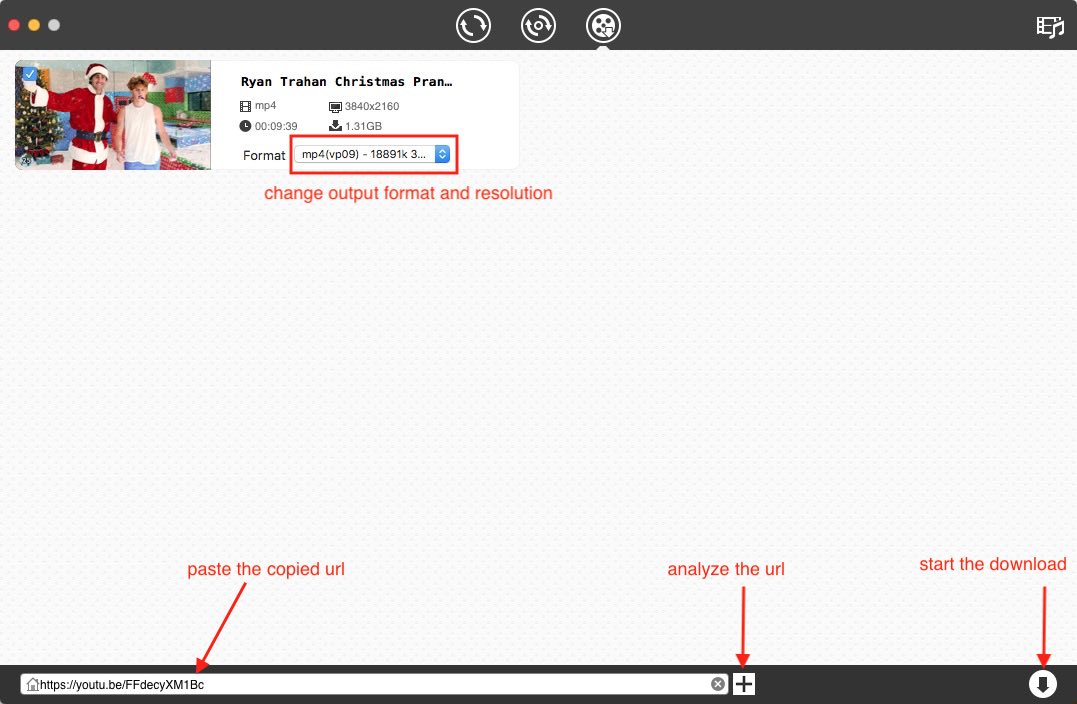
3. Start the download process
Click Download icon to start to download all videos instantly. Once completed, tick out “checkmark” icon to find the just downloaded videos on your device.
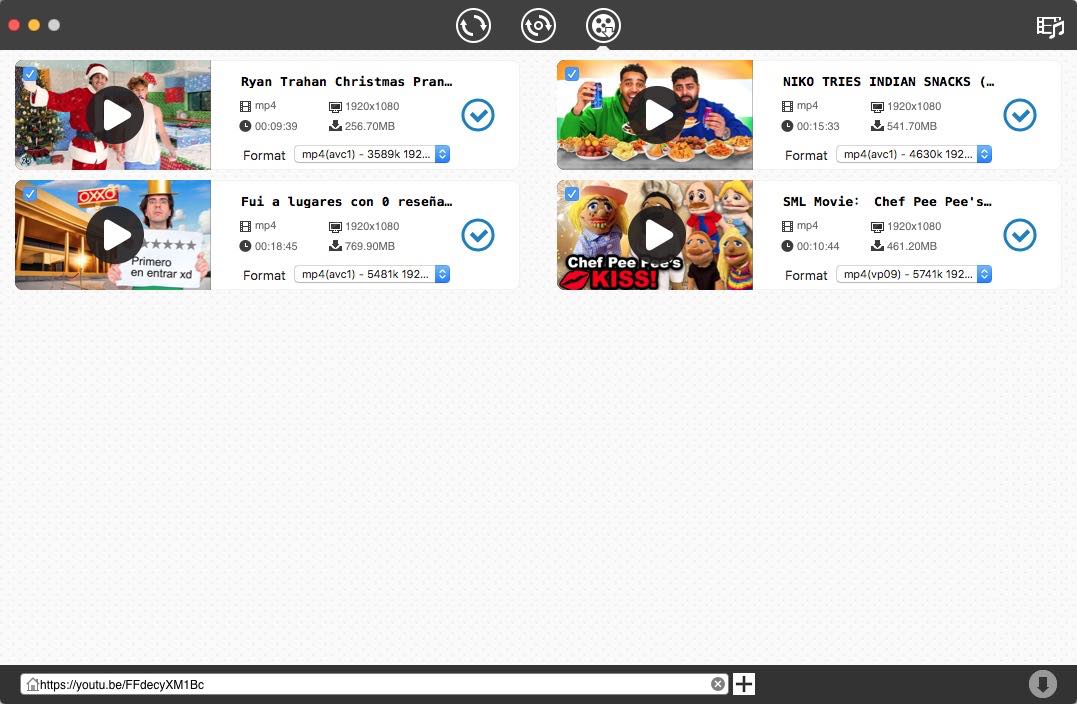
2. On iPhone
Video Saver owned by Xuyen Cao is an excellent video downloader for iPhone to download videos from Safari. It can not only download videos from Google Drive and Dropbox, but also come with a built-in browser to download videos from any websites effortlessly. It will download videos up to 1080P in batches, providing high quality for enjoyment.
Besides, it is a multipurpose software that can also be worked as video converter, editor and manager, which allows you to make basic editing to the download video and archive them well. However, you need to upgrade to the pro version if you don’t want the annoying ads.
Steps on how to download videos on iPhone from Safari with App:
Download and install the software from your App store.
Press on the three-dash icon on the top right corner, and choose “Browser” from the expanding list.
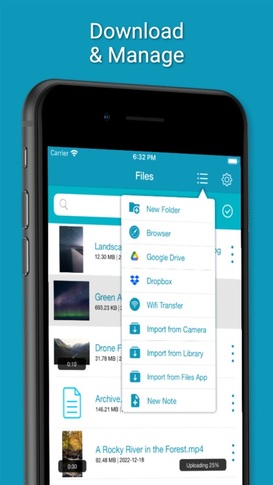
- Input and visit a reliable online video downloader address, such as savefrom.net
- Then, open the Safari browser on your iPhone, move to a website that contains the video you want, and then copy the video link.
- Back to the interface of Video Saver, paste the copied link into the required box for analyzing URL, and press “Download arrow” icon to start the process.
- Once done, choose the preferred resolution and click “Download” to save the video to your iPhone.
Download Videos on Safari with the Online Tools
#1. loader.to.
Loader.to is a reliable video downloader to download videos from Safari online without installing extra software. It is able to download videos from YouTube, Vimeo, SoundCloud, Facebook, Twitter, Twitch, TikTok, and IMDB, matching with corresponding interface for people to perform. It offers multiple output formats to choose, including MP3, M4A, AAC, FLAC, OPUS, OGG, WAV, MP4 and WEBM. It even supports downloading videos up to 8K resolution, but only in WebM format.
Steps on how to download any video from Safari online with Loader.to:
Open Safari, visit https://en.loader.to/4/.
Open a new tab, visit the supported website, choose one favorite video and copy its URL.
- Back to the online tool’s web page, paste the copied URL into the URL filed, and choose one desired output format from the “Format” section.
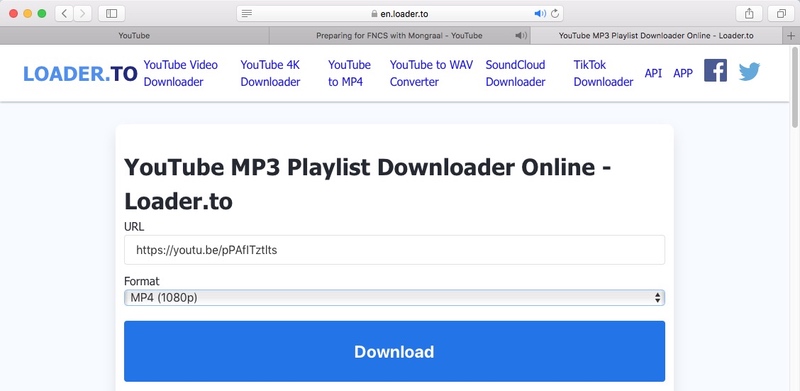
#2. Pastedownload.com
Pastedownload.com is also an excellent Safari video downloader that capable of downloading videos from 1000+ websites on Safari for free. It is easy to use and offers an auto-detection function to automatically monitor and analyze the pasted links. It will download videos to MP4 or WebM from 144p to 1080p. But you have to note that most download options are mute. Another annoying issue of it is that it contains unhealthy ads on the page.
Steps on how to download videos from Safari online with pastedownload.com:
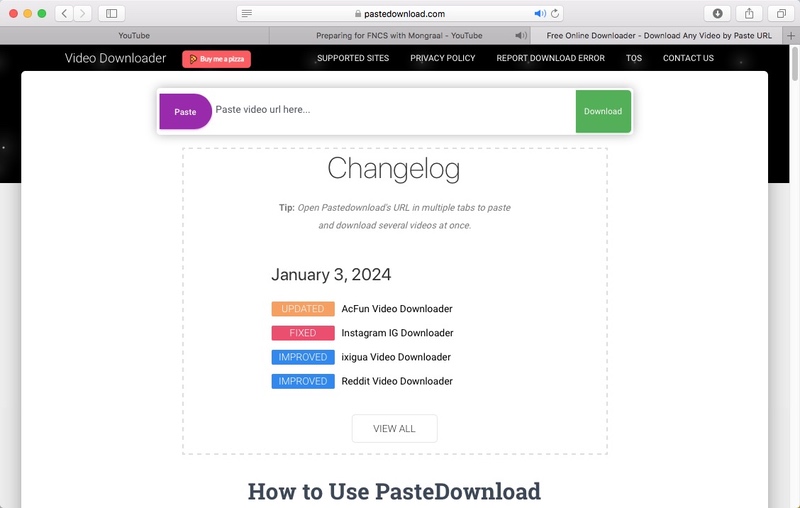
- Switch to any website to copy the link of your desired video.
- Paste the copied link into the URL box of the online tool.
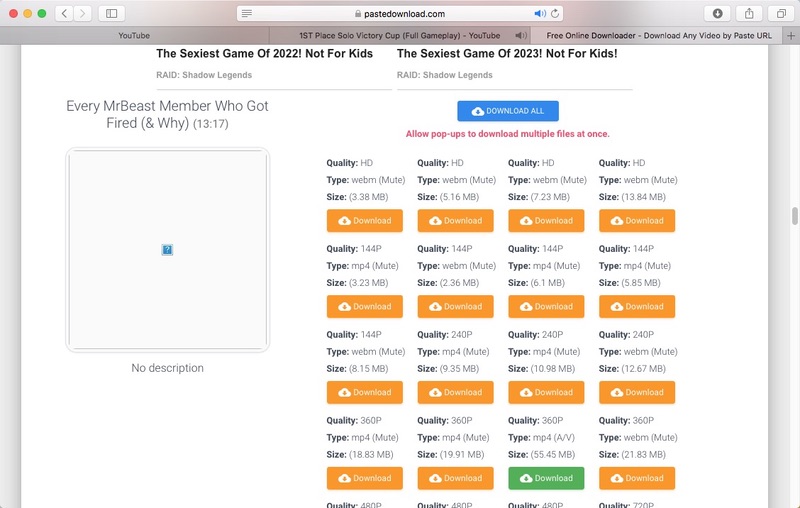
Download Videos in Safari Directly Without Any Tool
In the past, Safari for Mac offers an “Activity” window in the App to download videos from Safari directly with no help of third-party tool. However, the current Safari has canceled the “Activity” feature. If you still want to download Safari videos without installing any software, you can also use the Inspect Element to download videos from any websites on Safari. But this way can cause quality damaging. If you don’t pursue for high quality, you can take the following steps to get your wanted videos.
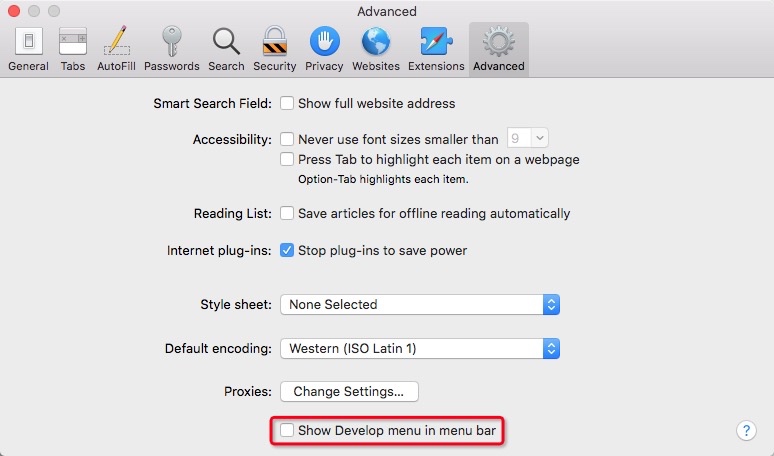
- Now go to the media website with Safari, open a video and right-click on the page to choose “Inspect Element”.
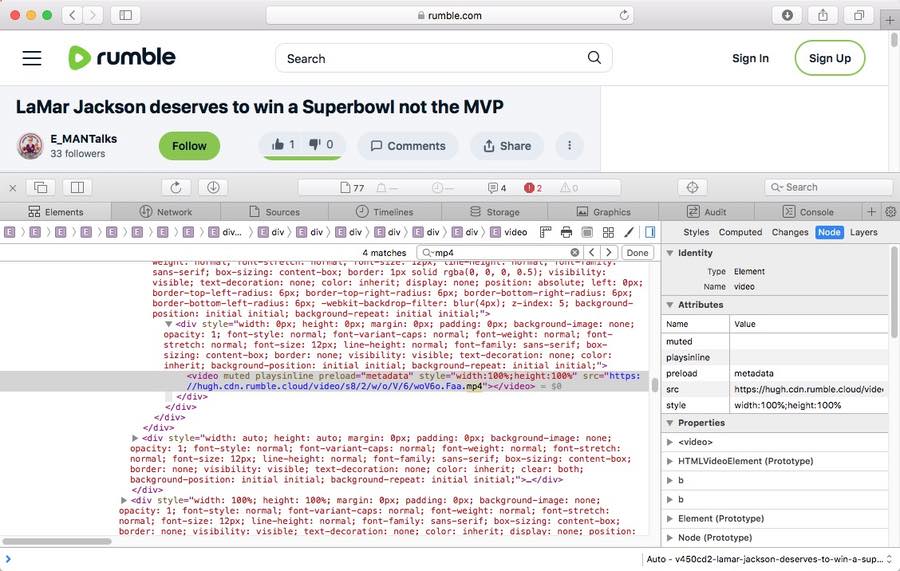
- Upon finding the URL, right-click on the link and choose “Open in New Tab”.
- Then the video will be played on your computer, right-click on the playing video and choose “Download Video as...” to save the video to MP4 format to your local device. Note: This way does not work with all websites. If it makes no response, grab other ways to extract video offline to your computer.
#2. On iPhone
The steps on iPhone will be easier. But this way is not workable with all websites.
- Open Safari and go to the video that you wish to download.
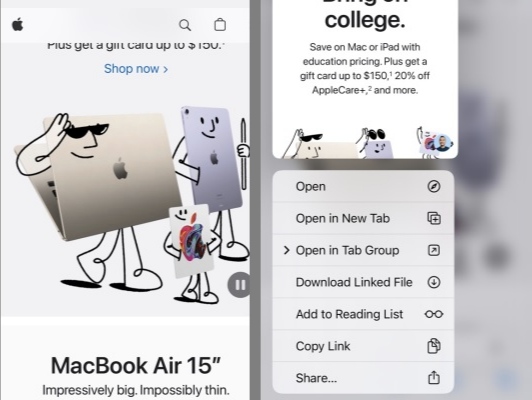
- Once done, a small download icon will pop up in your URL bar, click it to access to the “Download folder” to preview the just downloaded video.
Can Download Videos from Safari with Extensions?
Yes, but actually, compared to Firefox and Google Chrome extensions, there are a few available Safari video downloader extension for people to choose. Through testings, we finally found out that Airy YouTube Downloader can be a great option, which offers a surprising feature that integrates with the browser to work as a video download extension on Safari.
Compared to normal extensions, this simple tool offers more powerful features, such as supporting batch downloads, supporting YouTube playlists or channels downloading, accessing and downloading private content, ensuring high quality up to 8K resolution, offering optional output formats, like MP4, 3GP and MP3.
- Download and install Airy YouTube Downloader from its official website to your Mac.
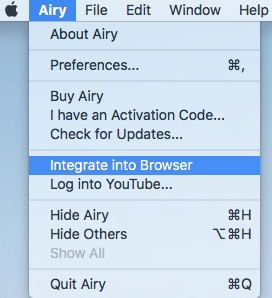
- Next, open a new tab on Safari, and visit YouTube website.
- Access to a video that you wish to download and open it.
- Then, click “Open in Airy” tab in the Favorite section and then choose “Allow” to launch Airy.
- Airy will immediately analyze the playing video. Once finished, choose a suitable video format and resolution, and click “Download” button to save the video offline. Note: it only offers 2 downloads for free, which requires $19.95 to unlock unlimited downloads.
Final Words
This article has revealed multiple awesome ways on how to download videos from Safari safely. Since different media or streaming websites applies different encryption codes to protect videos from being easily downloaded, the online or direct download ways may not respond to the uncommon websites. Thus, the most reliable way is to choose the professional video downloader , which is equipped with advanced technologies to handle thousands of websites, ensuring smooth downloading with high quality.
Megan has an impressive deal of experience with Mac software and has the ability to explain tech stuff in a simplified, straightforward and easy to understand way.
Hot Articles
How To Download A Video On IPhone

- How To Download Videos
- How-To Guides
- Software Tutorials

Introduction
Have you ever come across a video on your iPhone that you would love to save and watch offline? Perhaps it’s a funny cat video, a tutorial, or a memorable moment you want to cherish. Whatever the case may be, downloading videos on your iPhone can often be a challenge, especially if you’re not familiar with the right techniques.
Luckily, there are several methods you can use to download videos on your iPhone, and in this article, we will explore the most effective ones. Whether you want to save videos from social media platforms like Instagram and Facebook, or you prefer to download videos from YouTube , we have got you covered.
It’s important to note that downloading videos from certain sources may violate copyright laws, so always make sure you have the necessary permissions before saving any videos.
In the following sections, we will guide you through four different methods to download videos on your iPhone. From downloading videos using a third-party app to saving videos from social media platforms and using YouTube Premium , we will provide step-by-step instructions to help you achieve your goal.
If you’re ready to take control of your video downloads on your iPhone, let’s dive in and explore these methods!
Method 1: Downloading videos using a third-party app
If you’re looking for a straightforward method to download videos on your iPhone, using a third-party app is a popular choice. These apps are specially designed to download videos from various sources and offer additional features for managing your downloaded content.
Here’s how you can download videos using a third-party app:
- Select a reputable video downloading app from the App Store, such as “Documents by Readdle” or “Video Downloader+”.
- Launch the app and navigate to the built-in browser.
- Visit the website or platform where the video is located.
- Find the video you wish to download and play it.
- Look for the download button or a “share” option adjacent to the video player.
- Tap on the download button or choose the option to download the video.
- Specify the location where you want to save the video.
- Wait for the video to be downloaded to your iPhone.
Once the download is complete, you can access the video from within the app’s library or transfer it to your Camera Roll for easier access.
It’s worth noting that not all third-party video downloading apps are created equal. Some may have limitations on the sources they support or impose restrictions on video quality and formats. Additionally, make sure to choose a reputable app to ensure the safety of your device and the legality of the downloaded content.
Now that you know how to download videos using a third-party app, let’s move on to our next method: saving videos from social media platforms.
Method 2: Saving videos from social media platforms
Social media platforms like Instagram, Facebook, and Twitter are filled with captivating videos that you may want to save for later viewing. Fortunately, saving videos from these platforms on your iPhone is easier than you might think.
Here’s how you can save videos from social media platforms:
- Launch the social media app on your iPhone and find the video you wish to save.
- Tap on the video to open it in full-screen mode.
- Look for the share or options button (usually represented by three dots or an arrow).
- Select the share or options button, and a menu will appear.
- Choose the “Save Video” or similar option to save the video to your iPhone’s Photos app.
Once you have saved the video, you can access it from your Photos app and enjoy it whenever you want, even without an internet connection.
It’s important to note that not all videos posted on social media platforms can be saved due to privacy settings or copyright restrictions. If you encounter a video that does not have a save option, it may not be possible to download it directly. In such cases, you can consider using a screen recording method, which will be discussed later in this article.
Now that you know how to save videos from social media platforms, let’s continue to method 3, where we explore how to download videos from YouTube using YouTube Premium.
Method 3: Downloading videos from YouTube using YouTube Premium
YouTube is undoubtedly one of the most popular platforms for watching and sharing videos. While YouTube itself does not offer a built-in feature to download videos on the iPhone, YouTube Premium subscribers have the privilege of downloading videos for offline viewing.
Here’s how you can download videos from YouTube using YouTube Premium:
- Make sure you have a YouTube Premium subscription. If not, you can sign up for a subscription on the YouTube website.
- Launch the YouTube app on your iPhone and sign in to your YouTube Premium account.
- Search for the video you want to download or navigate to the channel that contains the desired video.
- Look for the download button below the video player and tap on it.
- Choose the desired video quality for the download (higher quality may take up more storage space).
- Wait for the download to complete.
Once the video is downloaded, you can access it from the “Library” section of the YouTube app, even without an internet connection.
YouTube Premium also offers additional perks, such as ad-free viewing, background playback, and access to YouTube Originals. If you frequently watch videos on YouTube and want the convenience of offline viewing, subscribing to YouTube Premium can be a worthwhile investment.
Now that you know how to download videos from YouTube using YouTube Premium, let’s move on to method 4, where we explore how to use screen recording to download videos on your iPhone .
Method 4: Using screen recording to download videos
If you’re unable to download videos using the previous methods, or if you come across a video that cannot be downloaded directly, you can use the screen recording feature on your iPhone to capture and save the video.
Here’s how you can use screen recording to download videos:
- Ensure that the screen recording feature is enabled on your iPhone. To do this, go to the “Settings” app, tap on “Control Center,” and add the screen recording option to your Control Center.
- Navigate to the app or website where the video is located.
- Open the Control Center by swiping down from the top-right corner (for iPhone with Face ID) or from the bottom of the screen (for iPhone with a Home button).
- Tap on the screen recording icon, which looks like a circle inside a circle.
- If prompted, select whether you want to record audio from the microphone or not.
- Follow the on-screen instructions to start the screen recording.
- Play the video you want to download.
- Once the video has finished playing, open the Control Center again and tap on the screen recording icon to stop the recording.
- The recorded video will be saved in your Photos app.
After saving the recorded video, you can access it from your Photos app and enjoy it offline.
Using screen recording to download videos provides a viable option when other methods are not applicable. However, keep in mind that the quality of the recorded video may not be as good as the original, and it may also consume more storage space on your device.
Now that you know how to use screen recording to download videos, let’s wrap up this article.
Downloading videos on your iPhone can open up a world of entertainment and convenience, allowing you to watch your favorite videos offline and at your leisure. In this article, we explored four different methods to download videos on your iPhone: using a third-party app, saving videos from social media platforms, downloading videos from YouTube using YouTube Premium, and utilizing screen recording as a last resort.
By following the step-by-step instructions provided for each method, you can easily download videos from various sources and enjoy them offline.
However, it’s essential to be mindful of copyright laws and always obtain the necessary permissions before downloading or sharing any copyrighted content.
Whether you prefer using a dedicated video downloading app, saving videos from social media platforms, accessing YouTube Premium’s offline feature, or resorting to screen recording, you now have a range of options at your disposal to download videos on your iPhone.
Remember, each method has its own advantages and limitations, so choose the one that best suits your needs and preferences.
Now that you have the knowledge and tools to download videos on your iPhone, go ahead and enjoy your favorite videos anytime and anywhere!
Leave a Reply Cancel reply
Your email address will not be published. Required fields are marked *
Save my name, email, and website in this browser for the next time I comment.
- Crowdfunding
- Cryptocurrency
- Digital Banking
- Digital Payments
- Investments
- Console Gaming
- Mobile Gaming
- VR/AR Gaming
- Gadget Usage
- Gaming Tips
- Online Safety
- Tech Setup & Troubleshooting
- Buyer’s Guides
- Comparative Analysis
- Gadget Reviews
- Service Reviews
- Software Reviews
- Mobile Devices
- PCs & Laptops
- Smart Home Gadgets
- Content Creation Tools
- Digital Photography
- Video & Music Streaming
- Online Security
- Online Services
- Web Hosting
- WiFi & Ethernet
- Browsers & Extensions
- Communication Platforms
- Operating Systems
- Productivity Tools
- AI & Machine Learning
- Cybersecurity
- Emerging Tech
- IoT & Smart Devices
- Virtual & Augmented Reality
- Latest News
- AI Developments
- Fintech Updates
- Gaming News
- New Product Launches
- AI Writing How Its Changing the Way We Create Content
- How to Find the Best Midjourney Alternative in 2024 A Guide to AI Anime Generators
Related Post
Ai writing: how it’s changing the way we create content, unleashing young geniuses: how lingokids makes learning a blast, 10 best ai math solvers for instant homework solutions, 10 best ai homework helper tools to get instant homework help, 10 best ai humanizers to humanize ai text with ease, sla network: benefits, advantages, satisfaction of both parties to the contract, related posts.

How To Download Videos From Gopro To IPhone

How To Download Videos From IPhone To PC

How To Add Subtitles In Vlc Iphone

How To Download Videos On Instagram On IPhone

How To Download Vimeo Videos On IPhone

How To Download Youtube Video IPhone

How To Download Videos From Your IPhone To Your Computer

How To Download MP4 On IPhone
Recent stories.

How to Find the Best Midjourney Alternative in 2024: A Guide to AI Anime Generators

How to Know When it’s the Right Time to Buy Bitcoin

How to Sell Counter-Strike 2 Skins Instantly? A Comprehensive Guide

10 Proven Ways For Online Gamers To Avoid Cyber Attacks And Scams

- Privacy Overview
- Strictly Necessary Cookies
This website uses cookies so that we can provide you with the best user experience possible. Cookie information is stored in your browser and performs functions such as recognising you when you return to our website and helping our team to understand which sections of the website you find most interesting and useful.
Strictly Necessary Cookie should be enabled at all times so that we can save your preferences for cookie settings.
If you disable this cookie, we will not be able to save your preferences. This means that every time you visit this website you will need to enable or disable cookies again.

IMAGES
VIDEO
COMMENTS
How to download videos on iPhone and iPad. 1) Open Safari and find the video on the concerned website. For this tutorial, I'm using Pixabay, which is a library of royalty-free stock footage. 2) Once you're on the video page, tap the download button or link. If you don't see a download button, jump to the next section.
Step 1: Open Safari and find the video you want to download. When it comes to downloading a video from Safari, the first step is to open the Safari browser on your device. Whether you're using a Mac, iPhone, or iPad, the process begins with launching the Safari app and navigating to the website where the video is located.
This procedure will not work for copyright protected video, but if you go into the Sources tab of the inspector you can peruse for the video file. If you right click the video file and copy link, this may work. DRM protections do not allow this to work, so if this doesn't work you won't be able to download the video file directly. -
Steps to download videos from Safari on your iPhone and iPad. Open Safari and head to the website from which you want to download the video. Tap on the Download Button. If applicable select the ...
Follow the steps below to download videos using a video downloader app: Start by searching for a video downloader app in the App Store and choose one that has positive ratings and reviews. Install the chosen app on your iPhone and open it. Launch Safari and navigate to the webpage containing the video you want to download.
To Download Embedded Videos from Safari, Follow These Simple Steps: • Copy the URL of the video you want to download • In Safari, go to the Video Downloading website of your choice • Navigate towards a URL box on the page • Paste the copied URL into the box • Choose a file type, like .mp4 and video quality • Click on Download
Method 1: Using a Video Downloading App. Install a video downloading app from the App Store that supports downloading videos from Safari. Examples include "Documents by Readdle" or "Total Files.". Launch Safari and browse to the webpage containing the video you want to download. Play the video and look for the download icon or a "Save ...
Step 1: Open Safari and find the video. The first step to downloading a video from Safari on your iPhone is to open the Safari browser and navigate to the webpage where the video is located. Whether it's a social media platform, a video streaming site, or any other webpage hosting the video, Safari provides a user-friendly interface for ...
Download Video From Safari Using Online Video Downloader. In the quest to save Safari videos to camera roll, online video download services have emerged as a convenient solution. One such reliable tool is the AceThinker Free Online Video Downloader. This online tool offers a straightforward way to capture your favorite videos for offline viewing.
How to download a video from Safari to your iPhone. Fortunately, iOS 13 lets you download files directly in Safari. So, if a video is uploaded directly to a site, you can go through the steps below to save the video using only Safari. ... Follow these steps to download an embedded video from Safari: Copy the URL of the video. In Safari, go to ...
Paste the URL in the Search field. Tap the arrow. Tap and hold on Download. In the quick action menu, tap Download Linked File. Tap the Downloads icon in the top-right corner. While the thought of trying to download a video from the internet using only your iPhone can seem daunting at first, it's actually quite simple.
Find the video you wish to download. Step 3. Tap on the " Download " icon to save the video. Step 4. Once it's done, you can see a small download icon in your URL bar, tap it and select "Downloads," from where you can preview the video you downloaded or tap " Share " to save it to your video library or your iCloud.
Find a Video to Download. There are a lot of sites that allow you to download photos, videos, and other files. If you need to download a video from Safari to your iPhone, navigate to the website and select download the file. If it looks different on your iPhone, ensure that you are running the latest software update.
Open the "Settings" app and go to Safari > Downloads. If you can't find the browser on your phone, try using Apple's Spotlight search to locate it. Here, switch the selection to "On My iPhone" or "On My iPad" depending on your device. By default, Safari will pick the "Downloads" folder. You can change this by tapping on the "Other" option to ...
Firstly, let's explore how to use this video download capability. When you stumble upon a video you want to save, simply tap and hold on the video until a menu pops up. From there, select the "Download Video" option and watch as your iPhone begins saving the file in your device's storage. It's important to note that not all websites ...
Use shortcuts :) I don't think that was available on previous iOS versions. iOS would always preview the video instead of downloading the MP4 file. I don't think that was available on previous iOS versions. iOS would always preview the video instead of downloading the MP4 file. Download from pc and sync to the iPhone. You can try this.
Step 4: Tap "Download Linked File". Step #10: Tap "Download Linked File". Step #11: Next to the URL, tap on the "Download icon" to see progress. Step #12: After the Video gets downloaded, tap on it. Now Video is Saved in the Files App that we set for the Safari Download location. Also, we can change it.
Step 1: Open Safari and navigate to the video. The first step in downloading a video on Safari is to open the browser and navigate to the webpage where the video is located. You can do this by simply launching Safari from your Mac or iOS device and typing the URL of the website into the address bar.
For more information, follow this guide:https://www.techy.how/tutorials/iphone-download-videos-from-safariA short tutorial on how to download videos from Saf...
Open Safari, visit https://en.loader.to/4/. Open a new tab, visit the supported website, choose one favorite video and copy its URL. Back to the online tool's web page, paste the copied URL into the URL filed, and choose one desired output format from the "Format" section. Once done, tap on "Download".
Launch the app and navigate to the website or platform where the video is located. Find the video you want to download and tap on it to play. Look for a download button or an option to save the video. Depending on the app, this may be a dedicated download button or an option within the app's menu.
There are a number of different ways to download video in Safari, depending on the type of video you are trying to download and the website that hosts it. Sometimes, it's as easy as clicking a link. Other times, you may have to use a specialist app to download the video — usually a browser extension.
Launch the app and navigate to the built-in browser. Visit the website or platform where the video is located. Find the video you wish to download and play it. Look for the download button or a "share" option adjacent to the video player. Tap on the download button or choose the option to download the video.