Chrunos is your current technology guide. Discover fascinating items on the internet and learn how to download media files.

5 Ways to View Page Source on iPhone or iPad [Inspect]
It is quite easy to view HTML page source code on Windows PC or Mac, but you don’t always hold your computer. For iOS users, you always have your iPhone around. It would be more convenient to view page source on iPhone or iPad. Actually, you can do it without third-party apps.
In this post, I will show you 5 ways to show webpage source code on iOS devices and even inspect elements. Sounds great? Keep reading to learn how.
Method 1: Create a View Source Shortcut
The first I recommend is to create a View Source shortcut that is available in Share Sheet, so you can easily access it from Safari. Shortcuts is a stock app in iOS 13 or new versions for automation. There are many amazing pre-made shortcuts that you can get from the internet.
Here I will show you how to make one to view HTML source code step by step. You can refer to the steps below or the video. If you don’t want to make it by yourself, you can also click this link to add it to your Shortcuts Library.
Step 1. Open the Shortcuts on your iPhone or iPad. Tap on the “+” icon to create a new one.
Step 2. Tap on the three-dot icon and enable the option “Show in Share Sheet”. Tap Done to go back to the new shortcut.
Step 3. Type “html” in the search bar and drag the “Make HTML from Rich Text” action from the search results to the shortcut.
Step 4. Type “quick look” in the search bar and drag the “Quick Look” action to the shortcut.
Step 5. Tap “Done” to save the shortcut and change the shortcut name to “View Source”.
Step 6. Go to Safari and open the web page where you want to view the source code. Tap the Safari Share button and select the “View Source” shortcut that you just created.
Shortcuts only accept Safari web pages, so if you want to view source code on Chrome or other web browsers, keep reading to find other alternative methods.
Method 2: Safari Bookmark Trick
Another way to view source code is via Safari bookmark. You can use bookmark to run a javascript and it will show the source code of any web page.
Step 1. Copy the script. You can go to this Github page and copy the script or copy the script below.
Step 2. Tap your browser (Chrome or Safari) Share button and select Add Bookmark. It doesn’t matter which web page you add. You just need to create a new bookmark for further usage.
Step 3. Tap on the Bookmark icon and locate the new bookmark that you just created.
Step 4. From there, tap Edit and change the new bookmark name to “View Page Source” and the URL to the script that you copied before.
Step 5. Go to the webpage where you want to view source code. Tap the Bookmark icon and select the View Page Source bookmark that you just saved.
Then it will display the source code of that web page. If you use Chrome, it is even simpler because you can change the bookmark URL on Step 2.
Method 3: DevTools Extension for Safari
If you also need to inspect elements, you can use a Safari extension for iPhone or iPad. There are a few of extensions that allows you to inspeact elements, including DevTools Extension, Web Inspector, and Achoo HTML Viewer & Inspector (Paid).
Let me take DevTools Extension as an example to show you how:
Step 1. Open AppStore and search for “DevToools Extension” or simply click on this link to install it.
Step 2. Once installed, go to Settings Safari > Extensions to enable DevTools Extension.
Step 3. Open Safari and visit any web page that you want to inspect. Tap on the AA icon from the address bar and select DevTools Extension.
Step 4. You will see a gear icon on the page. Tap on it and you will see the Developer Tools like on Desktop browser. When done, you can always click on the gear icon again to close Developer Tools.
Method 4: A Nice Browser That Spports View Source
Unfortunately, Chrome for iOS does not allow viewing page source. Alternatively, You can use Via Browser. It is a nice browser for iPhone and iPad that allows you to view page source and inspect elements.
Via Browser is also available for Android, so you can also use it to view page source on Android . Once you have the browser, you can tap the three bars icon on the bottom right and select Tools > View Source. It will open a new tab with the source code of your current page.
In addition, Via browser enables you to run userscripts and change user agent. As you know, some web apps only works on Desktop. If you use Via browser to change user agent to MacOS or Windows, then you can use Desktop web app on your iPhone or iPad.
Method 5: View Source App for iOS
You can also download a dedicated app for viewing HTML source code. For that, I recommend the free app View Source , which is designed for iPhone. Once you installed this app, you will see an option View Source in your Web Browser (Safari or Chrome) Share Sheet. You can simply tap on it to see the source code.
In addition, it can also work as a standalone app. Within the app, you can input any webpage URL and the app will load its source code automatically.
These 5 methods all work great on iOS devices. You can use any of them to view page source on iPhone or iPad based on your preference. For me, I prefer the Shortcuts method because Shortcuts allows you to customize it for all kinds of possibilities.
By Cody Chrunos
Related post, 4 ways to download songs from apple music to mp3, 7 ways to download soundcloud music for free, 5 apple shortcuts alternatives for android [automation], one thought on “5 ways to view page source on iphone or ipad [inspect]”.
Thanks for this, shortcut now created, most useful.
Leave a Reply
Your email address will not be published. Required fields are marked *
You cannot copy content of this page
How to View Web Page Source Code on iPhone: 5 Ways
A source code is something that every developer is familiar with. In fact, they play with source codes every day. While carrying out your work on a PC or a laptop, it is easy as a pie to check the source code of any web page or website. Just right-click and you have the option right on your screen. Similarly, when you are using an Android phone, browsers like Chrome give the option to view the source code of any web page easily.
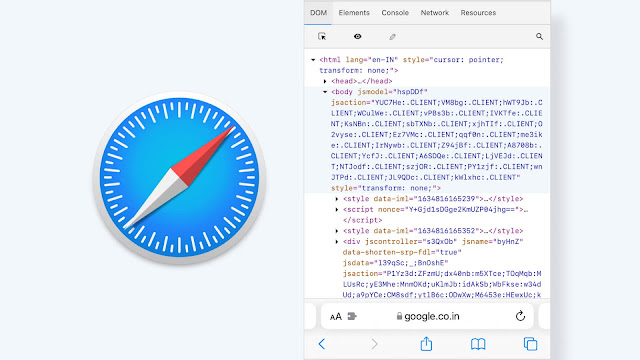
But this is not the case when you are working with an iPhone or an iPad. If you own an iPhone, and you get an urgent requirement to check the source code of any web page, you feel helpless and you have to go through the whole process of opening your PC, visiting that web page, and then inspecting it. This whole process is irritating and surely takes a lot of time. And at that time you wish if it was possible to inspect the same web page using the Safari browser of my iPhone.
Well, to your surprise, yes it is possible to view the HTML source code of any web page right through your iPhone’s Safari app. Although it’s not as simple as in Android phones, we have shared some tips and tricks that will help you out. So use these methods and the next time some web page fascinates you and you want to inspect it, just do it using your iPhone or iPad.
Table of Contents
1. Use Web Inspector Safari extension on iPhone
There is a new Safari extension available for iPhone and iPad which comes by the name Web Inspector. It is recently launched after the iOS 15 update. This extension is the most advanced web inspector tool that has ever made for the mobile smartphones till now. Why we are saying this is because it gives you features which are available in the desktop browser inspector tool. You can not only view the source code of a web page but also inspect particular HTML elements in the DOM, run codes in the console, check network requests and resources used by the web page and much more.
Here’s how you can use the Web Inspector extension on Safari browser to view page source code on your iPhone or iPad –
- First, install the Web Inspector from the App Store. It is available for free and would take just few seconds to download as the size is very small.
- Once installed, you will see the app added to your home screen. Click on it to open and then it will ask to allow Safari extension from the settings.
- Open the Settings on your iPhone or iPad and go to Safari .
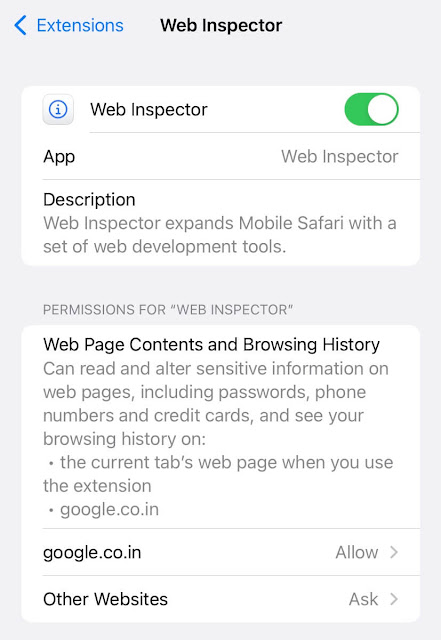
- To check the source code, open the Safari app and visit the web page.

- If you go to the Elements tab, there you can check more details of the element such as attributes, styles, and even computed style like you see on the desktop browsers. You can also make edits in the HTML source code of the web page, apply the changes and see the live preview.
2. Create a view source shortcut for Safari
In this method, we will using Shortcuts app on iPhone to create a shortcut for viewing the source code on Safari. This is very technical method and you will need to be attentive while following the steps. To start with, first find and open the Shortcuts app and tap the plus button at the top right corner. In the next screen, give a name to your shortcut like View source or whatever you want.
After that, tap the three dots in the upper right corner which will open a pop up box on your screen. Enable the Show in Share Sheet button and click the Done option.
Set the type of content you want to receive from the Share Sheet to Safari web pages only by clicking on the Any option on the Receive command. Make sure to clear all other inputs.
Now tap the + Add Action button and search for Make HTML from Rich Text . Click on it to add it to the shortcut.
Search for another action named Quick Look using the search bar at the bottom and add it also. This is how the final page will look like –
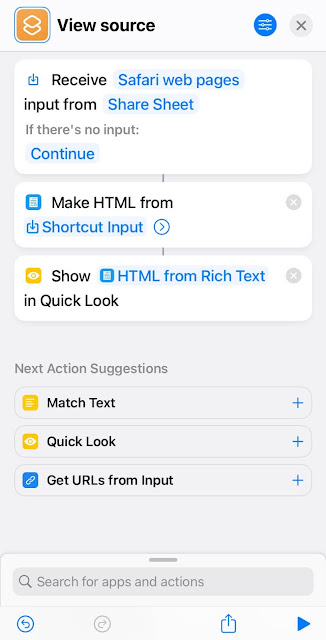
Now you have successfully create a shortcut for viewing source code of any web page on Safari browser. To use it, visit the web page you want to inspect and click the share button at the bottom. Swipe it up and click on the View Source option that you created with the Shortcuts app. This will open a pop up box where you will see the HTML source code of the web page.
3. Safari bookmark trick to view page source
This is the old school method which used to the only way to view the source code on iPhone before when there are no extensions available for Safari browser. This method would require you to use a script code and save it as bookmark on Safari. Then you simply need to open the bookmark on the web page you want to inspect. Here’s a detailed guide on this method –
First of all, open the Safari browser on your iPhone or iPad and visit any web page. Click on the share button (a square with an arrow pointing upward) at the bottom. Next, click on the Add bookmark option and then save it. Now you need to go to the Bookmarks, click the Edit option and then choose the bookmark you have recently saved. Change it name to something like “ View source ” and replace the address field with the below code.
Now all the technical part is done. Whenever you want to view the source code of a web page, simply open it, go to the Bookmarks and click on the new bookmark you have created to run the script. You will then see the code all over your screen. The drawback of this method is that it doesn’t highlight the HTML elements in different colors so it become little difficult to find what you are looking for.
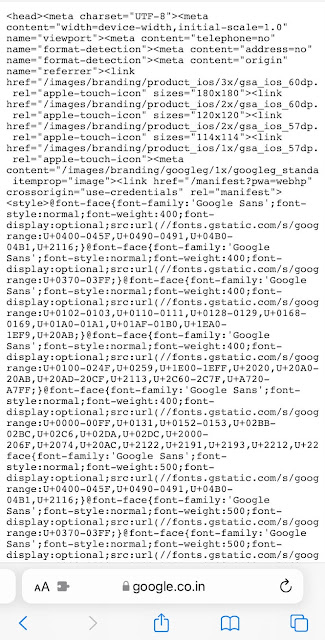
4. Use Google’s webpage cache to view source
If you don’t want to install a third party extension on your phone or don’t use any method that involves script to view the source code of a webpage on your iPhone or iPad then this method is for you. Here will use the Google’s cache version of the web page to view its HTML source code.
For those who don’t know, Google save a cached copy of all web pages that are indexed on it. You can publicly access this cached version by adding cache: before the address of the web page. This is all what you have to do in this method.
Simply, open the Safari browser on your iPhone or iPad and visit the web page or website whose source code you want to view. After that, click on the URL tab and add cache: at the starting. As you visit the link, it will take you to Google’s cache page. Make sure there is no space after cache: otherwise you will land on Google search page instead. The next thing you have to do is to click on the View source option.
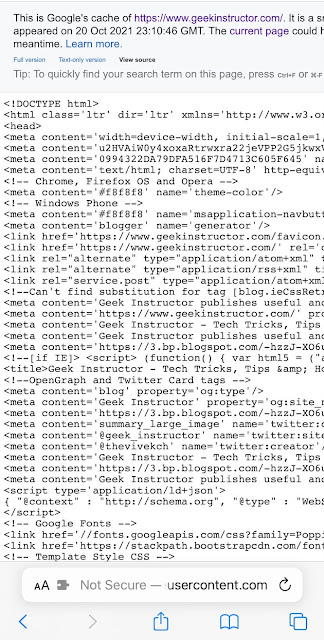
Please note that this method will only show the web page as it appeared the last time when Google crawled it. In the meantime, the current page could have changed so you won’t get to see the updated HTML source code with this method until the Google crawl the web page again.
5. Use View Source application
Although we have shared enough methods for this topic but this last one is for those people who wants to use a specific application for viewing the source code of the web pages on their iOS device. There is an app named View Source which you can find on the App Store. You simply need to install this app on your phone, open it and enter the URL of the web page you want to inspect. It will then instantly show the HTML source code. As simple as that!
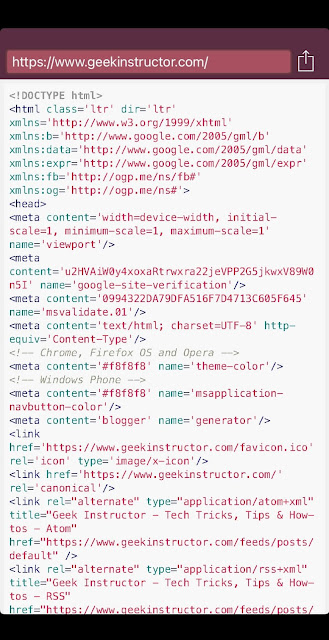
Another feature that this app has is the direct integration with the Safari browser. When you browsing on Safari and instantly need to view the source of a web page, just click on the share button and swipe the pop up to reveal all options. You will find View Source there. Clicking on that will open a pop-up window where you will see the source code of the web page.
So these are some methods which you can use to view the page source in Safari browser on your iPhone or iPad. Out of all these, using the Web Inspector extension is the best one as it gives you other useful features also which are available on desktop browser. Other than that, you can also use Google’s cache method to quickly view the source code of any web page without installing any app or extension on your device. Let us know which method your personally liked that you will use. If you are facing any problem, feel free to share it in the comments below.
Vivek Chaudhary

Related Posts
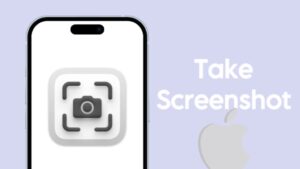
How to Take a Screenshot on iPhone: 6 Ways
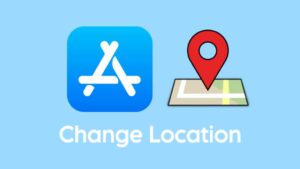
How to Change App Store Country on iPhone

How to Fix Flickering in iPhone Slow-Motion Videos

10 Ways to Fix Incoming Call Busy Problem [Solved]
Leave a comment cancel reply.
Your email address will not be published. Required fields are marked *
Save my name, email, and website in this browser for the next time I comment.
View HTML Source for Free on iPhone, iPad, and Mac
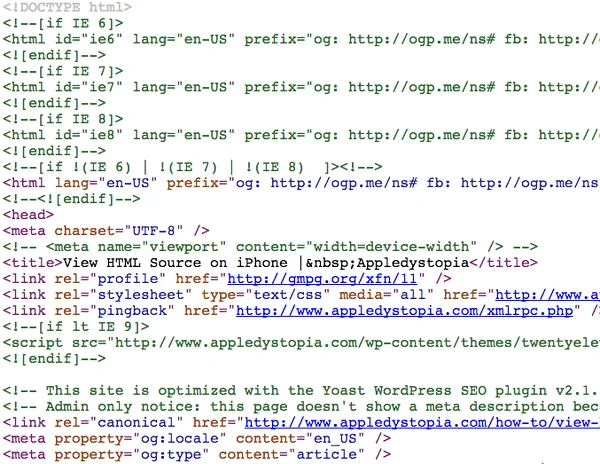
- Over the years, Apple has made it difficult for users to access HTML and javascript source code on web pages.
- With iOS and iPadOS, users can use an app or a javascript-enabled bookmark to view HTML source code.
- macOS Ventura hides developer tools by default, complicating source code access with Safari.
- Changing Safari’s settings allows one to add developer tools, including access to HTML and javascript source code on any web page.
Developers love to look at code. Whether it is your own code or someone else’s, it is often essential to fixing problems, deploying solutions or learning new skills. Unfortunately, if you are on your iPhone, iPad or iPod touch, this isn’t easily accomplished. To make matters worse, Apple keeps hiding developer tools, such as viewing html source code, from lay people.
Some may erroneously attempt forwarding a website’s URL from their iPhone to their computer, but they won’t see the mobile version of the site. There are quite a few workarounds, but wouldn’t it be great if you could just view the source on your iPhone? You can.
There are actually a few ways to accomplish this. With a little effort, you can do it for free, but it is a bit of a kludge. If you are willing to spend $1 for an app (with a Safari Extension), you will get better results.

View HTML Source on Your iPhone With the View Source App
The View Source app is the best and easiest way to view HTML source using Safari. The standalone app isn’t that handy. It requires the user to type or paste the URL. With iOS 8, Apple introduced Extensions, which allow apps to embed functionality within other apps. The View Source Safari Extension is by far the best way to view the source code of a web page.
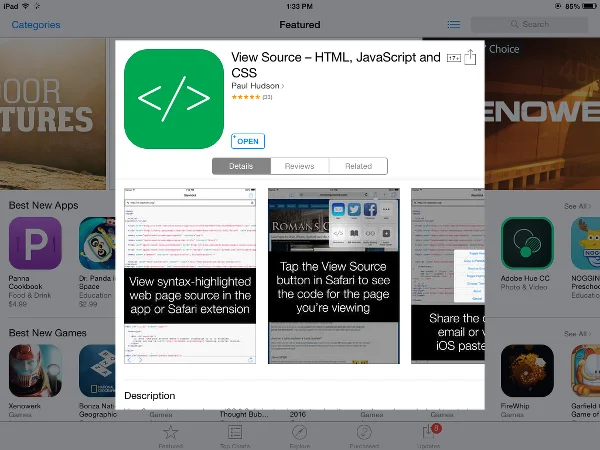
It doesn’t take a degree in computer science or applied math to get this working. Simply go to the App Store and install the View Source app. The app only costs $1. Once installed, the Safari Extension is available. To view the source of a web page, simply tap on the share button and then tap on the View Source button.
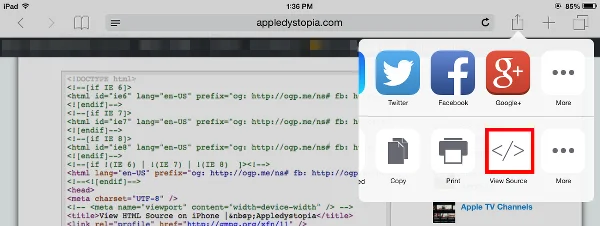
The color-coded HTML source code will appear.
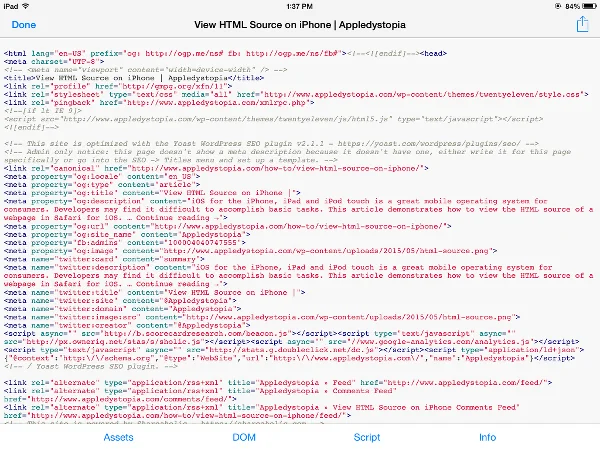
View Source offers a few more features. One can toggle between views of assets, the document object model (DOM), script and info. Sharing the source code directly from the Safari Extension is effortless. You can also configure eight different color coding modes. Not bad for a buck.
There are other apps and browsers in the App Store that can display HTML source code. View Source is the cheapest and highest rated app. If $1 is too expensive and your free time is cheap, there’s a free way to view source code.
View HTML Source on Your iPhone for Free Using a JavaScript Trick
HTML is a host markup language. There are usually other languages embedded in HTML source. JavaScript is a ubiquitous technology embedded in just about every web page. It breathes life into web pages, allowing them to be dynamic without constantly reloading the entire page. JavaScript can also help you view the HTML source of a web page, using a neat trick developed by Ole Michelsen .
First, add this page to your Bookmarks by tapping the Share button on the top right of Safari.

Tap Add Bookmark and name the Bookmark “View Source”, then tap Save.
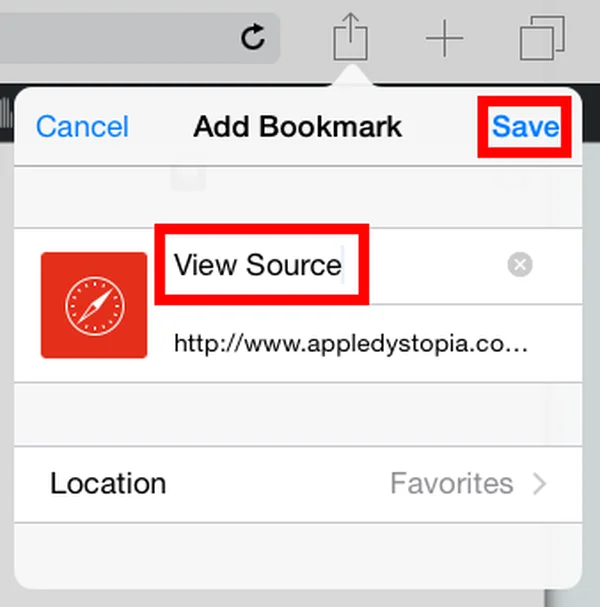
Next, copy this JavaScript code: javascript:(function(){ var w = window.open('about:blank'), s = w.document; s.write(''); s.close(); var f = s.body.appendChild(s.createElement('form')); f.setAttribute('method','post'); f.setAttribute('action','https://ole.michelsen.dk/viewsource/?uri='+location.href); var i = f.appendChild(s.createElement('input')); i.setAttribute('type','hidden'); i.setAttribute('name','DOM'); i.setAttribute('value',encodeURIComponent(document.documentElement.innerHTML)); f.submit(); })(); Tap on the Safari address bar to display the panel of favorites and bookmarks. Hold your finger on the View Source bookmark you just created until it expands, then release your finger and tap on Edit.
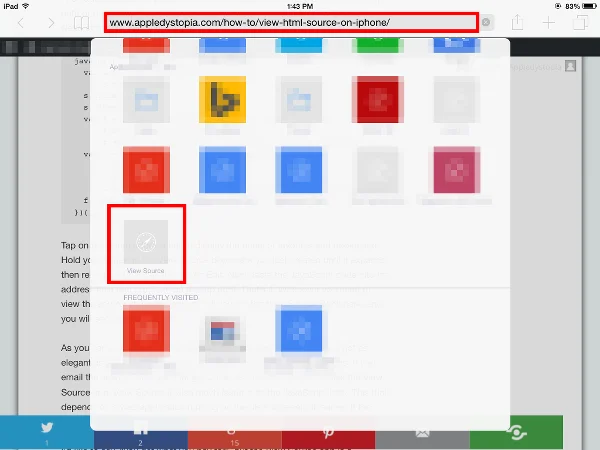
Now paste the JavaScript code into the address field and tap Save on the top right.
That’s it. Whenever you need to view the source of a web page, simply launch the View Source Bookmark, and you will see the source code.
As you can see this is a clever kludge, but a kludge nonetheless. It’s not as elegant as the View Source app and doesn’t offer color coding options. If you email the source code, you just get a link, not the source code, unlike the View Source app. View Source is also much faster than the JavaScript trick. This trick depends on a web application running on the ole.michelsen.dk server. If the server is offline or he decides to remove the page, it won’t work.
I’d like to say, “you get what you pay for”, but the View Source app is a remarkable deal. Nonetheless, the frugal coder can also enjoy the ability to view HTML source on any iOS device. This trick will work on your iPhone, iPad or iPod touch.
How to View HTML Source Code on Safari for macOS Ventura
Apple continues simplifying macOS, making it more like an iPhone. Part of this streamlining involves hiding developer tools from the masses. To this extent, Apple made it difficult to view HTML source code in Safari with its latest macOS Ventura operating system.
Apple only offers “view source” if developer mode is enabled. Once activated, you can right-click on any web page and view its HTML source code. Here’s how to do it:
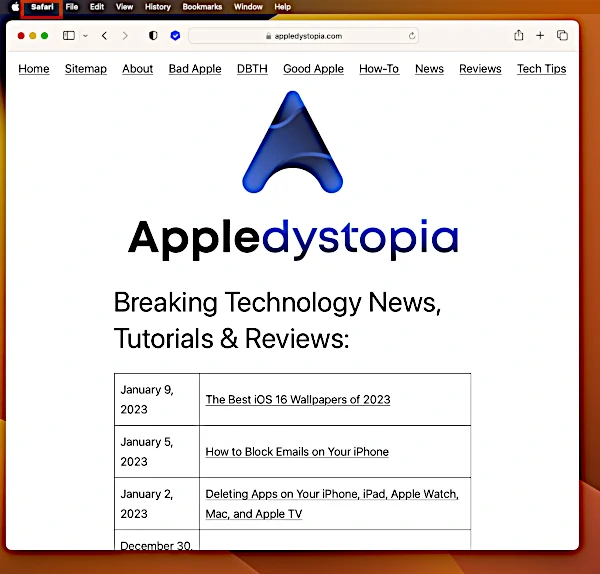
- Click on “Show Develop menu in menu bar” to appear checked.
- Close the Settings control panel by clicking on the red button on the top right.
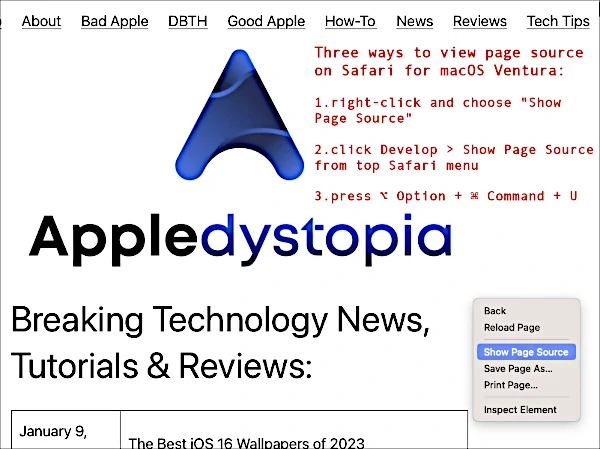
That’s it. Now you can view any web page’s HTML and javascript code by right-clicking on the page. You can also view a page’s source code by pressing option + cmd + U on your Mac’s keyboard. If that’s not enough, you can access a page’s source code by clicking on Develop in the top menu bar, then select Show Page Source from the menu.
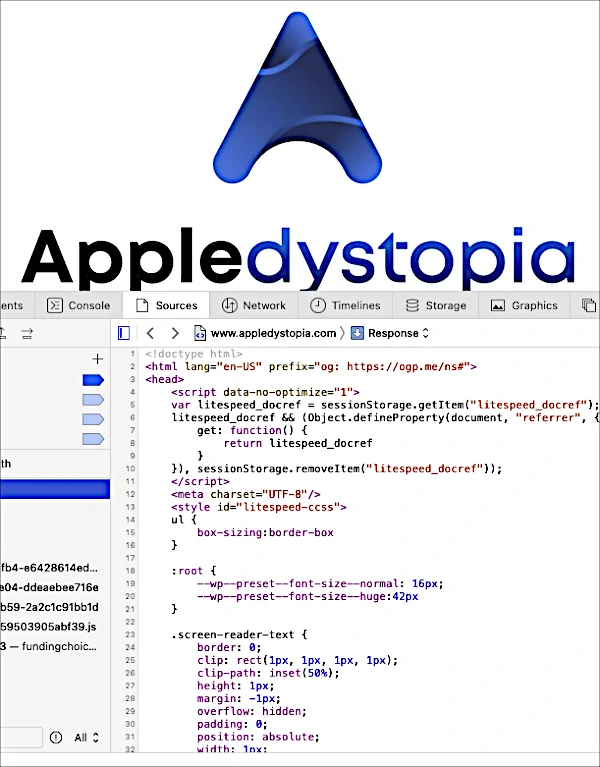
Personally, I prefer the right-click method, but you need to click on an empty part of the page. With dense and crowded web pages, your best bet is to use the keyboard shortcut or Safari menu to view source.
- Question of “Why”
- Crohn’s & Diabetes
- Run & Cycle
- Nerdy Things
- Recommended Books to Read from one Middle-Aged Man to Another
- Recommended Movies from one Middle-aged Man to Another
- 101 Universe
- Photography
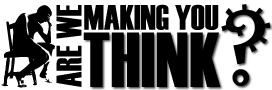
- What is Crohn’s Disease?
- What is Ulcerative Colitis
- Related Complications and Symptoms
- Life with Diabetes
- Diet and Nutrition
- Medications to Treat Chronic Illness
- Blog Post on Running and Cycling
- Running Races (Road and Trail)
- Running and Cycling Training
- My Story / Contact Me
- Recommended Books to Read
- Recommended Movies to Watch
- What am I Saving For?
- Blog-Roll and Links
- Content License
- Hardware & App Review
- Hints & Tips
- WordPress and Website Hosting
- Download and Technology Primer
Tip: How to view webpage HTML on iPad / iPhone
This article outlines the steps required to view the source code (HTML, CSS, JavaScript, etc.) for any webpage on your iDevices including iPad, iPhone or iPod touch using iOS 15 without any hacks or javascript.
How to View HTML source code on iOS Devices like iPhone and iPad
- Install a free ios app called View Source
- Open Safari and visit a webpage you would like to view the HTML code
- Click the Share Button
- Navidate down to Actions
- Choose View Source
As a web design project manager, I need to view HTML from my iPhone or iPad. Here are a few quick steps to set up your iPhone to view HTML source code. These steps do not require any JAVA hacks, helping a HTML developer take a look at the HTML source code for any website. Check out these steps .
Note, these steps may work on older versions of iOS, however, have not been tested. This process uses a small app without the need for backdoor programming, javascript, or other coding is required! For iOS 12 and lower, scroll down.
Here are detailed steps that I have been using to view HTML source code without and JAVA hacks.
How to view HTML source code on iPhone / iPad iOS Devices
Step 1 : Install a free app from the Apple Store called View Source .
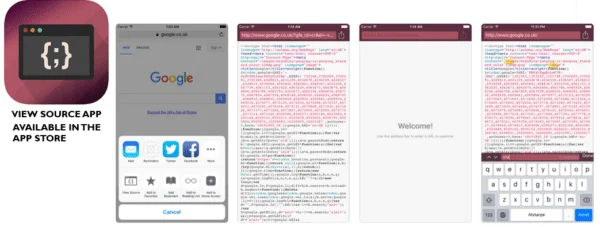
Step 2 : Load Safari (iPhone, iPod, or iPad), if it is not already open, and visit any web page .
Step 3: Click the Share Button (it looks like a box with an arrow pointing upwards.)

Step 4 . Scroll down to your Actions (below Messenger favourites and app icons)
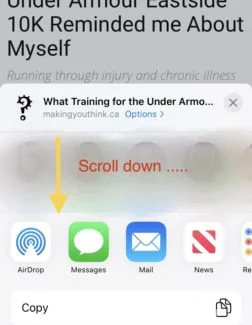
Step 5 . Choose View Source (see Step 5 and 6 if View Source is not listed)

Step 6 . If View Source is not available – choose edit actions at the bottom of the screen and enable View Source

Step 7. To move View Source to the top of the list (favourite Actions) – select edit actions on the bottom of the page .

That’s it! Now you can use the new “View Source Button” under your Share Button to review the HTML on any webpage using mobile Safari (and Chrome) on your iDevice (iPhone, iPod, or iPad).
Tremendous kudos to Roman Tomjak and his simple View Source app and clean integration into the safari web environment.
Related Posts
Tips on how to give and earn ride on’s in zwift cycling app, tip | how to move safari search bar to top of the screen in ios 16, fix: safari requires you to always login to websites, leave a reply cancel reply, mark hanlon.
Mark is an avid photographer, Starbucks addict, motivated cyclist, struggling runner, and rocking single parent living outside of Toronto, Ontario. Living with two chronic ilnesses, Crohn’s Disease and Diabetes, life for this Transportation Planner and Registered Professional Planner (RPP) can be an interesting mix.
Most Popular
- Blogging 101
- Crohn's Disease & Diabetes
- Guest Post | Contributions to Making You Think
- Health and Wellness
- Inspiration
- Life with Crohn's Disease
- Medications for Chronic Illness
- My Photography
- Photography 101
- Product Reviews
- Running and Cycling
- Social Media
- The question of Why
- What We Said
Calorie Counting – The Ultimate Guide to Achieving Your Weight Loss Goals
3 benefits of using a rocker plate while cycling indoors, diabetes non-profit here to support canadians, libre 3 approved for use in canada, the benefits of group cycling and peloton riding, editor picks, freestyle libre adhesion guide for canada and united states, popular posts, how do i upload my hike from alltrails to strava, tip: how to stop your freestyle libre sensor from falling off before the 14-day expiry, popular topics.
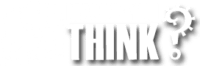
Making You Think blends my passions of running, cycling, photography, and inspirational thoughts with the challenges of living with chronic disease (Crohn's and Diabetes). I hope you enjoy my story.
Visit our Contact Page and say hi!
© 2024 by Are we "Making you Think?” | Privacy and Cookie Policy | Copywrite Policy
How to open html file on iphone & iPad (A How-to Guide)
Looking for how to open html file on iphone and iPad?
Look no further as I have what you’re looking for, the best method and apps to open or view html file on iphone and iPad.
Right now, the best you can open or view a html file on your iPhone or iPad is by using a html app, likewise for the Android user .
Using the html file editor for ios, you can open any html file on your iPhone and iPad. But going going to the apps, let me show you how to open html file on iphone and iPad without using the html editor.
How to open html file on iphone and iPad.
Let’s say you’re on a web page and wants to open or view the html file or probably the source code of the website, this is how you can do it.
On safari browser or any other browser, enter the below code beside the web page url view-source: and tap the go button.
For example, view-source:gadgetroyale.com and it will display the html file of the website. But here, you can’t make changes or edit the html cause it doesn’t give the option of editing the file. You can only view the website html on your mobile browser .
To open html file on iphone and iPad, you need to download and install these apps;
1. Textastic Code Editor 7
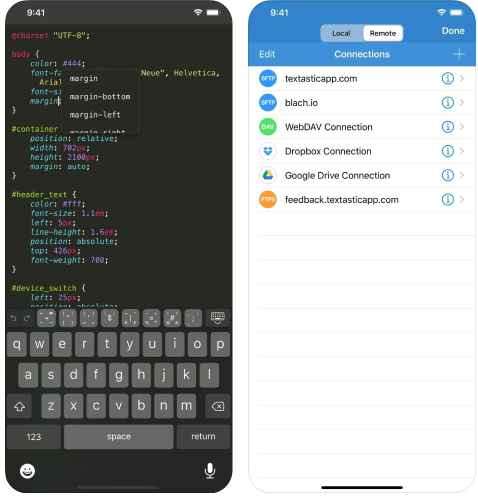
One of the best html editor for iPhone and iPad i love so much is the Textastic Code Editor 7. Since you’re looking for how to open html file on iphone, you sure will love this app.
According to the developer, Textastic Code Editor 7 is a fast and versatile text, code and markup editor. The html editor app supports syntax highlighting of more than 80 programming and markup languages.
You can easily connect to FTP, SFTP, SSH and WebDAV servers or to your Dropbox or Google Drive account.
You can also use the built-in WebDAV server to easily transfer files from your Mac or PC over Wi-Fi.
One of the features of the Textastic Code Editor 7 is that it is a multifunctional app. That is to say that it serve a code completion for HTML, CSS, JavaScript and PHP functions.
Another feature is the FTP, FTPS (FTP over SSL), SFTP (SSH connection), WebDAV, Dropbox and Google Drive clients and SSH terminal connections.
Download Textastic Code Editor 7
2. How to open html file on iphone: Code html editor
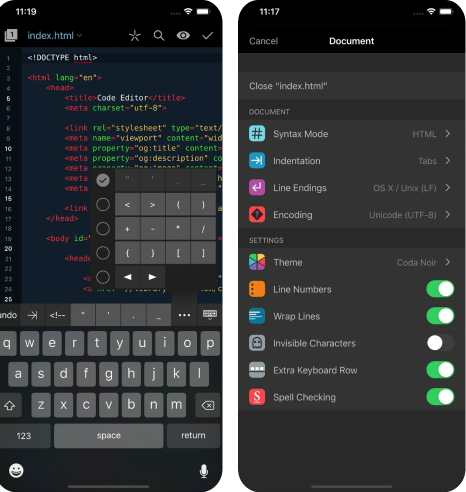
The best html file editor in the store is the Code html file editor, packed with lots of features though with a high price.
Code Editor is a text editor with syntax highlighting, clips, find replace, the works. But it also has a full file manager, allowing you to work with files locally or remotely.
It has a cool keyboard with context keys and an amazing super loupe to set your cursor. It manages ‘sites’ so you can quickly get to work, and it’ll even sync those sites. It’ll preview your pages, of course.
Don’t miss > 5 Best walking app for mobile phones
Apart from the fact that you can use the code editor to open html file on iphone and iPad, you can as well use the app for Syntax highlighting for Apache, C, CSS, Diff, Go, Haml, HTML, INI, Java, JavaScript, LESS, Lua, Markdown, Perl, PHP, Python, Ruby, Sass, Scheme, Shell, SQL, Swift, XML and YAML.
This is why it comes with a high price of $24 compared to other paid file editor apps for ios. But if your looking for the best app to open html file on iphone and iPad, you should go for this not withstanding the price tag.
Download code file editor
3. HTML & HTML 5 Editor app
This is the free html file editor app for iPhone and iPad, and the app is very much okay. As the name suggests, the app is strictly for html viewer.
Looking for how to open html file on iphone and iPad without paying a dime, you should get yourself this free application. Very simple and easy to use and understand, no fancy or too much navigations.
As it supports redo and functionality, you will be able to edit web pages with needed freedom. You can sort files by file name, create time and file type. Even better, it lets you auto backup text files to ensure they remain safe.
Don’t miss > Is there an app that will speak what you type
The HTML & HTML 5 Editor app supports offer these services, Support for HTML code coloring, support for HTML code intelligence sensing, support for HTML code auto-completion, support HTML file preview function, support redo and undo, and automatically backup files when editing a text file.
Download HTML & HTML 5 Editor app
What app can open HTML file?
The apps that can open html file on iphone and iPad includes Textastic Code Editor 7, code html editor app and HTML & HTML 5 Editor app. These three are the best even though there are lots of html file editor in the Apple store.
You can go to the Apple store and get more of the html file app it you want to explore more the apps.
Don’t miss > How to open html file in mobile browser
This is how to open html file on iphone, and I recommend using the html file editor app as you can be able to create and also edit a html file using the apps on your iPhone or iPad.
About Kennedy
I'm Amaechi Uchenna by name, a mobile tech enthusiast who love writing articles about tips and tutorials especially relating to gadgets.
Leave a Comment
About us .
Gadgetroyale is a technology inspired website which was started by Amaechi Uchenna whom great love for gadgets and technology in general inspired him to start this website.
The goal is to deeply impact the technology user behaviour and spending decisions of the consumers in their day to day lives.
Recent Posts

Does buying a WiFi only iPad worth it? Explained

Is iphone 11 good for gaming 2024? Explained

Is getting an ipad with cellular worth it? Explained
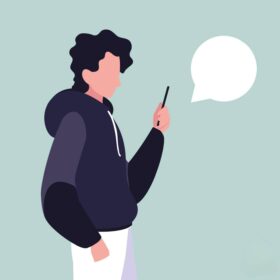
Why is iMessage popular in the US? Explained
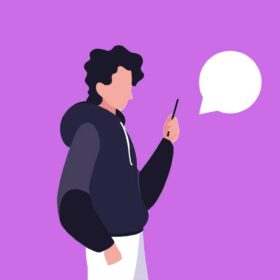
How to send someone to voicemail without blocking them on iPhone
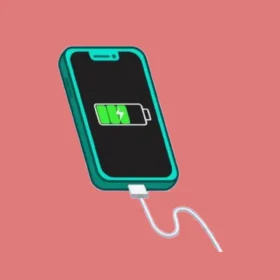
How to fix iphone only charges at an angle

5 Major bad sim card symptoms you should know
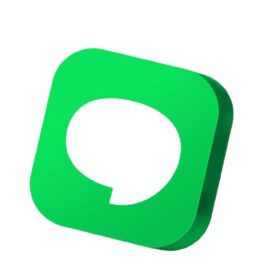
Will imessage say delivered if blocked? All explained

How do you know if someone heard your audio message on iPhone? Answered
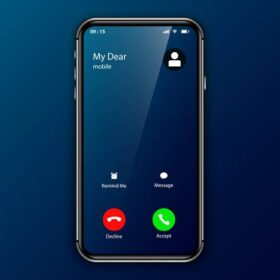
What does it mean when you call someone and it hangs up right away? Explained
Privacy Policy

Home » Tech Tips » iPhone » How to View Webpage HTML Source in iPhone?
How to View Webpage HTML Source in iPhone?
On desktop computers, you can use the developer console on the browsers to check the source code of websites. This is a very easy task when using Google Chrome browser both on Mac and Windows based computers. However, viewing source code is a lengthy process when using Safari browser on MacBook . And, that’s a kind of hidden feature with the Safari on your iPhone. If you ever wonder how to look at the HTML source code of webpages in your iPhone, here is how you can do that.
Can I View Source Code of Webpages in Safari iPhone?
The answer is no. You can’t view the source code of webpages directly on your iPhone. It also does not make sense to do such analysis with a small screen devices. However, Apple allows you to view the source code of mobile webpages and do all the Developer Console related stuffs from your Mac.
What You Need?
You need the following things to view the source code of iPhone Safari webpages on your Mac?
- Your iPhone with the the latest iOS version
- Lightning or USB-C connector cable
- Your Mac computer or laptop
- Safari browser in both iPhone and Mac
How to View Source Code of Webpages in Safari iPhone?
Follow the below steps to view the source code of webpages in Safari iPhone on your Mac.
- Add “Develop” menu in Mac Safari
- Enable “Web Inspector” in Safari iPhone
- Connect iPhone to Mac
- View source and inspect elements
Step 1 – Add Develop Menu in Safari Mac
By default, Mac Safari does not show the developer console and inspect element options. You need to manually enable “Develop” menu in order to use developer console in Safari.
- Launch Safari and go to “Safari > Settings…” section.
- Go to “Advanced” tab and enable “Show Develop menu in the menu bar” option.

Learn more on how to add “Develop” menu in Safari and do the responsiveness testing of website.
Step 2 – Enable Web Inspector in Safari iPhone
Similar to enabling “Develop” menu in Safari Mac, you also need to enable an option called “Web Inspector” in Safari iPhone.
- Tap on the “Settings” app and go to “Safari” settings page on your iPhone.
- Scroll down to the bottom and tap on “Advanced” option.
- On the next screen, you can enable “Web Inspector” option.

Step 3 – Connect iPhone to Mac
Now that you have setup your iPhone and Mac. Next step is to connect the iPhone to your Mac. If you have old iPhone / Mac models, use your USB lightning cable to connect the phone to Mac. However, the latest iPhone / Mac models come with USB Type-C connector instead of lightning cable. If you have one old model device and one new model device (either iPhone or Mac), you need an additional convertor to connect your iPhone and Mac.
If this is the first time you connect your iPhone, then choose to “Trust” the device by entering your passcode. Otherwise, you will not see the webpages opened in iPhone from Mac.

Step 4 – View Source HTML Code
Launch Safari browser on iPhone and open the website you want to view the source code and inspect elements.
- Go to your Mac and launch Safari browser. Navigate to “Develop > Your iPhone Name” to view the webpages that you have opened on your phone.

- Click on the website to open “Web Inspector” that will show the source code of the webpage opened in Safari iPhone.

- You can view elements, check source HTML / CSS and do all kind of analysis that you can do with Chrome Developer Tools .
- You can select the HTML elements in Mac Web Inspector (first column) to view source code and the corresponding element will get highlighted on your Safari iPhone.

Final Words
Note that you can also do the responsive site analysis on Safari Mac. However, selecting mobile relevant elements may be difficult in responsive design mode and Mac may not have your iPhone models by default. Therefore, using Web Inspector to inspect elements is an effective method to directly get the relevant mobile element’s source code.
About Nagasundaram Arumugham
Naga is the founder and chief content editor of WebNots. He has over 20 years of experience in technology field and published more than 2000 articles.
You also might be interested in

How to Change Default Browser in iPhone?
Safari is the default web browser app in iPhone which[...]

How to Add Checkbox and Radio Button in Microsoft Excel?
Checkbox and radio buttons are very interactive tools in Microsoft[...]

10 Tips for Developers Using Safari on Mac
Apple claims Safari is the fastest browser and helps to[...]
DOWNLOAD EBOOKS
- SEO Guide for Beginners
- WordPress SEO PDF Guide
- Weebly SEO PDF Guide
- Alt Code Emoji Shortcuts PDF
- Free ALT Code Shortcuts PDF
- View All eBooks
TRENDING TECH ARTICLES
- 600+ Windows Alt Codes for Symbols
- Fix Chrome Resolving Host Problem
- Fix Slow Page Loading Issue in Google Chrome
- View Webpage Source CSS and HTML in Google Chrome
- Fix Safari Slow Loading Pages in macOS
- Fix Windows WiFi Connection Issue
- ROYGBIV or VIBGYOR Rainbow Color Codes
- Fix I’m Not A Robot reCAPTCHA Issue in Google Search
- Structure of HTTP Request and Response
POPULAR WEB TUTORIALS
- Move WordPress Localhost Site to Live Server
- Move Live WordPress Site to Localhost
- Move WordPress Media Folder to Subdomain
- Fix WooCommerce Ajax Loading Issue
- Create a Free Weebly Blog
- Edit Weebly Source Code HTML and CSS
- Add Scroll To Top Button in Weebly
- Add Table in Weebly Site
- How to Add Advanced Data Table Widget in Weebly?
- Up to $500 Free Google Ads Coupon Codes
FREE SEO TOOLS
- Webpage Source Code Viewer
- HTTP Header Checker
- What is My IP Address?
- Google Cache Checker
- Domain Age Checker Tool
- View All Free Web and SEO Tools
© 2024 · WebNots · All Rights Reserved.
Type and press Enter to search

DEV Community
Posted on Aug 4, 2022
Viewing HTML Source Code On iPhone and iPad
As a new software engineering student I noticed a limitation when trying to test out my webpages on either my iPhone or iPad, there is no built in functionality to "view source page source". Sure, there are third party apps that do this plus much more but I just wanted a built in option right in my Safari mobile browser.
With a little googling I found there is a way and it starts with an app that every Apple device has called Shortcuts. You can use this app to build custom shortcuts that can be added to your browser actions. You can do a lot more with the Shortcuts app. (The gifs in this post were created using a shortcut!)

Once there hit the + in the top right corner to add a new shortcut. You can set the name, icon and icon color.
Then it is time to "Add Action" and search for and choose "Make HTML from Rich Text". Click the settings icon in the upper right and turn on "Show in Share Sheet". Add another action, search and choose "Quick Look".
All that is left to do now is test it out. Go to any webpage in Safari and hit the action button, then choose "View Source" and Voilà, source code!
Top comments (0)
Templates let you quickly answer FAQs or store snippets for re-use.
Are you sure you want to hide this comment? It will become hidden in your post, but will still be visible via the comment's permalink .
Hide child comments as well
For further actions, you may consider blocking this person and/or reporting abuse

Cracking the Code What to Expect in Your Real Estate License Course
danielchen - May 10

Laravel Relationship Recipes: Exploring the whereRelationship Method
Muhammad Saim - May 10

AI as Your Strategic Partner in Extreme Programming
Justin L Beall - May 10


A Complete Guide to Custom ERP Solutions
Saif Hussain - May 10

We're a place where coders share, stay up-to-date and grow their careers.
- Editor's Choice: Tech Gifts for Mom
- Amazon Prime Tech Deals!
How to Activate the iPhone Debug Console or Web Inspector
Use Safari's web developer tools to study problematic websites
:max_bytes(150000):strip_icc():format(webp)/ScottOrgera-f7aca23cc84a4ea9a3f9e2ebd93bd690.jpg)
- Saint Mary-of-the-Woods College
- Switching from Android
What to Know
- Activate Web Inspector on iOS: Go to Settings > Safari > Advanced and move the Web Inspector toggle switch to the On position.
- Use Web Inspector on macOS: Connect your iOS device to a Mac and choose the URL to inspect from the Develop menu.
If you run into a bug or another issue with a website on Safari mobile, use the Web Inspector tool to investigate. This article explains how to use the Safari console for iPhone to debug errors with the help of your Mac computer. Instructions apply to iPhones with iOS 14, iOS 12, or iOS 11, and well as Macs with macOS Big Sur (11.0), macOS Catalina (10.15), or macOS Mojave (10.14).
Activate Web Inspector on Your iPhone or Other iOS Device
The Web Inspector is disabled by default since most iPhone users have no use for it. However, if you're a developer or you're curious, you can activate it in a few short steps. Here's how:
Open the iPhone Settings menu.
On an iPhone with an early version of iOS, access the Debug Console through Settings > Safari > Developer > Debug Console . When Safari on the iPhone detects CSS, HTML, and JavaScript errors, details of each display in the debugger.
Scroll down and tap Safari to open the screen that contains everything related to the Safari web browser on your iPhone, iPad, or iPod touch.
Scroll to the bottom of the page and select Advanced .
Move the Web Inspector toggle switch to the On position.
Connect Your iOS Device to Safari on a Mac
To use the Web Inspector, connect your iPhone or another iOS device to a Mac that has the Safari web browser and enable the Develop menu .
With Safari open, select Safari from the menu bar and choose Preferences .
Select the Advanced tab.
Select the Show Develop menu in menu bar check box and close the settings window.
From the Safari menu bar, select Develop and choose the name of your attached iOS device, then select the URL that appears under Safari to open the debug console for that site.
After you connect your device, use your Mac to inspect the website you want to debug and have it open in the Safari mobile browser.
What Is Web Inspector?
Web developers use Web Inspector to modify, debug, and optimize websites on Macs and iOS devices. With Web Inspector open, developers can inspect the resources on a web page. The Web Inspector window contains editable HTML and notes regarding the styles and layers of the web page in a separate panel.
Before iOS 6, the iPhone Safari web browser had a built-in Debug Console that developers used to find web page defects. Recent versions of iOS use Web Inspector instead.
With Safari 9 and OS X Mavericks (10.9), Apple introduced Responsive Design Mode in Web Inspector. Developers use this built-in simulator to preview how web pages scale to different screen sizes, resolutions, and orientations.
To set up Web Inspector on your iPad, open your iPad's Settings and select Safari > Advanced , then turn Web Inspector On . Connect the iPad to a Mac computer, then open Safari on the Mac and select Safari > Preferences > Advanced , then turn on Show Develop menu in menu bar .
You cannot just connect your iPhone to a Windows PC and start using Web Inspector through Chrome like you can with a Mac. Installing package manager software can provide you a sort of workaround, but it's not recommended unless you're familiar with the package management app you intend to use.
Get the Latest Tech News Delivered Every Day
- Add More Features by Turning on Safari's Develop Menu
- 4 Ways to Play Fortnite on iPhone
- How to Activate and Use Responsive Design Mode in Safari
- How to Change the Default Search Engine in Chrome for iOS
- What Is Safari?
- How to Inspect an Element on a Mac
- How to Use Web Browser Developer Tools
- How to Clear Search History on iPhone
- How to Disable JavaScript in Safari for iPhone
- How to Reset Safari to Default Settings
- How to View HTML Source in Safari
- How to Manage History and Browsing Data on iPhone
- 10 Hidden Features in macOS Sonoma
- How to Manage Cookies in the Safari Browser
- How to Change Your Homepage in Safari
- How to Clear Private Data, Caches, and Cookies on Mac
(5 Ways Included) How to Restore Closed Tabs in Safari?
Updated on Friday, May 10, 2024

Approved by
5 Effective Ways to Restore Recently Closed Tabs in Safari
If you use a Mac as your workstation, then circumstances where Safari tabs are accidentally closed or Mac power failure suspends your incomplete webpages occur as commonly as a meal.
Yet don't be upset, you have 5 ways to restore closed tabs in Safari on your iPhone and Mac without issue. Just read this article from iBoysoft and try the way that you like.
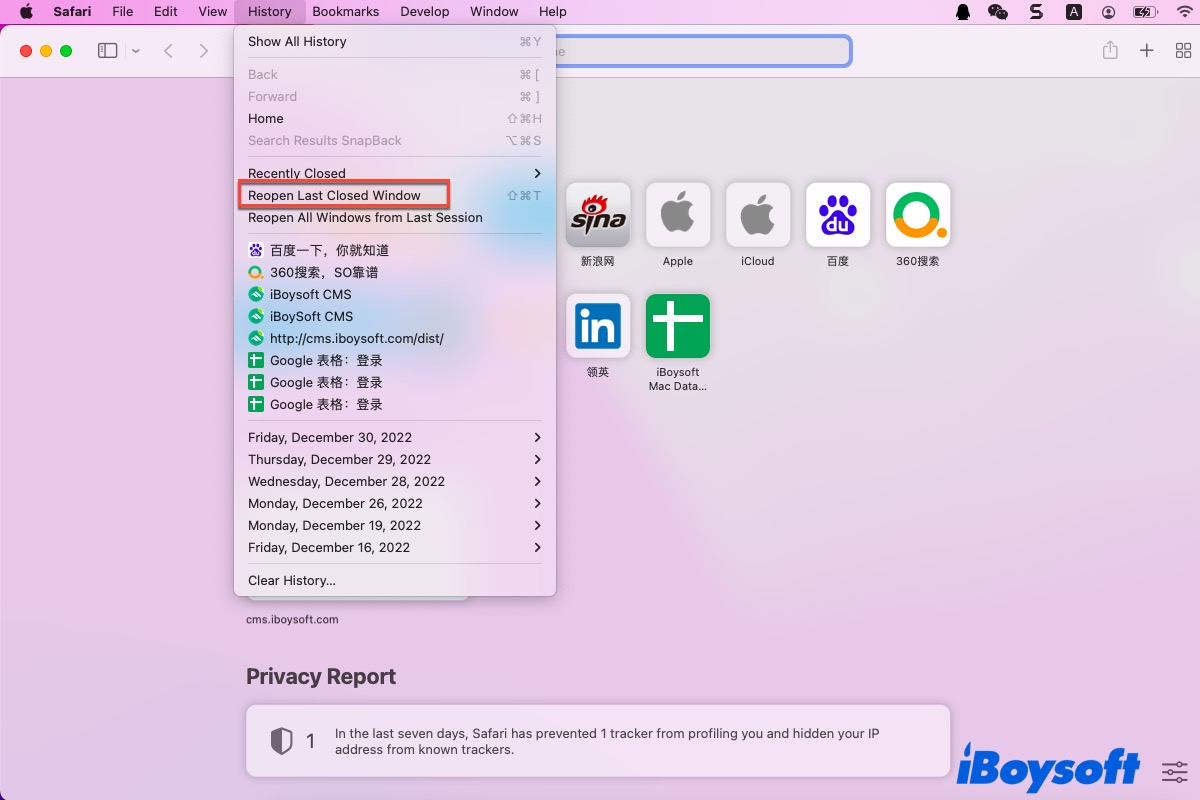
How to restore recently closed tabs in Safari on Mac
If you think that Safari gets the better of Chrome in the Safari vs Chrome battle and take it as your default browser, it's not an odd thing that you close all Safari windows with one mouse click. Take it easy, you can learn 3 methods to reopen the Safari tabs on your computer running macOS here.
Method 1: Use the keyboard shortcuts or menu shortcuts
Just like you undo an email on Mac , you can also undo the tab shut actions with certain keyboard shortcuts or the Safari menu shortcuts on the context menu.
You can relaunch Safari on your computer and then press the Command + Z keys to bring back the last closed tab. If you have shut several tabs in one click, you should hold down the keyboard shortcuts repeatedly to restore all the tabs one by one.
Alternatively, you are able to select the Reopen Last Closed Tab option to bring the closed Safari tab back. Let me show you how to do:
- Launch Safari on your Mac via Spotlight Search shortcuts .
- Head to the History menu on the top toolbar of your Mac desktop.
- Select Reopen Last Closed Tab on the dropdown menu of the History. You can also hit the responding Shift + Command + T keyboards to complete the restoration.
- Then all the tabs you have closed on Safari will show up automatically.
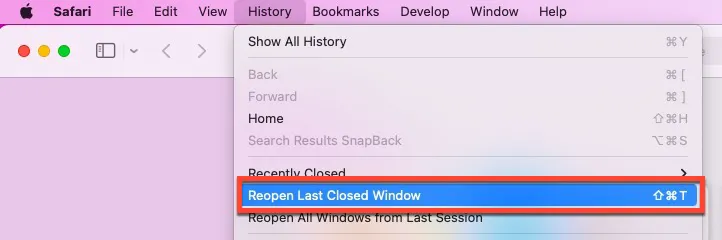
Method 2: Utilize the add icon on Safari
Safari's new tab icon allows you to create a new tab with a left click and restore the closed tab with a right click. You will have the list of all closed tabs and windows that you have closed as long as you right-click this icon.
- Relaunch the Safari browser on your device.
- Head to the upper right corner of the Safari main interface.
- Choose the tab that you plan to restore and it will come back.
Method 3: Check the Recently Closed option
You are also allowed to recover your closed tab on Safari by checking the Recently Closed menu. Different from the Restore Last Closed Tab option, this way won't show you all the closed tabs and you can choose specific tabs to recover.
- Launch the Safari browser on your Mac.
- Locate the History tab on the top menu bar.

- Click the website that you visited and then it will appear on the Safari main window.
If you have known how to restore recently closed tabs in Safari on your Mac with the guideline, why not share it with more people?
How to restore closed tabs in Safari on iPhone
The way to reopen a recently closed Safari tab on your iPhone is pretty much the same as on your Mac. You can click the + icon or search for your Closed Tabs in the Safari history to reopen the closed tabs, though they are not as easily accessible as the Mac.
Method 1: Utilize the add icon on Safari
- Run the Safari browser on your iPhone, and tap the Show All Tabs icon at the bottom right corner of the iPhone screen.
- Tap and hold your finger on the + (New Tab) icon for a couple of seconds.
Method 2: Search for the Closed Tabs in the Safari history
If you fail to restore the Safari tabs, you may need to browse the history and then reopen them manually. Safari saves every website you visit in the browsing history until you browse them in Private mode.
You can easily view your history list or search for particular websites to reopen your closed Safari tabs here:
- Open Safari and tap the Book icon.
- Tap the Clock icon to view your browsing history.
- Search your closed Safari tab or scroll through your history in chronological order.
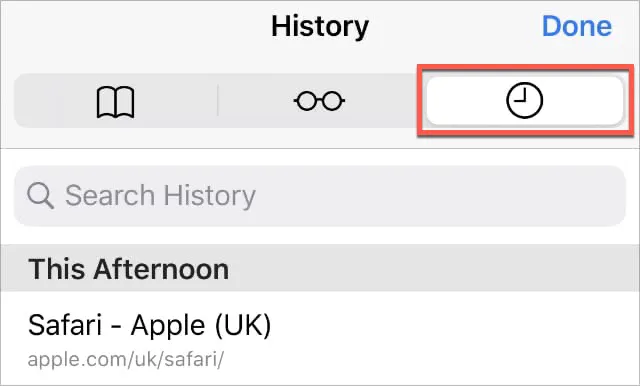
Missing all Safari tabs with one accidental click or Mac power failure really drives people crazy. Fortunately, this article tells you how to restore closed tabs in Safari on your iPhone and Mac with specific instructions. Meeting this trouble, too? Read this post right now!
For more information about the Safari browser, please read the related articles:
- Safari Not Working on Mac/MacBook, How to Fix?
- How to Fix Safari Downloads not Working on Mac?
- How to Convert Chrome Extension to Safari on Mac?
- How to Fix Safari Won't Open Issue?
- 9 Ways to Speed Up Safari on Mac
If you find this article helpful and useful, please share it to help more people!
Vain Rowe is a new technical editor at iBoysoft. She spares no effort to learn tech knowledge during the training and after training. She has shared dozens of articles across iBoysoft website and other websites, providing solutions and information about file restoration, disk cleanup, work efficiency, and data security.
Jessica Shee is a senior tech editor at iBoysoft. Throughout her 4 years of experience, Jessica has written many informative and instructional articles in data recovery, data security, and disk management to help a lot of readers secure their important documents and take the best advantage of their devices.
No. 308, 3/F, Unit 1, Building 6, No. 1700, Tianfu Avenue North, High-tech Zone
Copyright© 2024 iBoysoft ® . All Rights Reserved.

- Video Tutorials
Part 1. How to Turn Off Pop-Up Blocker on iPhone Safari
Part 2. how to turn off pop-up blocker on iphone chrome, part 3. how to turn off pop-up blocker on iphone firefox, part 4. what to do if pop-up blocker doesn't turn off, part 5. faqs about how to turn off pop-up blocker on iphone.
Recover your data from iPhone to computer easily.
- Stuck in Recovery Mode
- Black Screen
- White Screen
- Blue Screen
- HeadPhone Mode
- Stuck on Apple Logo
- A Frozen iPhone
- Stuck in Boot Loop
- Unlock Failure
Unlock Apple ID, remove screen password, bypass screem time.
- Unlock Apple ID
- Bypass iCloud Activation Lock
- Doulci iCloud Unlocking Tool
- Factory Unlock iPhone
- Bypass iPhone Passcode
- Reset iPhone Passcode
- Unlock iPhone 8/8Plus
- iCloud Lock Removal
- iCloud Unlock Deluxe
- iPhone Lock Screen
- Unlock iPad
- Unlock iPhone SE
- Unlock Tmobile iPhone
- Remove Apple ID Password
Excellent Guide on How to Turn Off Pop-Up Blocker on iPhone

How do you turn off pop up blockers on iPhone? I'm doing my homework with the help of information online. However, a website I need doesn't allow me to view its content unless I turn off the pop-up blocker. It requires some popups to function properly, so I hope someone can help turn off my browsing apps' blockers on the iPhone. It would mean a lot. Thanks!
A pop-up blocker is a beneficial feature that helps remove interruptions or other annoying information while browsing online. It is on most browsing apps on iPhones and other devices, especially the most popular ones. However, certain situations will require you to turn the feature off, no matter how convenient it makes your browsing experience.
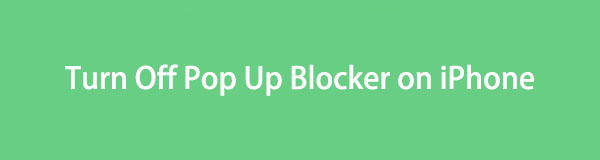
For instance, the popups on a website contain important functionalities and information, such as confirming actions and chat support. In this case, turning off the blocker is necessary to help you navigate the page properly. That said, check the following parts to deactivate the pop-up blockers on popular browsing apps. Detailed instructions are provided to guide you.
An iPhone’s primary browser is Safari. It is installed by default on Apple devices, so it doesn’t need a download or installation process for you to use it. It is also automatically updated whenever you upgrade your iOS, making it more convenient for iPhone users. Hence, it’s no wonder it is the most-used browser on iOS devices. That said, you will be thrilled to know that turning off the pop-up blocker in this app is quick and stress-free.
Adhere to the secure directions below to turn off pop-up blocker Safari on iPhone:
Step 1 Navigate your iPhone screen to the Settings app interface, then select Safari immediately after seeing it from the options. Afterward, scroll down on the following screen.
Step 2 The Block Pop-ups option will later be shown, so tap the switch beside it to turn the feature off. Next, reload the website on the browser to see if the popups are still blocked.
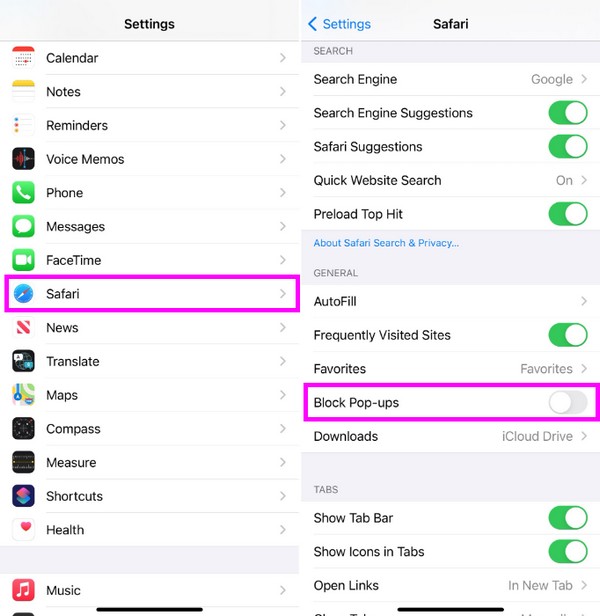
As you can see, this process is maneuvered on the Settings app and not Safari . But instead of being a drawback, you can consider it an advantage since the app has a Safari section. Once you navigate it, turning off the blocker will be quick, thanks to the simple app interface.
FoneLab enables you to fix iPhone/iPad/iPod from DFU mode, recovery mode, Apple logo, headphone mode, etc. to normal state without data loss.
- Fix disabled iOS system problems.
- Extract data from disabled iOS devices without data loss.
- It is safe and easy to use.
Besides Safari, the Chrome browser is among the most well-known browsers for iPhone use. It isn’t like the previous app on the device by default, so it will need an installation if you like using Chrome better. Hence, it also means you often use the browser since you purposely got it on your iPhone. Thankfully, it has a built-in pop-up blocker feature, and you can turn it off anytime on the browsing app’s settings section. The process is also quick, as the Chrome app’s interface is straightforward, letting you understand the options better.
Utilize the suitable guidelines below to understand how do I turn off pop up blocker on iPhone Chrome:
Step 1 Launch the Chrome browser on your iPhone, then tap the More icon on its interface. When selections materialize, select Settings to view further options for the browsing app.
Step 2 Afterward, head to the Content Settings section, containing the Block Pop-ups tab. Then, click it and choose to turn off to deactivate the pop-up blocker.
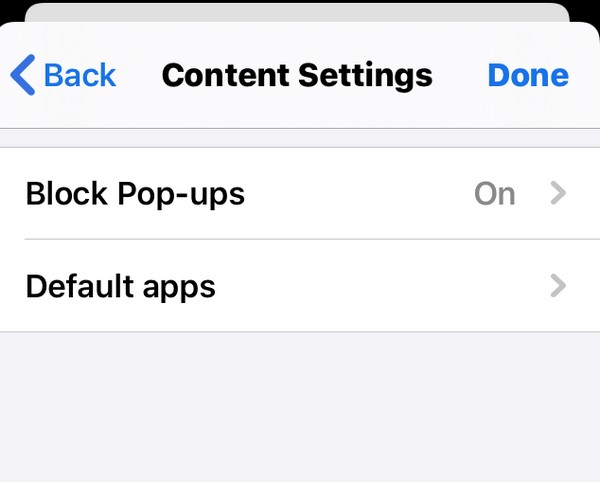
Another popular browser you can find on Apple devices, like an iPhone, is Firefox. It is also well-known worldwide, so it’s unsurprising if you have installed it on your device. This browser is mostly known for its tight security, but popups will still materialize on your screen if you don’t turn on the blocker. Meanwhile, the blocking feature must be turned on, and you may wish to turn it off now. If so, the good news is that deactivating it will only take minutes or even seconds since the process is undemanding and the app screen’s design is intuitive.
Conform to the proper process below to turn off pop up blocker on iPhone Firefox:
Step 1 Select the Firefox app on the iPhone’s Home screen, and its interface will be presented. Next, tap the three-bar symbol on the lowest section, then hit Settings.
Step 2 Scroll a little on the following options until Block Pop-up Windows shows up. Like the first method, you must tap the switch next to it to turn off the pop-up blocker on Chrome.
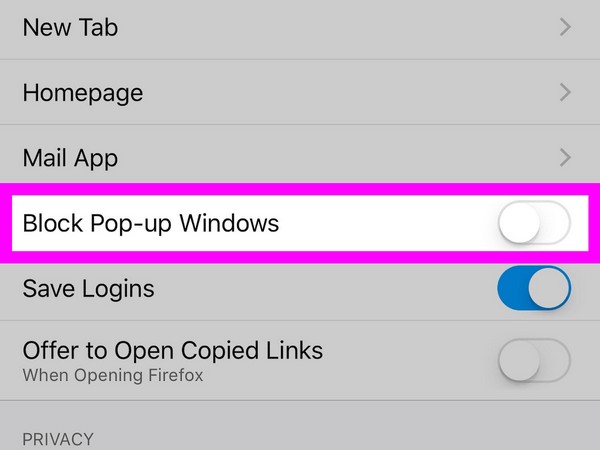
Mobile devices like your iPhone are there for everyday use, so they inevitably face malfunctions occasionally. Fortunately, FoneLab iOS System Recovery exists to mend various system problems. As you may know, many popups are sometimes harmful ads that carry suspicious data. Thus, if this is your first time turning off the pop-up blocker, a virus or malware may have entered your device, causing malfunctions and the feature not to turn off.
Thankfully, FoneLab iOS System Recovery is a professional in these cases, allowing you to fix diverse issues on an iPhone . You can utilize it for the iPhone and other iPadOS or iOS devices, including the iPad and iPod Touch. It only takes one installation time on your computer and will provide you with repair processes for several problems without difficulty.
Discern the simple directions underneath as a model for fixing an iPhone with a pop-up blocker that doesn’t turn off using FoneLab iOS System Recovery :
Step 1 Navigate your computer browser to the FoneLab iOS System Recovery website. Its Free Download tab will be on the lower left section, so click it to get the installer into the Downloads folder. When saved, manage the installation, which will automatically download the essential components. Then, launch the system recovery tool afterward.
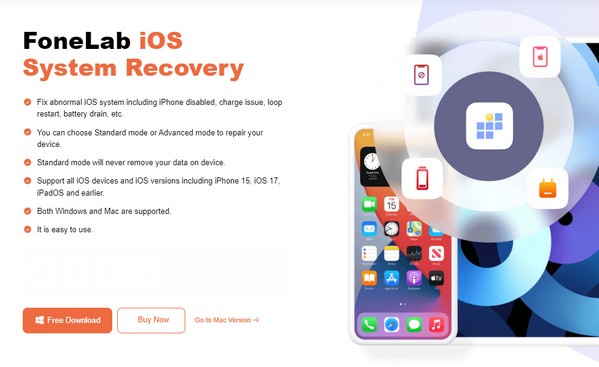
Step 2 Hit the iOS System Recovery box once your desktop presents the program’s main interface. The Start button will follow, so click it, and the repair modes will be revealed next. Thus, choose Standard or Advanced mode, depending on your preferred type of repair, before clicking the Confirm tab below. Next, link the iPhone through your lightning cable.
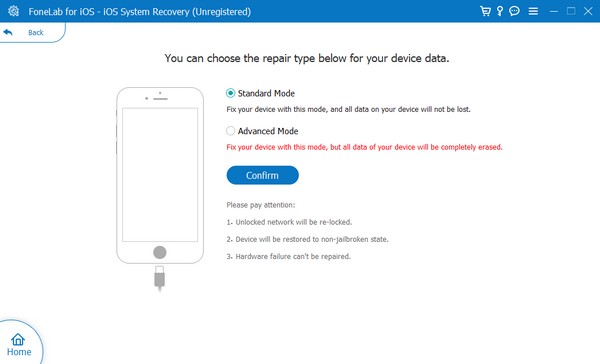
Step 3 Steps to putting your iPhone into Recovery mode will materialize on the next screen. Hence, perform them on the iPhone, but ensure you have the proper steps by selecting its model from the tabs above. The correct firmware package will be downloaded later to help you repair your iPhone.
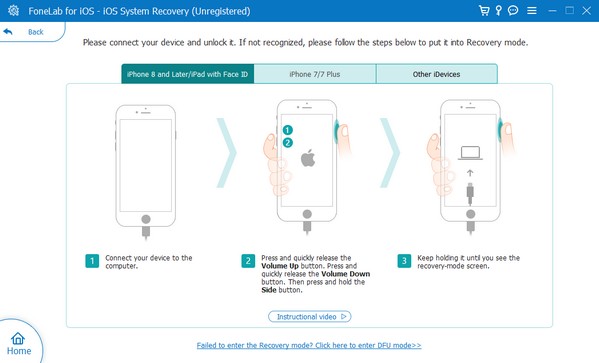
Is it safe to turn off the pop-up blocker on an iPhone?
Yes, it is. Turning off the pop-up blocker of your iPhone browsers is completely safe. You only have to be careful of the ads and other popups that will appear. Choose the ones you tap or open to ensure your device's safety.
Can I turn off the pop-up blocker on the Safari browser?
No, you can't. Turning off the pop-up blocker on Safari is on the Settings app and not the browser itself. Hence, proceed to Settings if you wish to deactivate the feature.
Thank you for relying on the information we have provided in this article. You can trust that all the approaches and guidelines mentioned are effective for your iPhone.
FoneLab > Resource > Excellent Guide on How to Turn Off Pop-Up Blocker on iPhone
Copyright © 2024 FoneLab Studio. All rights reserved.
- Apple Watch
- Accessories
- Digital Magazine – Subscribe
- Digital Magazine – Info
- Smart Answers
- Let Loose iPad event
- New iPad Pro
- New iPad Air
- Best Mac antivirus
- Best Mac VPN
When you purchase through links in our articles, we may earn a small commission. This doesn't affect our editorial independence .
Google pays Apple more than most companies make in a year for its prime iPhone slot

It’s no secret that the iPhone is a valuable device, not just to Apple but also to many of its biggest competitors. According to unsealed court documents revealed in the antitrust trial between the Justice Department and Google, we now know exactly how valuable.
As reported by Bloomberg , Apple’s senior vice president of services Eddy Cue admitted that the deal with Google to be the default search engine in the Safari browser netter Apple $20 billion in 2022, a staggering increase of over the roughly $15 billion in 2021. Figures for last year weren’t disclosed in the trial but they’re likely higher than $20 billion.
It was also revealed in documents and testimony that Microsoft tried to usurp Google’s position by offering a staggering 90 percent of its advertising revenue with Apple to make Bing the default in Safari as well as other concessions including “hiding the Bing brand.” Microsoft CEO said default status on Safari is a “game-changing” position.
But the deal is also lucrative to Apple. The document claims that Google’s payments to Apple for default search accounted for nearly 20 percent of Apple’s operating income in 2020 when payments were likely about half of what they are now.
The government is expected to wrap up its case against Google with closing arguments this week and a decision in the case will likely arrive later this year.
Author: Michael Simon , Executive Editor

Michael Simon has been covering Apple since the iPod was the iWalk. His obsession with technology goes back to his first PC—the IBM Thinkpad with the lift-up keyboard for swapping out the drive. He's still waiting for that to come back in style tbh.
Recent stories by Michael Simon:
- This $65 iPhone 15 Plus leather wallet folio case is unbelievably just $5 today
- This Anker power cube is an amazing iPhone/Mac charging solution for just $15
- Best Apple deals: Mac, iPad, AirPods, Apple Watch, and more
How-To Geek
I tried browsing the web with safari 1.0, here's how it went.
Hands-on with Apple's first web browser.
Key Takeaways
- Safari 1.0 was released in 2003 to replace Internet Explorer on the Mac.
- It was lacking some features compared to other web browsers, but it was fast and minimalist.
- Safari 1.0 is not compatible with most modern websites.
Safari was introduced in 2003 as Apple's replacement for Internet Explorer on the Mac, and it has continued to evolve since then as the default browser on all Apple devices. Let's take a deep dive into the browser that started it all: Safari 1.0.
The first version of Safari was released on June 23rd, 2003 , following a public beta that reached nearly five million downloads. The initial version was an optional download for Macs running Mac OS X 10.2 Jaguar , and it was later bundled with Mac OS X 10.3 Panther . Apple continued shipping Safari with every new Mac operating system, continuing to the present day with new releases of macOS.
Hello, Safari
Safari is a core system application on Mac computers, so you can't (easily) use older versions on newer operating systems that have a newer Safari version already installed. In the name of science, I fired up my trusty 1999 PowerMac G3, created a new drive partition, and installed a fresh copy of Mac OS X 10.3 Panther. That release shipped with Safari version 1.1, so this isn't technically the first public version, but it's close enough.
Safari 1.0 is a far cry from modern versions of Apple's web browser, but there are some familiar interface elements. The top bar has the back, forward, reload, and bookmark buttons that are still present in today's web browsers, but the address bar and web search are two separate text fields.
Google Chrome helped popularize the idea of a combined address and search bar when it was released in 2009, but before that, most web browsers had the same split text fields. On that note, Google is the default search engine, and I didn't see an option anywhere to change it.
Safari 1.0 isn't just minimalist by today's standards. This new Mac OS X installation also came with Internet Explorer 5 for Mac, which has a much more cluttered design with a sidebar, status bar, and more buttons at the top of the window. You could click a button on the sidebar to hide most of that for distraction-free browsing, but Safari is less complicated out of the box.
Most of the other browsers from this time, like Opera, Netscape, and the Mozilla Application Suite, were similarly feature-packed. The first version of Firefox arrived in 2004, the year after Safari, with a simplified feature set and a focus on web browsing. There is support for tabbed browsing in Safari 1.0, but it's not enabled by default.
There's also a bookmarks manager for organizing your favorite sites and pages, accessible from the menu bar or the bookmarks button in the bookmarks bar. The default bookmarks are a fun look back at the early-2000s internet, with links to Amazon, PayPal, BBC News, MapQuest, Monster.com, and other sites.
The preferences panel has some options for how windows open, where to save files and pages, turning on tabbed browsing, managing plugins, and deleting browsing cookies. There's also an AutoFill feature that can fill in web forms with information from your Address Book.
I also noticed this early version of Safari doesn't have an Inspect Element option, or seemingly any other web development features. You can view the HTML source code for a page, but that's it.
Surf Like It's 2003
So, what can you actually do with Safari 1.0 in 2024? Well, not a lot. This is a twenty-year-old web rendering engine, with no support for modern HTML and CSS layout features, HTML5 video, or most JavaScript features. Every site that loads over HTTPS (SSL) shows security warnings or refuses to load at all.
The main Google home page works, but the search results use a broken mobile layout. CNN, Apple.com, Wikipedia, eBay, and BBC News don't load at all. Amazon made the browser freeze for about a minute, complete with the spinning beachball of death, then loaded a page with just text and no styling or images.
There are a few websites designed specifically for older browsers, though. The FrogFind search engine created by Action Retro on YouTube works well here, which downgrades modern sites to simpler text-based layouts.
FrogFind doesn’t always work well, but it does turn websites like Wikipedia from completely unusable to readable.
Looking Back at Tomorrow
You can’t use Safari 1.0 for typical web browsing anymore, but it’s still a fascinating look at Apple’s vision for the future of web browsing. It wasn’t a feature-packed internet suite, like Netscape and Mozilla, or a super-customizable application like Opera. It was a fast, simple, and focused web browser, built on top of the modern KHTML engine from KDE’s Konqueror project.
Even though Safari wasn’t a perfect experience in its early days, the response from Mac owners was generally positive. Macworld said in 2003 , “Safari loaded pages faster than Internet Explorer in four out of five tests — in some cases, almost twice as fast.” The review from CNET for the 1.0 release said, “We encountered only minor bugs, usually related to JavaScript errors, though less so than the beta versions. Overall, Safari performed well.”
Safari went on to serve as the default browser for the iPhone and iPad, and there was a short-lived Windows version starting in 2007 . Safari’s underlying WebKit engine has also helped shape the internet we know today. WebKit was used by Google Chrome for years until Google forked it to create the Blink engine , which is now used by Microsoft Edge, Google Chrome, Vivaldi, and other web browsers.
For now, though, I’m happy to get back to a functioning modern web browser.
iOS 18 biggest AI upgrades tipped in extensive new report
Apple's on-device AI could give you the TLDR version for long text messages

More details have emerged about Apple's plans for artificial intelligence features with iOS 18 . A new AppleInsider report claims the update will let iPhone and iPad users summarize long text messages using AI, similar to the Humane AI Pin's "Catch me up" command, as well as generate simple text responses.
It's one of a swath of improvements and upgrades tipped for iOS 18, ranging from generative AI , a super-powered Siri , better accessibility and more. Citing sources familiar with Apple's upcoming software update, AppleInsider reports that Apple's generative AI can give you the TLDR version for long text messages. To do this, Apple's on-device AI (more on that in a bit) will reportedly scan a text and choose certain keywords and phrases within it to designate as text topics. "For instance, if a name appears at the top of a text, the software will likely recognize the name as belonging to the text’s author,” the outlet explained.
Then, the software detects "all available relevant information" such as companies, people, and locations to write up a rudimentary text summary, which Apple's on-device response generation software then uses to form a more coherent answer. The feature will apparently be able to summarize information from both Safari and Messages, though it could also potentially work with any text fields or digital documents. With the release of Safari 18's new Intelligent Search feature, users will also have the option to generate a brief summary of any webpage they're looking at.
Apple's on-device AI can even respond to texts
We got another peek at Apple's AI plans back in January with the iOS 17.4 beta , which included references to a private framework called “SiriSummarization” that makes calls to the ChatGPT API. Last summer, Bloomberg revealed that Apple started testing its own AI chatbot that staff were internally referring to as “Apple GPT”. The company also started building its own framework called “Ajax” to create large language models (LLMs).
These AI features, including the summarization tool, will reportedly use on-device processing and a large language model running locally rather than in the cloud like its competitors. Not only does that translate to faster response and more privacy, since no data is being sent off to third-party servers, but it also has the added benefit of being able to work completely offline.
"As the company's text analysis software is capable of functioning entirely on-device, this could give Apple an advantage against the competition in the area of privacy protection," AppleInsider reports.
Apple has also been exploring using Ajax to generate sentence-long responses to text input within milliseconds. To that end, it'll be able to communicate with the Calendar app and take into account events when drafting a response. But while Ajax can generate simple text-based responses on-device, more advanced replies or summaries will still need server-side processing, according to AppleInsider.
Sign up to get the BEST of Tom’s Guide direct to your inbox.
Upgrade your life with a daily dose of the biggest tech news, lifestyle hacks and our curated analysis. Be the first to know about cutting-edge gadgets and the hottest deals.
We still have several weeks to go before we can get our hands on iOS 18 and try out Apple's AI features for ourselves, assuming Apple previews this year's iPhone software update at WWDC 2024 on June 10. But if the rumors are true, it's shaping up to be one of the most significant iPhone updates in a long time.
More from Tom's Guide
- iOS 18 likely to offer on-device AI — here's why that matters
- iOS 18 apps: 7 biggest rumored upgrades
- Heres the AI-driven upgrade I want to see in iOS 18
Alyse Stanley is a news editor at Tom’s Guide overseeing weekend coverage and writing about the latest in tech, gaming and entertainment. Prior to joining Tom’s Guide, Alyse worked as an editor for the Washington Post’s sunsetted video game section, Launcher. She previously led Gizmodo’s weekend news desk, where she covered breaking tech news — everything from the latest spec rumors and gadget launches to social media policy and cybersecurity threats. She has also written game reviews and features as a freelance reporter for outlets like Polygon, Unwinnable, and Rock, Paper, Shotgun. She’s a big fan of horror movies, cartoons, and miniature painting.
Here’s how to turn off Live Photos and keep them off
iPhone users now have their own version of Google Circle to Search — here’s how it works
Massive Dell data breach hits 49 million users — what you need to know
Most Popular
- 2 This combination laptop dock, monitor stand and wireless charger has every port under the sun — and it's $50 off right now
- 3 The 'Bridgerton' cast discusses those season 3 glow-ups in new video
- 4 5 signs you need a plush mattress instead of a medium-firm bed
- 5 The Nokia 3210 is getting revived by HMD — get ready to go retro
- 2 The 'Bridgerton' cast discusses those season 3 glow-ups in new video
- 3 5 signs you need a plush mattress instead of a medium-firm bed
- 4 The Nokia 3210 is getting revived by HMD — get ready to go retro
- 5 New 'A Quiet Place: Day One' trailer had me holding my breath — and it’s everything a horror movie should be
You are using an outdated browser. Please upgrade your browser to improve your experience.
Apple to unveil AI-enabled Safari browser alongside new operating systems

Safari getting new AI tools in iOS 18

The software — expected to debut as Safari 18 later in 2024 — is currently undergoing evaluation alongside internal builds of Apple's next-generation operating system updates, namely iOS 18 and macOS 15, according to people familiar with the matter. Should all of the new features make it to the release candidate stage, users will be treated to a new user interface (UI) for customizing popular page controls, a "Web eraser" feature, and AI-driven content summarization tools.
Intelligent Search - AI-enhanced browsing and text summarization
Engineers evaluating the latest builds of Safari 18 can find a toggle for the new page controls menu within the browser's address bar. The menu consolidates — and provides quick access to — old and new page control tools, among them being the browser's new "Intelligent Search" feature.

This feature is not automatically enabled in test builds of Safari 18 and instead requires manual activation from the page controls menu. Once enabled, it's believed the tool leverages Apple's on-device AI technology — specifically the Ajax language-learning model — to identify topics and key phrases within a webpage for which to base the summarization.
In selecting key phrases, Apple's LLM software identifies sentences that provide explanations or describe the structure of objects, depending on the text in question. Words repeated within a text and key sentences are recognized as text topics.
These early indications suggest Apple is striving to deliver text summarization alongside Safari 18 later this year, though the exact implementation of this feature remains fuzzy.
Apple's text summarization features could be a response to rival generative AI tools, such as OpenAI's ChatGPT. But Apple's on-device models and technologies like Private Relay could make the experience much more secure for users. Intelligent Search is also likely to be the same AI browser assistant that one X user hinted at a couple of weeks back.
Web Eraser for better content-blocking
Also accessible from the new page controls menu is a feature Apple is testing called "Web Eraser." As its name would imply, it's designed to allow users to remove, or erase, specific portions of web pages, according to people familiar with the feature.
The feature is expected to build upon existing privacy features within Safari and will allow users to erase unwanted content from any webpage of their choosing. Users will have the option to erase banner ads, images, text or even entire page sections, all with relative ease.

The erasure is said to be persistent, rather than limited to a browsing session. This means that Safari will remember the changes even after the original tab or window has been closed.
When visiting a web page with previously erased content, Safari will inform the user that the page has been modified to reflect their desired changes. The browser will also give the user the option to revert changes and restore the webpage to its initial, unaltered state.
As for where Apple got the inspiration for Web Eraser, the company could have Sherlocked the feature from the third-party app 1Blocker. The application features a similar way of erasing ads, where users would tap ads to make them disappear.
Updated UI will move key tools into one easy location
The new page controls menu referenced throughout this article will attempt to offer Safari 18 users quick and easy access to several options previously located across different menus and the Share Sheet. Running on pre-release versions of macOS 15, for instance, the menu also pulls in the "Aa" menu common on existing iPadOS versions of the browser. These include zoom options, webpage settings for privacy controls, content blocking options, extension shortcuts, and access to the new AI and erasure tools.

These various options existed previously on macOS, but were found by navigating through the Safari settings menu. Having all of these controls in one central location in the Address Bar will make these options more discoverable for end users. Other options like on-page text search and reader mode are also in this menu.
This all suggests Apple intends to unite the iPadOS and macOS Safari UI paradigms when it unveils its new OS releases during its Worldwide Developers Conference in June.
AI-enhanced Visual Lookup feature could be available in 2025
Simultaneously, Apple is also working on a much more powerful visual search feature scheduled for integration sometime in 2025 that will allow users to obtain information on consumer products when browsing through images. People familiar with the tool say it's similar to the Visual Lookup feature, through which Siri can identify plants, pets and landmarks from photos.

Visual Search could be implemented as a system-wide feature. So, instead of surfacing search results in the Photos app, the user may be able to use Visual Search directly in Safari by selecting an image.
Given development of this tool is in the earlier stages, it remains unclear how Apple will ultimately go about implementing it. It also remains to be seen whether or not the feature will make it through internal testing.
The iPhone maker has expressed significant interest in artificial intelligence and more recently published research related to on-device language learning models. This goes hand in hand with widespread rumors about several other AI-powered software features, many of which are expected to make their debut later this year with iOS 18.
Another big year for Safari
From its inception, Safari was always meant to rival existing web browsers.

Safari was originally added to macOS as a means of replacing Microsoft's Internet Explorer for Mac, which was the default browser. Over the years, the app made its way to the iPhone , and has since received various upgrades over the years.
More recent versions of Safari provide users with personalized web suggestions, and allow for greater privacy protection with features such as iCloud Private Relay.
This latest set of enhancements only serves to better position Safari against the competition, in an ever-increasing landscape of generative AI tools and third-party ad-blockers.
While Apple tests many such features during different development stages, it is important to remember that not all of them make it to release. Apple has been known to delay features or cancel them entirely, so there's always a chance we may not see these new Safari features after all.
Along with Safari 18 and its associated improvements, we should also see a revamped Calculator with Math Notes make its way to iPadOS 18. Freeform Scenes and Adaptive Voice Shortcuts are new OS features, which are also expected to debut later this year.
Apple is expected to introduce various AI-related enhancements as part of iOS 18 and macOS 15, both of which should be announced at the company's annual WWDC on June 10.
36 Comments
"As for where Apple got the inspiration for Web Eraser, the company could have Sherlocked the feature from the third-party app 1Blocker. The application features a similar way of erasing ads, where users would tap ads to make them disappear." They may also have been inspired by Simplified Page....
As long as I can turn it off/hide it they can knock themselves out.
Will the web eraser feature remove pop up videos, such as the ones that appear on this site?
I use the 'Reader' function in Safari quite a bit, but sometimes it doesn't work very well. Seems like something that AI could help make better.
Web ads suck but how else do you think your favorite websites will stay in business? Are you prepared to pay a subscription to every site? I doubt it…
Top Stories

Save up to $130 on Apple's new iPad Air & M4 iPad Pro with AppleCare

Apple set to deliver AI assistant for transcribing, summarizing meetings and lectures

Apple Pencil Pro and new iPads are a warning shot at Wacom

13-inch Apple tablet power compared — iPad Pro vs iPad Air
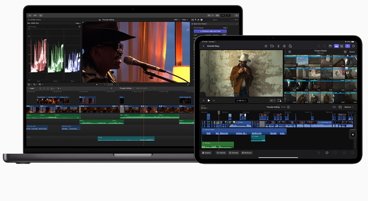
Final Cut Pro for Mac and Final Cut Pro for iPad 2 have grossly different features

iPad, iPad Air, iPad Pro buyer's guide May 2024: which iPad to buy for any budget
Featured deals.

Save up to $350 on every M3 MacBook Pro, plus get up to $80 off AppleCare
Latest exclusives.

Apple's new Photos app will utilize generative AI for image editing

Siri for iOS 18 to gain massive AI upgrade via Apple's Ajax LLM

Apple's iOS 18 to streamline task management with unified events and reminders
Latest comparisons, 13-inch tablet power compared — ipad pro vs ipad air.

Flagship iPad head-to-head — M4 iPad Pro vs M2 iPad Pro compared

iPad Air shootout — 2024 M2 iPad Air vs M1 iPad Air compared
Latest news.

Apple inching closer to ChatGPT deal with OpenAI
Talks between Apple and OpenAI have advanced so far, that a deal is reportedly close to completion that may bring ChatGPT generative AI technology to iOS 18 in some fashion.

RenAIssance: How Apple will drag Siri into the modern era
Apple's digital assistant Siri is poised to receive a considerable upgrade in the near future, involving an awful lot of generative AI and machine learning changes.

With the introduction of the 13-inch iPad Air, there's now a super-sized tablet to rival the iPad Pro. Here's what's different about Apple's biggest iPads.

Apple's new Apple Pencil Pro has two new features that make it a must-have for artists — but is it enough to dethrone Wacom?

Apple Vision Pro 2 may be half the price of the original claims sketchy rumor
If a questionable rumor is to be believed, the next version of the Apple Vision Pro could be out by 2026, and cost half the price of the first model.
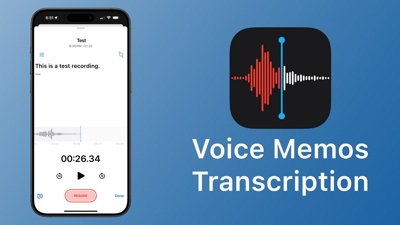
Apple later this year hopes to make real-time audio transcription and summarization available system-wide on many of its devices, as the iPhone maker looks to harness the power of AI in delivering efficiency boosts to several of its core applications, AppleInsider has learned.

Alongside the launch of the new iPad Air and iPad Pro lineups, Apple showed off updates to Final Cut Pro for iPad and macOS — but they do not have the same feature set. Here are the key differences, and things to watch out for.

Nano textured OLED iPad Pros, crushing pianos, and Apple's AI push on the AppleInsider Podcast
On this week's episode of the AppleInsider Podcast, you hosts discuss the "Let Loose" event where Apple revealed a new iPad lineup, the M4 processor, and new accessories.

Latest Videos

New iPad Air & iPad Pro models are coming soon - what to expect

Beats Solo 4 headphones review: Great audio quality and features

iPhone 16 Pro: what to expect from Apple's fall 2024 flagship phone
Latest reviews.

Atoto S8 Pro Wireless CarPlay receiver review: great, but fragile aftermarket solution

Unistellar Odyssey Pro review: Unlock pro-level astronomy with your iPhone from your backyard

Ugreen DXP8800 Plus network attached storage review: Good hardware, beta software

{{ title }}
{{ summary }}
iPhone User Guide
- iPhone models compatible with iOS 17
- R ' class='toc-item' data-ss-analytics-link-url='https://support.apple.com/guide/iphone/iphone-xr-iph017302841/ios' data-ajax-endpoint='https://support.apple.com/guide/iphone/iphone-xr-iph017302841/ios' data-ss-analytics-event="acs.link_click" href='https://support.apple.com/guide/iphone/iphone-xr-iph017302841/ios' id='toc-item-IPH017302841' data-tocid='IPH017302841' > iPhone X R
- S ' class='toc-item' data-ss-analytics-link-url='https://support.apple.com/guide/iphone/iphone-xs-iphc00446242/ios' data-ajax-endpoint='https://support.apple.com/guide/iphone/iphone-xs-iphc00446242/ios' data-ss-analytics-event="acs.link_click" href='https://support.apple.com/guide/iphone/iphone-xs-iphc00446242/ios' id='toc-item-IPHC00446242' data-tocid='IPHC00446242' > iPhone X S
- S Max' class='toc-item' data-ss-analytics-link-url='https://support.apple.com/guide/iphone/iphone-xs-max-iphcd2066870/ios' data-ajax-endpoint='https://support.apple.com/guide/iphone/iphone-xs-max-iphcd2066870/ios' data-ss-analytics-event="acs.link_click" href='https://support.apple.com/guide/iphone/iphone-xs-max-iphcd2066870/ios' id='toc-item-IPHCD2066870' data-tocid='IPHCD2066870' > iPhone X S Max
- iPhone 11 Pro
- iPhone 11 Pro Max
- iPhone SE (2nd generation)
- iPhone 12 mini
- iPhone 12 Pro
- iPhone 12 Pro Max
- iPhone 13 mini
- iPhone 13 Pro
- iPhone 13 Pro Max
- iPhone SE (3rd generation)
- iPhone 14 Plus
- iPhone 14 Pro
- iPhone 14 Pro Max
- iPhone 15 Plus
- iPhone 15 Pro
- iPhone 15 Pro Max
- Setup basics
- Make your iPhone your own
- Take great photos and videos
- Keep in touch with friends and family
- Share features with your family
- Use iPhone for your daily routines
- Expert advice from Apple Support
- What’s new in iOS 17
- Turn on and set up iPhone
- Wake and unlock
- Set up cellular service
- Use Dual SIM
- Connect to the internet
- Sign in with Apple ID
- Subscribe to iCloud+
- Find settings
- Set up mail, contacts, and calendar accounts
- Learn the meaning of the status icons
- Charge the battery
- Charge with cleaner energy sources
- Show the battery percentage
- Check battery health and usage
- Use Low Power Mode
- Read and bookmark the user guide
- Learn basic gestures
- Learn gestures for iPhone models with Face ID
- Adjust the volume
- Find your apps in App Library
- Switch between open apps
- Quit and reopen an app
- Multitask with Picture in Picture
- Access features from the Lock Screen
- View Live Activities in the Dynamic Island
- Perform quick actions
- Search on iPhone
- Get information about your iPhone
- View or change cellular data settings
- Travel with iPhone
- Change sounds and vibrations
- Use the Action button on iPhone 15 Pro and iPhone 15 Pro Max
- Create a custom Lock Screen
- Change the wallpaper
- Adjust the screen brightness and color balance
- Keep the iPhone display on longer
- Use StandBy
- Customize the text size and zoom setting
- Change the name of your iPhone
- Change the date and time
- Change the language and region
- Organize your apps in folders
- Add, edit, and remove widgets
- Move apps and widgets on the Home Screen
- Remove apps
- Use and customize Control Center
- Change or lock the screen orientation
- View and respond to notifications
- Change notification settings
- Set up a Focus
- Allow or silence notifications for a Focus
- Turn a Focus on or off
- Stay focused while driving
- Customize sharing options
- Type with the onscreen keyboard
- Dictate text
- Select and edit text
- Use predictive text
- Use text replacements
- Add or change keyboards
- Add emoji and stickers
- Take a screenshot
- Take a screen recording
- Draw in documents
- Add text, shapes, signatures, and more
- Fill out forms and sign documents
- Use Live Text to interact with content in a photo or video
- Use Visual Look Up to identify objects in your photos and videos
- Lift a subject from the photo background
- Subscribe to Apple Arcade
- Play with friends in Game Center
- Connect a game controller
- Use App Clips
- Update apps
- View or cancel subscriptions
- Manage purchases, settings, and restrictions
- Install and manage fonts
- Buy books and audiobooks
- Annotate books
- Access books on other Apple devices
- Listen to audiobooks
- Set reading goals
- Organize books
- Create and edit events in Calendar
- Send invitations
- Reply to invitations
- Change how you view events
- Search for events
- Change calendar and event settings
- Schedule or display events in a different time zone
- Keep track of events
- Use multiple calendars
- Use the Holidays calendar
- Share iCloud calendars
- Camera basics
- Set up your shot
- Apply Photographic Styles
- Take Live Photos
- Take Burst mode shots
- Take a selfie
- Take panoramic photos
- Take macro photos and videos
- Take portraits
- Take Night mode photos
- Take Apple ProRAW photos
- Adjust the shutter volume
- Adjust HDR camera settings
- Record videos
- Record spatial videos for Apple Vision Pro
- Record ProRes videos
- Record videos in Cinematic mode
- Change video recording settings
- Save camera settings
- Customize the Main camera lens
- Change advanced camera settings
- View, share, and print photos
- Use Live Text
- Scan a QR code
- See the world clock
- Set an alarm
- Change the next wake up alarm
- Use the stopwatch
- Use multiple timers
- Add and use contact information
- Edit contacts
- Add your contact info
- Use NameDrop on iPhone to share your contact info
- Use other contact accounts
- Use Contacts from the Phone app
- Merge or hide duplicate contacts
- Export contacts
- Get started with FaceTime
- Make FaceTime calls
- Receive FaceTime calls
- Create a FaceTime link
- Take a Live Photo
- Turn on Live Captions in a FaceTime call
- Use other apps during a call
- Make a Group FaceTime call
- View participants in a grid
- Use SharePlay to watch, listen, and play together
- Share your screen in a FaceTime call
- Collaborate on a document in FaceTime
- Use video conferencing features
- Hand off a FaceTime call to another Apple device
- Change the FaceTime video settings
- Change the FaceTime audio settings
- Change your appearance
- Leave a call or switch to Messages
- Block unwanted callers
- Report a call as spam
- Connect external devices or servers
- Modify files, folders, and downloads
- Search for files and folders
- Organize files and folders
- Set up iCloud Drive
- Share files and folders in iCloud Drive
- Share your location
- Meet up with a friend
- Send your location via satellite
- Add or remove a friend
- Locate a friend
- Get notified when friends change their location
- Notify a friend when your location changes
- Add your iPhone
- Add your iPhone Wallet with MagSafe
- Get notified if you leave a device behind
- Locate a device
- Mark a device as lost
- Erase a device
- Remove a device
- Add an AirTag
- Share an AirTag or other item in Find My on iPhone
- Add a third-party item
- Get notified if you leave an item behind
- Locate an item
- Mark an item as lost
- Remove an item
- Adjust map settings
- Get started with Fitness
- Track daily activity and change your move goal
- See your activity summary
- Sync a third-party workout app
- Change fitness notifications
- Share your activity
- Subscribe to Apple Fitness+
- Find Apple Fitness+ workouts and meditations
- Start an Apple Fitness+ workout or meditation
- Create a Custom Plan in Apple Fitness+
- Work out together using SharePlay
- Change what’s on the screen during an Apple Fitness+ workout or meditation
- Download an Apple Fitness+ workout or meditation
- Get started with Freeform
- Create a Freeform board
- Draw or handwrite
- Apply consistent styles
- Position items on a board
- Search Freeform boards
- Share and collaborate
- Delete and recover boards
- Get started with Health
- Fill out your Health Details
- Intro to Health data
- View your health data
- Share your health data
- View health data shared by others
- Download health records
- View health records
- Monitor your walking steadiness
- Log menstrual cycle information
- View menstrual cycle predictions and history
- Track your medications
- Learn more about your medications
- Log your state of mind
- Take a mental health assessment
- Set up a schedule for a Sleep Focus
- Turn off alarms and delete sleep schedules
- Add or change sleep schedules
- Turn Sleep Focus on or off
- Change your wind down period, sleep goal, and more
- View your sleep history
- Check your headphone levels
- Use audiogram data
- Register as an organ donor
- Back up your Health data
- Intro to Home
- Upgrade to the new Home architecture
- Set up accessories
- Control accessories
- Control your home using Siri
- Use Grid Forecast to plan your energy usage
- Set up HomePod
- Control your home remotely
- Create and use scenes
- Use automations
- Set up security cameras
- Use Face Recognition
- Unlock your door with a home key
- Configure a router
- Invite others to control accessories
- Add more homes
- Get music, movies, and TV shows
- Get ringtones
- Manage purchases and settings
- Get started with Journal
- Write in your journal
- Review your past journal entries
- Change Journal settings
- Magnify nearby objects
- Change settings
- Detect people around you
- Detect doors around you
- Receive image descriptions of your surroundings
- Read aloud text and labels around you
- Set up shortcuts for Detection Mode
- Add and remove email accounts
- Set up a custom email domain
- Check your email
- Unsend email with Undo Send
- Reply to and forward emails
- Save an email draft
- Add email attachments
- Download email attachments
- Annotate email attachments
- Set email notifications
- Search for email
- Organize email in mailboxes
- Flag or block emails
- Filter emails
- Use Hide My Email
- Use Mail Privacy Protection
- Change email settings
- Delete and recover emails
- Add a Mail widget to your Home Screen
- Print emails
- Get travel directions
- Select other route options
- Find stops along your route
- View a route overview or a list of turns
- Change settings for spoken directions
- Get driving directions
- Get directions to your parked car
- Set up electric vehicle routing
- Report traffic incidents
- Get cycling directions
- Get walking directions
- Get transit directions
- Delete recent directions
- Get traffic and weather info
- Estimate travel time and ETA
- Download offline maps
- Search for places
- Find nearby attractions, restaurants, and services
- Get information about places
- Mark places
- Share places
- Rate places
- Save favorite places
- Explore new places with Guides
- Organize places in My Guides
- Delete significant locations
- Look around places
- Take Flyover tours
- Find your Maps settings
- Measure dimensions
- View and save measurements
- Measure a person’s height
- Use the level
- Set up Messages
- About iMessage
- Send and reply to messages
- Unsend and edit messages
- Keep track of messages
- Forward and share messages
- Group conversations
- Watch, listen, or play together using SharePlay
- Collaborate on projects
- Use iMessage apps
- Take and edit photos or videos
- Share photos, links, and more
- Send stickers
- Request, send, and receive payments
- Send and receive audio messages
- Animate messages
- Change notifications
- Block, filter, and report messages
- Delete messages and attachments
- Recover deleted messages
- View albums, playlists, and more
- Show song credits and lyrics
- Queue up your music
- Listen to broadcast radio
- Subscribe to Apple Music
- Play music together in the car with iPhone
- Listen to lossless music
- Listen to Dolby Atmos music
- Apple Music Sing
- Find new music
- Add music and listen offline
- Get personalized recommendations
- Listen to radio
- Search for music
- Create playlists
- See what your friends are listening to
- Use Siri to play music
- Change the way music sounds
- Get started with News
- Use News widgets
- See news stories chosen just for you
- Read stories
- Follow your favorite teams with My Sports
- Listen to Apple News Today
- Subscribe to Apple News+
- Browse and read Apple News+ stories and issues
- Download Apple News+ issues
- Listen to audio stories
- Solve crossword puzzles
- Search for news stories
- Save stories in News for later
- Subscribe to individual news channels
- Get started with Notes
- Add or remove accounts
- Create and format notes
- Draw or write
- Add photos, videos, and more
- Scan text and documents
- Work with PDFs
- Create Quick Notes
- Search notes
- Organize in folders
- Organize with tags
- Use Smart Folders
- Export or print notes
- Change Notes settings
- Make a call
- Answer or decline incoming calls
- While on a call
- Set up voicemail
- Check voicemail
- Change voicemail greeting and settings
- Select ringtones and vibrations
- Make calls using Wi-Fi
- Set up call forwarding and call waiting
- Avoid unwanted calls
- View photos and videos
- Play videos and slideshows
- Delete or hide photos and videos
- Edit photos and videos
- Trim video length and adjust slow motion
- Edit Cinematic mode videos
- Edit Live Photos
- Edit portraits
- Use photo albums
- Edit, share, and organize albums
- Filter and sort photos and videos in albums
- Make stickers from your photos
- Duplicate and copy photos and videos
- Merge duplicate photos and videos
- Search for photos
- Identify people and pets
- Browse photos by location
- Share photos and videos
- Share long videos
- View photos and videos shared with you
- Watch memories
- Personalize your memories
- Manage memories and featured photos
- Use iCloud Photos
- Create shared albums
- Add and remove people in a shared album
- Add and delete photos and videos in a shared album
- Set up or join an iCloud Shared Photo Library
- Add content to an iCloud Shared Photo Library
- Use iCloud Shared Photo Library
- Import and export photos and videos
- Print photos
- Find podcasts
- Listen to podcasts
- Follow your favorite podcasts
- Use the Podcasts widget
- Organize your podcast library
- Download, save, or share podcasts
- Subscribe to podcasts
- Listen to subscriber-only content
- Change download settings
- Make a grocery list
- Add items to a list
- Edit and manage a list
- Search and organize lists
- Work with templates
- Use Smart Lists
- Print reminders
- Use the Reminders widget
- Change Reminders settings
- Browse the web
- Search for websites
- Customize your Safari settings
- Change the layout
- Use Safari profiles
- Open and close tabs
- Organize your tabs
- View your Safari tabs from another Apple device
- Share Tab Groups
- Use Siri to listen to a webpage
- Bookmark favorite webpages
- Save pages to a Reading List
- Find links shared with you
- Annotate and save a webpage as a PDF
- Automatically fill in forms
- Get extensions
- Hide ads and distractions
- Clear your cache
- Browse the web privately
- Use passkeys in Safari
- Check stocks
- Manage multiple watchlists
- Read business news
- Add earnings reports to your calendar
- Use a Stocks widget
- Translate text, voice, and conversations
- Translate text in apps
- Translate with the camera view
- Subscribe to Apple TV+, MLS Season Pass, or an Apple TV channel
- Add your TV provider
- Get shows, movies, and more
- Watch sports
- Watch Major League Soccer with MLS Season Pass
- Control playback
- Manage your library
- Change the settings
- Make a recording
- Play it back
- Edit or delete a recording
- Keep recordings up to date
- Organize recordings
- Search for or rename a recording
- Share a recording
- Duplicate a recording
- Keep cards and passes in Wallet
- Set up Apple Pay
- Use Apple Pay for contactless payments
- Use Apple Pay in apps and on the web
- Track your orders
- Use Apple Cash
- Use Apple Card
- Use Savings
- Pay for transit
- Access your home, hotel room, and vehicle
- Add identity cards
- Use COVID-19 vaccination cards
- Check your Apple Account balance
- Use Express Mode
- Organize your Wallet
- Remove cards or passes
- Check the weather
- Check the weather in other locations
- View weather maps
- Manage weather notifications
- Use Weather widgets
- Learn the weather icons
- Find out what Siri can do
- Tell Siri about yourself
- Have Siri announce calls and notifications
- Add Siri Shortcuts
- About Siri Suggestions
- Use Siri in your car
- Change Siri settings
- Contact emergency services
- Use Emergency SOS via satellite
- Request Roadside Assistance via satellite
- Set up and view your Medical ID
- Use Check In
- Manage Crash Detection
- Reset privacy and security settings in an emergency
- Set up Family Sharing
- Add Family Sharing members
- Remove Family Sharing members
- Share subscriptions
- Share purchases
- Share locations with family and locate lost devices
- Set up Apple Cash Family and Apple Card Family
- Set up parental controls
- Set up a child’s device
- Get started with Screen Time
- Protect your vision health with Screen Distance
- Set up Screen Time
- Set communication and safety limits and block inappropriate content
- Charging cable
- Power adapters
- MagSafe chargers and battery packs
- MagSafe cases and sleeves
- Qi-certified wireless chargers
- Use AirPods
- Use EarPods
- Apple Watch
- Wirelessly stream videos and photos to Apple TV or a smart TV
- Connect to a display with a cable
- HomePod and other wireless speakers
- Pair Magic Keyboard
- Enter characters with diacritical marks
- Switch between keyboards
- Use shortcuts
- Choose an alternative keyboard layout
- Change typing assistance options
- External storage devices
- Bluetooth accessories
- Share your internet connection
- Allow phone calls on your iPad and Mac
- Use iPhone as a webcam
- Hand off tasks between devices
- Cut, copy, and paste between iPhone and other devices
- Stream video or mirror the screen of your iPhone
- Start SharePlay instantly
- Use AirDrop to send items
- Connect iPhone and your computer with a cable
- Transfer files between devices
- Transfer files with email, messages, or AirDrop
- Transfer files or sync content with the Finder or iTunes
- Automatically keep files up to date with iCloud
- Use an external storage device, a file server, or a cloud storage service
- Intro to CarPlay
- Connect to CarPlay
- Use your vehicle’s built-in controls
- Get turn-by-turn directions
- Change the map view
- Make phone calls
- View your calendar
- Send and receive text messages
- Announce incoming text messages
- Play podcasts
- Play audiobooks
- Listen to news stories
- Control your home
- Use other apps with CarPlay
- Rearrange icons on CarPlay Home
- Change settings in CarPlay
- Get started with accessibility features
- Turn on accessibility features for setup
- Change Siri accessibility settings
- Open features with Accessibility Shortcut
- Change color and brightness
- Make text easier to read
- Reduce onscreen motion
- Customize per-app visual settings
- Hear what’s on the screen or typed
- Hear audio descriptions
- Turn on and practice VoiceOver
- Change your VoiceOver settings
- Use VoiceOver gestures
- Operate iPhone when VoiceOver is on
- Control VoiceOver using the rotor
- Use the onscreen keyboard
- Write with your finger
- Use VoiceOver with an Apple external keyboard
- Use a braille display
- Type braille on the screen
- Customize gestures and keyboard shortcuts
- Use VoiceOver with a pointer device
- Use VoiceOver for images and videos
- Use VoiceOver in apps
- Use AssistiveTouch
- Adjust how iPhone responds to your touch
- Use Reachability
- Auto-answer calls
- Turn off vibration
- Change Face ID and attention settings
- Use Voice Control
- Adjust the side or Home button
- Use Apple TV Remote buttons
- Adjust pointer settings
- Adjust keyboard settings
- Adjust AirPods settings
- Turn on Apple Watch Mirroring
- Control a nearby Apple device
- Intro to Switch Control
- Set up and turn on Switch Control
- Select items, perform actions, and more
- Control several devices with one switch
- Use hearing devices
- Use Live Listen
- Use sound recognition
- Set up and use RTT and TTY
- Flash the LED for alerts
- Adjust audio settings
- Play background sounds
- Display subtitles and captions
- Show transcriptions for Intercom messages
- Get Live Captions (beta)
- Type to speak
- Record a Personal Voice
- Use Guided Access
- Use built-in privacy and security protections
- Set a passcode
- Set up Face ID
- Set up Touch ID
- Control access to information on the Lock Screen
- Keep your Apple ID secure
- Use passkeys to sign in to apps and websites
- Sign in with Apple
- Share passwords
- Automatically fill in strong passwords
- Change weak or compromised passwords
- View your passwords and related information
- Share passkeys and passwords securely with AirDrop
- Make your passkeys and passwords available on all your devices
- Automatically fill in verification codes
- Automatically fill in SMS passcodes
- Sign in with fewer CAPTCHA challenges
- Use two-factor authentication
- Use security keys
- Manage information sharing with Safety Check
- Control app tracking permissions
- Control the location information you share
- Control access to information in apps
- Control how Apple delivers advertising to you
- Control access to hardware features
- Create and manage Hide My Email addresses
- Protect your web browsing with iCloud Private Relay
- Use a private network address
- Use Advanced Data Protection
- Use Lockdown Mode
- Use Stolen Device Protection
- Receive warnings about sensitive content
- Use Contact Key Verification
- Turn iPhone on or off
- Force restart iPhone
- Back up iPhone
- Return iPhone settings to their defaults
- Restore all content from a backup
- Restore purchased and deleted items
- Sell, give away, or trade in your iPhone
- Erase iPhone
- Install or remove configuration profiles
- Important safety information
- Important handling information
- Find more resources for software and service
- FCC compliance statement
- ISED Canada compliance statement
- Ultra Wideband information
- Class 1 Laser information
- Apple and the environment
- Disposal and recycling information
- Unauthorized modification of iOS
Browse the web using Safari on iPhone
View websites with Safari
You can easily navigate a webpage with a few taps.
Get back to the top: Double-tap the top edge of the screen to quickly return to the top of a long page.
See more of the page: Turn iPhone to landscape orientation.
Refresh the page: Pull down from the top of the page.
Preview website links
Touch and hold a link in Safari to see a preview of the link without opening the page. To open the link, tap the preview, or choose Open.
To close the preview and stay on the current page, tap anywhere outside the preview.

Translate a webpage or image
When you view a webpage or image that’s in another language, you can use Safari to translate the text (not available in all languages or regions).
Add Safari back to your Home Screen
If you don’t see Safari on your Home Screen, you can find it in App Library and add it back.
On the Home Screen, swipe left until you see the App Library.
Enter “Safari” in the search field.
- Supporto Centro di Supporto Download Supporto Tramite Chat Richiesta pre-vendita
- Italiano Deutsch Français Español Português English 繁體中文 日本語
Trasferisce dati iPhone gratis
MobiMover Free
Trasferisce, gestisce, effettua backup di dai su iPhone/iPad/iPod.
Trasferisce chat di WhatsApp tra iOS e Android.
Sblocca iPhone per rimuovere l'ID Apple e il passcode dello schermo.
MobiUnlock for Android
Sblocca la schermata di blocco del telefono Android e il blocco Samsung FRP.
Imposta la posizione virtuale sul tuo iPhone/iPad.
Ringtone Editor
Crea suonerie per iPhone nel modo che preferisci.
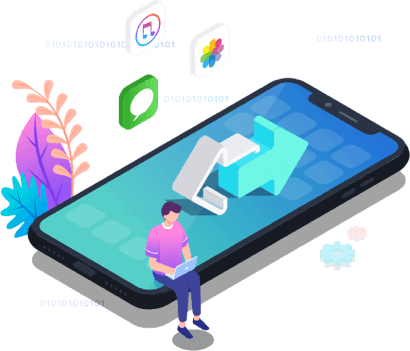
EaseUS MobiMover
Software tutto in uno per gestire il contenuto dei disposisitivi iOS e per scaricare video/audio in modo facile.
- Uno strumento per trasferire file da o verso iPhone/iPad.
- Un gestore iPhone per gestire i file su iPhone/iPad da un computer
- Un downloader di video per scaricare video online su un computer o iPhone/iPad.
Sommario dell'Articolo
Come salvare video su iPhone/iPad da Internet
11/05/2024 su iPhone Data Transfer
"Come faccio a salvare i video da Internet sul mio iPhone?"
Quando guardi video da Internet sul tuo iPhone o iPad, potresti trovare video che ti piacciono e desideri scaricarli sul tuo dispositivo mobile per guardarli offline. Tuttavia, alcuni siti Web forniscono un pulsante Download che ti consente di scaricare video da Internet sul tuo iPhone o iPad mentre altri no, come YouTube, Facebook e Twitter.
Se non è possibile salvare video sul tuo iPhone/iPad da Internet, come puoi scaricare video da Safari sul tuo dispositivo iOS? Fortunatamente, con l'aiuto di downloader di video e strumenti di registrazione dello schermo, puoi salvare facilmente video da Internet sul tuo iPhone. Esistono tre modi comuni per trasferire i tuoi video preferiti sul tuo iPhone o iPad.
Metodo 1. Come scaricare video su iPhone o iPad da Internet in modo sicuro
Vuoi scaricare rapidamente qualsiasi video da qualsiasi sito utilizzando l'URL? Se lo fai, non perderti EaseUS MobiMover . Sebbene tu possa scaricare video direttamente sul tuo iPhone o iPad, un programma desktop è più stabile e affidabile. Inoltre, questo strumento è privo di pubblicità e plug-in al 100%.
EaseUS MobiMover supporta il download di video e audio da oltre 1000 siti e ti consente di salvare i video direttamente sul tuo computer o iPhone/iPad. Che tu voglia scaricare video di YouTube su iPhone o salvare video di Facebook su un computer, ti aiuterà.
Per scaricare video online sul tuo iPhone o iPad:
Passo 1. Collega il tuo iPhone al computer, esegui EaseUS MobiMover e vai su "Video Downloader". Scegli il tuo iPhone come dispositivo di destinazione per salvare i video YouTube scaricati.
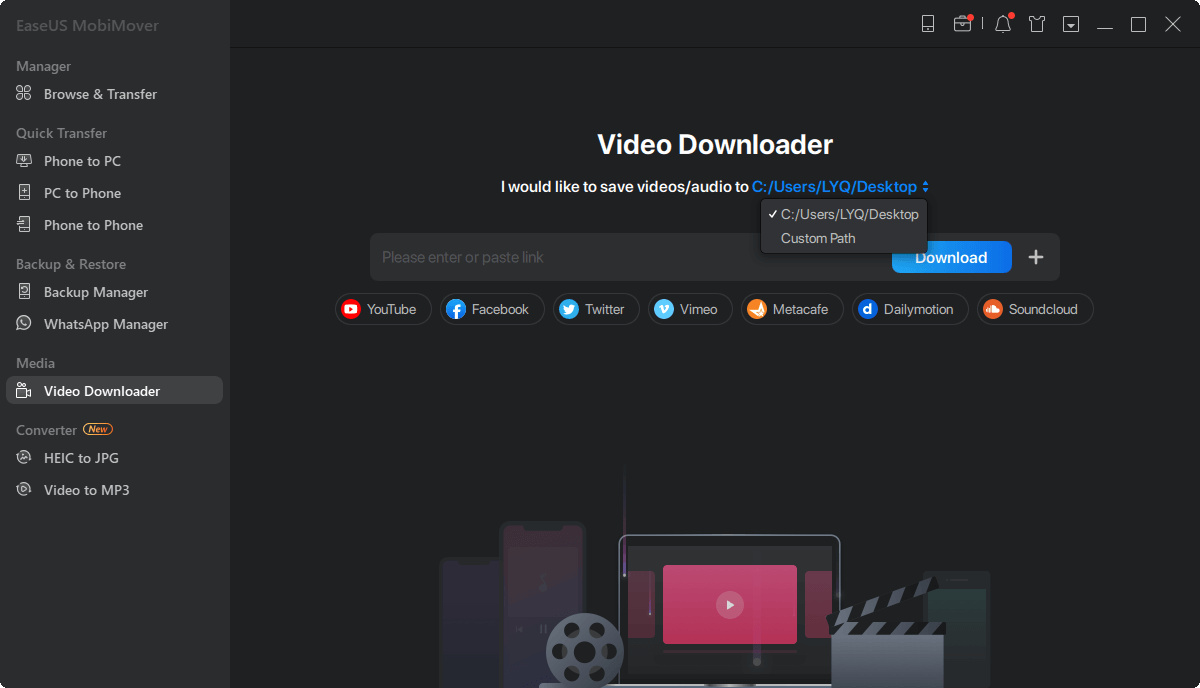
Passaggio 2. Copia l'URL del video di YouTube, incollalo nella barra, quindi tocca il pulsante "Download".
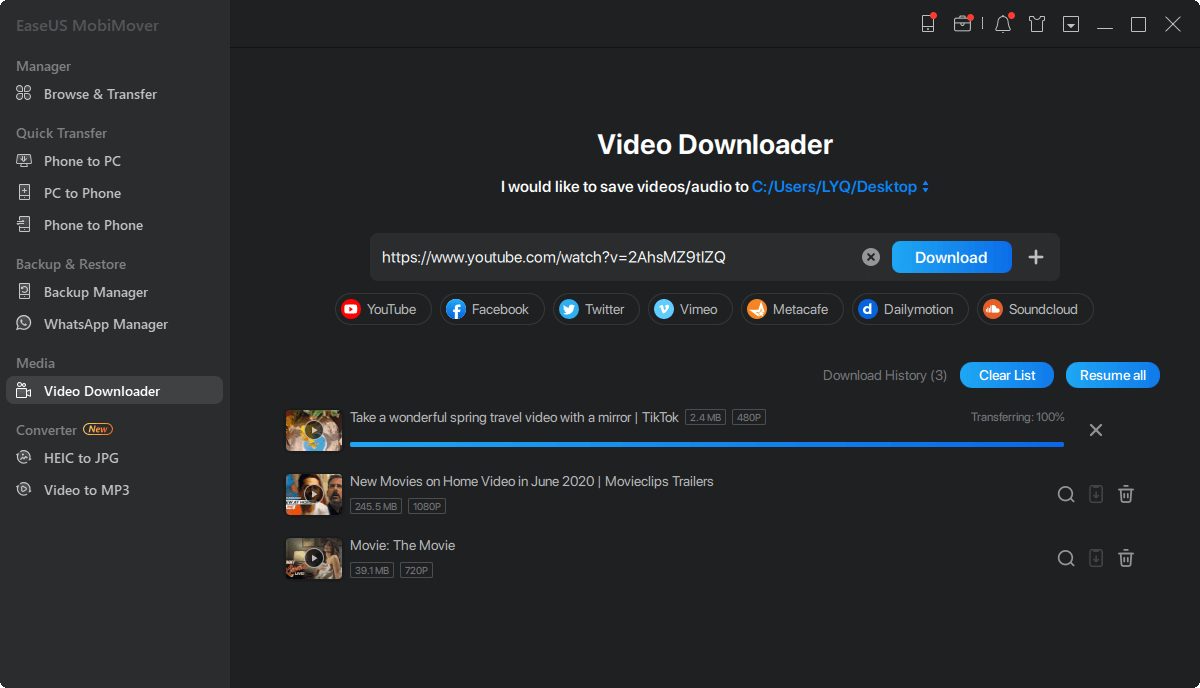
Passaggio 3. Quindi MobiMover analizzerà rapidamente l'URL e scaricherà il video di YouTube. Al termine, puoi fare clic sull'icona del telefono accanto al video per inviarlo al tuo iPhone. Quindi, puoi trovare il video in TV > Libreria > Film sul tuo dispositivo.
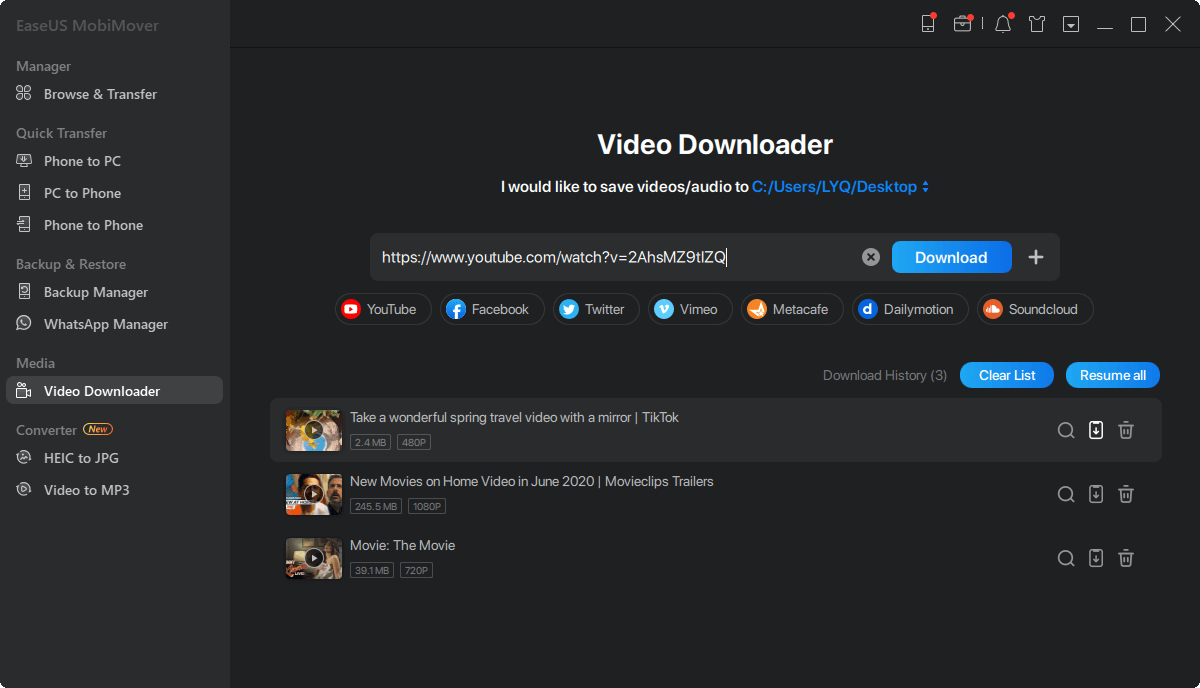
Puoi applicare passaggi simili per scaricare musica sul tuo iPhone o iPad.
Metodo 2. Come scaricare video su iPhone/iPad da Internet online
Potresti avere familiarità con i downloader di video online per PC e Mac. In realtà esistono anche downloader di video online per iOS che ti permettono di salvare video sul tuo iPhone o iPad direttamente da Internet utilizzando Safari. Scaricare video sul tuo iPhone/iPad da Safari è abbastanza comodo poiché non è necessario installare alcuna app. Tutto ciò di cui hai bisogno è l'URL del video copiato dal sito web.
Sono disponibili molti downloader di video online. Puoi cercarli su Internet e applicare quello che più ti piace per scaricare video sul tuo iPhone o iPad da Safari. Qui ti mostrerò i passaggi generali per salvare video su iPhone o iPad da Safari utilizzando downloader di video online.
Per scaricare video su iPhone/iPad da Safari:
Passaggio 1. Copia l'URL del video che desideri scaricare dalla barra degli indirizzi.
Passaggio 2. Sul tuo iPhone o iPad, apri Safari e visita il downloader di video online.
Passaggio 3. Copia il collegamento del video nella casella dell'indirizzo e fai clic su "Download".
Passaggio 4. Ora puoi vedere tutte le opzioni di download, generalmente inclusi video e audio in diversi formati.
Passaggio 5. Fai clic sul pulsante "Download" accanto all'opzione che preferisci per iniziare a scaricare video sul tuo dispositivo.
Metodo 3. Come salvare video su iPhone/iPad da Internet tramite la registrazione dello schermo
È possibile che non sia possibile scaricare video online per vari motivi. Se riscontri un problema del genere e desideri comunque salvare il video sul tuo iPhone. Puoi provare la funzione di registrazione dello schermo integrata in iOS per registrare lo schermo del tuo dispositivo e quindi salvarlo sul tuo iPhone o iPad.
Per registrare il video sul tuo iPhone/iPad in modo più comodo, puoi prima aggiungere l'opzione di registrazione dello schermo al Centro di controllo.
Passaggio 1. Vai su "Impostazioni" > "Centro di controllo" > "Personalizza controlli".
Passaggio 2. Aggiungi "Registrazione schermo" al tuo Centro di controllo.
Successivamente, puoi riprodurre e registrare il video che desideri scaricare per salvarlo sul tuo iPhone o iPad.
Passaggio 1. Scorri verso l'alto o verso il basso dallo schermo del tuo iPhone/iPad per aprire il Centro di Controllo.
Passaggio 2. Fare clic sull'icona di registrazione dello schermo. Dopo tre secondi, inizierà la registrazione dello schermo.
Passaggio 3. Apri Safari e riproduci il video che desideri scaricare.
Passaggio 4. Fare clic su "Stop" per terminare il processo in base alle proprie esigenze. (Il video verrà salvato automaticamente nell'app Foto.)
Passaggio 5. Vai all'app Foto per controllare il video e modificarlo se necessario.
La linea di fondo
Oltre ai tre modi comuni mostrati sopra, puoi anche applicare una delle app iOS per scaricare video su iPhone o iPad da Internet.
Se non ti dispiace utilizzare un computer come aiuto, puoi anche utilizzare un downloader di video online o un'estensione del browser per scaricare video online sul tuo computer e quindi trasferire video dal PC all'iPhone .
In una parola, esiste più di un modo per salvare video su iPhone/iPad da Internet. Esegui la modalità che preferisci per scaricare facilmente i video che ti piacciono da YouTube, Facebook, Twitter o qualsiasi altro sito sul tuo iDevice.
Come salvare video su iPhone/iPad dalle domande frequenti su Internet
1. come posso salvare un video da un sito web sul mio ipad.
Puoi sfogliare il video o l'immagine che desideri salvare e tenere premuto il video per un secondo. Dal menu, seleziona Salva video o Salva immagine. Quindi, il video verrà scaricato nelle tue foto.
2. Perché non riesco a scaricare video sul mio iPhone?
Se la tua connessione Internet è lenta o instabile, il download del video non riuscirà, soprattutto quando scarichi un file video di grandi dimensioni, come un film o una serie TV. L'altro problema potrebbe riguardare lo spazio di archiviazione. Se non hai abbastanza spazio per archiviare il file video, non sarà possibile scaricarlo sul tuo iPhone.
Articoli Relativi
Come Sincronizzare i Contatti dell'iPhone con Gmail
Come scaricare le foto da iCloud su PC
iTunes non è riuscito a ripristinare l'iPhone perché non è disponibile abbastanza spazio libero
Come Trasferire Musica da iPhone a Mac Senza Limitazione
Successo, grazie per l'invio!
- Disinstallazione
- Politica di Rimborso
- Termini & Condizioni
- Non Vendere
Copyright © 2004 - 2023 EaseUS. Tutti i diritti riservati.

COMMENTS
To open an HTML file saved on your iPhone, open the Files app on iOS. When the app opens, tap on the Browse tab at the bottom and select On My iPhone under "Locations". Inside On My iPhone, go to the folder or location, you may have saved the HTML file, possibly the Downloads folder. When you locate it, tap on the HTML file to open it.
View Page Source on iPhone or iPad without Third-Party App. Watch on. Step 1. Open the Shortcuts on your iPhone or iPad. Tap on the "+" icon to create a new one. Step 2. Tap on the three-dot icon and enable the option "Show in Share Sheet". Tap Done to go back to the new shortcut. Step 3.
8 Easy Steps to see HTML source codes. Tap Safari (iPhone, iPod, or iPad), if it is not already open, and visit this page. This method also works for Chrome. Choose the Name Field and hit the X icon to clear it and name it "Show Page Source" and then tap "Save.".
On iPhone or iPad, go to this link: Source Code Viewer using the Safari browser. How to View Source Code on Web Apps. In the Enter URL box, type or copy and paste the web page URL for which you want to reveal the HTML source code. Tap the View button to view page source on iPhone/iPad Safari browser.
Once the page is opened on your iPhone all you have to do is tap the Sharing icon, middle icon on bottom, and select 'Add to Home Screen'. If you want to load an html file that you've created on you Mac to your iPhone you'll need to do the following. From System Prefs > Sharing > Enable Web Sharing. Place the html file in your ~/Sites folder.
Mobile Safari can call other programs to "View Source" via the share functionality in iOS / iPadOS. To transform your web page into source, install an app that has this functionality (e.g. View Source - HTML, JavaScript and CSS ), click the share button in the middle of screen footer (the icon depicts an arrow out from a square).
View Source Code in Safari. Showing source code in Safari is easy: Open Safari. Navigate to the web page you would like to examine. Select the Develop menu in the top menu bar. Select the Show Page Source option to open a text window with the HTML source of the page. Alternatively, press Option+Command+U on your keyboard.
Safari bookmark trick to view page source. 4. Use Google's webpage cache to view source. 5. Use View Source application. 1. Use Web Inspector Safari extension on iPhone. There is a new Safari extension available for iPhone and iPad which comes by the name Web Inspector. It is recently launched after the iOS 15 update.
Simply go to the App Store and install the View Source app. The app only costs $1. Once installed, the Safari Extension is available. To view the source of a web page, simply tap on the share button and then tap on the View Source button. The color-coded HTML source code will appear. View Source offers a few more features.
You may want to view the HTML source of a web page. This short tutorials explains how to view the source of a webpage: 1. Safari menu > Preferences > Advanced. 2. Check "Show Develop menu in menu bar". Close Safari's preferences. 3. Develop menu > Show Page Source OR right click your mouse and select "Show Page Source".
Step 1: Install a free app from the Apple Store called View Source. The free View Source App in the iPhone and iPad App Store provides a quick, clean, and easily integrated into iOS. Step 2: Load Safari (iPhone, iPod, or iPad), if it is not already open, and visit any web page. Step 3: Click the Share Button (it looks like a box with an arrow ...
Once you've installed it, you can access using the Share menu in Safari, which has really turned into the extensions menu at this point. Once there, press the More button on the second row. Then flip the View Source toggle to enabled. And now you'll have a View Source button in the drop-down menu. Which, naturally, will let you view the source.
On safari browser or any other browser, enter the below code beside the web page url view-source: and tap the go button. For example, view-source:gadgetroyale.com and it will display the html file of the website. But here, you can't make changes or edit the html cause it doesn't give the option of editing the file.
Launch Safari browser on iPhone and open the website you want to view the source code and inspect elements. Go to your Mac and launch Safari browser. Navigate to "Develop > Your iPhone Name" to view the webpages that you have opened on your phone. Open iPhone Page in Mac Safari. Click on the website to open "Web Inspector" that will ...
Safari iPad no longer supports access to local or iCloud files. A number of iPadOS apps will however allow a user to view, edit, and test html code in files stored in local iPad, iCloud, or third party (e.g. Google or Dropbox) storage folders. One needs only to search in the App Store for "html editor" to see the list.
How to view website page source information on your iPhone or iPad? In this tutorial, I show you how to easily view web page HTML or CSS from your mobile de...
You can hide the search field, switch to Reader, and more. Open the Safari app on your iPhone.. Tap , then do any of the following:. Hide the search field: Tap Hide Toolbar (tap the bottom of the screen to get it back). See a streamlined view of the webpage: Tap Show Reader (if available). To return to the normal view, tap Hide Reader.
Click the settings icon in the upper right and turn on "Show in Share Sheet". Add another action, search and choose "Quick Look". All that is left to do now is test it out. Go to any webpage in Safari and hit the action button, then choose "View Source" and Voilà, source code! As a new software engineering student I noticed a limitation when ...
Activate Web Inspector on iOS: Go to Settings > Safari > Advanced and move the Web Inspector toggle switch to the On position. Use Web Inspector on macOS: Connect your iOS device to a Mac and choose the URL to inspect from the Develop menu. If you run into a bug or another issue with a website on Safari mobile, use the Web Inspector tool to ...
The following should work starting from scratch on a Mac or Windows (with an alternate command line app). (1) Go to https://nodejs.org and download and install NodeJS. (2) In Terminal or iTerm, cd to your project's directory. (3) In Terminal, run the command npm install -g http-server. (4) If everything goes according to plan, you can now start ...
Learn more information about the iPhone: https://www.hardreset.info/devices/apple/apple-iphone-13/tutorials/In this truly easy and simple video tutorial, our...
How to restore closed tabs in Safari on iPhone. The way to reopen a recently closed Safari tab on your iPhone is pretty much the same as on your Mac. You can click the + icon or search for your Closed Tabs in the Safari history to reopen the closed tabs, though they are not as easily accessible as the Mac. Method 1: Utilize the add icon on Safari
Adhere to the secure directions below to turn off pop-up blocker Safari on iPhone: Step 1 Navigate your iPhone screen to the Settings app interface, then select Safari immediately after seeing it from the options. Afterward, scroll down on the following screen. ... When selections materialize, select Settings to view further options for the ...
Google pays Apple more than most companies make in a year for its prime iPhone slot. ... that the deal with Google to be the default search engine in the Safari browser netter Apple $20 billion in ...
Safari 1.0 is a far cry from modern versions of Apple's web browser, but there are some familiar interface elements. The top bar has the back, forward, reload, and bookmark buttons that are still present in today's web browsers, but the address bar and web search are two separate text fields.
More details have emerged about Apple's plans for artificial intelligence features with iOS 18. A new AppleInsider report claims the update will let iPhone and iPad summarize long text messages ...
Apple is testing a version of its Safari web browser that includes UI tweaks, advanced content blocking features, and a new AI-powered tool dubbed Intelligent Search, AppleInsider has learned. The ...
On the Home Screen, swipe left until you see the App Library. Enter "Safari" in the search field. Press and hold , then tap Add to Home Screen. In Safari on iPhone, view websites, preview website links, translate webpages, and add the Safari app back to your Home Screen.
Qui ti mostrerò i passaggi generali per salvare video su iPhone o iPad da Safari utilizzando downloader di video online. Per scaricare video su iPhone/iPad da Safari: Passaggio 1. Copia l'URL del video che desideri scaricare dalla barra degli indirizzi. Passaggio 2. Sul tuo iPhone o iPad, apri Safari e visita il downloader di video online ...