- Editorial Process
- Why Trust Us?
- Affiliate Linking Policy
- Privacy Policy
- Terms of Service

Weekly Must-Reads View All
How to fix ‘your disk is almost full’ on mac: 9 best ways.
Clean up your Mac disk for peak performance
How to Clean Up Your Mac: 8 Easy Methods
Quickly clean your Mac to speed it up
How to Shut Down MacBook: 3 Quick Ways
Quick ways to shut down your Mac
What Is AppleCare for Mac? Coverage, Plans, and Benefits
Protect your Mac with AppleCare
Phone (407) 777-2211
Email [email protected]
Address 1317 Edgewater, Dr #4609 Orlando, Florida 32804
Popular Topics
- wi-fi connectivity issue
- What to Do With Your Old MacBook? 13 Useful Ways to Reuse an Old Mac
- What Software Comes With MacBook
- What Is the MacBook Flexgate Issue and How to Fix It
- What Is the MacBook Flexgate Issue
- volume issue
- video compression
- ventura install
- Update macOS on Your Mac
Trending Now View All

- Mac Security and Privacy
How to Go Incognito in Safari on Mac: 3 Quick Ways
Reviewed by
Hashir Ibrahim
Last updated: July 27, 2024
Expert verified
Online privacy is a growing concern and many of us want to browse the internet without leaving a digital footprint. Whether you’re researching sensitive material, shopping for a surprise gift, or simply prefer not to have your browsing history logged, going incognito is a useful tool for maintaining your privacy.
For Mac users, the Safari browser offers a convenient and robust way to go undercover while you surf the web. In this guide, I’ll walk you through the steps to go incognito in Safari on Mac, ensuring your browsing session remains your business and no one else’s.
Before We Begin
For enhanced online privacy, combine Safari’s private browsing feature with MacKeeper’s Private Connect VPN to conceal your IP address. Additionally, using MacKeeper’s Antivirus offers robust protection against spyware on your Mac.
What Is Safari Private Browsing Mode?
Safari’s Private Browsing Mode is a feature that allows you to browse the internet without saving your browsing history, search history, or form data. When you activate this mode, Safari won’t keep any cookies or temporary files that could be used to trace your online activities.
Private Browsing Mode aims to help you use the internet without leaving a record of your activities on your computer. So, in other words, this is the incognito mode on Safari.
What Happens When You Use Safari Private Browsing?
When you enable Private Browsing Mode in Safari, several changes occur to how the browser manages your data and online activity. Here are some key things that happen:
- 📜 No Browsing History : Safari won’t record the websites you visit, so you won’t see them in your history later.
- 🔍 Search History Cleared : Any search queries you enter will not be saved, so they won’t appear in the search bar’s dropdown suggestions in future sessions.
- 📝 No Form Data : Information entered into forms, like usernames, passwords, or search queries, is not stored.
- 🍪 Cookies and Site Data : Any cookies or site data obtained during your session are not saved, making it more difficult for websites to track you.
- 🗂️ Temporary Files : While temporary internet files like images may be stored to improve page load times during the session, they are deleted once you exit Private Browsing Mode.
- 🖥️ Open Tabs : Tabs opened in Private Browsing Mode won’t be stored in Safari’s Tabs feature for later retrieval.
- ⬇️ Downloads : Files you download will still be saved to your computer, but Safari won’t keep a record of these downloads within the browser.
- 🚫 Autofill Disabled : Features like Autofill for forms and passwords are disabled, meaning Safari won’t suggest information based on previous entries when you’re in Private Browsing Mode.
- 🔗 Extensions Limited : Some browser extensions may not work as expected in Private Browsing Mode to prevent them from tracking your activity.
- 🛡️ Isolated Session : Each Private Browsing window operates in isolation, meaning that if you open a new Private Browsing window, it won’t share cookies, history, or site data with the previous Private Browsing session.
While Safari’s Private Browsing Mode offers a good level of privacy, it is not entirely foolproof. Your Internet Service Provider (ISP), network administrators, and websites can still potentially identify you through your IP address.
How to Open a Private Window in Safari on Your Mac
Opening a private window in Safari on your Mac is a straightforward process that takes just a few seconds. Here are three ways to open a private window and go incognito in Safari on Mac:
Method 1: Using the Menu Bar
The most commonly used method for opening a private window in Safari is the menu bar. Follow these steps to go incognito in Safari on Mac via the menu bar:
- Open the Safari browser on your Mac.
- Click File in the menu bar.
- From the dropdown menu, choose New Private Window .

A new window should open with a dark search field, indicating you’re now in Private Browsing Mode.

Method 2: Using Keyboard Shortcuts
Mac keyboard shortcuts are an excellent way to streamline your browsing experience, especially if you prefer using the keyboard over navigating through menus. So, if you’re looking to swiftly open a private window without taking your hands off the keyboard, follow these steps:
- If you haven’t already, launch the Safari browser.
- Press Shift ⇧ + Command ⌘ + N simultaneously.

This will open a new private browsing window instantly.
Method 3: Right-Click Option
If you’re comfortable using contextual menus that appear with a right-click, this option offers a speedy way to go incognito in Safari on Mac. Follow these steps to right-click on a Mac and go incognito in Safari:
- Launch your Safari browser.
- Right-click (or control-click) the Safari icon in the Dock.
- From the contextual menu that appears, select New Private Window .
A new window with a dark search field should appear, indicating that Private Browsing Mode is enabled.
How to Open a Private Tab in Safari
If you’re already in a regular browsing window in Safari, you can’t add a private tab to that window. Your only option for private browsing in this case is to open a new Private Browsing window. Then, add as many private tabs to that window as you like.
Follow these steps to open a new private tab within an existing private window:
- Open a new Private Browsing window in Safari. You can do this by clicking File in the menu bar and selecting New Private Window , or by using the keyboard shortcut Shift ⇧ + Command ⌘ + N .
- Once you’re in a Private Browsing window, click the plus ( + ) button in Safari’s toolbar at the top of the screen.
- Alternatively, you can press Command ⌘ + T on your keyboard.

- A new tab will open within the existing Private Browsing window, indicated by a dark search field, confirming that it’s also in incognito mode.
You can have a regular browsing window and a private window open side by side. Just make sure you don’t mix them up to maintain the level of privacy you desire.
How to Always Browse Privately in Safari
Now that you know how to go incognito in Safari on Mac, can browse privately whenever you want. But if you want to set up Safari so that it always starts with a Private Browsing window, there’s a simple way to make that happen.
Following these steps will configure Safari to open in Private Browsing mode by default:
- Navigate to Safari in the menu bar at the top, and select Settings .

- In Safari Settings window, click the General tab.

- Locate the Safari opens with option, click the dropdown menu button next to it, and select A new private window .

By following these steps, you’ll set Safari to automatically open a new Private Browsing window each time you launch the application. However, this setting only applies to the initial window at startup, any subsequent windows you open will be regular, non-private windows.
How to Turn Off Private Browsing on a Mac
Turning off Private Browsing in Safari on a Mac is a straightforward process. If you’re using Private Browsing and want to switch back to the standard browsing mode, here’s how you can do it:
- A Private Browsing window in Safari is characterized by a dark search field at the top.
- Simply close the Private Browsing window by clicking the red x button at the top left corner of the window.

- Alternatively, use the keyboard shortcut Command ⌘ + W .

- If you don’t have any other Safari windows open, you’ll need to open a new one. You can do this by clicking File in the menu bar and selecting New Window .

- Alternatively, use the keyboard shortcut Command ⌘ + N .

Once you leave Private Browsing, Safari will retain your browsing history, cookies, and other data unless you delete them manually.
Can You View Private Browsing History in Safari on Mac?
A key feature of Private Browsing in Safari is that it doesn’t retain your browsing history, search queries, or cookies once you close the Private Browsing window. This means that, by design, you can’t view the browsing history of a Private Browsing session once it’s closed.
However, while Safari’s Private Browsing mode doesn’t store your browsing history like a regular browsing session, the Terminal archive on Macs operates independently of Safari’s privacy features.
The Terminal archive contains records of all websites visited, including those accessed through Private Browsing. So, you can view your private browsing history in Safari on Mac through the Terminal archive.
How to Check Private Browsing History in Safari on a Mac
- Open the Console application by going to Finder > Applications > Utilities > Console .

- In the sidebar, click your Mac.

- Type the following into the search box:

- Click the Start button in the toolbar to display console messages.

- Enter your admin username and password and click Continue .

- Head to Utilities and open the Terminal application.

- Type the following command and press Enter :

- You will be prompted to enter your admin password.
- Go back to the Console application as described in Step 1.
- Here, you’ll find entries that correspond to your Private Browsing history.

Note that the website names will be displayed as IP addresses instead of website addresses.
How to Delete Private Browsing History Stored in Terminal Archive
- Navigate to Finder > Applications > Utilities and open the Terminal application.

- You will be asked to provide your administrative password to proceed.
Executing this command will clear the DNS cache, effectively erasing stored private browsing history. Be cautious not to modify other settings in the Terminal.
Is Private Browsing Enough to Hide Your Online Activity?
While Safari’s Private Browsing feature enhances your privacy to some extent, it doesn’t make you completely anonymous online. For instance, it won’t hide your IP address, which means websites and online services can still potentially identify you.
Likewise, Private Browsing Mode won’t prevent external tracking by advertisers or third-party websites. For these reasons, you should pair Private Browsing with additional security measures such as a Virtual Private Network (VPN) and antivirus software to create a more comprehensive privacy solution.
Heres’ how to use MacKeeper’s Private Connect VPN to protect your online privacy:
- Download and install MacKeeper on your Mac.
- Open the MacKeeper app on your Mac and click the Private Connect feature under the Privacy section.

- Select a server location from the VPN server location list. You can choose a server in your country for faster browsing or another country to bypass geo-restrictions.

- Click Turn On to activate Private Connect VPN.

- Once connected, you should see a notification indicating your VPN connection is active. You can also check your IP address online to confirm the change.
- When you’re done browsing, disconnect the VPN by clicking the Turn Off button.
What Else Can MacKeeper Do?
Besides offering a foolproof VPN feature, MacKeeper can help scan your Mac for viruses , remove login items from your Mac , delete duplicate files , and remove cache files from your Mac . Check out my MacKeeper review to learn more about its features.
Go Incognito in Safari on Mac and Start Secure Browsing
Navigating the web securely and privately is important, and understanding how Safari’s Private Browsing feature functions on your Mac is a significant step toward that goal. Private Browsing offers a level of protection, but it is not a replacement for more robust security measures, such as using a VPN or specialized security software.
Here are some more tips to make your browsing experience more secure:
- Make sure you clear your browser cache on Mac regularly to avoid your browser from crashing and lagging.
- If you notice suspicious toolbars in your browser, you should immediately remove unwanted toolbars from your Mac browser to prevent viruses from infecting your system.
- Ads and trackers are also a threat to your online privacy. Learn how to block unwanted ads on your Mac and keep them from affecting your productivity.
Frequently Asked Questions
Are cookies saved in private browsing mode in safari, does safari private browsing hide your ip address, is safari the best option for privacy, why can’t i open a private tab on safari.

Hi there! I'm Ojash, a tech journalist with over a decade of experience in the industry. I've had the privilege of contributing to some of the world's largest tech publications, making my mark as a respected Mac expert. My passion lies in exploring, using, and writing about MacBooks, and I enjoy sharing my expertise to help others make informed decisions and get the most out of their MacBook experience. Join me as we delve into the fascinating world of MacBooks together!
I'm Hashir, a tech journalist with a decade of experience. My work has been featured in some of the top tech publications like MakeUseOf and MakeTechEasier. I have a bachelor's degree in IT, a master's in cybersecurity, and extensive knowledge of Apple hardware, specifically MacBooks. As the senior writer at MacBook Journal, I write in depth guides that help you solve any issues you have with your mac and unbiased reviews that help you make the right buying decisions.
You May Also Like

Can Macs Get Viruses? Everything You Need to Know
Written by Ojash Reviewed by Hashir Ibrahim Last updated: July 27, 2024 Expert

How to Block Websites on Google Chrome on Mac: 6 Best Ways
Stop distractions: Block sites on Chrome

How to Use Apple Diagnostics to Test Your Mac: An Easy Guide
Run Apple Diagnostics on your Mac to test for performance issues

How to Remove Windows Defender Security Warning on Mac: 3 Best Ways
- Enter Our Giveaway
- Meta Quest 4
- Google Pixel 9
- Google Pixel 8a
- Apple Vision Pro 2
- Nintendo Switch 2
- Samsung Galaxy Ring
- Yellowstone Season 6
- Recall an Email in Outlook
- Stranger Things Season 5
How to go incognito in Safari on Mac

There may be times when you want complete privacy while browsing the web. Maybe you don’t want others to know which websites you visit or what items you download, or you may also just want to prevent sites from tracking you across browser tabs. The best way to achieve that is by learning how to go incognito in Safari on a Mac.
How to go incognito on Mac with private browsing in Safari
What happens when you use private browsing, how to exit private browsing in safari, how to always use private browsing in safari, what you need.
Mac computer
Safari browser
When you want to initiate a private browsing session in Safari on Mac, you have a few easy ways to do it.
- Use the Safari menu: With Safari open and active, select File from the menu bar and choose New Private Window .
- Use the Safari icon in the Dock: If you keep the Safari icon in your Dock, right-click it and select New Private Window .
- Use a keyboard shortcut: With Safari open and active, press Shift + Command + N on your keyboard.
Once you open a new private window, you’ll notice the appearance is slightly different. The Smart Search field (URL bar) has a dark background with white text.
You’ll also see a message letting you know that private browsing is enabled. Select the X on the right side to dismiss the message and then visit the websites you want.
Although you can browse the web as you normally would in Safari, there are some differences when you use private browsing.
- Any sites you visit, AutoFill details you use, or changes you make to cookies or website data are not saved.
- Your recent searches are unavailable in the Smart Search field.
- Items you download do not display in the Safari downloads list. However, they are still viewable in your Downloads folder.
- You cannot pass private windows using Handoff to your other devices.
- Any webpages you visit are not stored in iCloud and therefore unavailable when viewing Safari tabs on your other devices.
- Websites cannot track your browsing across tabs in Safari because each private browsing tab is isolated from the next.
When you finish using private browsing, you can simply close the Safari window. You can then select File > New Window or use the keyboard shortcut Command + N to initiate a non-private browsing session.
One additional way to go incognito on Mac is to always use private browsing in Safari. With a simple setting adjustment, you can have Safari open in a private window every single time.
Step 1: Open Safari and select Safari > Preferences from the menu bar.
Step 2: Go to the General tab.
Step 3: Pick the drop-down next to Safari opens with and choose A new private window .
Step 4: Close the Preferences using the X on the top left corner.
Once you change this setting, you’ll use private browsing each time you open Safari. If you change your mind later, you can follow the same steps and select a different option in the Safari opens with drop-down list.
It’s easy to go incognito on a Mac, whether you go once in a while or all the time. Will you?
Editors’ Recommendations
- I’d never use a Mac without first changing these 8 security settings
- You can finally try out Apple Intelligence on your Mac. Here’s how
- How to free up RAM on Mac and PC
- The macOS Sequoia public beta just launched. Here’s how to download it
- The ChatGPT app has changed how I use my Mac in three key ways
- How-To Guides

iPad Pro (M4) Nadeem Sarwar / Digital Trends
If Apple products from the last decade are known for anything, it’s for being incredibly thin and light. Now, almost five years to the day since former head designer Jony Ive left Apple, his obsession for weightlessness looks set to come roaring back at the company that once employed him.
Apple just announced macOS 15 at WWDC 2024. Called macOS Sequoia, the updated operating system brings a suite of new features to Macs this fall. The key change, however, is a new Continuity feature that allows you to mirror your iPhone on your Mac, from the MacBook Air to the Mac Studio.
Although iPhone mirroring takes center stage, there are a ton of new features in MacOS 15. Here are all of them. iPhone mirroring
When you know how to fix a 404 page not found error, you have more peace of mind if it ever happens again. This is a standard error people encounter, regardless of what browser they use.
That doesn't make it less frustrating when you see it. But the good news is that there are various possible solutions you can try to correct the page not found error. What does 404 mean? The 404 page not found error is an HTTP response status code that indicates the server did not find the page you requested. This doesn't mean the server is unavailable; it is only the page you were trying to access.
How-To Geek
4 ways to open a private safari tab on iphone and ipad.

Your changes have been saved
Email is sent
Email has already been sent
Please verify your email address.
You’ve reached your account maximum for followed topics.
Satechi’s New Passport Cover Has Find My Tracking and RFID Blocking
Got a usb-c iphone here's what to do with your old lightning gear, mid-range android vs. old iphone: you should buy the iphone, quick links, use the drop-down on safari's toolbar, use the pages button on safari's toolbar, use 3d touch or haptic touch, say a siri command.
Private Browsing mode in Safari lets you view sites without adding anything to your history on your iPhone and iPad. Here are four different ways to open a private tab in Safari when you need it.
When you use a private tab, Safari doesn't store your browsing history, AutoFill your information, suggest recent searches, or save cookies once you close the tab.
With iOS 15 and iPadOS 15 arrived several changes, including how you can use private browsing mode in Safari . That said, there are easier and lesser-known ways to quickly open a private tab in Safari on your iPhone or iPad.
Related: How Private Browsing Works, and Why It Doesn't Offer Complete Privacy
To get started, open Safari on your iPhone or iPad. On the iPhone, tap the "Pages" button (cascading squares icon) in the bottom-right corner.
You'll see a windows or webpages management screen with the grid of thumbnails representing the open tabs. The toolbar at the bottom will show the "Tab Groups" option with a drop-down button next to it. Tap the drop-down button.
Select the "Private" option from the menu that pops up to switch to the private browsing mode.
Select the "+" icon in the bottom-left to open a new private tab. Or tap "Done" in the bottom-left corner if you're opening a private tab for the first time.
On the iPad, you'll need to tap the "Sidebar" option on the upper-left corner.
When the sidebar panel slides open, choose the "Private" option to turn on the private browsing mode and open a new private tab.
Related: How to Always Start Any Browser in Private Browsing Mode
A quick way to open a private tab in Safari is to use the "Pages" button on the bottom toolbar on your iPhone.
Fire up Safari. Long-press or hard-press the "Pages" button (cascading squares icon).
Select the "New Private Tab" option with a hand icon next to it from the menu that pops up.
You'll need to follow the same method on the iPad by tapping the "Pages" button (four squares) in the top-right corner and then select "New Private Tab."
Related: How to Open Chrome's Incognito Mode with a Keyboard Shortcut
You can open a private tab directly from the Safari app icon using the hard-press or long-press gesture powered by 3D Touch or Haptic Touch feature. The 3D Touch is available only on the older (pre-iPhone 11) modes.
Long-press or hard-press the Safari app icon on the homescreen.
Select "New Private Tab" from the menu that pops up.
Follow the same on the iPad.
The iPhone models from iPhone 6s to iPhone X (including XS) support 3D Touch. All iPhone models from iPhone XR and higher support Haptic Touch.
Another neat method to launch a private tab in Safari is to use Siri commands on your iPhone and iPad. This method works if you have the "Listen For 'Hey Siri'" option enabled from the Settings app.
While your iPhone or iPad is unlocked, say "Hey Siri" and ask it to open a private Safari tab. Here's an example of what you can ask Siri:
- Open a private tab in Safari
That's it! Have fun opening the private tab quickly in Safari on iPhone and iPad.
Related: How to Set Up and Use "Hey Siri" on iPhone and iPad
- iPhone & iPad
- Helldivers 2
- Dragon’s Dogma 2
- Wuthering Waves
- Genshin Impact
- Counter Strike 2
- Honkai Star Rail
- Lego Fortnite
- Stardew Valley
- NYT Strands
- NYT Connections
- Apple Watch
- Crunchyroll
- Prime Video
- Jujutsu Kaisen
- Demon Slayer
- Chainsaw Man
- Solo Leveling
- Beebom Gadgets
How to Go Incognito in Safari on iPhone, iPad & Mac
How to Go Incognito in Safari on iPhone

3. Tap Done or the “+” button to open a new private tab in Safari.

How to Exit Incognito Mode in Safari on iPhone
2. Tap [numbers] Tab to exit private browsing mode in Safari on iPhone.

How to Go Incognito in Safari on iPad
3. You will know that you’re browsing privately in Safari as the address bar will turn dark or black, and the buttons also turn black (instead of blue).

How to Exit Incognito Mode in Safari on iPad

How to Go Incognito in Safari on Mac
1. Open Safari and click on File in the menu bar at the top.

How to Make Incognito the Default Mode in Safari
If you are a privacy-concious user, you can choose to always start Safari in incognito mode for private browsing. When you do this, Safari is going to open a private window by default on your Mac. Here’s what you need to do:

How to Exit Private Browsing in Safari on Mac

Frequently Asked Questions

Beebom Staff
Bringing the latest in technology, gaming, and entertainment is our superhero team of staff writers. They have a keen eye for latest stories, happenings, and even memes for tech enthusiasts.
Privacy Protection: Ensuring the privacy of our online activities is of utmost importance. Opting for Utopia P2P web proxy as a private browsing solution is the best decision due to its advanced features and decentralized network, which provide comprehensive privacy protection.
Add new comment

Tips and tricks for using Private Browsing on Mac
Private Browsing is a useful mode on Mac with Safari. It means websites you visit aren’t saved in your history, with iCloud, Smart Search, and more. Follow along for a look at how to use Private Browsing, the keyboard shortcut to quickly open a new private Safari window, setting it as your launch default, and more.
Table of contents
Keyboard shortcut for private browsing on mac, set private browsing as your default safari startup page, going further.
Using a Private Browsing window includes a number of privacy features. In a support document , Apple details how a Private Browsing window works as of macOS Big Sur and Safari 14.
- Browsing initiated in one tab is isolated from browsing initiated in another tab, so websites you visit can’t track your browsing across multiple sessions.
- Webpages you visit and your AutoFill information aren’t saved.
- Your open webpages aren’t stored in iCloud, so they aren’t shown when you view all your open tabs from other devices.
- Your recent searches aren’t included in the results list when you use the Smart Search field.
- Items you download aren’t included in the downloads list. (The items do remain on your computer.)
- If you use Handoff , Private Browsing windows are not passed to your iPhone, iPad, iPod touch, or other Mac computers.
- Changes to your cookies and website data aren’t saved.
Below we’ll look at how to use Private Browsing on Mac but also a few extra tips and tricks to make it faster and easier to use.
- Mac: How to clear the cache, history, and cookies in Safari, Chrome, and Firefox
- Private Browsing on iPhone and iPad here .
How to use Private Browsing on Mac
- To open a new Private window, click Safari in the menu bar > New Private Window
- There’s also an alert near the top that you’ve enabled Private Browsing (disappears when you start browsing)
Here’s how it looks:

- You’re probably used to the command + N shortcut for a new Safari window
- Just add shift to that to get a new Private window – command + shift + N
- If you like to use Private Browsing regularly, you can make it your default when Safari launches
- Click Safari > Preferences in the menu bar
- Select the General tab at the top
- Next to Safari open with click the dropdown and choose A new private window

- If you want to tweak the default settings for normal Safari windows, check out the options at the bottom of the Safari > Preferences > General
- At the bottom of the window, you can adjust the settings for when history and downloads are removed and more
- Also, head to Safari > Preferences > Security or Privacy to tweak your fraudulent website warnings, and settings for cookies, website data, and more.
- To clear your Mac’s cache, history, and cookies head to Safari > Clear History (read more in our full guide on that here )
Read more 9to5Mac tutorials:
- How to make a WhatsApp audio/video call on the Mac
- How to use the Magic Keyboard shortcuts on the iPad Air and iPad Pro
- Mac: webp image downloads frustrating you? Here’s how to convert them to jpg, png, more
- M1 MacBook Air vs MacBook Pro, which should you buy?
FTC: We use income earning auto affiliate links. More.
Check out 9to5Mac on YouTube for more Apple news:

A collection of tutorials, tips, and tricks from…

Michael is an editor for 9to5Mac. Since joining in 2016 he has written more than 3,000 articles including breaking news, reviews, and detailed comparisons and tutorials.
Michael Potuck's favorite gear

Satechi USB-C Charger (4 ports)
Really useful USB-C + USB-A charger for home/work and travel.

Apple Leather MagSafe Wallet
My slim wallet of choice for iPhone 12

Manage push notifications
- Trending Now
- Foundational Courses
- Data Science
- Practice Problem
- Machine Learning
- System Design
- DevOps Tutorial
How to Go Incognito in Safari on Mac, iPhone, or iPad?
Today we will learn how to turn on incognito/private mode in Safari browser on iPad, Mac and iPhone. Follow the simple steps below to open stored prescriptions and search the web without deleting history.
To open Incognito mode we just find another tab/window option in Safari, select Private Browsing and click OK and we can browse as we normally would in Safari but with Private Browsing turned on.
What is Incognito/private mode?
Private mode (incognito) is where the browser doesn’t save any data about your session. Now open Safari private mode, here’s how to do it:
Methods To Go Incognito on MAC:
- Launch Safari from your Mac.
.jpg)
private window opening
- Click on File in the menu bar at the top of your screen.
- Select New Private Window. Alternatively, you can use the shortcut Shift + Command + N.
- A new window will open with a dark address bar, indicating that we are in Private Browsing mode & now we can search in incognito mode.
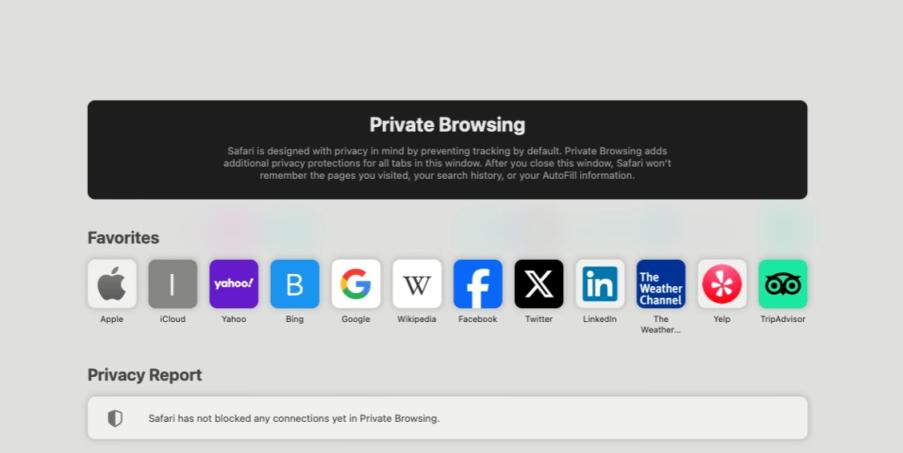
private browsing mode
Turn on Private Browsing on iPhone:
- Open the Safari app on your iphone.
.jpg)
private browsing in iPhone
- Now just tap on the tabs button (two overlapping squares) at the bottom right of the screen.
- Now tap on the Private at the bottom left of the screen.
- Then on the ‘+’ button to open a new private tab.
- Now the interface will turn dark, indicating that we are in Private Browsing mode and you are done.
How to Go Incognito on iPad:
- Now firstly open the Safari app in your iPad.
.jpg)
- Now just tap the tabs group button (two overlapping squares) at the top right of the screen.
- Then on the Private option as shown in the above screenshot.
- Now finally on the ‘ +’ button on the top right to open a new private tab.
.jpg)
private browsing on iPad
- Now, the interface will show private browsing, indicating that we are in Private Browsing mode.
How To Turn off Private Browsing?
- On Mac: Close the Private Window by clicking the red close button in the top left corner.
- On iPhone or iPad: Tap the Tabs button, then tap Private again to exit private browsing mode and return to normal browsing.
How to Go Incognito in Safari on Mac, iPhone, or iPad – FAQs
What is private browsing.
Private browsing is a mode in web browsers that doesn’t save your browsing history, cookies, site data. It provides more privacy.
Which browsers support private browsing on Mac, iPhone, and iPad?
All Popular browsers like Safari, Google Chrome, and Firefox support private browsing on Mac, iPhone, and iPad.
How can I tell if I’m in a private browsing window in Safari?
The private browsing window will have a dark or black address bar, and Safari will indicate that you are in private browsing mode.
Does private browsing in Safari on Mac save my download history?
No, files you download while using private browsing won’t appear in the downloads list but but the files themselves will remain on your Mac so be careful.
Does private browsing mode affect all tabs on Safari?
No, private browsing mode only affects the tabs opened within the private browsing session. Regular tabs will continue to store history and cookies as they usually do.
Please Login to comment...
Similar reads.
- Apple Safari
- Discord Emojis List 2024: Copy and Paste
- Best Adblockers for Twitch TV: Enjoy Ad-Free Streaming in 2024
- PS4 vs. PS5: Which PlayStation Should You Buy in 2024?
- Best Mobile Game Controllers in 2024: Top Picks for iPhone and Android
- System Design Netflix | A Complete Architecture
Improve your Coding Skills with Practice
What kind of Experience do you want to share?
- Generative AI
- Office Suites
- Collaboration Software
- Productivity Software
- Augmented Reality
- Emerging Technology
- Remote Work
- Artificial Intelligence
- Operating Systems
- IT Leadership
- IT Management
- IT Operations
- Cloud Computing
- Computers and Peripherals
- Data Center
- Enterprise Applications
- Vendors and Providers
- Enterprise Buyer’s Guides
- United States
- Netherlands
- United Kingdom
- New Zealand
- Newsletters
- Foundry Careers
- Terms of Service
- Privacy Policy
- Cookie Policy
- Copyright Notice
- Member Preferences
- About AdChoices
- E-commerce Affiliate Relationships
- Your California Privacy Rights
Our Network
- Network World

How to go incognito in Chrome, Edge, Firefox, and Safari
While incognito mode in any of the big four web browsers offers a measure of privacy, it doesn’t completely hide your tracks online. here’s how the feature works in each browser, and how to use it..

Private browsing. Incognito . Privacy mode.
Web browser functions like those trace their roots back more than a decade, and the feature — first found in a top browser in 2005 — spread quickly as one copied another, made tweaks and minor improvements.
But privacy-promising labels can be treacherous. Simply put, going “ incognito ” is as effective in guarding online privacy as witchcraft is in warding off a common cold.
That’s because private browsing is intended to wipe local traces of where you’ve been, what you’ve searched for, the contents of forms you’ve filled. It’s meant to hide, and not always conclusively at that, your tracks from others with access to the personal computer. That’s it.
How to keep web browsing private
Google chrome’s incognito mode, microsoft edge’s private browsing, mozilla firefox’s private browsing mode, apple’s safari private windows.
At their most basic, these features promise that they won’t record visited sites to the browsing history, save cookies that show you’ve been to and logged into sites, or remember credentials like passwords used during sessions. But your traipses through the web are still traceable by Internet providers – and the authorities who serve subpoenas to those entities – employers who control the company network and advertisers who follow your every footstep.
To end that cognitive dissonance, most browsers have added more advanced privacy tools , generically known as “anti-trackers,” which block various kinds of bite-sized chunks of code that advertisers and websites use to trace where people go in attempts to compile digital dossiers or serve targeted advertisements.
Although it might seem reasonable that a browser’s end game would be to craft a system that blends incognito modes with anti-tracking, it’s highly unlikely. Using either private browsing or anti-tracking carries a cost: site passwords aren’t saved for the next visit or sites break under the tracker scrubbing. Nor are those costs equal. It’s much easier to turn on some level of anti-tracking by default than it would be to do the same for private sessions, as evidenced by the number of browsers that do the former without complaint while none do the latter.
Private browsing will, by necessity, always be a niche, as long as sites rely on cookies for mundane things like log-ins and cart contents.
But the mode remains a useful tool whenever the browser — and the computer it’s on — are shared. To prove that, we’ve assembled instructions and insights on using the incognito features — and anti-tracking tools — offered by the top four browsers: Google Chrome , Microsoft’s Chromium-based Edge , Mozilla’s Firefox and Apple’s Safari.
How to go incognito in Google Chrome
Although incognito may be a synonym to some users for any browser’s private mode, Google gets credit for grabbing the word as the feature’s snappiest name when it launched the tool in late 2008, just months after Chrome debuted.
The easiest way to open an Incognito window is with the keyboard shortcut combination Ctrl-Shift-N (Windows) or Command-Shift-N (macOS).
Another way is to click on the menu on the upper right – it’s the three vertical dots – and select New Incognito Window from the list.
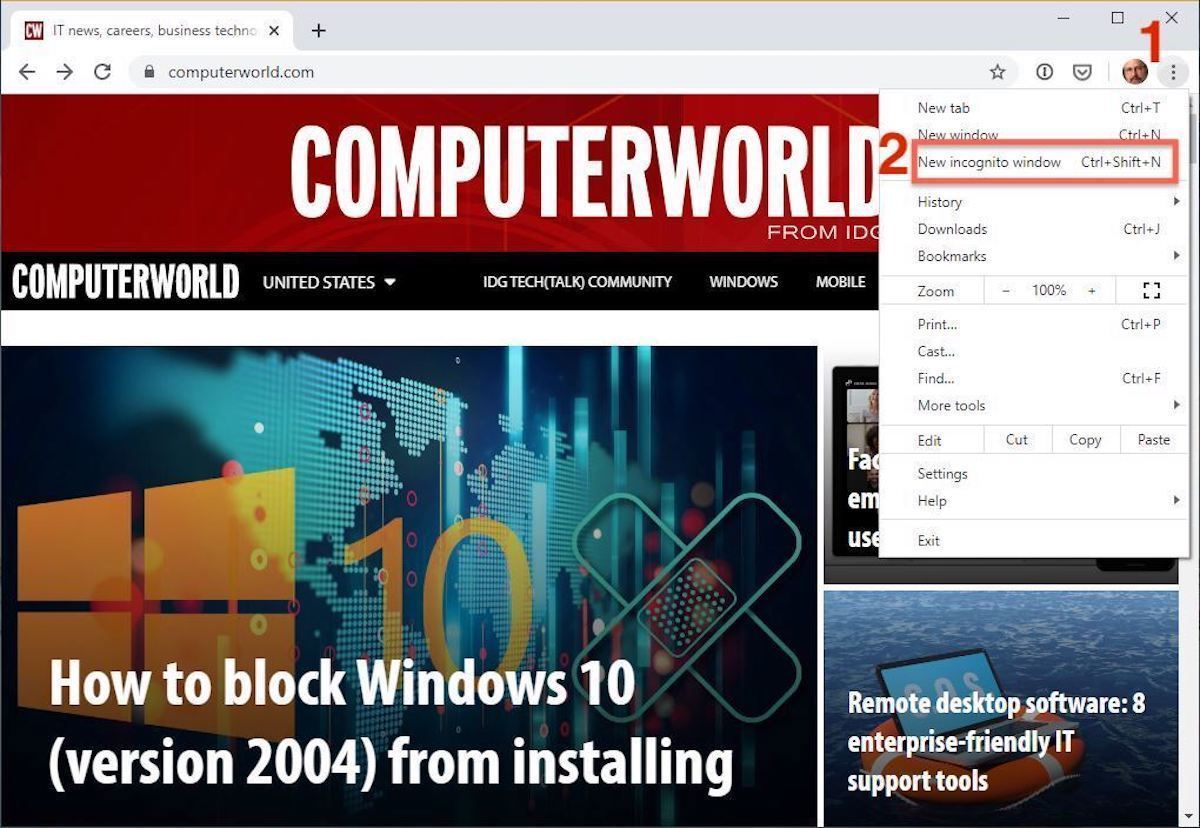
Open a new Incognito window in Chrome using keyboard shortcuts or from the menu (1) by choosing New Incognito window (2).
The new Incognito window can be recognized by the dark background and the stylized “spy” icon just to the left of the three-dots menu. Chrome also reminds users of just what Incognito does and doesn’t do each time a new window is opened. The message may get tiresome for regular Incognito users, but it may also save a job or reputation; it’s important that users remember Incognito doesn’t prevent ISPs, businesses, schools and organizations from knowing where customers, workers, students, and others went on the web or what they searched for.
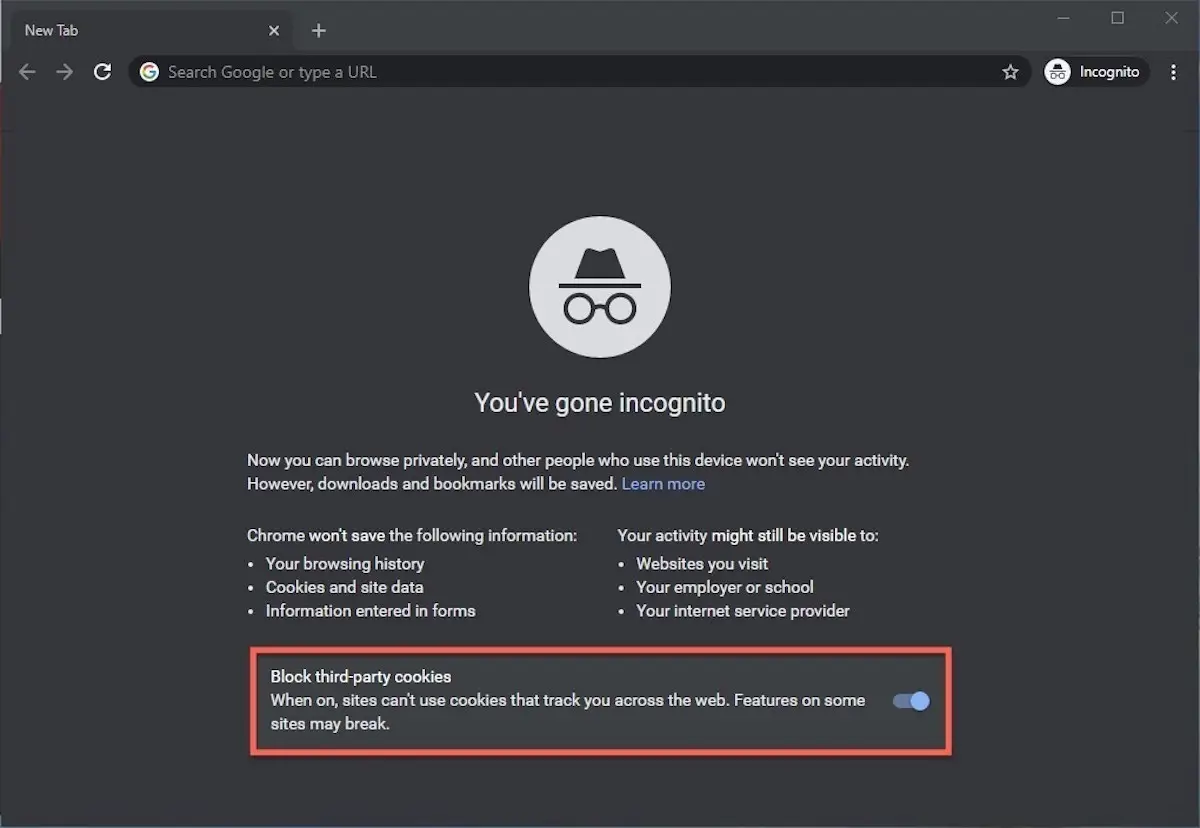
Each time a new Incognito window is opened, Chrome reminds users what Incognito doesn’t save. As of Chrome 83, it also puts a toggle on the screen for blocking third-party cookies.
Incognito’s introductory screen also displays a toggle — it’s on by default — along with text that states third-party cookies will be blocked while in the privacy mode. Although cookies are never saved locally as long as the user stays in Incognito, websites have been able to track user movements from site to site while within Incognito . Such tracking might be used, for example, to display ads to a user visiting multiple sites in Incognito. This third-party cookie blocking, which halts such behavior, debuted in Chrome 83 in May 2020.
Google has been experimenting with new language on Chrome’s Incognito introductory page, but it’s yet to make it to the desktop browser. In the Canary build of Chrome on Android, however, the intro now outlines “What Incognito does” and “What Incognito doesn’t do,” to make the mode’s capabilities somewhat clearer to the user. (Some have speculated that the changes were made in reaction to a still-ongoing class-action lawsuit file in 2020 that alleged Google continued to track users’ online behavior and movements in Incognito.)
Once a tab in Incognito has been filled with a website, Chrome continues to remind users that they’re in Incognito by the dark background of the address bar and window title.
A link on an existing page can be opened directly into Incognito by right-clicking the link, then choosing Open Link in Incognito Window from the resulting menu.
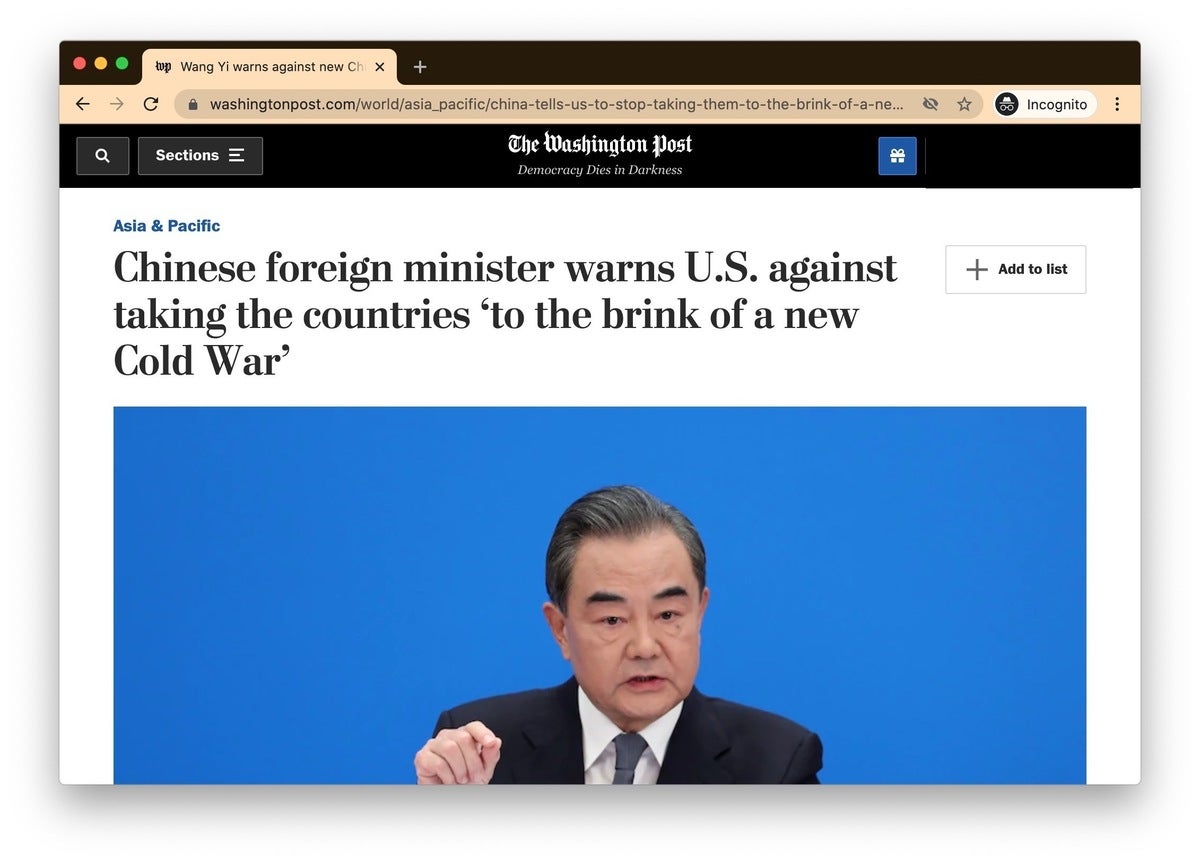
What Incognito looks like after pulling up a website. Note the “spy” icon at the right of the address bar.
To close an Incognito window, shutter it like any other Chrome window by clicking the X in the upper right corner (Windows) or the red dot in the upper left (macOS).
Pro tip: Google has been working on locking Incognito mode tabs on mobile devices — the tabs unlocked with built-in biometric features — so that others can’t get a look at the privacy mode’s content simply by picking up another’s phone or tablet. Google is currently rolling out this feature in Chrome 92 on iOS, and still testing it in preview builds of Chrome for Android. No word on whether desktop Chrome will get something similar.
How to privately browse in Microsoft Edge
borrowed the name of its private browsing mode, InPrivate, from Internet Explorer (IE), the finally-being-retired legacy browser. InPrivate appeared in IE in March 2009, about three months after Chrome’s Incognito and three months before Firefox’s privacy mode. When Edge was first released in 2015 and then relaunched as a clone of Chrome in January 2020, InPrivate was part of the package, too.
At the keyboard, the combination of Ctrl-Shift-N (Windows) or Command-Shift-N (macOS) opens an InPrivate window.
A slower way to get there is to click on the menu at the upper right — it’s three dots arranged horizontally — and choose New InPrivate Window from the menu.
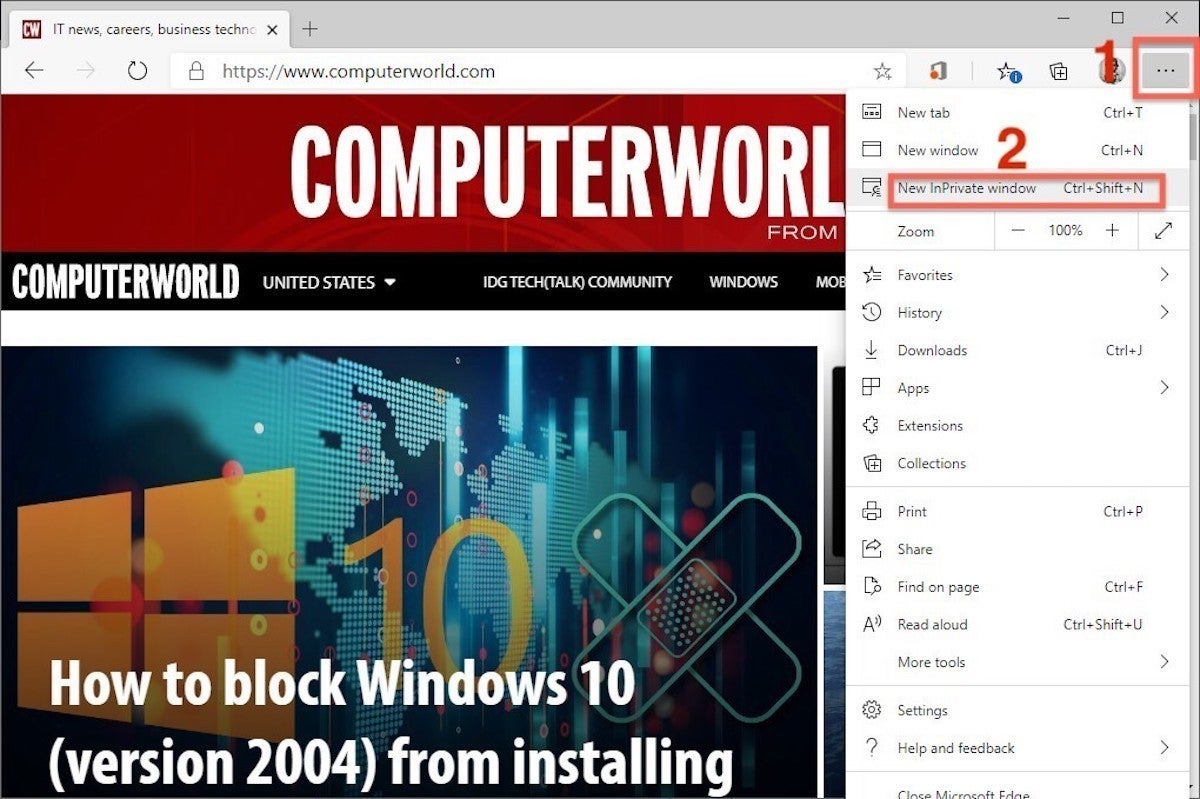
Like other browser, Edge will take you incognito from the menu (1) when you pick New InPrivate window (2).
Edge does a more thorough job of explaining what its private browsing mode does and doesn’t do than any of its rivals, with on-screen paragraphs dedicated to describing what data the browser collects in InPrivate and how the strictest additional anti-tracking setting can be called on from within the mode. In addition, Edge 92 — the current version as of this writing — uses the more informal “What Incognito does” and “What Incognito doesn’t do” language on its InPrivate introductory screen, something desktop Chrome hasn’t yet gotten to.
Microsoft’s browser also well marks InPrivate when the mode is operating: a blue-colored oval marked “In Private” to the right of the address bar combines with a full-black screen to make sure users know where they’re at.
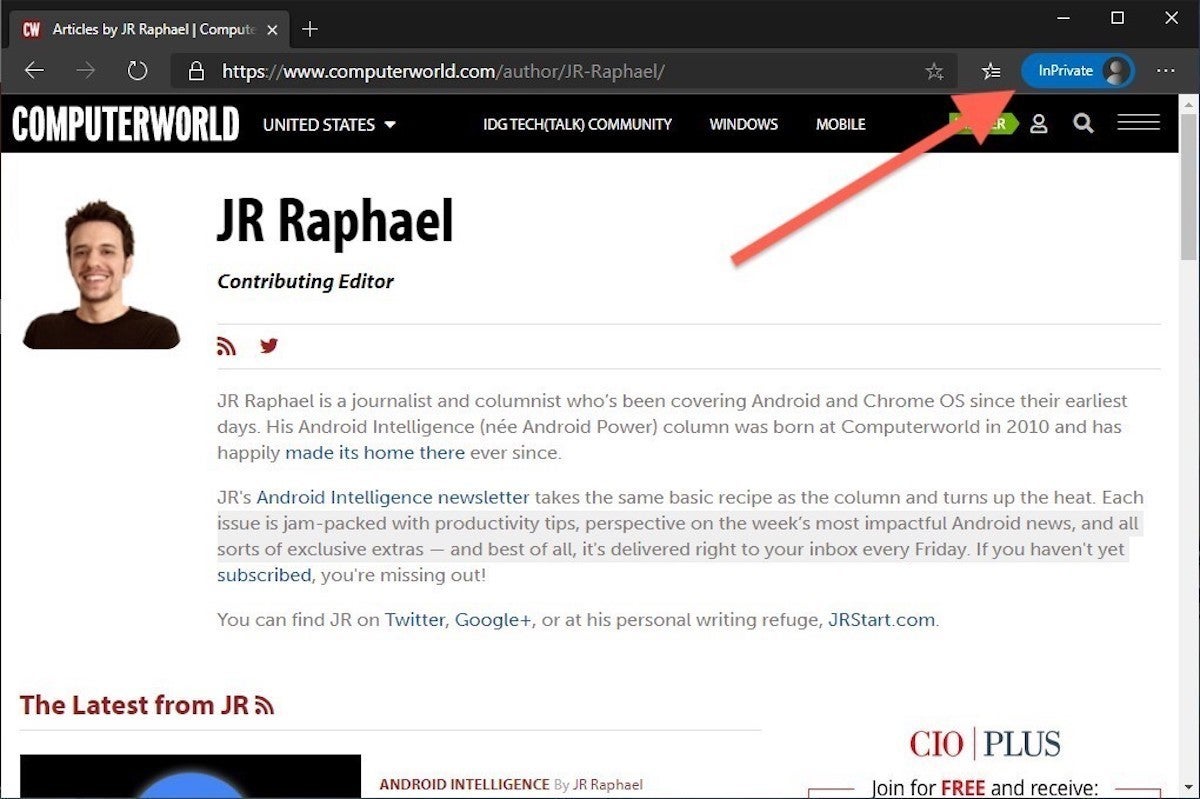
The white-on-blue oval at the upper right tells you Edge is in InPrivate mode.
It’s also possible to launch an InPrivate session by right-clicking a link within Edge and selecting Open in InPrivate Window . That option is grayed out when already in a private browsing session but using Open Link in New Tab does just that within the current InPrivate frame.
To end InPrivate browsing, simply shut the window by clicking the X in the upper right corner (Windows) or click the red dot at the upper left (macOS).
Although Microsoft based the relaunched Edge on Chromium, the same open-source project that comes up with the code to power Chrome, the Redmond, Wash. company has integrated anti-tracking into its browser, something Chrome has yet to do. Dubbed “Tracking Prevention,” it works both in Edge’s standard and InPrivate modes.
To set Tracking Prevention, choose Settings from the three-ellipses menu at the right, then at the next page, pick Privacy, Search and Services . Choose one of the three options — Basic, Balanced or Strict — and make sure the toggle for Tracking prevention is in the “on” position. If you want InPrivate to always default to the harshest anti-tracking — not a bad idea — toggle Always use “Strict” tracking prevention when browsing InPrivate to “on.”
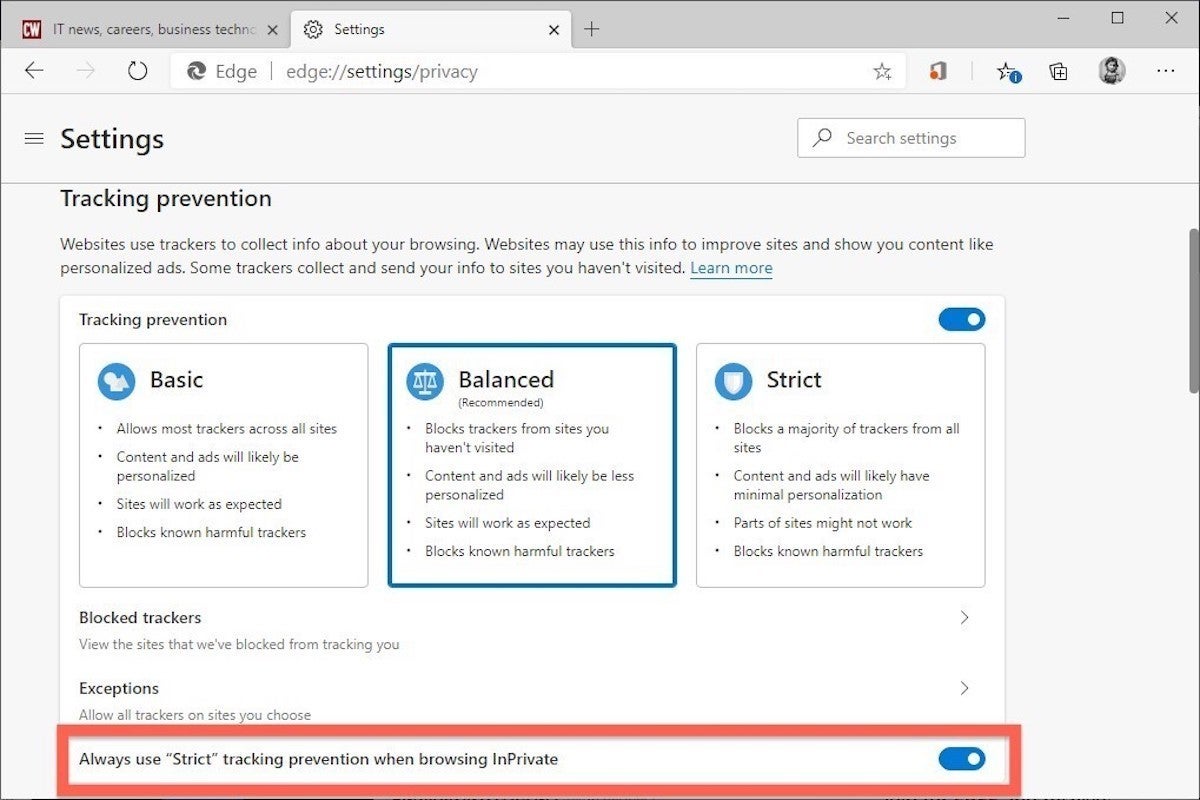
Toggle Always use Strict to the ‘on’ position and InPrivate will apply the most stringent anti-tracking even though Edge’s standard mode is set to, say, Balanced.
Pro tip: To open Edge with InPrivate — rather than first opening Edge in standard mode, then launching InPrivate — right-click the Edge icon in the Windows taskbar and select New InPrivate Window from the list. There is no similar one-step way to do this in macOS.
How to do private browsing in Mozilla Firefox
After Chrome trumpeted Incognito, browsers without something similar hustled to catch up. Mozilla added its take — dubbed Private Browsing — about six months after Google, in June 2009, with Firefox 3.5.
From the keyboard, a private browsing session can be called up using the combination Ctrl-Shift-P (Windows) or Command-Shift-P (macOS).
Alternately, a private window will open from the menu at the upper right of Firefox — three short horizontal lines — after selecting New private window .
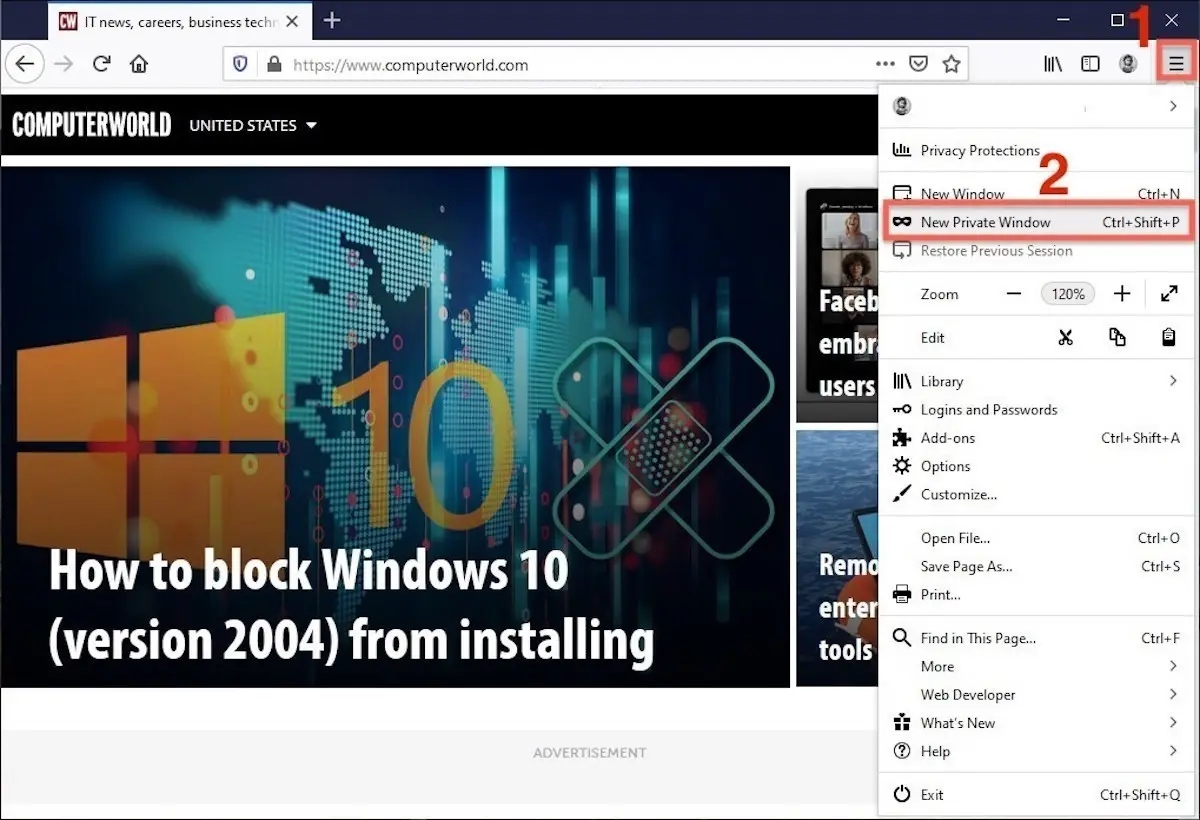
Opening a private browsing window is as simple as choosing New Private Window (2) from the Firefox menu (1).
A private session window is marked by the purple “mask” icon in the title bar of the Firefox frame. In Windows, the icon is to the left of the minimize/maximize/close buttons; on a Mac, the mask squats at the far right of the title bar. Unlike Chrome and Edge, Firefox does not color-code the top components of the browser window to signify the user is in privacy mode.
Like other browsers, Firefox warns users that private browsing is no cure-all for privacy ills but is limited in what it blocks from being saved during a session. “While this doesn’t make you anonymous to websites or your internet service provider, it makes it easier to keep what you do online private from anyone else who uses this computer,” the caution reads.
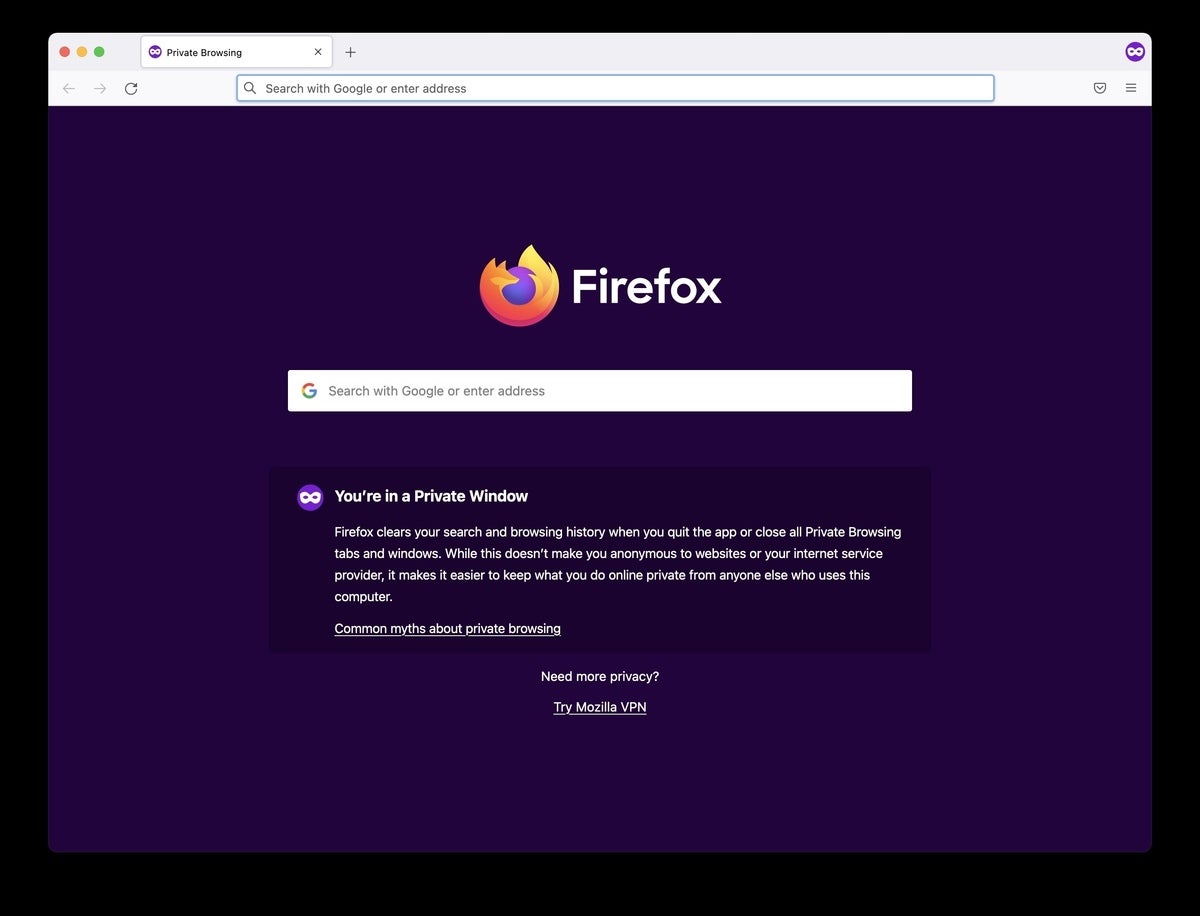
Firefox reminds users that while a private session doesn’t save searches or browsing histories, it doesn’t cloak them in complete anonymity.
(Firefox also uses the Private Browsing introductory screen to shill the Mozilla VPN service, a $5 to $10 per month virtual private network that can, like other VPNs, hide your actual IP address from destination servers.)
A link can be opened into a Firefox Private Window by right-clicking the link, then choosing Open Link in New Private Window from the menu.
To close a Private Window, shut it down just as one would any Firefox window by clicking the X in the upper right corner (Windows) or the red dot in the upper left (macOS).
Notable is that Firefox’s private browsing mode is accompanied by the browser’s superb “Enhanced Tracking Protection,” a suite of tracker blocking tools that stymie all sorts of ad-and-site methods for identifying users, then watching and recording their online behavior. While the earliest version of this was offered only inside Private Windows, the expanded technologies also work within standard mode.
Because Enhanced Tracking Protection is enabled by default within Firefox, it doesn’t matter which of its settings — Standard, Strict or Custom — is selected as far as private browsing goes; everything that can be blocked will be blocked.
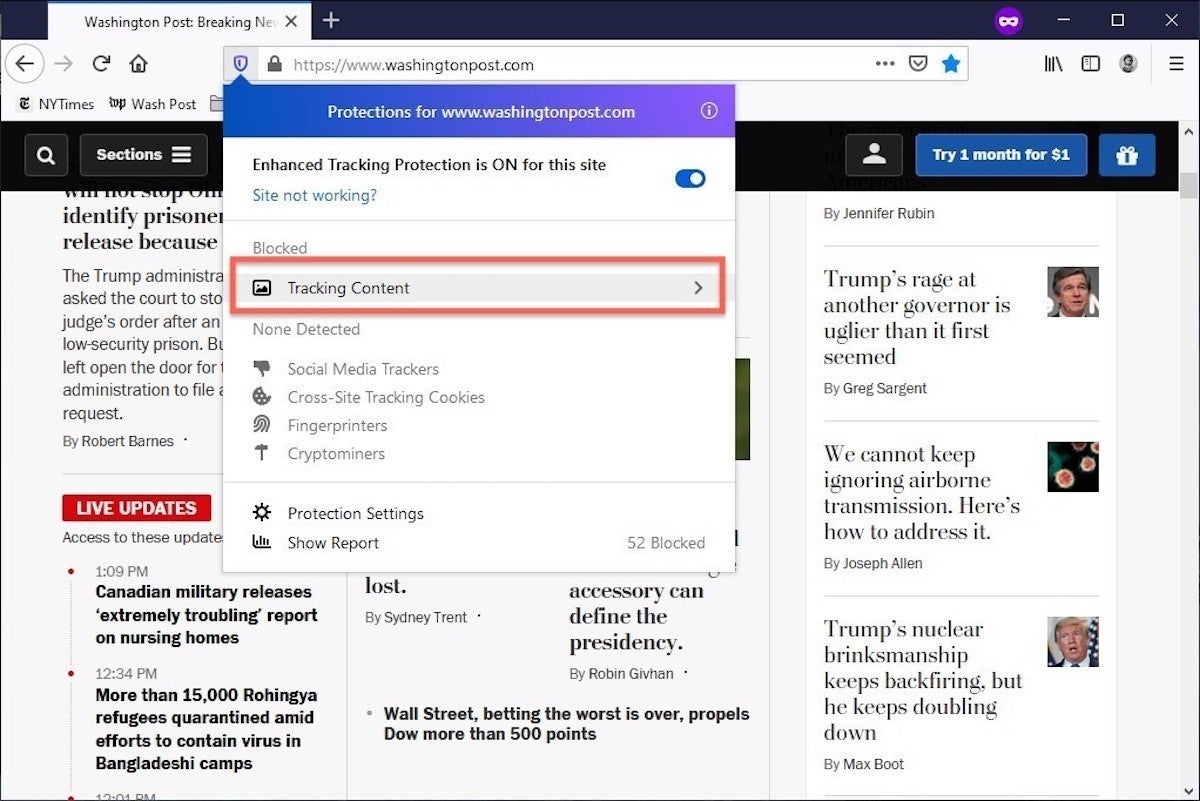
The shield appears in the address bar to note what trackers were blocked by Firefox in a Private Window. Clicking on the icon brings up an accounting of what was barred.
Pro tip: As of Firefox 91, Private Browsing sessions take place over the more secure HTTPS, not the once-standard HTTP protocol. Users don’t need to do anything: The new HTTPS-only policy is on by default. (If the destination site doesn’t support HTPPS, Firefox will recognize this and go into fallback mode, connecting via HTTP instead.)
How to browse privately using Apple’s Safari
Chrome may get far more attention for its Incognito than any other browser — no surprise, since it’s by far the most popular browser on the planet — but Apple’s Safari was actually the first to introduce private browsing. The term private browsing was first bandied in 2005 to describe Safari 2.0 features that limited what was saved by the browser.
Side note: Early in private browsing, the label porn mode was often used as a synonym to describe what many writers and reporters assumed was the primary application of the feature. The term has fallen out of favor.
To open what Safari calls a Private Window on a Mac, users can do a three-key combination of Command-Shift-N , the same shortcut Chrome adopted. Otherwise, a window can be called up by selecting the File menu and clicking on New Private Window.
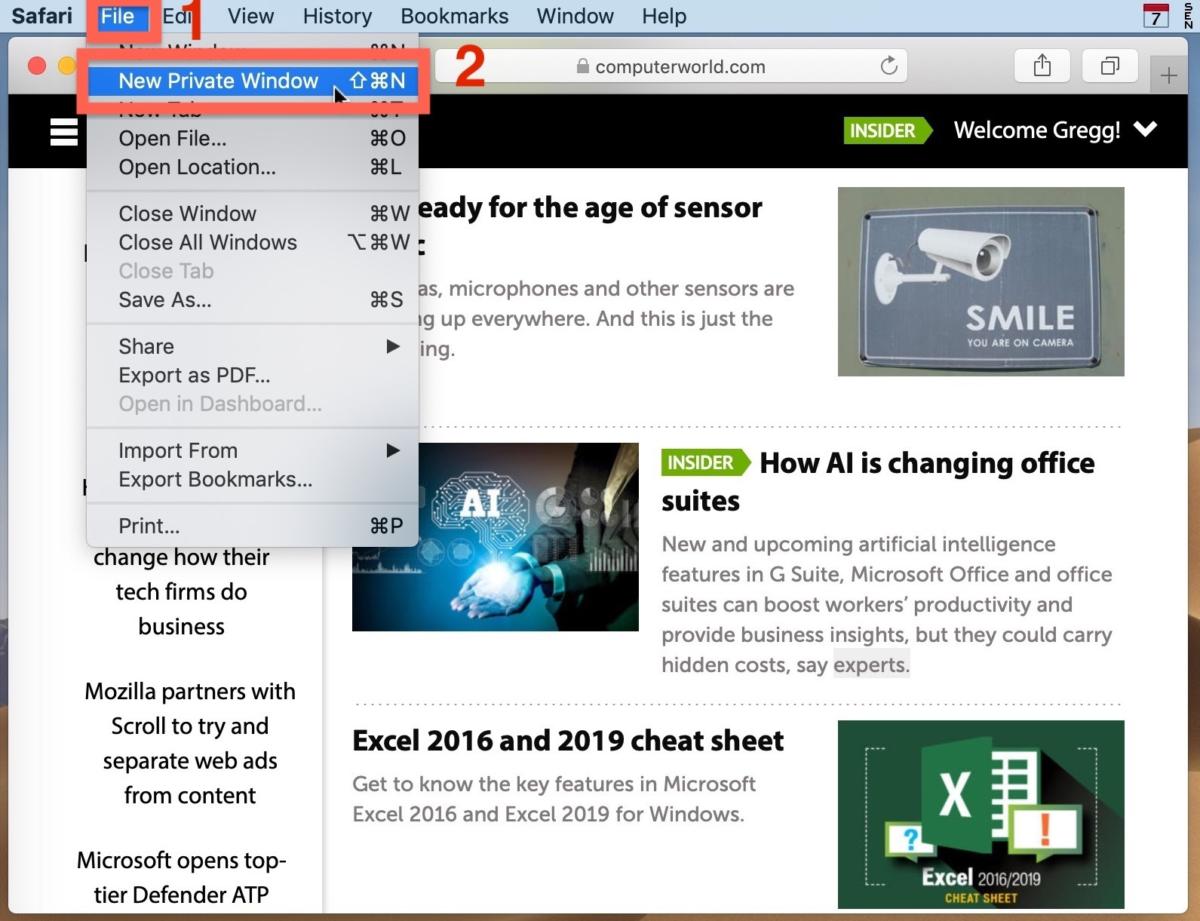
From the File menu (1), New Private Window (2) gets you started.
Safari tags each Private Window by darkening the address bar. It also issues a reminder of what it does — or more accurately — what it doesn’t do. “Safari will keep your browsing history private for all tabs of this window. After you close this window, Safari won’t remember the pages you visited, your search history or your AutoFill information,” the top-of-the-page note reads. The warning is more terse than those of other browsers and omits cautions about still-visible online activity.
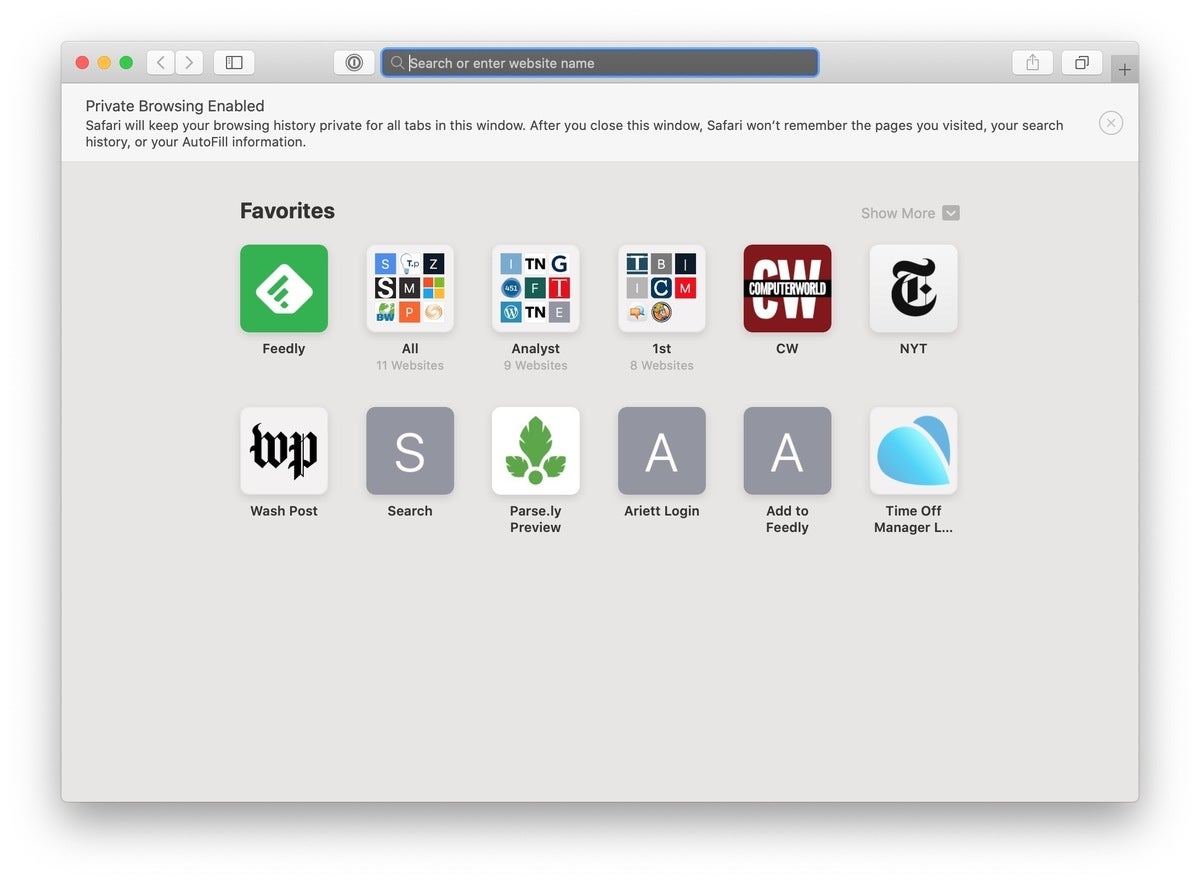
The darkened address bar up at the top is the signal that this Safari window is for private browsing.
Like Firefox, Safari automatically engages additional privacy technologies, whether the user browses in standard or private mode. Safari’s Intelligent Tracking Protection (ITP), which kicked off in 2017 and has been repeatedly upgraded since, now blocks all third-party cookies, among other components advertisers and services use to track people as they bounce from one site to another. ITP is controlled by a single on-off switch — on is the default — found in Preferences under the Privacy icon. If the Website tracking: box is checked to mark Prevent cross-site tracking , ITP is on.
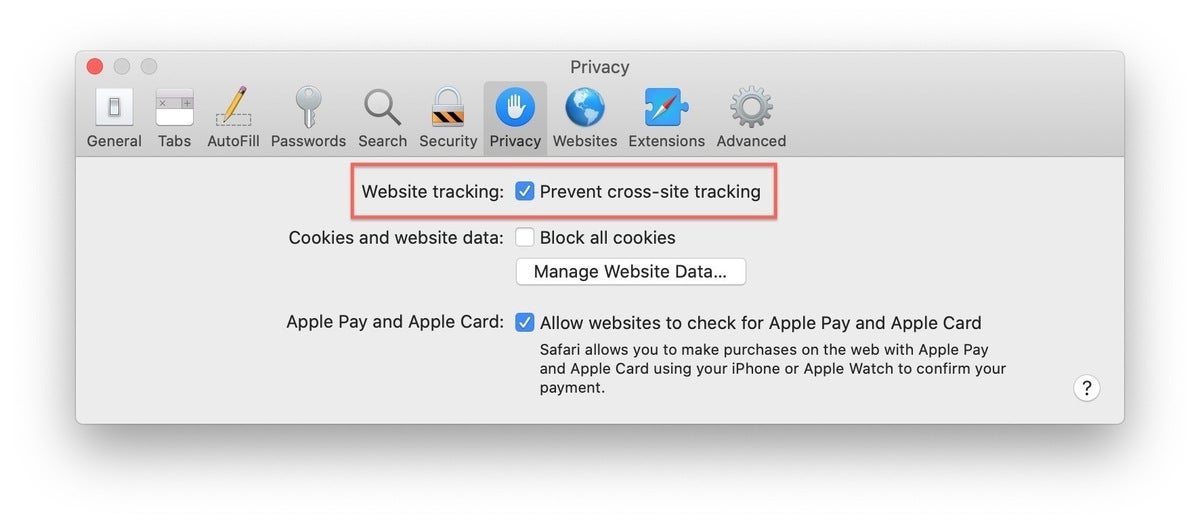
Switching on cross-site tracking enables Safari’s Intelligent Tracking Protection, which blocks a wide variety of bits advertisers try to use to follow you around the web while you’re using a Private Window
A link can be opened directly to a Private Window by right-clicking, then selecting Open Link in New Private Window . Close a Private Window just as any Safari window, by clicking the red dot in the upper left corner of the browser frame.
Pro tip: Once in a Safari Private Window, opening a new tab — either by clicking the + icon at the upper right or by using the Command-T key combo — omits the Private Browsing Enabled notice. (The darkened address bar remains as the sole indicator of a private browsing session.) Other browsers, such as Firefox, repeat their cautionary messages each time a tab is opened in an incognito session.
Related content
Canva raises prices by 320% for us customers, download the ai-infused enterprise applications spotlight, office 365: a guide to the updates, enterprise buyer's guide: remote it support software, from our editors straight to your inbox.

Gregg Keizer covers Windows, Office, Apple/enterprise, web browsers, and web apps for Computerworld.
More from this author
Windows 365 — microsoft’s cloud-based os explained, what’s in the latest firefox update 93 improves smartblock, debuts sponsored search suggestions, microsoft lets windows 11 loose on the world, microsoft sets perpetual-license office 2021 prices, reveals new-feature list, chrome, edge kick off faster release cadence; enterprises can skip versions, how windows 10 ends up a lot like windows 7, microsoft releases new perpetual office for enterprise, apple hits the alarm with multi-os emergency update to patch zero-click flaw, show me more, how many jobs are available in technology in the us.

Qualcomm eyes pieces of Intel’s struggling chip business

How to use slicers in Excel

Podcast: How to pick the right LLM for your AI project

Podcast: More cash for OpenAI, and sunlight on demand seems goofy

Podcast: Beyond CrowdStrike, what else could happen?

Why all large language models are not the same

Tech news roundup: Will more cash help OpenAI improve its generative AI?

What other IT 'disasters' loom on the horizon?

Sponsored Links
- OpenText Financial Services Summit 2024 in New York City!
- Visibility, monitoring, analytics. See Cisco SD-WAN in a live demo.
How to Turn on Safari Private Browsing on iPhone: A Step-by-Step Guide
Turning on Safari Private Browsing on an iPhone is a simple process. Open the Safari app, tap the tabs button (which looks like two overlapping squares), then tap “Private” to turn on Private Browsing Mode. Now, Safari won’t remember the pages you visit, your search history, or your AutoFill information.
After you complete this action, your browsing activity will not be saved in Safari. This means that websites you visit won’t appear in your history, and information entered in forms won’t be saved for AutoFill.
Introduction
In today’s digital age, privacy is a hot commodity. With every click, tap, and scroll, we leave digital footprints that can tell a story about who we are and what we like to do online. That’s why learning how to turn on Safari Private Browsing on your iPhone is essential. Whether you’re entering sensitive information, researching a surprise gift, or simply want to keep your browsing history to yourself, Private Browsing Mode is your go-to feature.
This function is particularly handy for shared devices or when you want to keep your browsing habits under wraps. So, if you’re an iPhone user looking to browse the web without leaving a trace, you’re in the right place. We’ll show you how to enable this feature in just a few easy steps.

Step by Step Tutorial on How to Turn on Safari Private Browsing on an iPhone
Before we dive into the steps, let’s clarify what we’ll achieve here. By following these simple steps, you’ll enable Private Browsing Mode in Safari, which prevents Safari from keeping track of your browsing history, search records, and AutoFill information.
Step 1: Open the Safari App
Navigate to your iPhone’s home screen and tap on the Safari app to open it.
Opening the Safari app is your gateway to the internet on your iPhone. Make sure you’re connected to the internet before you proceed.
Step 2: Access Your Open Tabs
Look for the tabs button, which resembles two overlapping squares, and tap on it.
This button will show you all your currently open tabs. If you have many tabs open, you may have to swipe left or right to find the “Private” option.
Step 3: Enable Private Browsing
Find the “Private” option at the bottom left of the screen and tap it.
Once you tap “Private,” you’ll notice the color of the browser interface changes, indicating that you’re now in Private Browsing Mode.
Additional Information
Now that you’re all set with Private Browsing Mode on Safari, there are a few things to keep in mind. Firstly, while your browsing activity isn’t saved on your iPhone, your internet service provider or employer can still track it. Also, if you download files while in Private Browsing, they’re saved to your phone and visible in the Downloads folder.
Moreover, not all Safari features are available in this mode; for example, you can’t use Handoff to pass browsing activity between devices. Lastly, remember to close all private tabs before returning to regular browsing to maintain your privacy.
- Open the Safari app on your iPhone.
- Tap the tabs button to view your open tabs.
- Tap “Private” to enter Private Browsing Mode.
Frequently Asked Questions
Does private browsing hide my activity from my employer or internet service provider.
No, Private Browsing only prevents Safari from saving your browsing data on your iPhone. Your activity can still be tracked by your internet service provider or employer.
Will downloads in Private Browsing show up in my regular downloads folder?
Yes, any files you download while in Private Browsing Mode will be saved to your iPhone and visible in the Downloads folder.
Can I use Handoff with Private Browsing?
No, Handoff does not work with Private Browsing tabs, as your browsing activity isn’t saved.
Can websites track me while I’m using Private Browsing?
Some websites may still track your activity using cookies during your Private Browsing session, but they will not be saved once you close the tabs.
How do I turn off Private Browsing?
To exit Private Browsing Mode, open the tabs view, tap “Private” again, and it will switch back to regular browsing.
Turning on Safari Private Browsing on your iPhone is a surefire way to maintain your online privacy. Whether it’s to shop for a surprise, handle sensitive work, or simply because you value your digital privacy, navigating this feature is a breeze. Just remember that while Private Browsing protects your data on your device, it doesn’t make you invisible online. Always exercise caution and use additional privacy tools if needed. Happy private browsing!

Matthew Burleigh has been writing tech tutorials since 2008. His writing has appeared on dozens of different websites and been read over 50 million times.
After receiving his Bachelor’s and Master’s degrees in Computer Science he spent several years working in IT management for small businesses. However, he now works full time writing content online and creating websites.
His main writing topics include iPhones, Microsoft Office, Google Apps, Android, and Photoshop, but he has also written about many other tech topics as well.
Read his full bio here.
Share this:
Join our free newsletter.
Featured guides and deals
You may opt out at any time. Read our Privacy Policy
Related posts:
- Safari History iPhone: How to See It [2023 Guide]
- Why Can’t I Create a Private Browsing Tab in Safari on My iPhone?
- How to Do Private Browsing on iPhone 15: A Step-by-Step Guide
- 15 Ways to Fix Safari Not Working on iPhone in 2023
- How to Delete Autofill Entry on iPhone: A Step-by-Step Guide
- Can I Quickly Close All of My Private Tabs in Safari on My iPhone?
- How to Turn Off Private Browsing Mode on Your iPad: A Step-by-Step Guide
- iOS 17: How to Close All Private Tabs on iPhone Quickly
- How to Shut Off Private Browsing on iOS: A Step-by-Step Guide
- How to Do Private Browsing on iPhone 12: Step-by-Step Guide
- How to Use Autofill in Word: A Step-by-Step Guide
- How to Turn On Private Browsing on iPhone 13
- How to Close All Private Tabs on iPhone 13
- How to Get Out of Incognito Mode on iPhone 14
- How to Change iPhone 13 Autofill Settings: A Step-by-Step Guide
- How to Turn Off Private Browsing on iPad: A Simple Step-by-Step Guide
- How to Go Incognito in YouTube on an iPhone
- How to Turn Off Private Mode in Safari on iPad: A Simple Guide
- How to Turn Off Private Browsing on iPhone: A Step-by-Step Guide
- How to Turn Off Private Browsing on iPad – YouTube Guide for Beginners
- Shopping for TVs: 4K vs. 8K
- The Best Mechanical Keyboards to Buy
How to Turn on Incognito Mode in Chrome, Edge, Firefox, Safari, and Opera
Go incognito with the Ctrl+Shift+N or Ctrl+Shift+P keyboard shortcut
:max_bytes(150000):strip_icc():format(webp)/ScottOrgera-f7aca23cc84a4ea9a3f9e2ebd93bd690.jpg)
- Chrome Incognito Mode
- Edge InPrivate Browsing
- Firefox Private Browsing
- Safari Private Browsing
- Opera Private Mode
- Frequently Asked Questions
What to Know
- Press Ctrl + Shift + N or Ctrl + Shift + P to go incognito in most browsers.
- Use the app's menu to open incognito mode from the mobile app.
- Incognito hides your browsing history. Your IP address does not change.
This article explains how to open incognito mode for private browsing in Chrome, Edge, Firefox, Safari, and Opera.
How to Open Incognito Mode in Chrome
The easy way to go incognito in Chrome is to press Ctrl + Shift + N (Windows) or Command + Shift + N (Mac). Here's how to get there through the menu:
Select the Chrome Menu (three vertical dots) from the upper-right corner and then select New Incognito window .
A window opens, explaining Chrome's incognito mode.
To open a link in an incognito window, right-click it (or press Control + Click on a Mac), and then select Open link in incognito window .
To open a Chrome incognito tab on iOS or Android, tap the three dots and then choose New Incognito Tab .
How to Use InPrivate Browsing in Edge
Edge calls its incognito mode InPrivate browsing. Follow these steps to go incognito, or press Ctrl + Shift + N (Windows) or Command + Shift + N (Mac):
Select the three dots at the top right.
Select New InPrivate window .
A window opens, explaining InPrivate browsing.
To open a link in the Edge's incognito mode, right-click it (or press Control + Click on a Mac) and select Open link in InPrivate window .
The mobile app lets you open an incognito tab through the three-line menu at the bottom. Just choose New InPrivate tab .
How to Turn on Private Browsing in Firefox
Incognito mode in Firefox is called Private Browsing. Ctrl + Shift + P (Windows) or Command + Shift + P (Mac) is the keyboard shortcut to go incognito in Firefox, but you can also use the program's menu:
Select the three lines at the top right of the browser, then select New private window .
An incognito tab opens.
To open a link in Private Browsing mode, right-click it (or press Control + Click on a Mac), then choose Open Link in New Private Window .
The mobile app lets you open a Firefox Private Browsing tab, but the directions differ from the desktop app. Tap the tabs button (it says 1 if you don't have any other tabs open) and then choose the mask icon followed by the plus sign .
How to Enter Private Browsing Mode in Safari
Like most browsers with an incognito mode, you can get to Safari's with the Shift + Command + N shortcut, but there is another way:
From the menu bar, select File > New Private Window .
A window opens with a darker search bar and a message that Private Browsing is enabled.
To open a link in a private window in Safari on a Mac, hold the Option key and right-click the link (or hold the Control and Option keys and select the link), then choose Open Link in New Private Window .
If you're using Safari on an iPhone or iPad, tap the tabs button and then swipe over to Private , or choose it from the three-line menu.
How to Open a Private Window in Opera
We like to go incognito in Opera with the keyboard shortcut, which is the same for most of these browsers: Ctrl + Shift + N for Windows or Command + Shift + N for Mac. Here's the other way to open a private tab:
Select the O at the top left to open Opera's menu.
Choose New private window from the list.
To open incognito for just one link, right-click it (or press Control + Click on a Mac) and select Open link in private window .
Using Opera from the mobile app? On Android, select the tabs button, swipe to Private , and then tap the plus sign . On iOS, tap the three lines to open the menu, then choose Private Mode .
Incognito mode is designed to prevent the web browser from storing local data like cookies and browsing history. This data is deleted when you close the private tab. Use a VPN or web proxy if you want to hide your IP address.
Private browsing prevents other users on your device from seeing your internet history. It also helps to block websites from tracking your online activity with cookies . Therefore, you're unlikely to see online ads related to websites you visit during private browsing sessions.
You can lock apps on Android with your device's security code or use a third-party app. You can also set up Android parental controls to childproof your device.
Get the Latest Tech News Delivered Every Day
- How to Block Pop-Up Ads in Your Web Browser
- How to Change the File Download Location in Your Browser
- How to Clear Your Search Bar History
- How to Manage Push Notifications in Your Web Browser
- How to Disable WebRTC in Firefox, Chrome, and Other Browsers
- How to Copy a Web Image's URL
- Which Browser Should I Use for Watching Movies?
- 10 of Our Favorite Internet Browsers for 2024
- How to Clear Cookies for a Specific Site
- What's the Best Mobile Web Browser?
- How to Set the Home Page to Your Favorite Website
- What Is Safari?
- How to Clear Cache and Cookies in Every Major Browser
- How to Close All Tabs on Your Computer or Android Browsers
- How to Delete Cookies in Every Major Browser
- How to Search for a Word on a Web Page
- Smartphones
How To Use Incognito Mode On Your iPhone And iPad
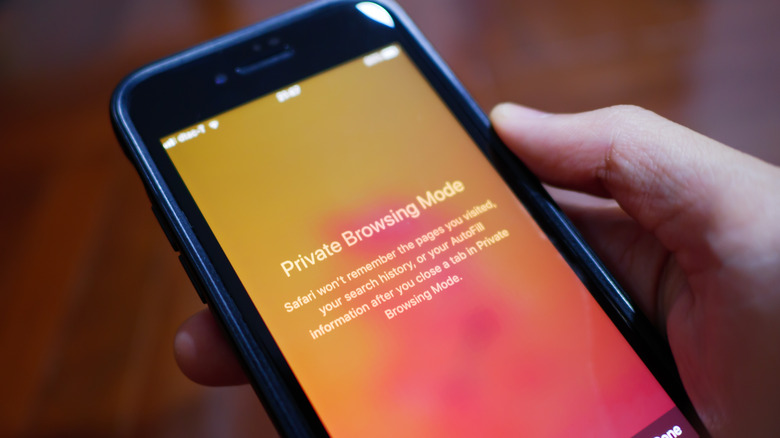
Whether you're trying to get an undercover edge on holiday shopping or just looking to cover the tracks of your internet history, knowing how to use Private Browsing on your iPhone or iPad makes it easier to protect your digital privacy. You may know this feature as the Incognito Mode if you're a frequent user of Google Chrome. Apple refers to the feature as Private Browsing on Safari, but the concept is the same. During a private browsing session, your browser will not save your history, cache, or cookies — thus, leaving your public browsing data completely untouched. That makes the feature useful, though many consumers remain confused about how data is handled in this mode.
Turning Private Browsing on and off is very simple on the iPad and iPhone. While it is a smart way to protect your browsing privacy from those around you who might share your device, it also prevents activity performed while in private mode from influencing targeted ads once the tab is closed (via AdBlock ). No matter what reason you have for protecting your digital privacy, Private Browsing is a good tool in your digital arsenal.
How to use Private Browsing on an iPhone and iPad
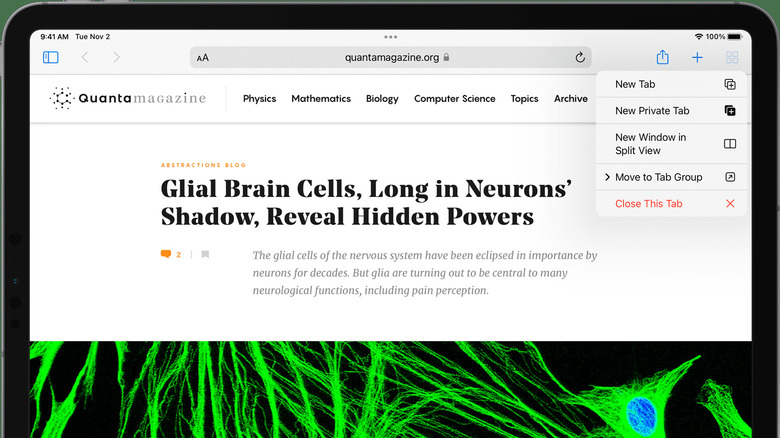
Apple's mobile devices offer its web browser Safari, which features the Private Browsing option. If you're using a browser other than Safari, it may offer a similar feature under a name like "incognito," and the steps used to access it will likely vary. As well, turning Private Browsing on and off varies slightly between the iPhone and iPad.
- Tap the Safari app on your device's home screen.
- On an iPhone, tap the Tabs button in the bottom right corner of Safari. On an iPad, hold the Tabs button on the top right of Safari.
- On the very bottom of your screen, tap the button indicating the # of tabs opened. iPad users can skip this step.
- Tap the button that says Private, then select done.
Once turned on, Private Browsing will prevent Safari from tracking and logging your browsing data. This means that your public browser will not add the history of websites you visit during your Private Browsing session. However, you should know that internet service providers, government agencies, and other parties can still see and access your activity.
How to turn off Private Browsing on an iPhone and iPad
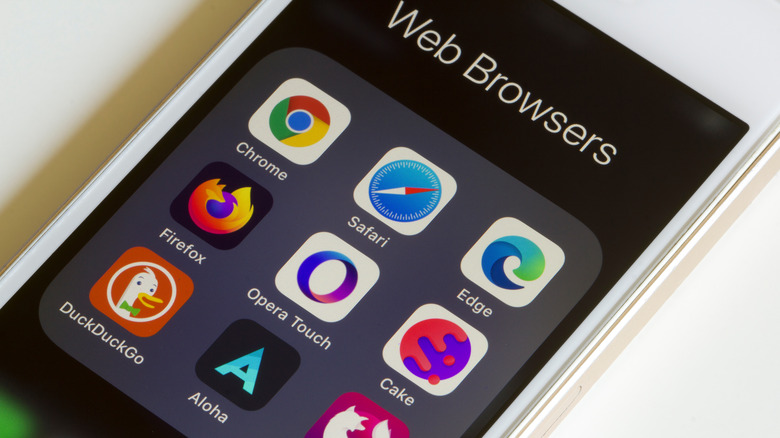
When you've finished your Private Browsing session, you should head back to your public browser — otherwise, any browsing data you wish to be tracked will not be logged. This can be particularly frustrating when using autofill passwords and other cached details, so if you want this data to be saved, be sure you have Private Browsing turned off.
- Tap the Tabs button in the bottom right corner of Safari.
- For both devices, tap the button that says Private on the bottom of the screen to bring up the Tab Groups lists.
- On an iPhone, tap the button that shows how many tabs are open in your browser. On an iPad, tap the Tabs button at the very top of the Tabs Groups list.
Each time you exit Private Browsing, Safari will completely clear the cookies and cache you accrued during the session (via Apple ). This is handy for covering your digital tracks and denying advertisers your personal information, but not so much for saving things like bookmarks. The good news is that after you leave Private Browsing, all of your saved data will still be waiting for you in your public browser.
When you should use Private Browsing on an iPhone or iPad
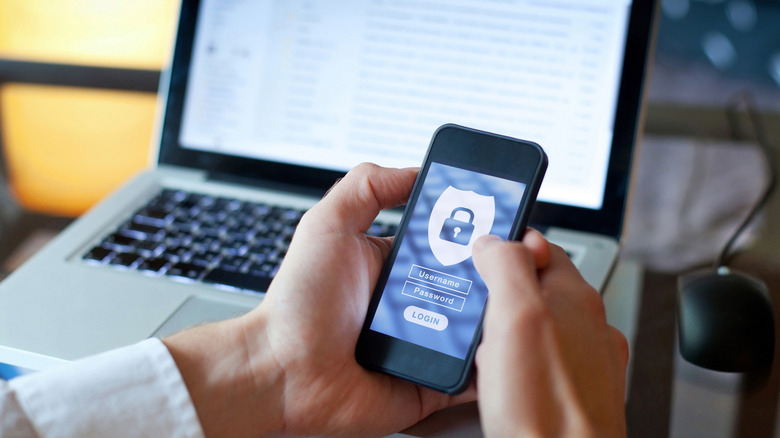
There are many reasons you should have Private Browsing turned on. For starters, it can be a very helpful tool when shopping for birthday and holiday gifts. If you share your iPad or iPhone with others, they can easily see your browsing history on accident (or on purpose) and spoil whatever surprise you had in mind. Using a private tab will prevent your search history and browsing activity from being recorded, making it much harder for someone to snoop.
Another reason you should have Private Browsing turned on relates to online privacy and targeted advertisements . Namely, the browsing activity you conduct while in a private tab won't have any influence on the targeted ads you see later on. So, for example, if you search for a particular product to give as a gift that you don't have any interest in yourself, you won't have to worry about it popping up in targeted advertisements later on.
On the other hand, if you use your device for work or school purposes, you'll probably want to have Private Browsing toggled off. This is because your usernames, passwords, and bookmarks will not be available when it is toggled on, forcing you to manually enter them every time and reducing your overall online efficiency. As well, if you close a web page you wanted to read later on, you won't be able to scroll through your history to find it once the private tab is closed.
Recommended
How To Turn On Incognito Mode Safari

- How-To Guides
- Software Tutorials

Why Use Incognito Mode
Incognito Mode, also known as Private browsing, is a feature available in most modern web browsers, including Safari. When you browse the internet in Incognito Mode, your browsing history, cookies, and other browsing data are not stored. In other words, it allows you to visit websites without leaving any trace on your device, making it an excellent option for certain situations. There are several reasons why you might want to use Incognito Mode on Safari:
- Privacy: One of the primary reasons to use Incognito Mode is to protect your privacy. When you browse in Incognito Mode, your browsing history, cookies, and other website data are not saved. This can be useful if you’re using a shared computer or want to keep your internet activity private.
- Security: Incognito Mode can also offer an extra layer of security. It prevents websites from tracking your activity and gathering information about you. This can be particularly useful on websites that may contain malware or phishing attempts.
- Testing: Incognito Mode is commonly used by web developers and SEO professionals for testing purposes. It allows them to view a website as a new visitor and see how it appears without any personalized settings or cached data.
- Multiple Accounts: Incognito Mode can be helpful if you have multiple accounts on a website or want to log in with different credentials. By opening a new Incognito window, you can sign in with a separate account without logging out of your main account.
- Bypassing Paywalls: Some websites have a limited number of free articles or restrict access to certain content behind a paywall. By using Incognito Mode, you can often bypass these restrictions, as websites won’t recognize you as a returning visitor.
While Incognito Mode provides privacy and security benefits, it’s important to note that it does not make you completely anonymous online. Internet service providers, employers, and certain websites may still be able to track your browsing activity. Additionally, any files you download or bookmarks you create while in Incognito Mode will still be visible on your device.
Now that you understand the benefits of using Incognito Mode on Safari, let’s explore how to enable it in the next section.
How to Turn on Incognito Mode in Safari
If you’re using Safari as your preferred web browser, enabling Incognito Mode is a straightforward process. Follow the steps below to start browsing privately:
Step 1: Open Safari Browser
To begin, make sure you have the Safari browser launched on your device. You can find the Safari icon on your desktop or in the Applications folder.
Step 2: Enable Private Browsing
Once Safari is open, navigate to the top menu and click on “File.” A dropdown list will appear. From this list, select “New Private Window.” Alternatively, you can use the keyboard shortcut Command+Shift+N to open a new private window.
Step 3: Start Browsing in Incognito Mode
After opening a new private window, you’ll notice that the browser’s interface will change slightly. The address bar will have a dark background, indicating that you are now in Incognito Mode. You can start browsing privately in this window without leaving any traces of your activity on your device.
It’s worth noting that any tabs or windows you open in Incognito Mode will stay private and isolated from your regular browsing session. However, keep in mind that your internet service provider and certain websites may still be able to see your online activity.
Now that you know how to enable Incognito Mode in Safari, let’s move on to the next section to explore the benefits of using this feature.
To begin using Incognito Mode in Safari, the first step is to open the Safari browser on your device. Follow these simple instructions to launch Safari:
- Locate the Safari icon on your device. On a Mac computer, you can find it in the dock at the bottom of the screen, or in the Applications folder. If you’re using an iOS device like an iPhone or iPad, look for the Safari app on your home screen.
- Click or tap on the Safari icon to launch the browser. The Safari window will open, and you’ll see the familiar interface with the address bar, bookmarks, and other navigation options.
Alternatively, you can use Spotlight on your Mac to quickly search for and open Safari. Simply press the combination of Command + Space keys on your keyboard to open Spotlight, then type “Safari” into the search bar. Click on the Safari icon from the search results to launch the browser.
Once Safari is open and you can see the browser window on your screen, you’re ready to proceed to the next step and enable Incognito Mode.
Now that you’ve successfully opened Safari, let’s move on to Step 2 where we’ll learn how to enable Private Browsing and start browsing in Incognito Mode.
Once you have Safari open on your device, the next step is to enable Private Browsing, also known as Incognito Mode. Follow these simple instructions to activate Private Browsing:
- Navigate to the top menu of the Safari browser. You will find it at the top of your screen on a Mac computer or at the bottom of the screen on an iOS device like an iPhone or iPad.
- In the top menu, click on the “File” option. A dropdown list will appear with various options.
- From the dropdown list, select “New Private Window.” Alternatively, you can use the keyboard shortcut Command+Shift+N on your Mac computer, or tap on the tab switcher icon (two squares) at the bottom right of the Safari interface, then select “Private” on an iOS device.
Once you’ve selected the “New Private Window” option, a new Safari window will open with a distinct appearance. In this Private Browsing window, you will notice that the address bar has a dark background, indicating that you are now in Incognito Mode.
It’s important to note that any browsing done in this Private Browsing window will not be saved in your browsing history. Additionally, any cookies or other tracking data from websites you visit will not be stored on your device.
With Private Browsing enabled, you are now ready to browse the web in Incognito Mode without leaving a trace of your activity on your device.
In the next step, we’ll learn how to start browsing in Incognito Mode and explore the benefits of using this feature in Safari.
Now that you have enabled Private Browsing, also known as Incognito Mode, in Safari, it’s time to start browsing privately. Follow these simple instructions to begin your Incognito browsing session:
- Look for the newly opened Private Browsing window. It will have a slightly different appearance compared to regular Safari windows.
- In the address bar of the Private Browsing window, you can enter the URL of the website you want to visit. You can also use search engines like Google or Bing to search for specific topics or websites.
- As you browse the web in this Private Browsing window, you’ll notice that Safari will not save your browsing history, cookies, or other website data. When you close the Private Browsing window, all the temporary files associated with your browsing session will be automatically deleted, providing you with a clean slate for your next Incognito session.
While browsing in Incognito Mode, keep in mind that it does not provide complete anonymity. Internet service providers, employers, and certain websites may still be able to track your online activities. Additionally, any files you download or bookmarks you create while in Incognito Mode will still be visible on your device.
Once you’re done browsing privately, you can simply close the Private Browsing window. To exit Incognito Mode and go back to regular browsing, you can close the Private Browsing window by clicking the closing button in the top left corner of the window or using the keyboard shortcut Command+W on a Mac computer.
With these simple steps, you can easily start browsing in Incognito Mode in Safari and enjoy the benefits of private browsing.
In the next section, we’ll explore the various benefits of using Incognito Mode in Safari.
Benefits of Using Incognito Mode
Using Incognito Mode in Safari offers several benefits that can enhance your browsing experience and protect your privacy. Let’s explore some of the key advantages of using Incognito Mode:
- Privacy Protection: When you browse in Incognito Mode, your browsing history, cookies, and other browsing data are not stored. This means that anyone using the same device won’t be able to see your browsing activity or the websites you’ve visited. It’s ideal for maintaining privacy, especially if you’re using a shared computer or device.
- Security: Incognito Mode provides an extra layer of security by preventing websites from tracking your activity. It blocks the storage of cookies and other tracking data, making it more difficult for advertisers and marketers to gather information about you. It also helps protect you from malicious websites and potential cybersecurity threats.
- Testing and Development: Incognito Mode is a valuable tool for web developers, designers, and SEO professionals. It allows them to test website functionality, design, and SEO performance as if they were a new visitor. By eliminating cached data and logged-in sessions, they can view sites with a fresh perspective and identify any issues or inconsistencies.
- Multiple Account Usage: If you have multiple accounts on a website or service, Incognito Mode can be useful. It allows you to log in to a separate account without the need to sign out from your primary account. This makes it convenient for managing different email accounts, social media profiles, or online subscriptions simultaneously.
- Bypassing Paywalls: Some websites limit access to their content, requiring users to subscribe or pay for a membership. Incognito Mode can often bypass these restrictions because it does not store cookies or track user behavior. By opening a new Incognito window, you may be able to read articles or access content that would otherwise be restricted after reaching a certain quota.
While Incognito Mode provides many benefits, it’s essential to understand that it’s not a foolproof privacy solution. Your internet service provider, employer, and certain websites may still be able to track your activity. Additionally, any files you download and bookmarks you create while in Incognito Mode will remain on your device.
With its privacy and security features, Incognito Mode is a valuable tool for safeguarding your browsing activity and exploring the web in a more protected manner.
In the upcoming section, we’ll address some common FAQs about Safari’s Incognito Mode.
Common FAQs about Safari’s Incognito Mode
As Safari’s Incognito Mode provides a private browsing experience, it’s natural to have some questions about how it works and its limitations. Here are answers to some commonly asked questions:
- Can websites still track my activity in Incognito Mode? While Incognito Mode prevents websites from storing cookies and browsing history on your device, it doesn’t make you completely anonymous. Websites can still see your IP address and gather information about your activity during your browsing session. Additionally, if you log in to any accounts or submit personal information on websites, they may still be able to link your activity back to you.
- Does Incognito Mode protect me from viruses and malware? While Incognito Mode can provide some protection against certain types of malware and phishing attempts, it’s not a comprehensive security solution. It’s still important to have robust antivirus software and practice safe browsing habits to minimize the risk of viruses or malware infecting your device.
- Can I use Safari extensions in Incognito Mode? By default, Safari disables extensions when you’re in Incognito Mode. However, you can choose to enable specific extensions if needed. To do this, go to Safari Preferences , click on “Extensions,” and check the box next to “Allow in Private” for the respective extension you want to use.
- Can I use iCloud and sync my data in Incognito Mode? Incognito Mode in Safari does not prevent you from accessing iCloud or syncing your data across devices. However, keep in mind that your browsing activity in Incognito Mode will not be saved to iCloud, as it is designed to provide a more private browsing experience.
- Can I use Incognito Mode on my mobile device? Yes, you can use Incognito Mode on your iPhone, iPad, or other iOS devices. Simply open Safari, tap on the tab switcher icon (two squares) at the bottom right, and select “Private” to enable Incognito Mode. The interface will change to indicate that you’re browsing privately.
Remember that while Incognito Mode can offer additional privacy and security benefits, it’s not foolproof. It’s essential to stay informed about the potential risks and take other precautions to protect your online privacy.
In the final section, we’ll wrap up this guide on using Incognito Mode in Safari.
In conclusion, Incognito Mode, also known as Private browsing, is a valuable feature in Safari that allows you to browse the internet without leaving a trace of your activity on your device. By enabling Incognito Mode, you can enjoy the following benefits:
- Privacy: Incognito Mode prevents your browsing history, cookies, and other browsing data from being stored, giving you more control over your privacy.
- Security: It provides an extra layer of security by blocking websites from tracking your activity and protects you from potential malware and phishing attempts.
- Testing and Development: Incognito Mode is a useful tool for web developers and SEO professionals to test websites and view them as new visitors.
- Multiple Account Usage: If you have multiple accounts on a website, Incognito Mode allows you to log in with different credentials without logging out from your main account.
- Bypassing Paywalls: Incognito Mode can often bypass paywalls on certain websites, allowing you to access restricted content without limitations.
Enabling Incognito Mode in Safari is a simple process. Just follow the steps of opening Safari, enabling private browsing, and starting your Incognito session. While browsing in Incognito Mode, remember that it doesn’t provide complete anonymity, and your internet service provider and certain websites may still be able to track your online activities.
If you have any further questions or concerns about Safari’s Incognito Mode, refer to the common FAQs section for more information. It’s important to stay informed and exercise safe browsing habits to protect your privacy and security online.
Enjoy the benefits of Incognito Mode in Safari and browse the web with peace of mind!
Leave a Reply Cancel reply
Your email address will not be published. Required fields are marked *
Save my name, email, and website in this browser for the next time I comment.
- Crowdfunding
- Cryptocurrency
- Digital Banking
- Digital Payments
- Investments
- Console Gaming
- Mobile Gaming
- VR/AR Gaming
- Gadget Usage
- Gaming Tips
- Online Safety
- Tech Setup & Troubleshooting
- Buyer’s Guides
- Comparative Analysis
- Gadget Reviews
- Service Reviews
- Software Reviews
- Mobile Devices
- PCs & Laptops
- Smart Home Gadgets
- Content Creation Tools
- Digital Photography
- Video & Music Streaming
- Online Security
- Online Services
- Web Hosting
- WiFi & Ethernet
- Browsers & Extensions
- Communication Platforms
- Operating Systems
- Productivity Tools
- AI & Machine Learning
- Cybersecurity
- Emerging Tech
- IoT & Smart Devices
- Virtual & Augmented Reality
- Latest News
- AI Developments
- Fintech Updates
- Gaming News
- New Product Launches
- 12 Best Free AI Image Sharpeners in 2024 WebPCMobile
Sanjuksha Nirgude Soaring High with Robotics
Related post, unveiling the secrets of sls printing and its role in robotics, unleashing efficiency: the role of robotic process automation in industry 4.0, advancing cybersecurity: the integration of robotics with emerging sms phishing alert tools – innovations, challenges, and future perspectives, robotics redefining long-term investment horizons, bridging software development and robotics for enhanced automation, the role of robotics in cnc machining for large part production, related posts.

How To Turn Off Incognito Mode On Mac Netflix

How Do You Turn Off Incognito Mode?

How To Turn Off Incognito Mode On Mac

How To Take Browser Off Incognito Mode

How To Turn Off Incognito Mode On Phone

How Do I Turn Off Incognito Mode Iphone

The Truth About Incognito Mode That You Don’t Know

How To Do Incognito Mode On Iphone
Recent stories.

12 Best Free AI Image Sharpeners in 2024 (Web/PC/Mobile)

OpenStack Backup and Recovery Software

Apple Wallet Availability in the PocketGuard App: Sync your Apple Card, Apple Cash, and Savings from Apple Card Accounts

5 Ways to Improve IT Automation

What is Building Information Modelling?

How to Use Email Blasts Marketing To Take Control of Your Market

Learn To Convert Scanned Documents Into Editable Text With OCR

- Privacy Overview
- Strictly Necessary Cookies
This website uses cookies so that we can provide you with the best user experience possible. Cookie information is stored in your browser and performs functions such as recognising you when you return to our website and helping our team to understand which sections of the website you find most interesting and useful.
Strictly Necessary Cookie should be enabled at all times so that we can save your preferences for cookie settings.
If you disable this cookie, we will not be able to save your preferences. This means that every time you visit this website you will need to enable or disable cookies again.
- Incognito mode on safari everything you need to know
Incognito mode on Safari: Everything You Need to Know
- User by Ganiu Abdurahman
- Calendar Jun 10, 2024
- Comment No Comments
Whether you’re on a Mac or an iPhone, there are times when you’d like to make your browsing activities unknown to anyone, especially if you occasionally share your device. And what better way to do that than your operating system’s in-house browser, Safari ?
Yes, Safari’s Private Mode or Incognito Mode erases your browsing history the moment you exit the app, including the addresses visited, cookies, forms, etc. However, there’s only so much the browser can do to keep your internet activity private.
Here, we discuss how Safari works on iPhone and how you can completely clear your browsing history after exiting the app. Read on below to find out how.
How Does Private or Incognito Mode Work?
When you use Safari on your iPhone or Mac, the app automatically saves all sorts of data from the sites you visit. It’s the data from these sites that the app utilizes to suggest web addresses and search queries when you begin typing in the address/search bar next time.
Also, when anyone goes to History on the browser, they can see all the sites you’ve visited. This can be mortifying if you’ve researched something you want to keep secret from friends, colleagues, or family.
Even worse, Safari saves passwords and usernames (if permitted) so that you don’t have to type them again when next you visit. You don’t need telling what this means, as anybody can open your browser and log into your account without inputting any passwords.
These problems are why Incognito or Private Mode exists. It deletes all your history and, even better, doesn’t sync your browsing activities to other devices linked to your iCloud account.
How to Enable Incognito Mode on iPhone and Mac
Incognito Mode is relatively easy to enter on Safari, regardless of your device. To open enter incognito mode on an iPhone,
- Launch Safari
- Tap the horizontal three dots at the bottom-right corner of the screen
- From the menu that comes up next, select New Incognito Tab
That’s it! You should enter incognito mode immediately. On the other hand, if you’re on a MacBook,
- Open Safari
- Click File from the top menu on the browser
- Next, select New Private Window from the options
- Alternatively, press Shift + Command + N to open a new incognito tab
What Are The Shortcomings of Safari Incognito Mode?
As suggested earlier, there’s only so much Safari’s Incognito Mode can do to hide your browsing activities. The first reason is that it can’t hide your location or online activities from advertising companies and your ISP. That’s the job of a VPN.
Secondly, a determined infiltrator can still check your browsing history on a MacBook even after using incognito mode. They can do this via a command line entered in Terminal, a utility on Mac.
But don’t fret if you’re a Mac user keen on clearing their browsing history. The steps below will help you delete your browsing history completely, even on Terminal.
To do that,
- Go to the Utilities folder on your Mac
- Select Terminal from the options
- In the Terminal window, enter the command line: dscacheutil -flushcache
- Press Enter key on your keyboard to execute the command.
This command line will clear your browsing history and cookies once entered.
Final Notes
There you go! That’s all you need to know about Incognito Mode on Safari. Many other browsers also have the feature embedded; thus, you might want to try them out to see if the feature works better there than what you have on Safari.

Ganiu is an astute technical writer with a special interest in gaming and Cryptocurrency. He is a PlayStation enthusiast whose passion lies in writing problem-solving articles.
Leave a Reply Cancel reply
Your email address will not be published. Required fields are marked *
This site uses Akismet to reduce spam. Learn how your comment data is processed .
Searching for something else?
Chances are, we can find what you're looking for:
Mastering Private Browsing: A Guide to Incognito Mode in Chrome and Safari
As web developers, we know exposure is a double-edged sword. We want users to easily access content, but also respect privacy. Private browsing meets that need.
But how exactly does it work under the hood? As a full-stack dev, I‘ll analyze the key mechanisms, protections, risks and innovations around private/incognito modes in this comprehensive guide.
We‘ll cover:
- Technical implementation behind private browsing functions
- Research on effectiveness and usage statistics
- Comparisons between modern browser privacy controls
- The future of private browsing innovations & regulations
So whether you‘re a user or coder interested in maximizing privacy, read on!
Private Browsing: The Technical Perspective
Private session handling differs across browsers, but generally adheres to a common blueprint…
On initialization, private browsing:
- Opens a pristine instance separate from normal browser profile
- Restricts access to permanent cache, cookies, history, search data
- Prevents writing any permanent files accessible across sessions
- Allows temp session-specific use of caches as needed
During active use, private browsing:
- Routes all traffic through dynamically generated proxy profiles
- Assigns ephemeral in-memory caches and credential stores
- Keeps no local traces between http requests via sandboxing
- Forbids access by other tabs to session-specific context
On exit, private browsing:
- Destroys all session-specific ephemeral storage
- Kills associated operating system processes
- Ensure no traces persist across any sessions
- Restores original separation of public browser profile
This combines low-level process isolation, automated data destruction and aggressive compartmentalization to prevent access to private data when not intended.
But web developers understand no system is perfectly foolproof! Let‘s analyze effectiveness…
Researching the Privacy Impact of Private Browsing
Private browsing usage continues growing year over year across all major browsers.
Over 25% of Chrome desktop users now enable Incognito Mode , based on Chrome DAU metrics.
Mobile rates exceed 45% thanks to increased privacy awareness on personal devices. But research questions remain around actual efficacy.
A Princeton study analyzing Safari and Chrome found over 300 vulnerabilities allowing sites to detect private mode status using fingerprintable factors like fonts, screen size, software versions and other limiting standardization.
97% of the vulnerabilities persisted over 2 years later showing the challenges in pentesting and patching complex modern web browsers.
However, positive signs exist private modes remain functionally useful:
- Follow-up research detected under 5% of top sites actively trying to fingerprint incognito status . Ad and tracker acceptance lagging.
- Most identifiable data like searches and logins still protected when using randomized credentials unique to private sessions.
So while far from foolproof, leading academics contend private browsing likely still thwarts over 85% of unsophisticated tracking attempts in typical use.
The arms race continues as new privacy methods emerge…
Alternative Browser Privacy Protections
Beyond traditional private browsing, modern browsers now integrate enhanced tracking prevention and fingerprint obfuscation.
Firefox‘s Total Cookie Protection takes inspiration from Tor Browser to isolate cookie access, preventing tracking between sites.
Safari pioneered Intelligent Tracking Prevention using machine learning to identify and block common cross-site and social trackers.
Chrome recently followed suit rolling out Privacy Sandbox initiatives to limit access to identifying metadata and APIs.
And all browsers now ship with default 3rd party cookie blocking to prevent inbound ad and analytics tracking without consent.

So alternative options now exist beyond private/incognito modes to protect privacy as both users and developers.
The Role of Privacy Regulations on Browser Protections
Alongside technology, policy and regulations play a pivotal role defining privacy standards.
In Europe, GDPR set groundbreaking precedents around informed consent and data minimization focused on user awareness and control.
And in the United States, CPRA established similar guidance for managing personal information transparently as an accessible service.
Both clarify legal justification and access requirements when handling private user data.
This motivates added privacy responsibility for vendors like browser makers reliant on public trust and adoption.
As regulations catch up to technical capabilities, users stand to benefit from ethically aligned private browsing implementations purpose-built to empower rather than take advantage.
The Future of Private Browsing Innovations
So where might private browsing go next as awareness and expectations rise around privacy?
Partitioned Identities allow segmented browsing contexts mapped to discrete roles like Work vs Personal to contain visibility.
Client-side data minimization limits PII collection instigated by apps and sites themselves vs relying solely on browser policies.
Standards like Trust Tokens allow resurrection of useful functionality like ads and recommendations decoupled from individual tracking or profiling, emphasizing collective transparency vs limiting individual visibility.
And paradigm shifts like the rising Blockchain Web envision user-owned identity and data repos managed via self-custodied wallets and masked metadata authorization replacing the legacy Web 2.0 model of centralized data silos.
As both users and builders of the web, our shared responsibility stands to craft an environment that respects privacy – no matter which technology or approach prevails.
Privacy Best Practices for Web Developers
For devs specifically, here are proactive tips to complement private browsing while improving privacy across all sites:
- Audit uses of tracking techs like analytics and fingerprints. Document purposes and examine consent flows.
- Minimize PII and sensitive data collection. Anonymize datasets where possible.
- Clarify data access transparency in notices and controls. Check regulations for guidance by region.
- Validate monitoring use cases. Get consent for uncommon data uses like machine learning.
- Embrace privacy-first alternatives like anonymized metrics and federated identities.
- Discourage fingerpinting scripts. Set conservative access controls around identifying factors.
- Study browser privacy whitepapers from Google, Mozilla, Apple and W3C. Stay educated!
While no guidelines solve for all contexts, user respect should remain the North Star. Earn trust through intentional design.
Wrapping Up: The Complex Reality of Private Browsing
In closing, as developers and power users, we must recognize private browsing delivers useful minimization of identifiable traces rather than absolute secrecy. Preventing local storage accesses of history, search and credentials provides tangible local privacy benefits.
But as research and regulations rightfully pressure the industry, no solution yet achieves perfection. Complacency invites exploitation. Still given the vast scale and coordination involved across technologies constantly adapting in response, functionality and freedom must get balanced against the need for choice and access.
Approaching privacy as a practice requiring vigilance and cross-functional collaboration may serve all interests more beneficially than treating any specific solution as a panacea. If knowledge spreads alongside adoption, the future looks reasonably bright.
Yet threats persist in even pristine environments if not guarded properly. So while handy, don‘t let incognito or private modes provide false confidence without proper precautions. And consider supporting efforts that move entire ecosystems in the direction of transparency and agency rather than simply limiting visibility.
Now armed with this technical overview, you can hopefully browse more safely while spurring positive change. Privacy remains complex frontier, but progress marches forward!
Dr. Alex Mitchell is a dedicated coding instructor with a deep passion for teaching and a wealth of experience in computer science education. As a university professor, Dr. Mitchell has played a pivotal role in shaping the coding skills of countless students, helping them navigate the intricate world of programming languages and software development.
Beyond the classroom, Dr. Mitchell is an active contributor to the freeCodeCamp community, where he regularly shares his expertise through tutorials, code examples, and practical insights. His teaching repertoire includes a wide range of languages and frameworks, such as Python, JavaScript, Next.js, and React, which he presents in an accessible and engaging manner.
Dr. Mitchell’s approach to teaching blends academic rigor with real-world applications, ensuring that his students not only understand the theory but also how to apply it effectively. His commitment to education and his ability to simplify complex topics have made him a respected figure in both the university and online learning communities.
Similar Posts
Exploiting CORS: A Comprehensive Guide to Pentesting Cross-Origin Resource Sharing
Cross-origin resource sharing (CORS) enables rich cross-domain requests crucial for modern applications, but can unlock devastating…
Don‘t Let "Broken Windows" Accumulate in Your Code
The "broken windows theory" originated in the field of criminology based on a famous experiment by…
How to Set Up a Mac for Web Development
Setting up a Mac to do web development can seem daunting, but it doesn‘t have to…
How to Build Interactive Financial Charts with D3.js
D3.js, or Data-Driven Documents, is a powerful JavaScript visualization library that connects data to graphical interface…
Understanding CSS specificity is crucial for cleanly and reliably styling web pages. Specificity determines how browsers…
A Practical Guide to Learning Front End Development for Beginners
Photo by Glenn Carstens-Peters on Unsplash As technology reshapes how we live and interact, the websites…
How to use Locked Private Browsing in Safari
Lock your private windows, so that you can keep them open and private even when you step away from your device.
Browse privately in Safari on your Apple device
When you use Private Browsing, Safari doesn't remember the pages that you visit, your search history, or your AutoFill information. Private Browsing also protects you from tracking by blocking known trackers from loading and by removing tracking used to identify individual users from URLs as you browse.
For additional privacy, your private windows can lock when you're not using them.
When your device is locked or asleep, or if you aren't actively using Safari, your private windows in Safari will lock.
When you unlock or wake up your device, or start using Safari again, just unlock your private window with Touch ID, Face ID, or your device passcode or password.
Locked Private Browsing is available starting in iOS 17, iPadOS 17, and in Safari 17 on macOS Monterey, macOS Ventura, and macOS Sonoma. If you don't find the option to lock private windows, update your device to the latest software version.
Turn on Private Browsing on iPhone
Turn on Private Browsing on Mac
Locked Private Browsing is turned on by default in macOS. In iOS and iPadOS, you have the option to turn on Locked Private Browsing when you use Private Browsing for the first time after updating to supported software, or you can turn it on in Settings.
How to turn Locked Private Browsing on or off on iPhone or iPad
Open the Settings app.
Scroll down and tap Safari.
Scroll down to Privacy & Security, then turn on Require Face ID (or Touch ID) to Unlock Private Browsing. Or turn it off, if you don't want your private windows to lock.

How to turn Locked Private Browsing on or off on Mac
Open Safari.
From the Safari menu, choose Settings.
Click Privacy.
Next to Private Browsing, select "Require Touch ID to view locked tabs." Or unselect it, if you don't want your private windows to lock.
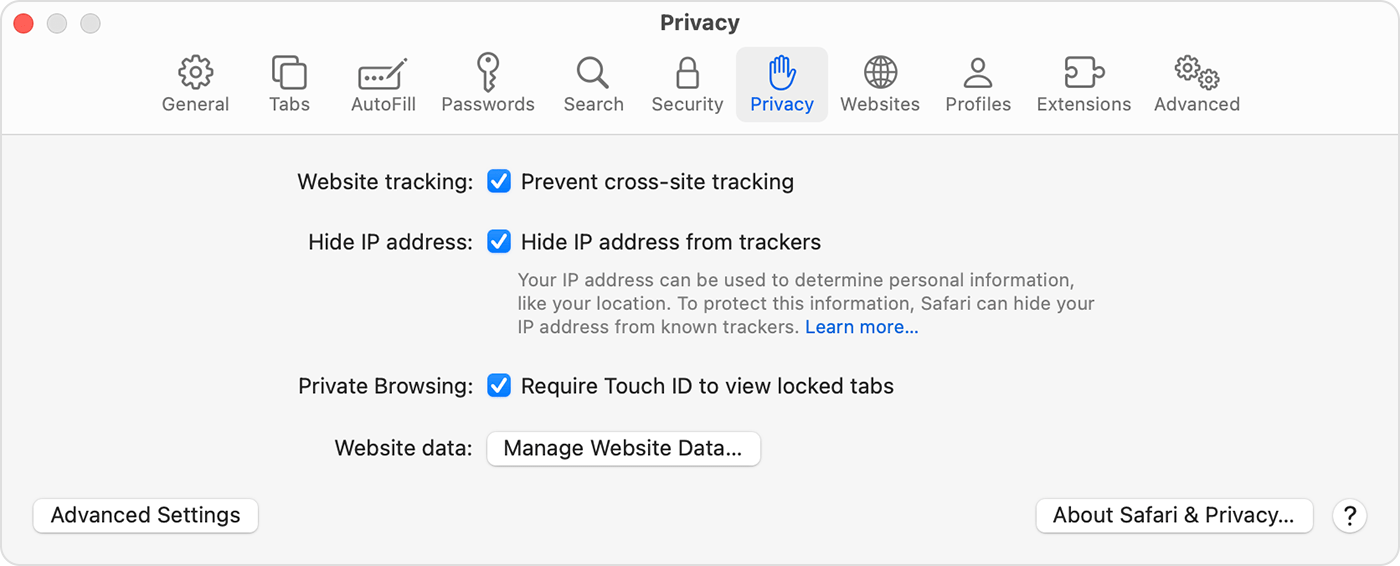
When private windows lock
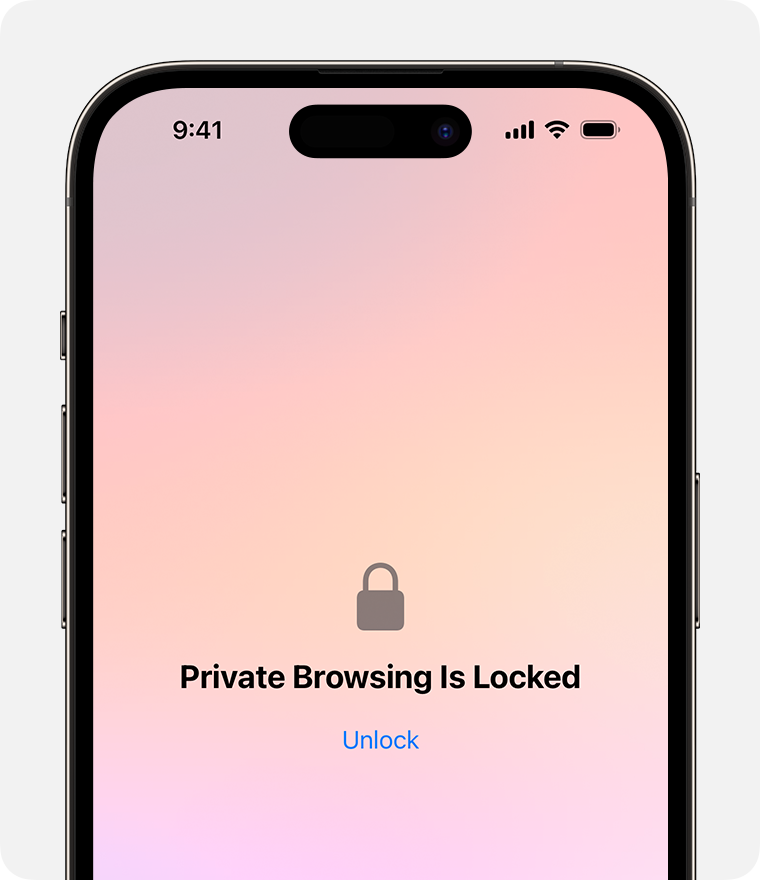
On iPhone or iPad, private windows lock when Safari isn't running in the foreground or when you switch from Private Browsing. They also lock when your device locks.
On Mac, private windows lock when Safari isn't the active window for a period of time. They also lock when you lock your Mac, when it goes to sleep, or when a screensaver starts.
On Mac, you can lock all private windows manually: From the Safari menu bar, choose Window > Lock All Private Windows.
Private windows don't lock if you haven't loaded a web page.
Private windows don't lock if you're playing audio or video.
Explore Apple Support Community
Find what’s been asked and answered by Apple customers.
Contact Apple Support
Need more help? Save time by starting your support request online and we'll connect you to an expert.
- Technology News
Swiggy launches incognito mode: What it means for users and how use it
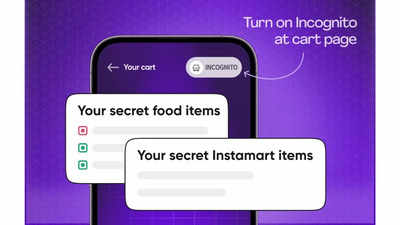
About the Author
The TOI Tech Desk is a dedicated team of journalists committed to delivering the latest and most relevant news from the world of technology to readers of The Times of India. TOI Tech Desk’s news coverage spans a wide spectrum across gadget launches, gadget reviews, trends, in-depth analysis, exclusive reports and breaking stories that impact technology and the digital universe. Be it how-tos or the latest happenings in AI, cybersecurity, personal gadgets, platforms like WhatsApp, Instagram, Facebook and more; TOI Tech Desk brings the news with accuracy and authenticity. Read More
TOP TRENDING
Trending stories.
- US judge wants Elon Musk's X to face class action over age bias claims in 2022 mass layoffs
- Elon Musk’s X targeted? Did Kamala Harris really promise to shut down X if she wins in 2024
- "Does police have special power to keep this type of number plate...", asks X user; UP Police responds with 'report'
- Apple iPhone 15 is available for just Rs 34,350 on Amazon; check bank offer and exchange deal
- Apple event: This may be your first look at Apple iPhone 16 Cover/Case that confirm the new Capture Button
- Google bans these YouTube channels in alleged Russian money laundering ‘connection’
- Apple event: iPhone 16 Pro Max may see this camera upgrade
- Airtel announces limited period festive offers: Special benefits, OTT subscriptions and more
- Former employee stole Rs 33 crore, reveals Swiggy’s annual report; here’s what it says
- Vivo T3 Ultra 5G to debut in India on September 12: Here’s what to expect
- Will issue white paper to fix responsibility for terrorism emergence in J&K: Amit Shah
- 'From desh ki beti to ...': Anil Vij takes jab at Vinesh Phogat over joining Congress
- How a new line could make Mumbai-Pune train trips faster
- 'What is he afraid of?': Congress on PM Modi's 'inaction' over allegations against Sebi chief
- 'Article 370 is history': Amit Shah after releasing BJP's manifesto for J&K polls
- Paralympics Live: Praveen Kumar wins gold in High Jump - T64 event
- Fatty liver is striking young Indians. Here’s how you can beat it
- 4 Big reasons behind Nvidia's $279 bn loss in one day, biggest-ever for a US company
- Dravid rejoins Rajasthan Royals as head coach
- 'Congress stood with me through tough times', says Vinesh Phogat after joining party


COMMENTS
Browse privately in Safari on Mac
Turn Private Browsing on or off on your iPhone
Step 3: Tap "Private". Now, you'll see "Private" at the bottom left corner. Tap it to switch to incognito mode. When you're in Private mode, the browser interface should turn dark, signaling that your browsing is now private. After you've completed these steps, your Safari browser will be in incognito mode.
When you use Private Browsing, Safari won't remember your search history, the pages you visit, or your AutoFill information. Private Browsing also blocks som...
Method 3: Right-Click Option. If you're comfortable using contextual menus that appear with a right-click, this option offers a speedy way to go incognito in Safari on Mac. Follow these steps to right-click on a Mac and go incognito in Safari: Launch your Safari browser. Right-click (or control-click) the Safari icon in the Dock.
With a simple setting adjustment, you can have Safari open in a private window every single time. Step 1: Open Safari and select Safari > Preferences from the menu bar. Step 2: Go to the General ...
Open Safari on your iPhone. Tap and hold the Tabs button. Tap [number] Tabs in the pop-up menu. You may also exit out of incognito mode in Safari on iOS 17 by completing these steps: Open Safari on your iPhone. Tap the Tabs button. Tap [number] Tabs or Start Page to show the Tab Groups list. Tap Private, then tap Done.
Open the Safari app on your iPhone or iPad, then tap the Tabs button in the bottom-right corner to view your open pages. In the bottom-left corner, tap Private to enable private browsing mode. Then tap the Add (+) button to open a private browsing window. Tap the Tabs button in the bottom-right corner.
To activate Private Browsing, first launch Safari. If you don't see the toolbar at the top of the screen, tap anywhere once to reveal it. Then tap on the "New Window" button in the upper-right corner. On Safari's window management screen, tap the "Private" button in the upper-right corner. After Private Mode is enabled, tap the plus (+) button ...
Select the "Private" option from the menu that pops up to switch to the private browsing mode. Select the "+" icon in the bottom-left to open a new private tab. Or tap "Done" in the bottom-left corner if you're opening a private tab for the first time. On the iPad, you'll need to tap the "Sidebar" option on the upper-left corner.
Here's how to turn on incognito mode on your iPhone: 1. Open Safari and tap the Tabs icon at the bottom right. 2. Tap [Numbers] Tabs to see the Tab Groups. Then, tap the Private option. 3. Tap Done or the "+" button to open a new private tab in Safari. 4.
Keyboard shortcut for Private Browsing on Mac. You're probably used to the command + N shortcut for a new Safari window. Just add shift to that to get a new Private window - command + shift + N.
Open the Safari app on your iphone. Now just tap on the tabs button (two overlapping squares) at the bottom right of the screen. Now tap on the Private at the bottom left of the screen. Now the interface will turn dark, indicating that we are in Private Browsing mode and you are done. How to Go Incognito on iPad: Now firstly open the Safari app ...
How to go incognito in Chrome, Edge, Firefox, and Safari
Step 3: Enable Private Browsing. Find the "Private" option at the bottom left of the screen and tap it. Once you tap "Private," you'll notice the color of the browser interface changes, indicating that you're now in Private Browsing Mode.
How to Turn on Incognito Mode in Chrome, Edge, Firefox ...
In iOS 17. Open Safari on your iPhone. Tap the Tabs button. Swipe to the Private tab group button, then tap the tab that you want to open. For additional privacy, you can choose to lock Private Browsing when you're not using it. When you lock your device, your private tabs in Safari will also lock. Then, when you unlock your device again, just ...
In Safari, tap and hold the Tabs button in the bottom right. From here, you can use the " Private " option to switch over to the Private Browsing Mode. If you want to open a new private tab ...
Tap the Safari app on your device's home screen. On an iPhone, tap the Tabs button in the bottom right corner of Safari. On an iPad, hold the Tabs button on the top right of Safari. On the very ...
To open a private browsing window in Safari — that is, to go incognito on Mac — use the keyboard shortcut Command + Shift + N (Ctrl + Shift + N on Windows). Or, open Safari, select File in the task bar, and click New Private Window. Find more detailed steps below.
To begin using Incognito Mode in Safari, the first step is to open the Safari browser on your device. Follow these simple instructions to launch Safari: ... In the address bar of the Private Browsing window, you can enter the URL of the website you want to visit. You can also use search engines like Google or Bing to search for specific topics ...
How to Enable Incognito Mode on iPhone and Mac. Incognito Mode is relatively easy to enter on Safari, regardless of your device. To open enter incognito mode on an iPhone, Launch Safari; Tap the horizontal three dots at the bottom-right corner of the screen; From the menu that comes up next, select New Incognito Tab; That's it!
However, positive signs exist private modes remain functionally useful: Follow-up research detected under 5% of top sites actively trying to fingerprint incognito status.Ad and tracker acceptance lagging. Most identifiable data like searches and logins still protected when using randomized credentials unique to private sessions.
For iOS 17+, at the bottom, if you see the "Private" and "XX tabs" options, you are in incognito mode on Safari. Step 3.Close the private tabs by tapping the "X" or swiping them away to exit the Private Browsing mode iPhone. ... There are many reasons why somebody wants to leave this mode and enter normal browsing, such as: Local data storage: ...
How to use Locked Private Browsing in Safari
Using Incognito Mode on Swiggy is a simple process. Just activate the feature via a toggle in your cart. Once activated, a reminder will appear, confirming that Incognito Mode is on. After the ...