How to Zoom Out on Safari iPhone Web Browsers: A Step-by-Step Guide
Zooming out on Safari on your iPhone is a simple task. Just use the pinch-to-zoom-out gesture: place two fingers on the screen and move them apart. This will make the content on the screen appear smaller, allowing you to see more of the webpage at once.
After you zoom out, the Safari web browser will display a wider view of the web page, showing more content at once. This can be particularly useful when viewing websites that have a lot of information or when you want to get an overview of a page’s layout.

Introduction
Have you ever opened a webpage on your iPhone’s Safari browser, only to find that the text is too large or the images are taking up most of the screen? It’s a common issue that can make browsing the web on your phone a bit of a hassle. But fear not, because zooming out on Safari is straightforward and can enhance your browsing experience significantly.
Knowing how to zoom out on Safari is essential for any iPhone user. Not only does it help with navigating websites more effectively, but it also ensures you’re not missing out on any crucial information that may be hidden off-screen. This function becomes even more critical when you’re dealing with websites not optimized for mobile browsing, which, let’s face it, still happens more often than it should. So, whether you’re a tech-savvy individual or someone who uses their iPhone for casual browsing, understanding how to zoom out on Safari is a valuable skill to have in your digital toolkit.
Step by Step Tutorial: How to Zoom Out on Safari iPhone Web Browsers
The following steps will guide you through the process of zooming out on a webpage in Safari on your iPhone.
Step 1: Open Safari
Open the Safari app on your iPhone to get started.
Opening Safari is your first step. You’ll find its icon on your home screen or in the App Library. Tap on it, and you’re ready for the next step.
Step 2: Navigate to a Webpage
Go to the webpage that you want to zoom out on.
Type in the URL or use a bookmark to navigate to your desired webpage. If the content appears too large, you’re in the right place to start zooming out.
Step 3: Pinch-to-Zoom-Out Gesture
Place two fingers on the screen and move them apart to zoom out.
This gesture is similar to pinching a piece of cloth and stretching it out. As your fingers move apart, you’ll see the content on the screen get smaller.
Additional Information
While zooming out on Safari is a breeze, there are a few additional tips that can enhance your browsing experience even further. For instance, did you know that double-tapping on the screen with one finger will also zoom out? This method is useful when you need a quick adjustment, but it won’t give you as much control as the pinch-to-zoom-out gesture.
Another neat feature is Safari’s Reader Mode, which can declutter a webpage by removing ads and unnecessary images, providing a simplified version of the content that is easier to read. You can access this feature by tapping the AA icon on the left side of the address bar and selecting “Show Reader View.”
When it comes to navigating web pages, remember that you can also swipe left or right with two fingers to go back and forth between pages. This gesture can save you time as you won’t need to reach for the back or forward buttons.
Lastly, if you’re someone who likes to keep multiple tabs open, don’t forget that you can zoom out on one webpage, switch to a different tab, and the zoom level will remain the same on the original page when you return to it.
- Open Safari.
- Navigate to a webpage.
- Use the pinch-to-zoom-out gesture.
Frequently Asked Questions
Can i set a default zoom level on safari.
No, Safari does not currently allow users to set a default zoom level. You’ll need to adjust the zoom manually on each webpage.
What if the pinch-to-zoom-out gesture doesn’t work?
Ensure that the website you’re visiting allows zooming. Some sites disable zooming for mobile users, but this is less common nowadays.
Can I zoom out on all websites?
Most modern websites will allow you to zoom out, but some older or less-optimized sites may not support this feature.
Is there a limit to how much I can zoom out?
Yes, there’s a limit to how much the Safari browser will let you zoom out, which is designed to maintain usability and readability.
Can I zoom out on photos and videos as well?
Yes, the pinch-to-zoom-out gesture works on multimedia content like photos and videos within Safari.
Learning how to zoom out on Safari iPhone web browsers is an invaluable skill that can tremendously enhance your browsing experience. With a simple pinch-to-zoom-out gesture, you can gain a better overview of a webpage, improve readability, and cater to your visual preferences. While there are some limitations, such as potential loss of detail and mis-taps, the pros of zooming out on Safari certainly outweigh the cons.
By employing this feature, along with other useful tips mentioned in this article, you can navigate the web more effectively and make the most out of your iPhone’s Safari browser. So go ahead, give it a try, and see how this trick can change your browsing game!

Matt Jacobs has been working as an IT consultant for small businesses since receiving his Master’s degree in 2003. While he still does some consulting work, his primary focus now is on creating technology support content for SupportYourTech.com.
His work can be found on many websites and focuses on topics such as Microsoft Office, Apple devices, Android devices, Photoshop, and more.
Share this:
- Click to share on Twitter (Opens in new window)
- Click to share on Facebook (Opens in new window)
Related Posts
- How to Turn Off Zoom on Apple Watch
- How to Unzoom an Apple Watch Screen
- How to Zoom Out on iPhone Web Pages
- How to Change the Zoom Level in Google Docs: A Step-by-Step Guide
- How to Clear Browsing History on iPhone 14
- How to Turn Off Zoom on Apple Watch: A Step-by-Step Guide
- How to View Safari History on iPhone
- Why Can’t I Create a Private Browsing Tab in Safari on iPhone?
- How to Change the Default iPhone 13 Web Browser
- iPhone 15: How to Clear Safari History in Just a Few Steps
- How to See Safari History on iPhone 11: A Step-by-Step Guide
- How Can I Tell If I Am In Private Browsing Mode on iPhone?
- How to Remove Safari Frequently Visited on iPhone 13
- How to Allow Pop Ups on iPhone 15: A Step-by-Step Guide
- How to Turn Off Pop Up Blocker on iPhone Safari: A Guide
- How to Get Rid of iPhone 14 Cookies: A Step-by-Step Guide
- How to Clear Safari History on iPhone 14: A Step-by-Step Guide
- How to Create Safari Bookmarks on iPhone 14
- Disabling Safari Extensions on iOS 17: A Step-by-Step Guide
- How to Allow Cookies on iPhone 15: A Step-by-Step Guide
Get Our Free Newsletter
How-to guides and tech deals
You may opt out at any time. Read our Privacy Policy

How to Zoom Out on Safari iPhone: A User-Friendly Guide
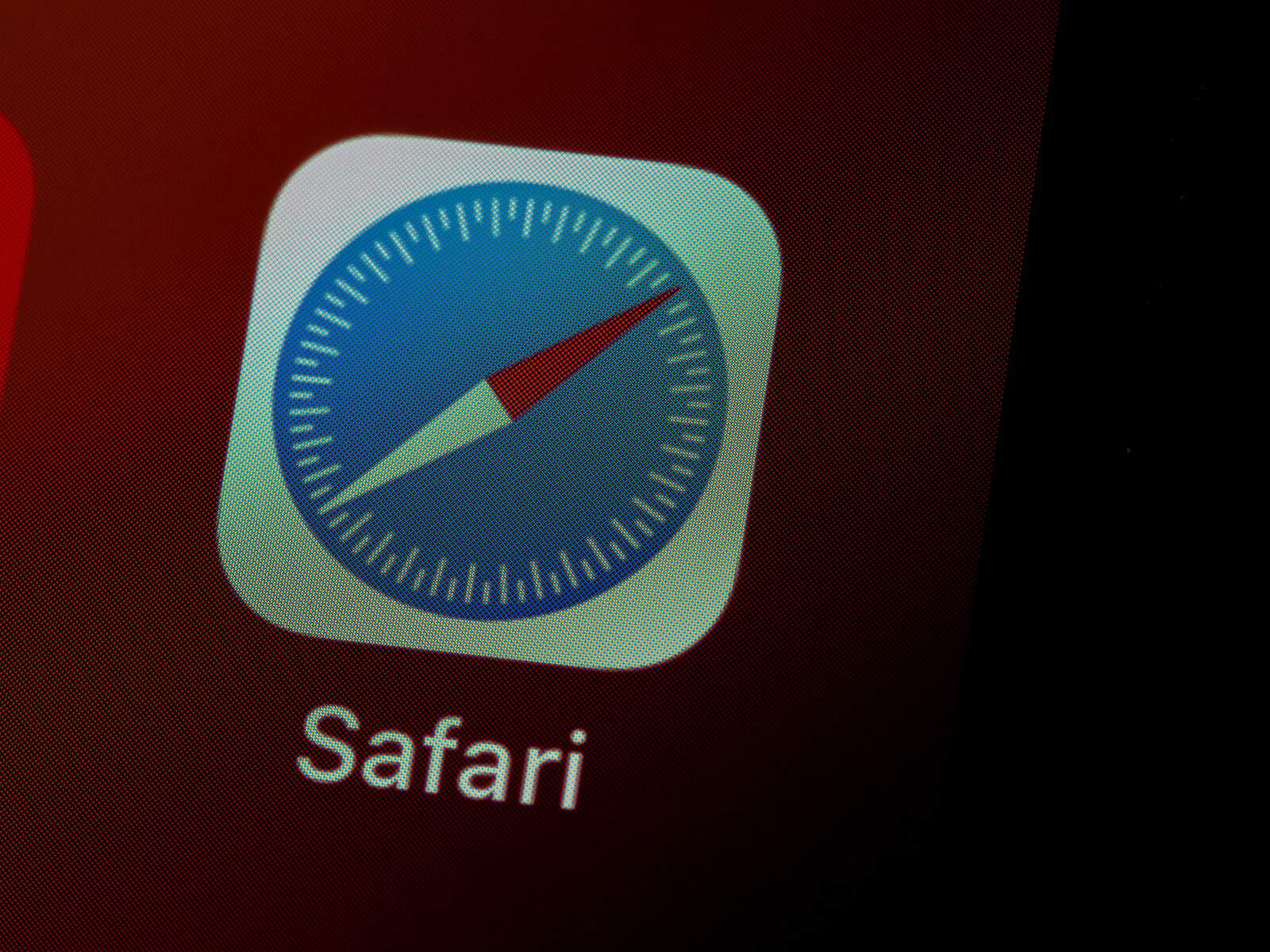
Navigating the digital landscape on your iPhone can sometimes feel like a journey through uncharted territory. But fear not! This guide will be your compass as we explore the simple yet essential task of zooming out on Safari on your iPhone.
Getting Started: Open Safari
First things first, let’s dive into your Safari browser. This is your gateway to the vast world of the internet, and knowing how to maneuver through it is key.
The Magic of Pinch and Zoom
One of the most intuitive features of the iPhone is its touch-responsive screen. To zoom out, simply place your thumb and finger on the screen and move them towards each other. It’s like magic, but better because it’s technology!
Zoom Out Using Settings
For a more tailored browsing experience, you can zoom out via the “Settings” app. Navigate to “Settings,” tap on “Safari,” and then explore the “Settings for Websites” section. Here, you can select “Page Zoom” for more precise control.
A Deeper Dive: Full Screen and Window Zoom
Your iPhone’s Zoom feature is not just about getting a closer look; it’s about getting the right look for your needs. You can choose to magnify the entire screen ( Full Screen Zoom) or just part of it with a resizable lens (Window Zoom).
Enhance Your Reading: Zoom Text Option
If you’re looking to make text more readable, there’s an option for that too. Tap the ‘More’ button in Safari, and select ‘Zoom text…’ to adjust the text size to your comfort.
The Power of Keyboard Shortcuts
For the keyboard-savvy, there’s a shortcut that makes zooming a breeze. Press the “Command” and “-” keys simultaneously to zoom out. This method is ideal for those who prefer a blend of touchscreen and physical keyboard inputs.
Remembering Your Preferences
Convenience is key, and Safari remembers your zoom settings until you clear your history. This means less fiddling and more seamless browsing every time you open Safari.
The Art of Screen Interaction
Interacting with your iPhone screen is an art. The pinch-to-zoom feature is not just functional; it’s a testament to how far technology has come in making digital navigation feel natural and intuitive.
Conclusion: Mastering Safari Zoom
Zooming out in Safari on your iPhone is more than just a function; it’s about enhancing your browsing experience. Whether it’s through a simple pinch, a trip to the settings, or a handy keyboard shortcut, you have the power to view the digital world your way.
- How do I reset my zoom settings in Safari? Clear your browsing history to reset to default zoom levels.
- Can I set a default zoom level for all websites in Safari? Yes, through the ‘Settings for Websites’ option in Safari settings.
- Is there a way to zoom out on all apps, not just Safari? Yes, use the two-finger pinch gesture on most apps to zoom out.
- What if the pinch-to-zoom gesture doesn’t work? Check if the screen sensitivity is affected or restart your iPhone .
- Can I use zoom out features with external keyboards? Yes, using Command and “-” works with connected external keyboards.
Similar Posts

The Best Guide For Fixing An iPhone That Won’t Charge (2024)
If your iPhone is no longer charging you might only have a short amount of time to…

How To Fix An iPhone 13 Pro Max That Is Overheating
The iPhone 13 Pro Max is prone to overheating issues (an issue also shared with the 12…

How To Fix A Cell Phone Vibrating Motor
Is your smartphone’s vibrating motor giving you the silent treatment? Vibrations in a phone are more than…
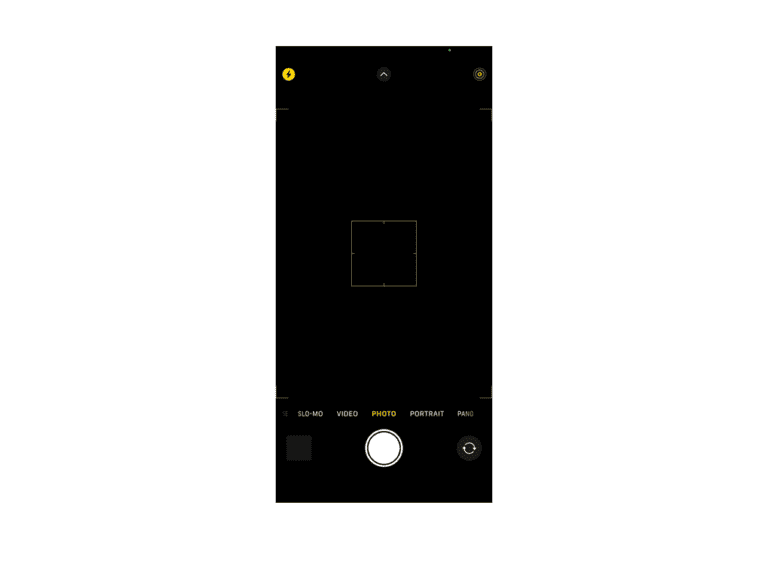
How To Fix The iPhone Camera Black Screen Issue
Ever grabbed your iPhone to capture a moment, only to find your camera screen as black as…

How To Repair Cracked Back Glass On An iPhone: DIY Guide
Options To Repair Cracked Back Glass (iPhone) Option Pros Cons Apple Repair Professional job, warranty on repair,…
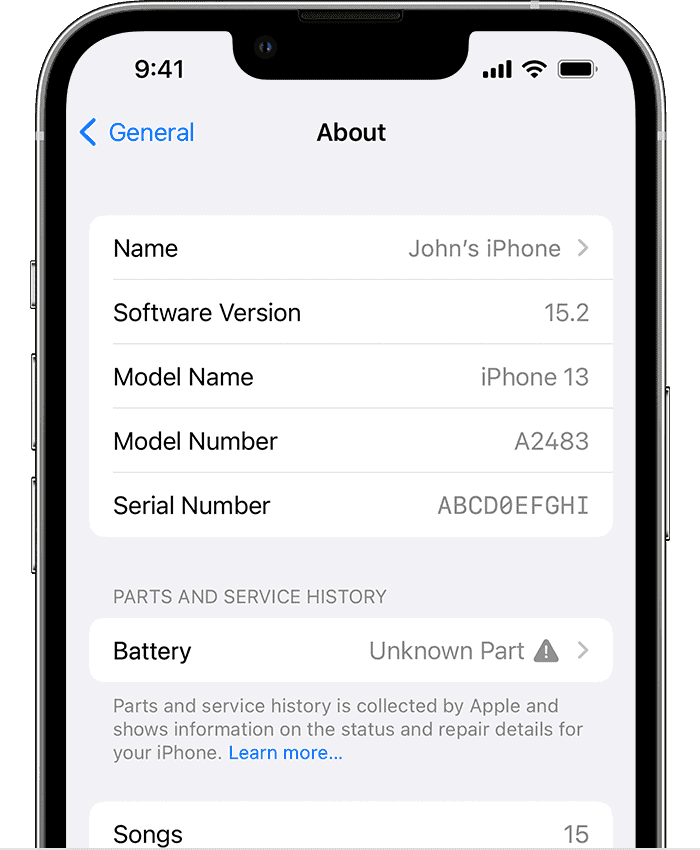
iPhone Unknown Part Message: What Does It Mean?
Have you ever encountered an “Unknown Part” message on your iPhone? This notification, typically following an iOS…

How to Zoom Out on Safari: A Step-by-Step Guide
Zooming out on Safari can be a lifesaver when you encounter webpages that appear too large or don't fit your screen properly. By zooming out, you can effortlessly view the entire webpage content without the need for constant scrolling. In this article, we will walk you through three simple methods to zoom out on Safari, ensuring a seamless browsing experience.
Method 1: Using Keyboard Shortcuts
If you're a fan of keyboard shortcuts, zooming out on Safari can be achieved with just a few simple keystrokes. Follow these steps:
- Press and hold the Command (⌘) key on your keyboard.
- While holding down the Command key, press the minus (-) key.
- Continue pressing the minus (-) key until the desired zoom level is achieved.
By using this keyboard shortcut, you can effortlessly zoom out on Safari and adjust the zoom level to your preference. The webpage will shrink accordingly, allowing you to view more content on your screen.
Method 2: Using the Menu Bar
If keyboard shortcuts aren't your cup of tea, fret not! Safari provides another method to zoom out through its convenient menu bar. Follow these steps:
- Open Safari and navigate to the menu bar at the top of your screen.
- Click on the View option in the menu bar.
- In the drop-down menu, select Zoom Out .
- Repeat the process until the desired zoom level is achieved.
By utilizing the zoom options in the menu bar, you can easily adjust the zoom level and zoom out on Safari without any hassle. This method offers a visual approach to zooming, granting you better control over your browsing experience.
Method 3: Using the Pinch-to-Zoom Gesture on Trackpad
For those who prefer a more tactile approach, Safari allows you to zoom out using the pinch-to-zoom gesture on your trackpad. Follow these steps:
- Place two fingers on your trackpad.
- Pinch your fingers together, moving them closer to each other.
- Continue pinching until the desired zoom level is achieved.
By employing this intuitive gesture, you can effortlessly zoom out on Safari and adjust the zoom level to your liking. The pinch-to-zoom gesture offers a seamless and natural way to interact with webpages, enhancing your browsing experience.
Troubleshooting and Additional Tips
While zooming out on Safari is generally a straightforward process, you may encounter some issues along the way. Here are a few troubleshooting tips to help you overcome common challenges:
- If the zoom level doesn't change, ensure that you're not inadvertently pressing any other keys or gestures that may interfere with the zooming function.
- Clear your browser cache to resolve any temporary glitches that might be affecting the zooming feature.
- Consider installing browser extensions or plugins dedicated to adjusting zoom levels. These tools can offer additional customization options and enhance your overall browsing experience.
Remember, it's important to find the right balance in zoom levels. Zooming out too much may make the content too small to read comfortably, while not zooming out enough may still limit your view of the webpage. Experiment with different zoom levels to discover the optimal setting for your browsing needs.
In Conclusion
Mastering the art of zooming out on Safari is essential for a seamless browsing experience. By using keyboard shortcuts, exploring the menu bar options, or employing the pinch-to-zoom gesture, you can easily adjust the zoom level and view webpages in their entirety. Whether you're reading articles, browsing through images, or navigating complex websites, zooming out on Safari ensures that you don't miss out on any valuable content. So go ahead, give these methods a try, and take your Safari browsing experience to new heights!
Tabletmonkeys is a tablet computer media company focusing solely on tablet computers. iPad & tablet news, tablet leaks, November tablet deals, tablet sales, tablet prices, tablet launches, tablet apps, tablet comparison, 2-in-1 tablets, and tablet accessories, is otherwise the focus of Tabletmonkeys.com.


5 Quickest Ways to Zoom In or Out on iPhone Using the Methods Here!
iPhone stands tall as a pioneer of innovation and user-friendly technology. With each new model, Apple continues to enhance the user experience, making tasks simpler and more intuitive. One such fundamental yet handy feature is the ability to zoom in and out on the iPhone. Whether you want to take a closer look at a high-resolution photograph, read tiny text on a website, or simply navigate more precisely, mastering zooming can significantly enhance your iPhone proficiency. This comprehensive guide will delve into the various methods and tricks that allow you to zoom in and out effortlessly on your iPhone, unlocking a world of detailed visuals and enhanced readability at your fingertips. So, if you're ready to explore how to zoom out on an iPhone , read on to discover the ins and outs of this important iPhone skill.
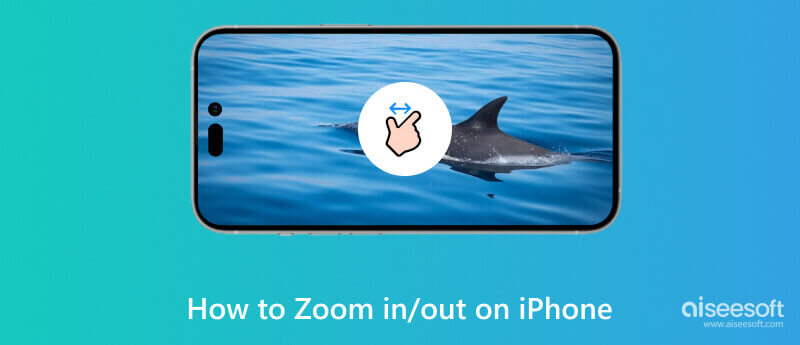
Part 1. How to Use the Zoom Function on iPhone - 5 Methods
- Part 2. How to Do When the iPhone Locked Screen is Zoomed In
Part 3. 5 Reasons Why The iPhone Screen Zoomed In is Stuck
Part 4. faqs about iphone screen zoom stuck.
Zooming in and out on an iPhone is a straightforward process that can be done in various apps and situations. Here’s how to use zoom on iPhone:
1st Method: Use Pinch Gesture
Zoom In : To zoom in on your iPhone, place two fingers, usually your thumb and forefinger, on the screen and spread them apart in a pinching motion. With this gesture, it will enlarge the content displayed on your screen. You can use this method in apps like Photos, Safari, Maps, etc.
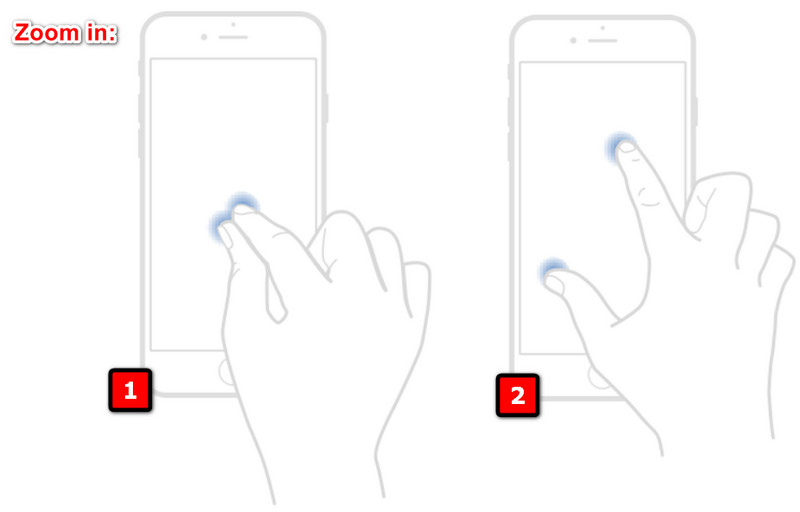
Zoom Out : Pinch your fingers on the screen to zoom out. This gesture will shrink the content, allowing you to see more on the screen.
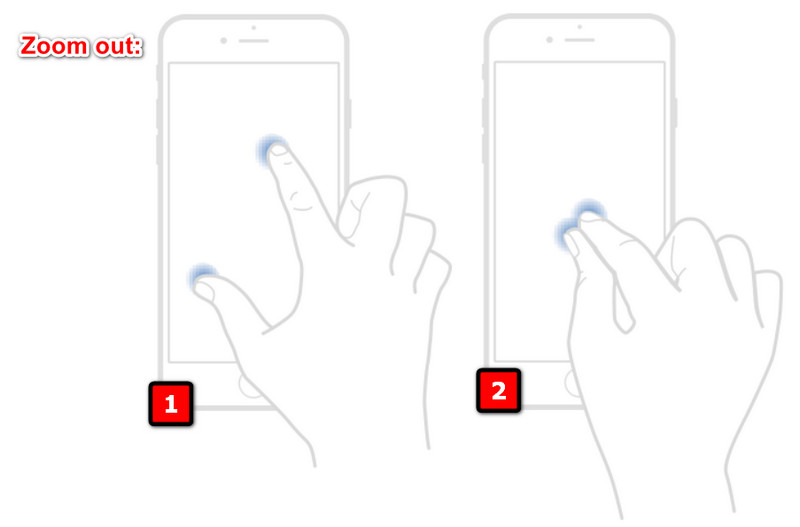
2nd Method: Accessibility Zoom
If you need more precise control over the zoom or have difficulty using pinch gestures, you can enable the Accessibility Zoom feature and learn how to zoom in on your iPhone.
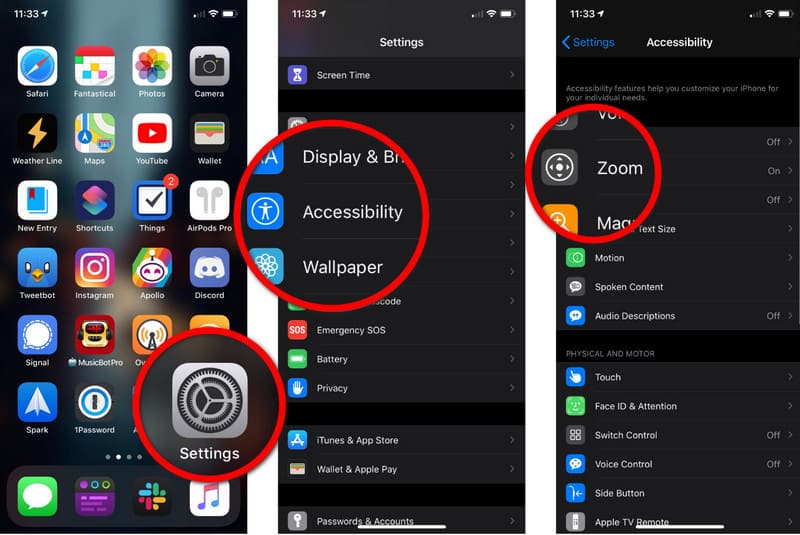
3rd Method: Using the Camera App
If you want to zoom in or out while taking a photo or recording a video, simply slide your finger up or down the screen. This action will zoom in and out on the subject you are capturing.
4th Method: Using Maps
In the Maps app, you can double-tap with one finger to zoom in on a specific location. Alternatively, zooming in and out on the map with the pinch gesture also works.
5th Method: Using Safari and Other Apps
In Safari, you can double-tap to zoom in on a text column. Double-tap again to zoom out. You can also use the pinch to adjust the zoom level according to your preference.
Part 2. What to Do When the iPhone Locked Screen is Zoomed In
If your iPhone locked screen zoomed in and you have difficulty using it, you can use the following steps to resolve the issue.
1. Restart Your iPhone
The first and simplest solution you can take is to restart your iPhone. Sometimes, minor glitches can cause display issues, and a restart can often fix it.
For iPhone X or Later:
Press and hold the side and volume buttons until the slider appears. Drag the slider button and wait until your device turns off. To turn your device back on, press and hold the side button until the appearance of the Apple logo.
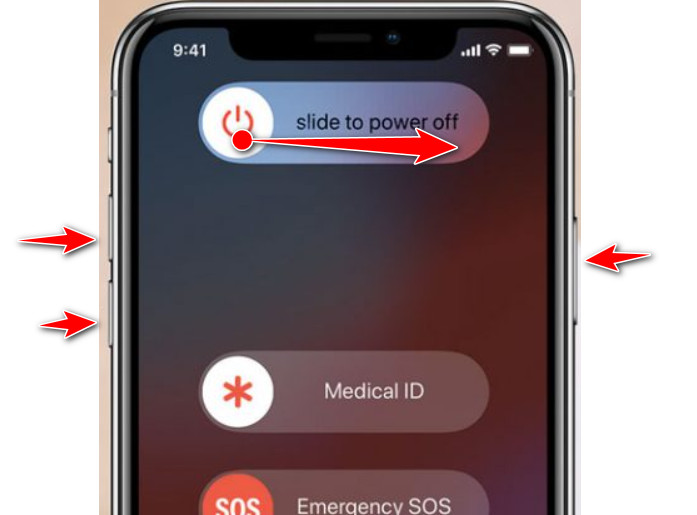
For iPhone 8 and Earlier:
Press and hold the top or side button until the slider button appears. To turn off your device, drag the slider and wait until it is fully turned off. Press and hold the top or side button to turn back on the device until the logo appears.
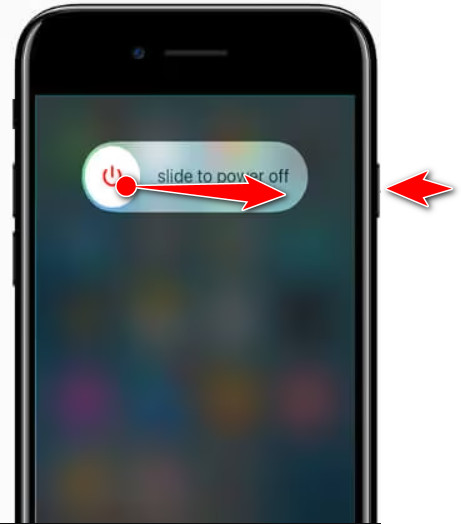
2. Use Accessibility Shortcut
iPhones have a feature called Accessibility Shortcut that allows users to turn accessibility features on or off quickly by triple-clicking the Home button or the side button. If you have set up the Accessibility Shortcut for Zoom, this action will toggle the Zoom feature on or off. With it, you can fix your iPhone stuck in zoom mode .
3. Reset Accessibility Settings
If the problem persists, you can reset the Accessibility settings to default. Take note that this will reset all your accessibility-related settings.
If your iPhone locked screen zoomed in, it could be due to various reasons, including glitches, incorrect settings, or issues with the device's accessibility features. Here are some specific reasons why this might be happening on your iPhone.
1. Accidental Activation
The zoom feature might be activated accidentally through gestures or accessibility settings, causing the screen to zoom in and get stuck.
2. Software Glitch
iOS software glitches or bugs occasionally cause the zoom feature to malfunction and get stuck in the zoomed-in state.
3. iOS Update Issue
Problems during an iOS update or incomplete installation can lead to various issues, including problems with accessibility features like zoom.
4. Hardware Problem
In rare cases, there might be a hardware issue with your iPhone's touchscreen or other components, causing it to behave unexpectedly.
5. Accessibility Issue
If the Zoom accessibility feature is turned on and configured in a way that it activates unintentionally, it can lead to the screen being stuck in zoom mode.
Bonus: How to Fix System Error on iPhone That Causes to Zoomed In or Out
Aiseesoft iOS System Recovery can be a great help when you need to know how to disable Zoom on your iPhone by resetting the device. It can also offer a comprehensive system repair solution that can address a range of iOS issues, including software glitches, system crashes, and abnormal behaviors on iOS. Despite being an all-around software for repairing iOS, it provides a user-friendly interface accessible to all users, even those without expertise. So, if you want to have this app downloaded on your computer and start repairing iOS issues, click the download button below.
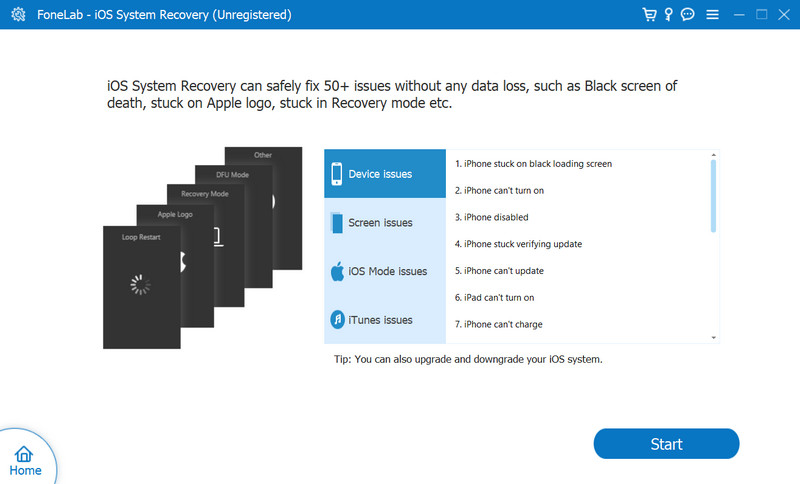
How do I get my screen back to normal size on my iPhone?
Double-tap the screen with three fingers. This gesture toggles the zoom feature on and off and, with this action, will return the screen to its normal size.
How do I change the screen size on my iPhone?
To adjust your iPhone's screen size, you can use the Zoom feature available in the accessibility settings. You can follow the added steps in this article.
How do you zoom out on Safari on an iPhone?
Place your two fingers on the screen close together and spread your fingers apart in a pinching motion. With this gesture, it will zoom out to see more content on your opened webpage.
How to zoom in on a video using an iPhone?
If you are watching or recording a video from your iPhone, you can place your two fingers on your screen and pinch outward to zoom in on the video. That is how you zoom in on a video using your iPhone, whether watching or recording from it.
Can I fix a stuck zoom screen on my iPhone without losing my data?
Yes, you can fix a stuck zoom screen without losing your data. First, restart your device, and if it persists, you can reset the Accessibility setting without resetting all iPhone settings, as this action will not erase any of your data.
The tutorial on how to use zoom on iPhone in this article can help you maximize the other features you can access on your iPhone, like zooming in and out, that you might not have known. Aside from that, if the zoom-in or out remains on your iOS device, we also added a tutorial on fixing it and software you can use to reset the device when needed.
What do you think of this post?
Rating: 4.9 / 5 (based on 529 votes) Follow Us on

What are the methods for zooming in video with the video editing applications? This article will offer frequently used solutions to solve this problem in detail.
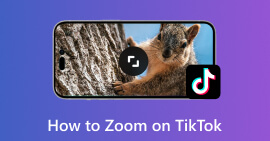
Can you zoom in on TikTok? Some users found an easy way to zoom in on a video, but there are accessible solutions on Android and iOS.
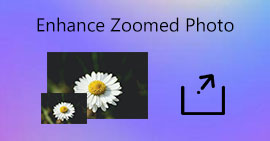
If you zoom in your photos, you will find them become blurry and full of noise. Don't worry! This is a step-by-step guide to enhance zoomed in photos.
Fix your iOS system to normal in various issues like being stuck in DFU mode, recovery mode, headphone mode, Apple logo, etc. to normal without any data loss.

- Retrieve Registration Code
- Contact Support Team
Get Our Newsletter
Exclusive discounts for subscribers only!
About Aiseesoft | Privacy | Support | Resource | Affiliate | Contact us Copyright © 2024 Aiseesoft Studio. All rights reserved.
How to always zoom in Safari on iPhone, iPad and Mac
Do you have trouble reading small text while browsing the web? Learn how to set up automatic web page zoom for all or specific websites in Safari on your iPhone, iPad, and Mac.

Sometimes, you may have trouble reading text on specific websites because those sites use tiny font sizes. And if you have a weak eyesight, you may have this trouble on all websites. To address this, you can adjust the font size in Safari. But this isn’t always enough. Maybe the webpage you’re visiting has images that you want to view bigger. Or perhaps the site size overall is just too small.
There’s a wonderful accessibility feature for Safari on both Mac and iOS that lets you zoom to a particular percentage on all sites you visit or only those where you need it. We’ll show you how to enable zoom in Safari in this tutorial.
On iPhone and iPad
For a specific website.
- Open Safari and visit the website whose text size you want to increase.
- Tap the AA button from the address bar.
- Tap the bigger A to increase the text size. 100% is the default .

For all websites
- Open Settings and tap Safari .
- Scroll down and tap Page Zoom.
- Here, you’ll see the specific websites whose text size you have changed following the earlier set of steps. To change one, tap it and choose a new zoom percentage. You can also edit the list of sites on this screen. Tap Edit at the top and then Delete or Clear All Settings .
- After specific sites, there is a heading for Other Websites . Here, you can choose a default percentage for all other pages you visit in Safari that isn’t already on your list. Pick a percentage from 50% to 300%.

- Visit the site in Safari.
- Press the Command + Plus (+) keys to increase the page size.
- Or, click Safari next to the top Apple icon and choose Settings for the website name . Now, use the Page Zoom option to set it to an appropriate percentage.

- Open Safari and click Safari > Settings from the top menu bar.
- Go to the Websites tab.
- Select Page Zoom from the left sidebar.
- Here, you will see your configured websites and currently open websites where you’re using page zoom. You can change their zoom level or remove them.
- To set zoom for all other websites you visit that are not already on your list, click the drop-down menu next to “ When visiting other websites ” and pick a level from as low as 50 percent or as high as 300 percent.

Using zoom in Safari is a super simple way to see websites and pages larger and more clearly. And because the setting is so easy to access on all your devices, you can change it back at any time. Just follow the above steps and set the zoom level to 100%, which is the default.
Is the zoom feature in Safari something you’ve tried and would recommend, or are you going to give it a shot for the first time?
Check out next:
- How to increase text size on iPhone and iPad
- How to increase the font size on Mac
- Great Tech Gifts for Any Occasion
- The Best Gadgets for The Beach or Pool
Zoom In and Zoom Out On iPhone or iPad
Zooming is super simple to do—never squint again!
:max_bytes(150000):strip_icc():format(webp)/DanNations-b3e3901c63b544bf8588ac2fc6231f60.jpg)
- University of Texas at Arlington
One of the coolest features Apple brought to its iPad and iPhone was the pinch-to-zoom gesture , making zooming in and out intuitive and natural. Previously, zoom features were either nonexistent or difficult to use. The Apple zoom feature works on photos, web pages, and any app that supports the pinch-zoom gesture.
These directions apply to all iPad and iPhone models, regardless of iOS version.
Use Pinch Gestures to Zoom In and Out
To zoom in on a photo or web page, press on the screen with your index finger and thumb leaving only a small amount of space between the two fingers. Keep your finger and thumb on the screen, then move your fingers away from each other, expanding the space between them. As your fingers move apart, the screen zooms in.
To zoom out, do the reverse: Move your thumb and index finger toward each other while keeping each pressed to the screen.
Any two fingers can be used to zoom in and out on an iPhone or iPad, but for most people, the thumb and index finger make the most sense.
If it helps you remember, think of your fingers pinching a piece of paper. If you were to drag your fingers inward on a sheet of paper, it would fold into itself, becoming smaller. The same idea applies here.
Use the Accessibility Zoom Setting
In some cases, the pinch-to-zoom feature doesn't work. An app might not support the gesture, or a web page may have code that is running or a stylesheet setting that prevents the page from being expanded.
The iPad accessibility features include a zoom that always works no matter if you're in an app, on a web page, or viewing photos.
The feature isn't activated by default, so you must turn it on in the Setting app:
From the Home screen, open the Settings app.
Go to General > Accessibility > Zoom .
Tap the Zoom toggle switch to make it green and turn it on.
After you activate zoom on your iPad or iPhone, you'll immediately see the magnifying glass, like shown here on an iPad.
The zoom functionality isn't captured in a screenshot, as you can see in this picture.
Press and hold the anchor/bar at the bottom of the zoom window to move it around the screen and see everything zoomed up. You can also press-and-drag three fingers, which might be preferred when zooming with this tool on a smaller screen like an iPhone.
Double-tap the screen with three fingers to enable or disable zoom. To disable it permanently, repeat the steps above and toggle Zoom to the off position.
The Zoom settings page has a list of options you can enable, for example, to increase the maximum zoom level, choose full-screen zoom over window zoom, pick a zoom filter, and more.
Get the Latest Tech News Delivered Every Day
- How to Fix: My iPad Is Zoomed in or Shows a Magnifying Glass
- The 7 Best Magnifying Glass Apps of 2024
- How to Magnify Your iPhone or iPad Display
- How to Zoom In and Out on Apple Watch
- How to Download and Save Photos and Images to the iPad's Camera Roll
- How to Use Hand Gestures to Control Your Apple Watch
- How to Increase Font Size and Make Text Bigger on the iPad
- How to Capture an iPad Screenshot
- Learn to Navigate the iPad Like a Pro With These Gestures
- How to Use Zoom, Apple's Built-In Screen Magnifier
- My iPhone Icons Are Large: What's Happening?
- What Is a Multi-Touch Screen?
- How to Zoom in on Snapchat
- How to Use the Safari Web Browser on iPhone
- Should You Buy an iPad Keyboard? 3 Reasons Why You Might Want To
- How to Use the Double Tap Gesture on Apple Watch
How to zoom in or out in any app on an iPhone using Accessibility features
- To do a standard zoom-in on an iPhone , you'll place two fingers on the screen of an applicable app and move them apart, or move them closer together to zoom out.
- iOS includes its own built-in zooming options that let you zoom in at any time, which you can activate in your Accessibility settings.
- Visit Business Insider's homepage for more stories .
Depending on the size of your iPhone's screen, there may be times when you can't quite see the details of what you're looking at.
Whether it's the writing on someone's shirt in an Instagram photo, or the fine print on a webpage, you'll probably need to make use of iPhone's zoom features at some point.
While there's a standard and straightforward way to zoom within certain apps that allow it, if you need more permanent zooming capabilities, you can set your preferences via the Accessibility menu.
Both methods offer the same result, in a sense, and thankfully, they're each easy to use.
Check out the products mentioned in this article:
Iphone xs (from $999.99 at best buy), how to zoom in and out on an iphone in apps that allow it natively.
If you're looking at a photo in your Photos app, using Safari, reading an email, or using many other apps, you can zoom in with just a finger gesture.
To use the standard zoom feature:
1. Within the app you want to zoom in on, place two fingers on the area of the screen you want to magnify.
2. Still applying light pressure on the screen with your fingers, begin to move them apart. The part of the screen beneath your fingers should begin to zoom in as the gap between your fingers grows.
3. If you want to zoom back out, place your fingers on the screen again, and begin to move them closer together. In many cases, you can also zoom out by quickly tapping the screen twice.
Note that this method of zooming does not work in all apps or on all sites. In all other cases, you should use the Accessibility menu.
How to zoom in or out on your iPhone using the Accessibility menu
1. On your iPhone's home screen, tap the Settings app icon to open it.
2. Tap "General," then find the Accessibility menu. Tap it to open the customization options.
3. Tap "Zoom," which will likely currently be marked as "Off."
4. In the Zoom menu, tap the toggle beside the Zoom button so that it appears green, indicating the feature is turned on.
5. Once Zoom is enabled, you can enable and disable it on the fly by double tapping with three fingers anywhere on the screen.
6. If you then tap the "Zoom Region" tab, you can select whether you'd like a "Full Screen Zoom" or a "Window Zoom." Full Screen Zoom will magnify the entire screen at once, meaning that you'll only be able to see part of the screen at any given time. Window Zoom will open a small window that will magnify anything under it. You can drag the window around by pressing the bar at the bottom of it and moving your finger.
7. Double-tapping with three fingers also allows you to resize the Zoom lens, which is set by 5x by default but can be changed to Zoom from between 1x and 15x the normal size. If you're using Window Zoom, you can change your zoom level by tapping the bar at the bottom of the zoom window and use the toolbar in the menu that appears.
Note that you can disable the Zoom feature permanently at any time by toggling the Zoom button so that it's no longer green.
Related coverage from How To Do Everything: Tech :
How to change the language on your iphone, and separately change the language that siri speaks and understands, how to change or customize the alarm sound on your iphone, and customize the way it vibrates, how to add widgets on your iphone to quickly access information from your favorite apps in 'today view', 'why won't my iphone turn on': 3 ways to troubleshoot an iphone that won't restart.
Insider Inc. receives a commission when you buy through our links.
Watch: Top 9 features coming to the iPhone in iOS 12
- Main content
How to Change Page Zoom in Safari on iPhone 14
If you want to adjust the zoom level in the iPhone 14 Safari browser, then you need to go to Settings > Safari > Page Zoom > and then choose the desired option.
Our guide continues below with additional information about zooming in Safari, including pictures of these steps.
You can also check out our video about how to change page zoom in Safari on iPhone 14 for more on this topic.
How to Adjust the iPhone Safari Zoom Level (Guide with Pictures)
The steps in this article were performed on an iPhone 14 Plus in the IOS 16.6 operating system.
These steps also work on many other iOS versions, as well as many other iPhone models, including the following:
- iPhone 14 Pro
- iPhone 14 Pro Max
Step 1: Locate the Settings icon on your Home screen and tap it to open the menu.
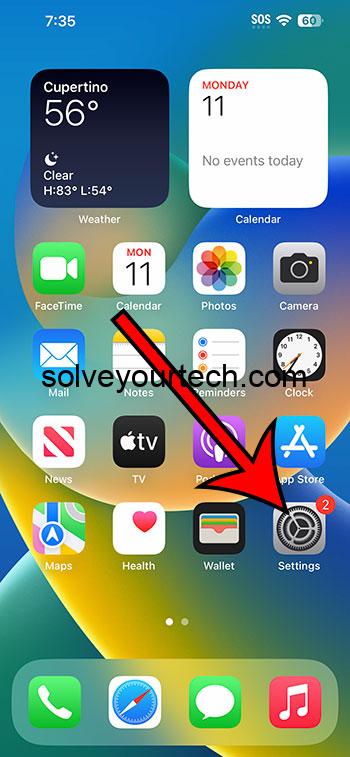
Step 2: Scroll down and choose the Safari option.
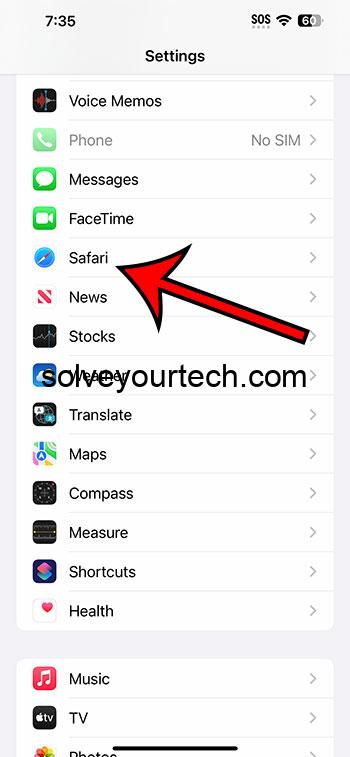

Step 3: Scroll down again and select the Page Zoom option.
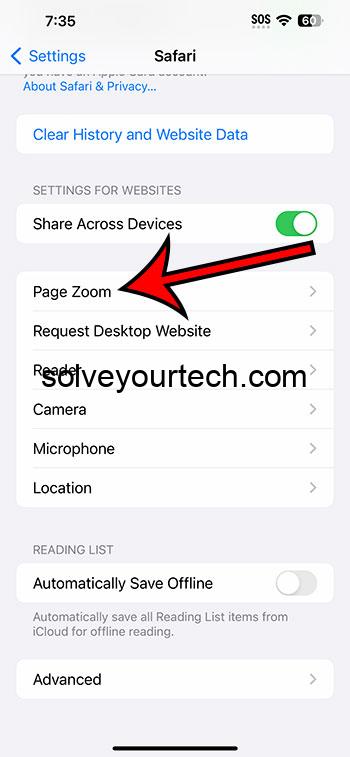
Step 4: Tap the desired zoom level you wish to use for the Web pages you view on your iPhone.
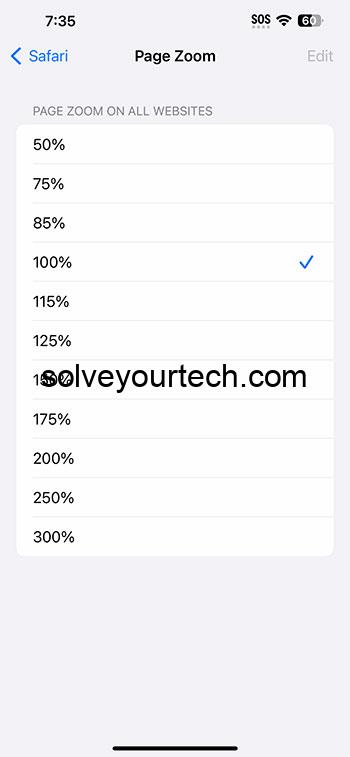
Now that you know how to change page zoom for Safari on iPhone 14, you will be able to adjust this setting as needed until you find the level that makes Web browsing most comfortable.
Note that this won’t affect the zoom level in other Web browsers like Google Chrome or Mozilla Firefox. You will need to change the zoom level for those browsers as well.
Additionally, this won’t affect the appearance of any other apps or menus on the device. You can, however, change the zoom level for the entire phone by going to Settings > Display & Brightness > choosing Display Zoom and then selecting the Larger Text or Default option there.
Video About Safari Zoom
Summary – Zooming in Or Out in Safari on an iPhone 14
- Open Settings .
- Select Safari .
- Choose Page Zoom .
- Select an option.
Related: How to Pin a Safari Tab on an iPhone 14
The iPhone 14 screen has a high resolution, and depending on the phone model that you own, it can also be a pretty large screen.
This allows you to see a lot of information on the screen at one time, such as when you are looking at a Web page.
But you might feel that the information on the screen is either too large or too small and that you would like to change that.
One way that you can accomplish this is by adjusting an option called “Page Zoom” for Safari.
Hopefully, our article above about how to change page zoom in Safari on iPhone 14 has provided you with the information that you need in order to switch the Safari display to something that is more comfortable for you.
All Content is the sole property of Matthew Burleigh and Solve Your Tech. If you are reading this blog on another site, it has been reposted without the author’s permission and is in violation of the DMCA. © Solve Your Tech.

Matthew Burleigh has been writing tech tutorials since 2008. His writing has appeared on dozens of different websites and been read over 50 million times.
After receiving his Bachelor’s and Master’s degrees in Computer Science he spent several years working in IT management for small businesses. However, he now works full time writing content online and creating websites.
His main writing topics include iPhones, Microsoft Office, Google Apps, Android, and Photoshop, but he has also written about many other tech topics as well.
Read his full bio here.
Share this:
Join our free newsletter.
Featured guides and deals
You may opt out at any time. Read our Privacy Policy
Related posts:
- How to Unzoom Apple Watch
- 15 Ways to Fix Safari Not Working on iPhone in 2023
- Safari History iPhone: How to See It [2023 Guide]
- How to Change the Maximum Zoom Level iPhone Setting
- How to Zoom Out on Safari iPhone Web Browsers
- How to Get Safari Back on iPhone 13
- 15 iPhone Settings You Might Want to Change
- 3 iPhone Safari Tips You Might Not Know
- How to Make All Columns the Same Width in Excel 2013
- How to Rotate Screen on iPhone 7
- How to Bookmark on iPhone (2023 Guide)
- How to Make Google Your Homepage in Safari on a Mac
- How Do I Change Pop Up Blocker iPhone Settings in Chrome?
- How to Remove Frequently Visited on iPhone
- How to Disable a Safari Extension on an iPhone 13
- How to Remove the Page Number from the First Page in Word 2013
- Why Can’t I Create a Private Browsing Tab in Safari on My iPhone?
- How to Change the Zoom Level in Google Docs
- How to Shut Off iPhone 6 Zoom
- How to Enable or Disable Portrait Orientation Lock Button on iPhone
Download Free
How to Zoom In on Safari
It's free and super easy to set up
Safari is a popular web browser that is widely used across various devices. However, sometimes it can be difficult to read text or view a webpage without zooming in. Fortunately, Safari provides multiple ways to zoom in on a page. In this article, we'll explore the different options available for zooming in on Safari and guide you through how to use them.
Understanding Zoom Options in Safari
Before diving into ways to zoom in on Safari, it's essential to understand the various zoom options available. Safari offers two types of zoom options: Page Zoom and Text Zoom.
Page Zoom vs. Text Zoom
Page Zoom enlarges the entire webpage, including text, images, and other elements. This option is beneficial for users who want to view the webpage in its entirety without having to scroll excessively. However, it can also make the page appear cluttered and difficult to read.
Text Zoom, on the other hand, only enlarges the text, not other elements on a page. This option is useful for users who want to focus on the text and make it easier to read without affecting the layout of the page. However, it can also make images and other elements appear small in comparison.
Both options have their benefits and drawbacks, depending on the user's preference and the specific webpage. Some users may prefer to use Page Zoom for websites with lots of images, while others may prefer Text Zoom for websites with a lot of text.
Setting Default Zoom Levels
If you prefer to always view webpages at a specific zoom level, you can set a default zoom level in Safari Preferences. To do this, open Safari Preferences, go to the "Advanced" tab, and choose "Page Zoom" or "Text Zoom" from the dropdown menu. Set the zoom level you prefer, and every subsequent page you visit in Safari will automatically zoom to that level.
It's important to note that setting a default zoom level may not work for every webpage, as some websites have their own zoom settings that override the browser's default settings. Additionally, changing the zoom level on a webpage may affect the webpage's layout, making it appear distorted or difficult to navigate.
Overall, understanding the different zoom options available in Safari can help improve your browsing experience and make it easier to read and navigate webpages. Whether you prefer Page Zoom or Text Zoom, or like to change the zoom level on a per-page basis, Safari offers a variety of options to suit your needs.
Zooming In Using Keyboard Shortcuts
Safari offers several keyboard shortcuts that allow you to zoom in and out of a page. Zooming in on a page can be particularly useful when reading small text or viewing images in detail. Here are the most commonly used keyboard commands:
Zooming In and Out with Keyboard Commands
To zoom in on a page, press the "Command" and "+" keys simultaneously. This will increase the size of the text and images on the page, allowing you to view them more clearly. If you want to zoom out, press "Command" and "-" keys simultaneously. This will decrease the size of the text and images on the page, allowing you to see more of the page at once.
Using keyboard shortcuts to zoom in and out can be a great time saver, as it allows you to quickly adjust the size of the content on the page without having to navigate through menus or use your mouse.
Resetting Zoom to Default with Keyboard Shortcuts
If you accidentally zoom too far in or out while browsing a webpage, you can easily reset the zoom level to default with the "Command" and "0" keys. This will return the page to its original size and make it easier to navigate and read.
Overall, keyboard shortcuts are a great way to improve your browsing experience and make it more efficient. By using these shortcuts, you can quickly and easily adjust the size of the content on the page and navigate through websites with ease.
Zooming In Using Safari Menu Options
Another way to zoom in on a page is through the Safari menu options. While using the zoom feature can be helpful for those with visual impairments or for those who want to get a closer look at a particular part of a web page, it can also be useful for those who want to read small text or view images more clearly.
Accessing Zoom Options in the View Menu
To access the Zoom options in the View menu, go to "View" in the Safari menu bar and select "Zoom In" or "Zoom Out." This will allow you to increase or decrease the size of the text and images on the page. Alternatively, you can use the keyboard shortcuts "Command" and "+" or "-" keys simultaneously. This is a quick and easy way to adjust the zoom level without having to navigate through the menu options.
Customizing Zoom Levels in Safari Preferences
You can also customize the default zoom levels by going to 'Preferences' in the Safari menu. From there, choose 'Page Zoom' or 'Text Zoom' from the dropdown menu, and set the percentage that you prefer. This is a great option for those who frequently use the zoom feature and want to have a more personalized experience while browsing the web.
Additionally, it's worth noting that some websites may have their own zoom features that override the default settings in Safari. For example, some websites may have a "Zoom" button that allows you to quickly adjust the zoom level without having to navigate through the Safari menu options.
In conclusion, the zoom feature in Safari can be a useful tool for a variety of purposes, from making small text easier to read to getting a closer look at images on a webpage. Whether you prefer to use the menu options or customize the default settings, Safari makes it easy to adjust the zoom level to fit your needs.
Zooming In Using Safari's Touch Gestures
If you are using a touchpad or magic mouse, Safari also supports various touch gestures to zoom in on a page.
Pinch-to-Zoom on Trackpad and Magic Mouse
To zoom in with a trackpad or magic mouse, you can use the pinch-to-zoom gesture by placing two fingers on the trackpad or holding down the control key and scrolling up or down with the mouse wheel.
Double-Tap Zoom on Trackpad and Magic Mouse
You can double-tap with two fingers on the trackpad or double-click using a magic mouse to zoom in on the area you're focusing on.
Using Safari Extensions for Enhanced Zoom Control
If you are looking for additional control over your zoom experience, you can explore a variety of Safari extensions that can cater to your specific needs.
Popular Safari Zoom Extensions
Some of the popular Safari Zoom extensions include ZoomPage, Zoom Hub, and PerfectZoom. These extensions provide advanced options for zooming in and out of webpages in Safari.
Installing and Managing Safari Extensions
You can install extensions using the Safari Extension Gallery or third-party websites. To manage and remove extensions, open the "Safari" menu and select "Preferences." Choose the Extensions tab, and you can disable, remove, or customize the extension's settings.
Zooming in on a Safari browser couldn't be easier with the many options provided by the browser. Use the tips and tricks shared in this article to enhance your browsing experience and enjoy zooming in on webpages without hassle.
Let's set you up !
Working on the web!
Student Tips
Startup Tools
Browser Glossary
Browser Tips
Change the font size or zoom level of web pages in Safari
In Safari 10 on macOS Sierra, you can adjust the font size or zoom level to see web pages better.
Change the font size
You can increase or decrease just the font size of pages that you view in Safari on macOS Sierra. Safari will remember your settings until you clear your History.
- To increase the font size, press Option-Command-Plus sign (+)
- To decrease the font size, press Option-Command-Minus sign (-)
Or you can go to the View menu and hold down the Option key while you select Make Text Bigger or Make Text Smaller.
Change the zoom level
You can increase or decrease the zoom level – both text and images – of pages that you view in Safari on macOS Sierra. Safari will remember your settings until you clear your History.
- To increase the zoom level, press Command-Plus sign (+)
- To decrease the zoom level, press Command-Minus sign (-)
Or go to the View menu and select Zoom in or Zoom out.
Clear history to reset the font size and zoom level
If you clear your Safari history, websites will go back to their default font size or zoom level.
In the History menu, select Clear History. Then click Clear History again.
Information about products not manufactured by Apple, or independent websites not controlled or tested by Apple, is provided without recommendation or endorsement. Apple assumes no responsibility with regard to the selection, performance or use of third-party websites or products. Apple makes no representations regarding third-party website accuracy or reliability. Contact the vendor for additional information.

Contribute to the Microsoft Edge forum! Click here to learn more 💡
April 9, 2024
Contribute to the Microsoft Edge forum!
Click here to learn more 💡
- Search the community and support articles
- Microsoft Edge
- Website issues
- Search Community member
Ask a new question
Per-site zooming with Edge on iOS.
On iOS both Safari and Chrome are able to zoom the page on a per-site basis. This zoom level is retained between visits. This is an essential accessibility feature for those of us with poor eyesight. Can this feature not be added to Edge on iOS?
Without it I simply cannot use Edge on iOS.
Report abuse
Replies (3) .
- Independent Advisor
2 people found this reply helpful
Was this reply helpful? Yes No
Sorry this didn't help.
Great! Thanks for your feedback.
How satisfied are you with this reply?
Thanks for your feedback, it helps us improve the site.
Thanks for your feedback.
OK - I have sent feedback.
Question Info
- Norsk Bokmål
- Ελληνικά
- Русский
- עברית
- العربية
- ไทย
- 한국어
- 中文(简体)
- 中文(繁體)
- 日本語
Why Is My Safari So Zoomed Out On IPhone

- Software & Applications
- Browsers & Extensions

Introduction
Have you ever experienced the frustration of opening Safari on your iPhone only to find that everything is zoomed out, making it difficult to read or navigate? If so, you're not alone. Many iPhone users encounter this issue, and it can be quite perplexing. When Safari is zoomed out on your iPhone, it can hinder your browsing experience and make it challenging to interact with web pages.
The zoomed-out display may cause text and images to appear smaller than usual, requiring you to pinch and zoom repeatedly just to read or interact with the content. This can be particularly bothersome when you're trying to access important information or navigate a website quickly. Understanding the potential reasons behind this issue and learning how to resolve it can significantly improve your browsing experience on Safari.
In this article, we'll delve into the possible causes of Safari being zoomed out on your iPhone and provide practical solutions to address this issue. Whether it's due to accidental gestures, settings configurations, or other factors, we'll explore the troubleshooting steps to help you regain a comfortable and visually optimized browsing experience on Safari. Let's unravel the mysteries behind Safari's zoomed-out display and equip you with the knowledge to rectify this inconvenience.
Possible Reasons for Safari Zoomed Out on iPhone
Accidental Pinch Gesture : One of the most common reasons for Safari appearing zoomed out on your iPhone is accidental gestures. While navigating web pages, you may have unintentionally performed a pinch-out gesture on the screen, causing the content to zoom out. This can happen when you are scrolling or attempting to interact with elements on the webpage, leading to an unintended zoom level that persists across different tabs or websites.
Accessibility Settings : Another potential cause of Safari being zoomed out on your iPhone is related to the accessibility settings. If the Zoom feature is enabled in the accessibility options, it can result in a persistent zoomed-out display when using Safari. This setting, designed to assist users with visual impairments, may inadvertently lead to a zoomed-out browsing experience if activated unintentionally.
Website-Specific Zoom Settings : Certain websites may have specific zoom settings that override the default display on Safari. This can occur if a website is designed to display content at a predetermined zoom level, which may differ from your preferred viewing settings. As a result, when you navigate to such websites, Safari may appear zoomed out, reflecting the website's predefined zoom settings.
Browser Cache and Data : The accumulation of temporary data and cache within the Safari browser can also contribute to the zoomed-out display. Over time, cached data and browsing history may impact the rendering of web pages, potentially leading to a distorted or zoomed-out appearance. Clearing the browser cache and data can help alleviate this issue and restore the normal display of web content.
iOS Software Glitch : In some instances, Safari's zoomed-out behavior on an iPhone may be attributed to software glitches within the iOS operating system. These glitches can affect the rendering of web pages and alter the default zoom level, causing Safari to display content in a zoomed-out manner. Such software anomalies may require troubleshooting steps to rectify the underlying issues and restore Safari's display to its intended state.
Understanding these potential reasons for Safari being zoomed out on your iPhone is crucial in identifying the root cause of the issue. By recognizing the factors that can contribute to the zoomed-out display, you can effectively address the problem and implement the necessary solutions to restore a comfortable and visually optimized browsing experience on Safari.
How to Fix Safari Zoomed Out Issue on iPhone
Resolving the Safari zoomed-out issue on your iPhone involves implementing targeted solutions to address the underlying causes. By following these practical steps, you can regain control over the display settings and ensure a comfortable browsing experience on Safari.
1. Reset Zoom Level
If Safari appears zoomed out on your iPhone, you can reset the zoom level to its default state. To achieve this, double-tap the screen with three fingers. This gesture is designed to reset the zoom level and return the display to its standard view. By performing this action, you can effectively counteract accidental zoom gestures and restore the content to a readable size.
2. Adjust Accessibility Settings
Navigate to the Accessibility settings on your iPhone and review the Zoom feature. If it is enabled, you can disable it to prevent the persistent zoomed-out display on Safari. By adjusting the accessibility settings, you can ensure that the zoom feature does not interfere with your browsing experience, allowing you to maintain a consistent and comfortable display while using Safari.
3. Clear Safari Cache and Data
To address potential issues stemming from cached data and browsing history, consider clearing the cache and data within the Safari browser. Access the Settings app on your iPhone, select Safari, and choose the option to clear browsing data. By removing accumulated cache and data, you can mitigate the impact of stored information on the display of web content, potentially resolving the zoomed-out appearance.
4. Update iOS Software
Keeping your iPhone's operating system up to date is essential for addressing software-related glitches that may affect Safari's display. Check for available software updates in the Settings app under General > Software Update. If an update is available, proceed with the installation to ensure that your device runs the latest iOS version, which may include bug fixes and improvements that can rectify the zoomed-out issue.
5. Reset Safari Settings
Consider resetting the Safari browser settings on your iPhone to restore it to its default configuration. This can be done by accessing the Settings app, selecting Safari, and choosing the option to reset various settings, such as clear history and website data. By resetting Safari settings, you can eliminate potential configurations that contribute to the zoomed-out display, allowing for a fresh start in displaying web content.
6. Restart or Reset iPhone
In some cases, a simple restart of your iPhone can help resolve temporary glitches affecting Safari's display. If the issue persists, you may consider performing a soft reset or a factory reset, ensuring that you have backed up your data beforehand. These measures can help address underlying software anomalies that impact Safari's zoom level, potentially restoring the display to its intended state.
By implementing these troubleshooting steps, you can effectively address the Safari zoomed-out issue on your iPhone and restore a visually optimized browsing experience. Whether it involves adjusting settings, clearing data, or updating the iOS software, these solutions are designed to rectify the underlying causes and ensure that Safari displays web content in a comfortable and readable manner.
In conclusion, encountering a zoomed-out display on Safari while using your iPhone can be a perplexing and inconvenient experience. However, by understanding the potential reasons behind this issue and implementing targeted solutions, you can effectively address the underlying causes and restore a visually optimized browsing experience.
The diverse factors that can contribute to Safari being zoomed out, such as accidental gestures, accessibility settings, website-specific zoom configurations, browser cache and data, and iOS software glitches, underscore the importance of proactive troubleshooting. By recognizing these potential causes, you can navigate the troubleshooting process with a clear understanding of the underlying factors at play.
The practical solutions outlined, including resetting the zoom level, adjusting accessibility settings, clearing Safari cache and data, updating iOS software, resetting Safari settings, and considering device restarts or resets, provide a comprehensive toolkit for addressing the zoomed-out issue. These targeted measures empower iPhone users to take control of their browsing experience and ensure that Safari displays web content in a comfortable and readable manner.
It's important to note that while these solutions are effective in resolving the zoomed-out display on Safari, maintaining a proactive approach to managing browser settings and iOS updates can contribute to a seamless and optimized browsing experience. Regularly reviewing accessibility settings, clearing browser cache and data, and staying updated with the latest iOS software releases can help mitigate the recurrence of such issues in the future.
By leveraging these insights and practical solutions, iPhone users can navigate the complexities of Safari's zoomed-out display with confidence, ensuring that their browsing experience remains visually optimized and free from unnecessary hindrances. With a proactive mindset and the knowledge to troubleshoot effectively, you can overcome the challenges posed by Safari's zoomed-out display and enjoy a seamless and comfortable browsing experience on your iPhone.
Leave a Reply Cancel reply
Your email address will not be published. Required fields are marked *
Save my name, email, and website in this browser for the next time I comment.
- Crowdfunding
- Cryptocurrency
- Digital Banking
- Digital Payments
- Investments
- Console Gaming
- Mobile Gaming
- VR/AR Gaming
- Gadget Usage
- Gaming Tips
- Online Safety
- Software Tutorials
- Tech Setup & Troubleshooting
- Buyer’s Guides
- Comparative Analysis
- Gadget Reviews
- Service Reviews
- Software Reviews
- Mobile Devices
- PCs & Laptops
- Smart Home Gadgets
- Content Creation Tools
- Digital Photography
- Video & Music Streaming
- Online Security
- Online Services
- Web Hosting
- WiFi & Ethernet
- Browsers & Extensions
- Communication Platforms
- Operating Systems
- Productivity Tools
- AI & Machine Learning
- Cybersecurity
- Emerging Tech
- IoT & Smart Devices
- Virtual & Augmented Reality
- Latest News
- AI Developments
- Fintech Updates
- Gaming News
- New Product Launches
- AI Writing How Its Changing the Way We Create Content
- How to Find the Best Midjourney Alternative in 2024 A Guide to AI Anime Generators
Related Post
Ai writing: how it’s changing the way we create content, unleashing young geniuses: how lingokids makes learning a blast, 10 best ai math solvers for instant homework solutions, 10 best ai homework helper tools to get instant homework help, 10 best ai humanizers to humanize ai text with ease, sla network: benefits, advantages, satisfaction of both parties to the contract, related posts.

How To Go Full Screen On IPhone Safari

How To Zoom Out Of Safari On IPhone

How To Make Safari Bigger On IPhone

How To Use Safari On Apple Watch

How To Zoom Out On Safari IPhone

How To View ICloud Photos On Safari

How Do I Update My Browser On My iPhone

How Do You Block Safari On IPhone
Recent stories.

How to Find the Best Midjourney Alternative in 2024: A Guide to AI Anime Generators

How to Know When it’s the Right Time to Buy Bitcoin

How to Sell Counter-Strike 2 Skins Instantly? A Comprehensive Guide

10 Proven Ways For Online Gamers To Avoid Cyber Attacks And Scams

- Privacy Overview
- Strictly Necessary Cookies
This website uses cookies so that we can provide you with the best user experience possible. Cookie information is stored in your browser and performs functions such as recognising you when you return to our website and helping our team to understand which sections of the website you find most interesting and useful.
Strictly Necessary Cookie should be enabled at all times so that we can save your preferences for cookie settings.
If you disable this cookie, we will not be able to save your preferences. This means that every time you visit this website you will need to enable or disable cookies again.
Want to highlight a helpful answer? Upvote!
Did someone help you, or did an answer or User Tip resolve your issue? Upvote by selecting the upvote arrow. Your feedback helps others! Learn more about when to upvote >
Looks like no one’s replied in a while. To start the conversation again, simply ask a new question.
Unable to turn on Safari extensions (iOS 15)
Hi, I’m running iOS 15.3.1 on iPhone 12 Pro. I’ve tried to install a few extensions for Safari but I can’t enable any of them in the settings menu. They are all greyed out (see screenshot).
I've tried uninstalling and reinstalling the extensions and restarting the device but that has not solved the problem.
How can I fix this? Thanks.
Posted on Mar 1, 2022 9:17 PM
Posted on Mar 2, 2022 4:39 AM
Apparently extensions can’t be activated if “Content and Privacy restrictions” in Screen Time is turned off. Turning it off solved it for me.
Just putting it out there for others.
Similar questions
- Purchased Safari Extensions Are Greyed Out Hello apple community, I am currently having issues turning on extensions for Safari. I tried multiple apps, this one I even purchased, but nothing is working. Help please! 1249 3
- safari extension don't work I can't activate the safari extension's, because when I try to activate an extension by clicking on the square, they don't turn on.. help me please. 708 4
- When I tried to turn off safari extensions it returns "Extensions can be enabled in the Develop Menu" What is Develop Menu and how to access it? When I tried to turn off safari extensions it returns "Extensions can be enabled in the Develop Menu" What is Develop Menu and how to access it? 372 1
Loading page content
Page content loaded
Mar 2, 2022 4:39 AM in response to KoogeeJee

Tips & Tricks
Troubleshooting, how to use apple watch as viewfinder & remote for iphone camera.

Did you know that your Apple Watch can be used as a viewfinder and shutter button for the camera on your iPhone? Sure, some of you may already know this, but a lot of new Apple Watch users aren’t aware of this nifty feature that can come in handy while taking photos in a variety of scenarios.
Apple Watch has a Camera Remote app which can helpful in a lot of different scenarios. Let’s say you want to take a group photo but you want everyone in the picture. You can position your iPhone to frame the shot and when everyone’s ready, you can press the shutter button using your Apple Watch. This basically removes the need for an extra hand, as long as you’re able to position your iPhone accordingly.
We’ll help you get started using your Apple Watch as a viewfinder and remote control for your iPhone’s camera.
This is a feature that has been available since the release of the original Apple Watch back in 2015, so you don’t have to be on a specific watchOS version. Just follow the steps below to learn how it’s done:

That’s it, you’ve now learned how to use Apple Watch to take pictures on your iPhone.
It’s worth pointing out that if you’re using the default timer setting to take pictures, your iPhone will be taking burst shots consisting of 10 images. However, if you’re looking to take a single shot, you will have to disable the timer and there’s no other way to go about it.
Additionally, if you exit and relaunch the Camera Remote app, the photos you just took will not be available for Preview and you’ll need to use your iPhone to see all the pictures in your Photos library. As for burst shots, you’ll only be able to view the best shot out of the 10 images that were captured. Also, your Apple Watch display will go black during the entire duration of the burst shot, probably due to the latency it introduces.
Hopefully, you were able to take some great pictures in scenarios where you couldn’t unless you had an extra hand, or person. What are your overall thoughts on the Camera Remote app? How often do you find this useful? Let us know your valuable opinions and share your experiences in the comments section down below, and check out more Apple Watch tips while you’re at it.
Enjoy this tip? Subscribe to our newsletter!
Get more of our great Apple tips, tricks, and important news delivered to your inbox with the OSXDaily newsletter.
You have successfully joined our subscriber list.
Related articles:
- How to Play PS4 Games on iPhone & iPad Using Remote Play
- How to Use Apple Watch as Music Remote on Mac or PC
- How to Setup & Use iPhone as iTunes Remote (PC & Mac)
- How to Set Watch Face for Apple Watch from iPhone
Leave a Reply
Name (required)
Mail (will not be published) (required)
Subscribe to OSXDaily
- - How to Bulk Image Edit on iPhone & iPad wth Copy & Paste Edits to Photos
- - How to Use Apple Watch as Viewfinder & Remote for iPhone Camera
- - How to Hide the Sidebar in Microsoft Edge
- - The Best Way to Clean a MacBook Air Keyboard: Microfiber Cloth & KeyboardCleanTool
- - How to Opt Out of ChatGPT Using Your Training Data While Keeping Chat History
- - Opinion: Shiny Keys on MacBook Air & Pro Are Ugly and Shouldn’t Happen
- - MacOS Ventura 13.6.6 & Safari 17.4.1 Update Available
- - Using M3 MacBook Air in Clamshell Mode May Reduce Performance
- - First Beta of iOS 17.5, macOS Sonoma 14.5, iPadOS 17.5 Released for Testing
- - iOS 16.7.7 & iPadOS 16.7.7 Released for Older iPhone & iPad Models
iPhone / iPad
- - What Does the Bell with Line Through It Mean in Messages? Bell Icon on iPhone, iPad, & Mac Explained
- - Fix a Repeating “Trust This Computer” Alert on iPhone & iPad
- - Create a Resume with Pages on Mac, iPhone, iPad
- - How to Check Disk Health on Mac with smartctl
- - 3 Mac Tips for Working with International Teams
- - You Can Play Flappy Bird in the Mac Finder
- - Fix “warning: unable to access /Users/Name/.config/git/attributes Permission Denied” Errors
- - How to Fix the Apple Watch Squiggly Charging Cable Screen
- - NewsToday2: What it is & How to Disable NewsToday2 on Mac
- - Why Did My iPhone Alarm Stop Automatically & Turn Itself Off?

About OSXDaily | Contact Us | Privacy Policy | Sitemap
This website is unrelated to Apple Inc
All trademarks and copyrights on this website are property of their respective owners.
© 2024 OS X Daily. All Rights Reserved. Reproduction without explicit permission is prohibited.

How to Zoom In and Out on a Mac: 4 Methods
Quick links, zoom in or out on your mac using keyboard shortcuts, zoom in and out in various apps on macos, zoom in and out using trackpad gestures on a mac, use your mac's built-in magnifier to zoom in.
Having difficulties viewing what's on your Mac? Zooming in will make everything a bit easier for you to see. macOS has several built-in methods to help you zoom in and out on your content. Let's look at them below.
The easiest way to zoom in and out is to use a keyboard shortcut on your Mac . There are three main keyboard shortcuts that will trigger the zoom feature in the vast majority of Mac apps:
- Cmd + Plus (+): Zoom in on your Mac.
- Cmd + Minus (-): Zoom out on your Mac.
- Cmd + Zero (0): Return to the default zoom level.
If you don't like using keyboard shortcuts, you can still access these common zoom options from the menu bar. Once you have the relevant app open, click the View tab and choose from Zoom In , Zoom Out , or Actual Size , depending on your needs.
Many built-in and third-party apps for macOS also have their own zoom features. You can use these options instead of the generic keyboard shortcuts mentioned earlier. Here are some examples of how to use the zoom feature in various popular apps for Mac:
- Safari: Go to Safari > Settings > Websites > Page Zoom from the menu bard. From the When visiting other websites dropdown menu, select your preferred zoom percentage.
- Google Chrome: Click the three-dot menu at the top-right corner and select the Plus ( +) or Minus (-) icons from the Zoom option.
- Preview: Click the plus (+) or minus (-) magnifier icon to zoom in and out on an image you opened.
- Photos: Press Z on your keyboard to zoom in or out on your photo by 100 percent, or use the zoom slider at the top to zoom in to a maximum of 400 percent.
There's also a way to zoom in and out using your Mac's trackpad gestures . You'll like this method if you're used to using the trackpad for all your tasks.
Click the Apple logo in the menu bar and go to System Settings > Trackpad . Select the Scroll & Zoom tab and ensure that Zoom in or out and Smart zoom are toggled on. This way, you can pinch or double-tap with two fingers on the trackpad to zoom in and out on your Mac.
In most cases, the general keyboard shortcuts and trackpad gestures mentioned above should be sufficient. However, you can't use them to zoom in on, say, the macOS menu bar or your Google Chrome tabs. If you need to zoom in on these parts of the macOS user interface, you can enable the built-in magnifier on your Mac.
Head to System Settings > Accessibility > Zoom and toggle on Use scroll gesture with modifier keys to zoom . For the Modifier key for scroll gesture option, choose Control from the dropdown menu. For Zoom style , choose Picture-in-Picture .
Now, to zoom in, press and hold the Control button on your keyboard. At the same time, use two fingers to swipe upwards on your trackpad for the magnifier window to appear. Swiping upwards multiple times will increase the zoom level.
To zoom out and exit the magnifier, swipe downwards with two fingers until the zoom level returns to default. The magnifier window will then disappear on its own.
You can customize this zoom setting in several ways. For instance, you can choose Full Screen or Split Screen to change how the zoomed-in parts of your Mac screen will appear. Instead of a small magnifier window, Split Screen will use a quarter of your Mac screen to display the zoomed section.
As another example, if you don't like swiping on your trackpad and using the modifier key to zoom, you can opt to enable Use Keyboard shortcuts to zoom . When this setting is enabled, you'll have three additional keyboard shortcuts that you can use to zoom in and out on your Mac:
- Option + Cmd + 8: Press this once to activate zoom. Press it again to deactivate.
- Option + Cmd + Equals(=): Press these keys to zoom in on your screen.
- Option + Cmd + Minus(-): Press these buttons to zoom out from your screen.
Overall, if you want to zoom in or out on your Mac, the easiest way is to use the three main keyboard shortcuts or the zoom options in the View tab. Popular apps such as Photos and Google Chrome also have their own zoom buttons that you can use.
If the generic options are not what you're looking for, there's still a built-in magnifier available. It's one of your Mac's Accessibility features for people with visual impairments . This function will allow you to zoom in anywhere on the user interface.
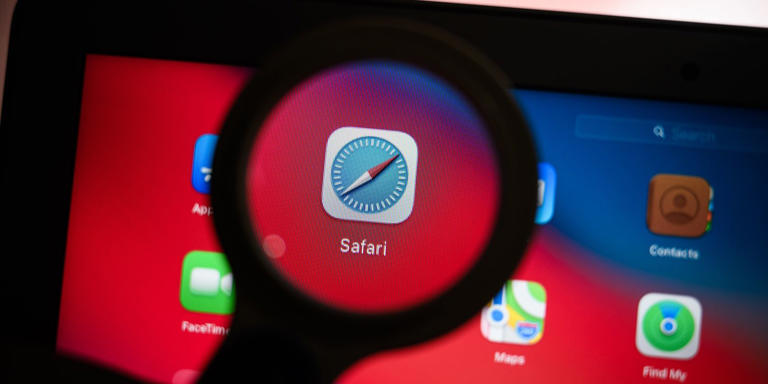
- a. Send us an email
- b. Anonymous form
- Buyer's Guide
- Upcoming Products
- Tips / Contact Us
- Podcast Instagram Facebook Twitter Mastodon YouTube Notifications RSS Newsletter
iOS 18 May Feature All-New 'Safari Browsing Assistant'
iOS 18 will apparently feature a new Safari browsing assistant, according to backend code on Apple's servers discovered by Nicolás Álvarez . MacRumors contributor Aaron Perris confirmed that the code exists, but not many details are known at this time.

Update: Álvarez has since said that iCloud Private Relay might not be related to this feature.
A browsing assistant in Safari could be one of the many new generative AI features that are rumored to be coming to the iPhone with iOS 18 later this year. There are already multiple iPhone web browsers with AI tools, such as Microsoft Edge with a GPT-4-powered Copilot and Arc Search , which can summarize web pages to provide concise information.
Álvarez also uncovered a so-called "Encrypted Visual Search" feature in the backend code on Apple's servers, but no specific details are known. MacRumors contributor Steve Moser last year discovered a new Visual Search feature for Apple's Vision Pro headset in visionOS beta code, which would allow users to copy and paste printed text from the real world into apps and more, but the feature has yet to launch. It is possible that Apple is planning to debut a more secure version of the feature. However, the code could also relate to the iPhone's existing Visual Look Up feature that can identify objects in photos and videos.
Apple is set to unveil iOS 18 during its WWDC keynote on June 10 , so we should learn more about these potential new features in a few more months.
Get weekly top MacRumors stories in your inbox.
Top Rated Comments
Here's what I found on the web...
Popular Stories

iOS 18 Will Add These New Features to Your iPhone

Game Boy Emulator for iPhone Now Available in App Store Following Rule Change [Removed]

Top Stories: M4 Mac Roadmap Leaked, New iPads in Second Week of May, and More

Best Buy Opens Up Sitewide Sale With Record Low Prices on M3 MacBook Air, iPad, and Much More
Apple removes game boy emulator igba from app store due to spam and copyright violations, apple's first ai features in ios 18 reportedly won't use cloud servers, next article.

Our comprehensive guide highlighting every major new addition in iOS 17, plus how-tos that walk you through using the new features.

App Store changes for the EU, new emoji, Podcasts transcripts, and more.

Get the most out your iPhone 15 with our complete guide to all the new features.
A deep dive into new features in macOS Sonoma, big and small.

Revamped models with OLED displays, M3 chip, and redesigned Magic Keyboard accessory.

Updated 10.9-inch model and new 12.9-inch model, M2 chip expected.

Apple's annual Worldwide Developers Conference will kick off with a keynote on June 10.

Expected to see new AI-focused features and more. Preview coming at WWDC in June with public release in September.
Other Stories

1 hour ago by MacRumors Staff

1 day ago by MacRumors Staff

4 days ago by MacRumors Staff

4 days ago by Tim Hardwick

IMAGES
VIDEO
COMMENTS
Step 3: Pinch-to-Zoom-Out Gesture. Place two fingers on the screen and move them apart to zoom out. This gesture is similar to pinching a piece of cloth and stretching it out. As your fingers move apart, you'll see the content on the screen get smaller.
Go to Settings > Accessibility > Zoom, then turn on Zoom.. Adjust any of the following: Follow Focus: Track your selections, the text insertion point, and your typing. Smart Typing: Switch to Window Zoom when a keyboard appears. Keyboard Shortcuts: Control Zoom using shortcuts on an external keyboard. Zoom Controller: Turn the controller on, set controller actions, and adjust the color and ...
Zoom Out Using Settings. For a more tailored browsing experience, you can zoom out via the "Settings" app. Navigate to "Settings," tap on "Safari," and then explore the "Settings for Websites" section. Here, you can select "Page Zoom" for more precise control.
Tap on "Page Zoom" to reveal a slider that enables you to adjust the zoom level according to your preference. Slide to Zoom Out: To zoom out of Safari using the Settings menu, slide the Page Zoom slider to the left. As you move the slider towards the leftmost position, the zoom level decreases, providing a broader view of the webpage's content.
Method 1: Using Keyboard Shortcuts. If you're a fan of keyboard shortcuts, zooming out on Safari can be achieved with just a few simple keystrokes. Follow these steps: Press and hold the Command (⌘) key on your keyboard. While holding down the Command key, press the minus (-) key. Continue pressing the minus (-) key until the desired zoom ...
Open Safari and navigate to the webpage you want to zoom out. Click on the "View" option in the Safari menu bar at the top of the screen. In the drop-down menu, hover your cursor over the "Zoom Out" option. Click on "Zoom Out" to reduce the zoom level of the webpage. You can click on "Zoom Out" multiple times to further decrease ...
Open Safari Settings: Begin by launching the Safari browser on your iPhone and tapping the "Settings" icon, typically located on the home screen. Once in the Settings menu, scroll down to find and select "Safari" from the list of available options. Access the Page Zoom Settings: Within the Safari settings, locate the "Page Zoom" option. This ...
Step 1: Enable Zoom in Settings. Go to Settings, select Accessibility, then Zoom, and toggle it on. Enabling Zoom in the settings allows you to use this feature throughout the whole system, not just in certain apps. It's especially handy when you need larger text across all functions of your iPhone.
1st Method: Use Pinch Gesture. Zoom In: To zoom in on your iPhone, place two fingers, usually your thumb and forefinger, on the screen and spread them apart in a pinching motion. With this gesture, it will enlarge the content displayed on your screen. You can use this method in apps like Photos, Safari, Maps, etc.
Open Settings and tap Safari. Scroll down and tap Page Zoom. Here, you'll see the specific websites whose text size you have changed following the earlier set of steps. To change one, tap it and choose a new zoom percentage. You can also edit the list of sites on this screen. Tap Edit at the top and then Delete or Clear All Settings.
From the Home screen, open the Settings app. Go to General > Accessibility > Zoom . Tap the Zoom toggle switch to make it green and turn it on. After you activate zoom on your iPad or iPhone, you'll immediately see the magnifying glass, like shown here on an iPad. The zoom functionality isn't captured in a screenshot, as you can see in this ...
1. On your iPhone's home screen, tap the Settings app icon to open it. 2. Tap "General," then find the Accessibility menu. Tap it to open the customization options. 3. Tap "Zoom," which will ...
Access the Settings on Your iPhone to Turn Off Zoom: You should be able to navigate your zoomed-in iPhone by dragging with three fingers. If you can do that, make your way to the Settings app. On iOS 13 and later: Go to Settings > Accessibility > Zoom. On iOS 12 or earlier: Go to Settings > General > Accessibility > Zoom.
Summary - Zooming in Or Out in Safari on an iPhone 14. Open Settings.; Select Safari.; Choose Page Zoom.; Select an option. Related: How to Pin a Safari Tab on an iPhone 14 Conclusion. The iPhone 14 screen has a high resolution, and depending on the phone model that you own, it can also be a pretty large screen.
How to zoom out in Safari iPad browser. We are using Safari on iPad for core business functionality and need to zoom out to 80%. I do not see the Menu Bar and wonder how this can be achieved. The Zoom function under Settings > General > Accessibility is not doing the job. I've also looked under Settings > Safari and do not see this option.
Understanding Zoom Options in Safari. Before diving into ways to zoom in on Safari, it's essential to understand the various zoom options available. Safari offers two types of zoom options: Page Zoom and Text Zoom. Page Zoom vs. Text Zoom. Page Zoom enlarges the entire webpage, including text, images, and other elements.
You can increase or decrease just the font size of pages that you view in Safari on macOS Sierra. Safari will remember your settings until you clear your History. To increase the font size, press Option-Command-Plus sign (+) To decrease the font size, press Option-Command-Minus sign (-) Or you can go to the View menu and hold down the Option ...
You can prevent Safari from automatically zooming in on text fields during user input without disabling the user's ability to pinch zoom. Just add maximum-scale=1 but leave out the user-scale attribute suggested in other answers.. It is a worthwhile option if you have a form in a layer that "floats" around if zoomed, which can cause important UI elements to move off screen.
My responsive web app (made with Angular Material) works fine except with input fields on iOS / Safari: when the user focuses on an input field, iOS zooms the web page. Then the zoom level remains, breaking the responsiveness of the app (because then, the viewport becomes scrollable, and for instance the toolbar is no longer sticked to the top.
Per-site zooming with Edge on iOS. On iOS both Safari and Chrome are able to zoom the page on a per-site basis. This zoom level is retained between visits. This is an essential accessibility feature for those of us with poor eyesight. Can this feature not be added to Edge on iOS?
1. Reset Zoom Level. If Safari appears zoomed out on your iPhone, you can reset the zoom level to its default state. To achieve this, double-tap the screen with three fingers. This gesture is designed to reset the zoom level and return the display to its standard view. By performing this action, you can effectively counteract accidental zoom ...
Unable to turn on Safari extensions (iOS 15) Hi, I'm running iOS 15.3.1 on iPhone 12 Pro. I've tried to install a few extensions for Safari but I can't enable any of them in the settings menu. They are all greyed out (see screenshot). I've tried uninstalling and reinstalling the extensions and restarting the device but that has not solved ...
Press the Digital Crown on your Apple Watch to access the home screen full of apps. Scroll around and tap on the Camera Remote app as shown below. Opening the app will also launch the Camera app on your iPhone. Apple Watch will now mirror what your iPhone's camera is seeing, so position your iPhone to frame the shot.
Use Keyboard shortcuts to zoom. When this setting is enabled, you'll have three additional keyboard shortcuts that you can use to zoom in and out on your Mac: Option + Cmd + 8: Press this once to ...
An online leak reveals that iOS 18 will contain several new features, including Safari Browsing Assistant. An X post from Nicolas Alvarez claimed that iOS will have Encrypted Visual Search and Safari Browsing Assistant 'coming in iOS 18' and will use Private Relay technology for sending data to Apple for privacy's sake. The details aren ...
Wednesday April 10, 2024 6:11 am PDT by Joe Rossignol. iOS 18 will apparently feature a new Safari browsing assistant, according to backend code on Apple's servers discovered by Nicolás Álvarez ...