

Como exibir e limpar seu histórico do Safari no Mac

Escrito Por Chloé Turner
Última actualização: Fevereiro 11, 2022
Especialista em redação técnica que cria diferentes tipos de artigos, desde críticas a tipos de artigos de instruções para Mac.
Todos nós gastamos uma grande proporção de nosso tempo navegando, por isso o seu Mac está repleto de uma lista de sites que você navegou no passado. O Safari usa o iCloud para manter o mesmo histórico de navegação nos seus Macs e dispositivos iOS. Você só precisa ativar o Safari nas preferências do iCloud. Os Macs preservam seu histórico de navegação por até um ano, enquanto os dispositivos iOS o mantêm por um mês.
Você precisa gerenciar o seu histórico de navegação para determinar o que acontece com o download de dados da Apple. No entanto, apagá-lo não fornecerá uma lista limpa devido aos backups do iCloud. Então, neste artigo, mostraremos a você como visualizar história em Safári e maneiras de excluí-los. Vamos começar.
Conteúdo: Parte 1. Compreendendo o histórico do navegador de pesquisa e por que você precisa desativá-lo Parte 2. Como visualizar e limpar o histórico do Safari no Mac manualmente Parte 3. Como limpar outro histórico do navegador manualmente Parte 4. Outras opções para limpar o histórico do navegador Parte 5. Conclusão
Parte 1. Compreendendo o histórico do navegador de pesquisa e por que você precisa desativá-lo

Descompactando o histórico do navegador de pesquisa
Seu navegador memoriza todos os sites que você visita. Para evitar isso, ative o Modo de navegação anônima ou Navegação privada. Caso contrário, seu navegador armazena todas essas páginas sistematicamente e elas estão inextricavelmente vinculadas à sua conta. Os sites que você visita podem aparecer em formulários de pesquisa automática do Google, se você os acompanhar. Eles se destacam em violeta nos resultados da pesquisa.
Os navegadores também salvam informações sobre o horário em que você navegou em qualquer página. O histórico de navegação funciona como uma ferramenta de recuperação de sites para acessar qualquer página de itens de corpus na barra de pesquisa.
Por que você ponderaria sobre um histórico de navegação nuked?
Às vezes, você limpa esses dados para privacidade, conformidade regulamentar, sigilo comercial, ansiedade ou simplesmente aprimora o seu Mac. Portanto, nenhum site que você abriu aparecerá nos resultados de pesquisa do navegador intitulado " já visitou ".
Quando você deseja vender ou doar seu Mac, a falha em apagar o histórico do navegador pode expor milhares de dados online a olhares indiscretos. Da mesma forma, limpar o seu histórico irá desviar o olhar do cheiro, se alguém tentar procurar no seu histórico de surf.
Limpe o histórico do navegador com um clique com uma ferramenta de remoção dedicada
Automatize sua maneira de manipulação de históricos com uma ferramenta versátil de remoção de navegador para precisão de um relógio. A ferramenta de privacidade adiciona uma camada extra de segurança na proteção de sua privacidade com a aniquilação total das páginas navegadas.
Recomendamos que você use o módulo Privacidade of iMyMac PowerMyMac para limpar automaticamente detalhes do histórico, cookies e outros dados regurgitados pelos navegadores. Este software funciona como fedor para limpar vários tipos de registros de download de dados da Apple.

Também permite determinar os cookies que você deseja reter, como os sites visitados com frequência. Possui algoritmos poderosos que digitalizam mais rapidamente e excluem em um único clique. Experimente para eliminar sua presença on-line.
Parte 2. Como visualizar e limpar o histórico do Safari no Mac manualmente
Como visualizar o histórico do Safari no Mac
- Pesquise o histórico de navegação na Web no Safari no seu Mac. Você pode pesquisar seu histórico de navegação para encontrar rapidamente páginas da web que você visitou antes.
- No aplicativo Safari em seu Mac, escolha Histórico> Mostrar todo o histórico.
- Digite no campo Pesquisar no canto superior direito da janela.
Como limpar o histórico do Safari no Mac
- Inicie o Safari a partir do dock.
- Clique no histórico na barra de menus, na parte superior da tela. Você pode se debruçar sobre seu histórico de navegação recente, passando o mouse sobre a data mais recente nesta lista de entradas.
- Escolha Mostrar todo o histórico no menu suspenso superior. Isso exibe todo o histórico do navegador exibido por data. Use o atalho de teclado ⌘Command + Y para iniciar o histórico no Safari.
- Clique em ▶ à esquerda de qualquer data para estender os arquivos do navegador para essa data em uma lista completa. Você pode apagar o histórico clicando em Limpar histórico no canto superior direito da página.

Parte 3. Como limpar outro histórico do navegador manualmente
Google chrome.
- Inicie o Chrome.
- Clique em Histórico na barra de menus no topo da tela. Isso vomita uma coleção de sites recentemente fechados e uma variedade de Recentemente Visitado
- Clique em Mostrar histórico completo no rodapé do menu suspenso. Isso revela uma lista do seu histórico de navegação do Chrome.
- Role para baixo para ver o histórico do seu navegador. As páginas aparecem de forma incremental e você pode continuar pesquisando para voltar meses antes. Você pode descartar seu histórico clicando em Limpar dados de navegação na parte superior esquerda da janela.
- Inicie o navegador Firefox.
- Clique na guia Histórico na parte superior da barra de menus.
- Selecione " Limpar histórico recente ".
- Decida o intervalo de tempo que deseja apagar ("Tudo" apagará todo o histórico).
- Passe o mouse sobre a seta Detalhes, clique nela.
- Selecione " Histórico de Navegação e Download ".
- Desmarque as outras opções.
- Selecione " Limpe Agora ”Para finalizar.
Parte 4. Outras opções para limpar o histórico do navegador
Dados do icloud apple.
Você não precisa entrar em pânico com os backups do iCloud associados ao histórico de navegação. Ative a sincronização do Safari iCloud e limpe seu histórico em todos os seus dispositivos. Siga as etapas em Safari com a sincronização do iCloud ativada.

Sair de suas contas
Navegar sem ter mídias sociais, iTunes ou conta do Google conectada impede que os mecanismos de pesquisa vinculem as páginas visitadas. No entanto, essas páginas ainda existem no histórico do navegador. Mas essas páginas não aparecerão mais como "já visitadas". Como alternativa, use o Modo de navegação anônima ou Navegação privada para dissociar as páginas listadas das suas contas.
Ferramenta de terceiros
Apagando o histórico do navegador garante que seu histórico não caia nas mãos erradas. Cleanup navegador Ferramenta "Privacidade" do PowerMyMac abre caminho como software dedicado para eliminar de forma segura e rápida o histórico do navegador dos Macs, desde o primeiro dia. Ele fornece um par de mãos seguro para limpar os navegadores em uma fração de segundo. Faça o download gratuito para não sujar as mãos com sujeira digital.
Além disso, o Mac armazena informações sobre sua atividade na Internet com caches, logs, arquivos desatualizados e downloads. Privacidade (limpeza do navegador) de iMyMac PowerMyMac oferece uma nova vassoura para remover todos os pedaços do histórico do seu navegador.

Como verificar e pesquisar o histórico do Safari no Mac
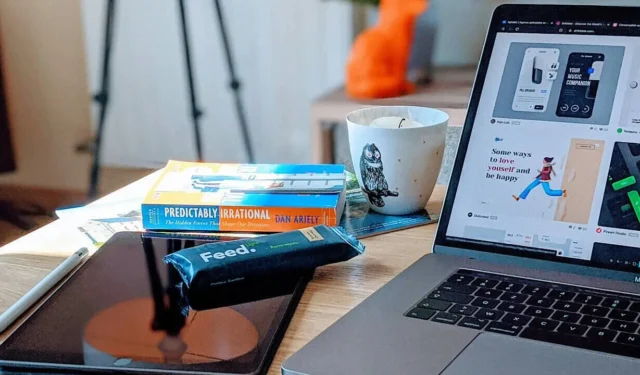
O histórico de navegação é um dos recursos essenciais do Safari que mantém um registro detalhado de sua atividade online, permitindo acessar rapidamente sites visitados anteriormente e rastrear sua pegada digital. Quer você precise para pesquisa ou segurança pessoal, aprender como gerenciar o histórico de navegação do Safari é essencial para todos os usuários de Mac.
Como verificar o histórico de navegação do Safari em um Mac
Safari para Mac oferece vários métodos diferentes para acessar seu histórico de navegação. Você pode fazer isso por meio do menu Safari, da barra de ferramentas ou de um atalho de teclado.
Use o menu Safari para acessar o histórico de navegação
A maneira mais fácil de verificar o histórico de navegação no Safari é no menu do navegador. Siga as etapas abaixo para verificar o histórico do Safari no seu Mac.
Inicie o navegador Safari no seu Mac. Encontre o menu da faixa de opções no canto superior esquerdo da tela e selecione Histórico .
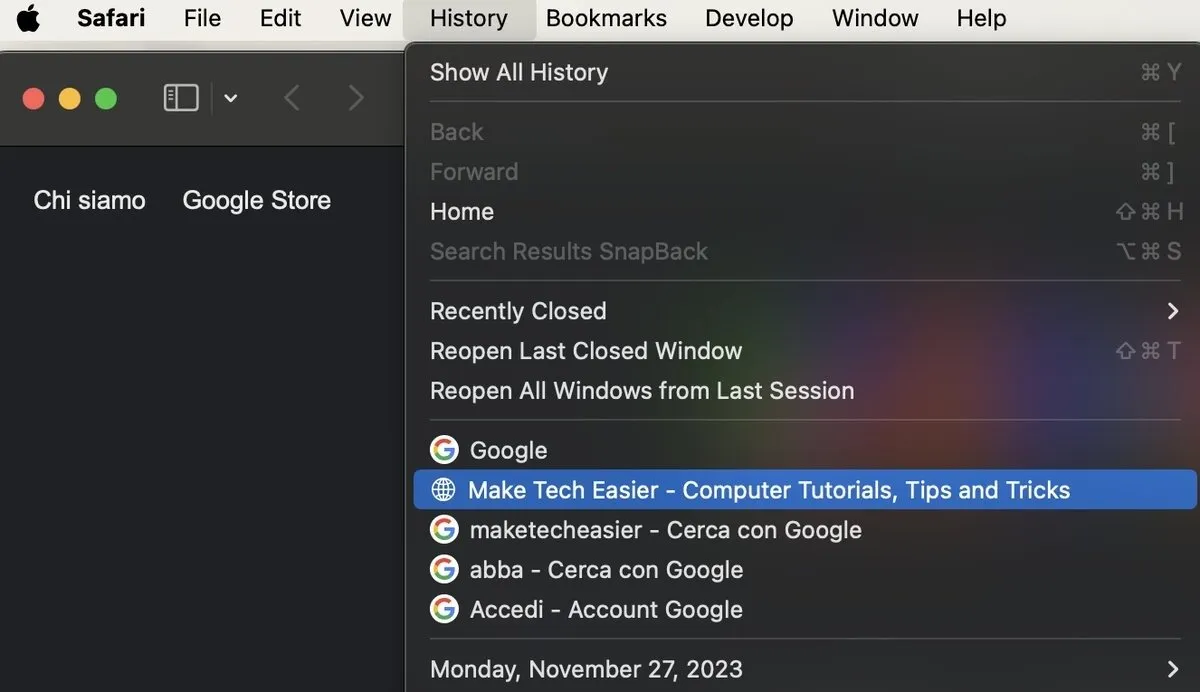
Você terá acesso no menu suspenso a uma lista de todos os sites que você visitou anteriormente.
Se você quiser uma visão mais detalhada, clique em Mostrar todo o histórico na parte superior do menu suspenso. Isso abre uma janela dedicada do histórico de navegação onde você pode pesquisar sites específicos e excluir entradas individuais.
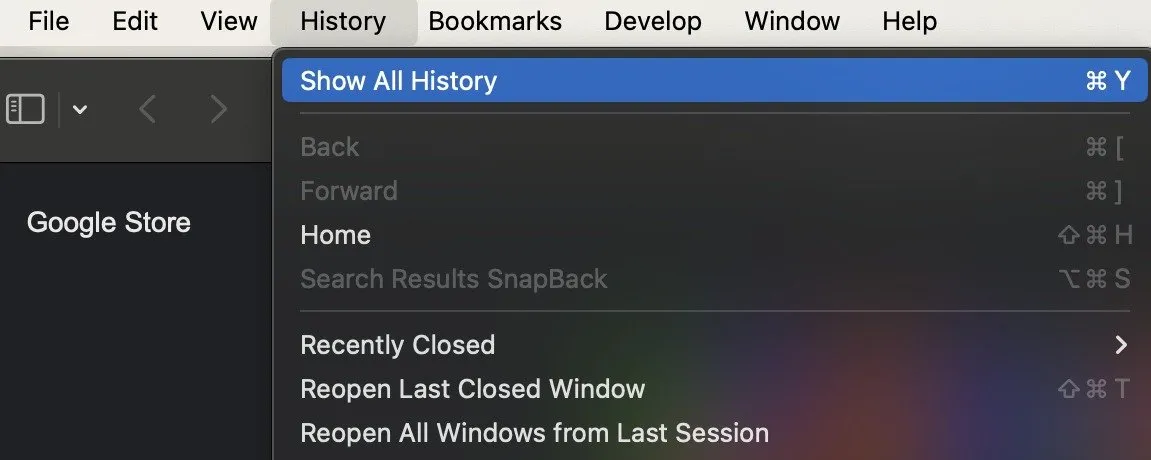
Veja o histórico de navegação na barra de ferramentas do Safari
Se você precisa verificar ou pesquisar frequentemente o histórico do Safari, personalize a barra de ferramentas do Safari e adicione um botão para acessar rapidamente o seu histórico de navegação.
Abra o navegador Safari no seu Mac. No menu da faixa de opções, selecione Exibir -> Personalizar barra de ferramentas .

Arraste o Histórico das opções e coloque-o em qualquer lugar desejado na barra de ferramentas.
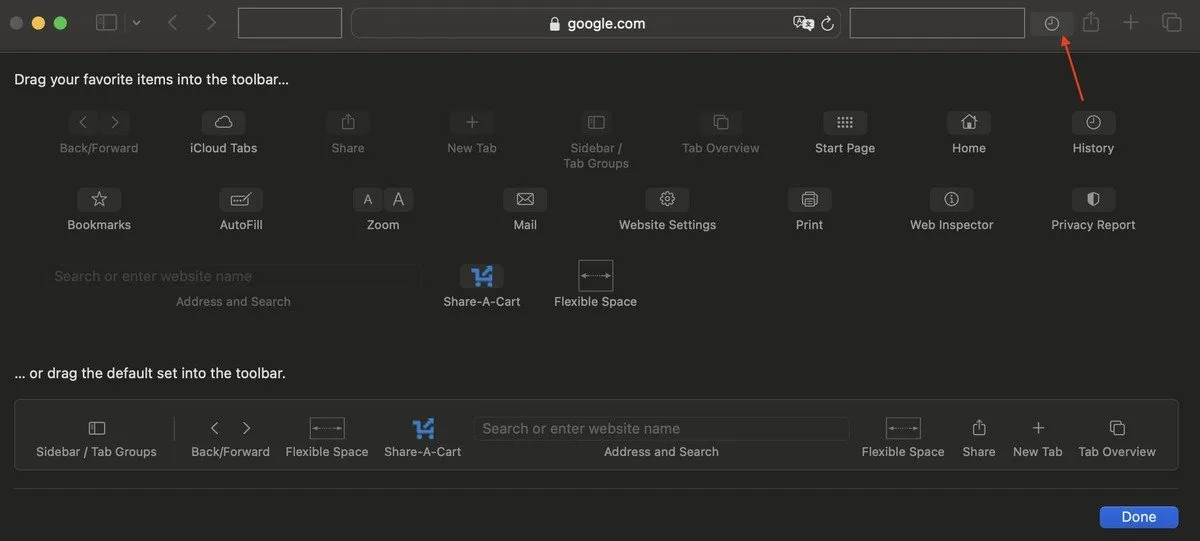
Selecione Concluído no canto inferior direito da janela.
Se você quiser alterar a posição deste botão posteriormente ou excluí-lo completamente da barra de ferramentas, siga os mesmos passos e arraste o botão de volta para o menu de itens.
Use um atalho de teclado para verificar o histórico do Safari
Para quem prefere usar atalhos de teclado, você pode usar um atalho para abrir e verificar o histórico do Safari.
Quando você tiver uma janela do Safari aberta, pressione as teclas + para abrir seu histórico de navegação em uma nova janela. Command Y
Como gerenciar o histórico de navegação no Safari
Além de visualizar seu histórico de navegação, você também pode mantê-lo organizado.
Pesquise em seu histórico sites específicos
É fácil localizar um site específico no histórico do Safari. Ao abrir seu histórico de navegação, use a barra de pesquisa no canto superior direito da janela para pesquisar na lista de sites visitados anteriormente.
Digite o nome do site ou qualquer palavra-chave relacionada e o Safari exibirá todos os resultados relevantes.
Limpar histórico de pesquisa do Safari
Viu algo que você não gosta em seu histórico de navegação? Ou talvez seja algo que você queira esconder de olhares indiscretos. Outra pessoa deveria acessar a lista? Você pode excluir entradas específicas do histórico do Safari.
Abra a janela do histórico de navegação no Safari em seu Mac, clique com o botão direito na entrada do site que deseja excluir e selecione Excluir .
Você também pode limpar todo o seu histórico de navegação ou excluí-lo automaticamente.
Abra a janela do histórico de navegação no Safari no seu Mac. Procure a opção Limpar histórico ou Limpar na parte inferior da tela e selecione-a. Selecione o intervalo de tempo do seu histórico de navegação que você deseja limpar (por exemplo, última hora , hoje , hoje e ontem ou todo o histórico ).
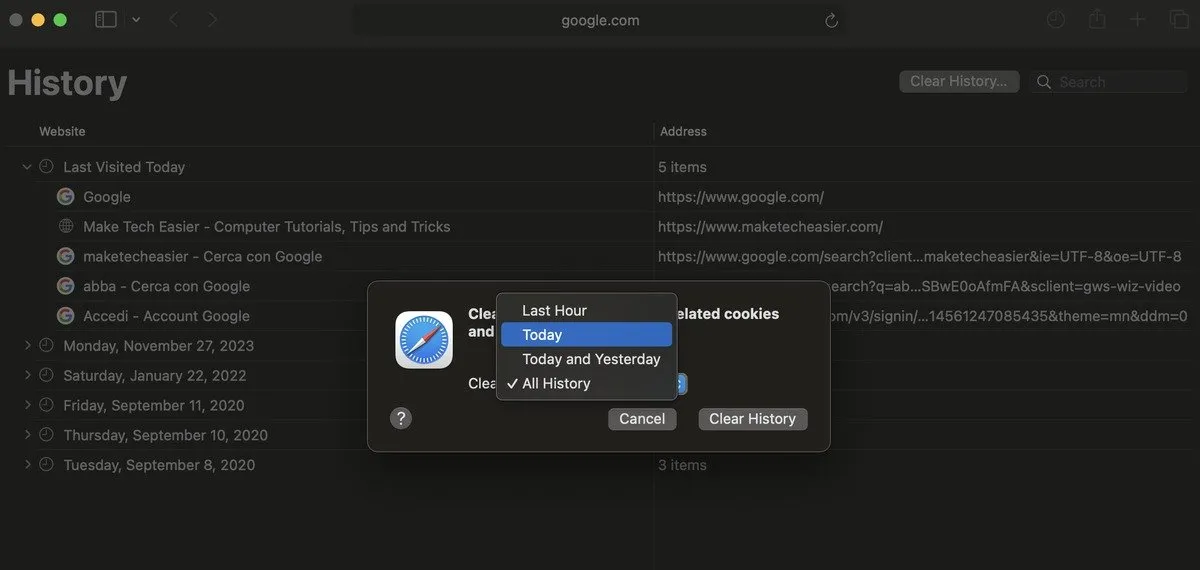
Confirme sua seleção clicando em Limpar histórico ou Limpar histórico de navegação .
Melhore sua experiência no Safari
Dominar o histórico de navegação do Safari é essencial para uma navegação eficiente na web e manter a privacidade no seu Mac. Com os vários métodos descritos aqui, você pode acessar, pesquisar e limpar facilmente seu histórico de navegação para atender às suas necessidades. Para quem busca otimizar a experiência do Safari e proteger sua privacidade, recomendamos dar o próximo passo e aprender como criar perfis do Safari no Mac, iPhone e iPad.
Crédito da imagem: Unsplash . Todas as capturas de tela de Anya Zhukova.
Deixe um comentário Cancelar resposta
O seu endereço de email não será publicado. Campos obrigatórios marcados com *
Parece que já faz um tempo que ninguém responde. Para continuar a conversa, faça uma nova pergunta.
Safari Histórico via Desktop
Olá, como eu consigo visualizar o histórico de páginas e pesquisas realizadas no Safari via desktop?
Como um controle de pais, controlar as atividades do filho sem usar o próprio iPhone.
Publicado em 24/03/2023 15:54
Perguntas semelhantes
- Como faço para ver meu histórico de navegação Boa noite! como faço para ter acesso ao meu histórico de navegação do Safari pelo iPhone? 207 1
- Meu Safari privado está salvando o histórico. Por que está salvando o histórico do Safari privado? 226 1
- Visualizar histórico de 1 ano do Safari Como faço para visualizar o histórico do Safari de um ano de uso. No meu celular só mostra histórico de um mês 168 1
Carregando conteúdo da página
Conteúdo da página carregado
24/03/2023 16:25 em resposta a MarcellaSchneider
Olá MarcellaSchneider
Aqui é a comunidade Apple de usuários ajudando outros usuários iguais a você.
Busque no histórico de navegação da web no Safari do Mac - Suporte da Apple (BR)
- Digite no campo de busca localizado no canto superior direito da janela.
O Safari usa o iCloud para manter o mesmo histórico de navegação no iPhone, iPad, iPod touch e computadores Mac que tenham o Safari ativado nos ajustes iCloud . No iPhone, iPad ou iPod touch, acesse Ajustes > [ seu nome ] > iCloud e certifique-se de que o Safari esteja ativado. O Mac pode manter o histórico de navegação por até um ano, enquanto alguns modelos de iPhone, iPad e iPod touch mantêm o histórico por um mês. Para alterar a frequência de remoção dos itens do histórico no Mac, consulte Altere os ajustes do painel Geral .
Consulte também
Use o Safari do Mac para visitar um site
Adicione sites que deseje acessar novamente aos favoritos do Safari no Mac
Adicione sites aos Preferidos no Safari do Mac
Espero ter ajudado
Atenciosamente
DaveGrohl666
24/03/2023 16:29 em resposta a DaveGrohl666
Só é possivel ver o histórico no Safari de um MAC? No windows não?
Eu consigo acessar o Icloud no Windows e ver fotos, notas, emails, buscar localização. Mas gostaria de ver o histórico de navegação também.
ElseFix.com
Como gerenciar o histórico de navegação do safari no mac e iphone.
Recentemente, um homem na UE descobriu que seu histórico de navegação do Safari estava incluído em seu download de dados da Apple. Depois que discuti o problema com ele e comparei meu download de dados, descobri que ele recebeu muito mais informações do que eu.
Depois dessa experiência, decidi pesquisar e aprender diferentes maneiras de gerenciar o histórico do navegador Safari no seu Mac e iPhone. Mas antes de mergulharmos nisso, o que exatamente é o Histórico de Navegação do Safari e por que ele é tão importante?
O Histórico de Navegação do Safari é uma lista de sites que você já visitou desde que começou a usar o Safari em seus dispositivos ou em um período de tempo. Conforme você usa a Web no Safari, ele cria um histórico de sites que você visitou e também inclui todos os horários e datas em que você os visitou no navegador. Esse histórico é armazenado no seu iPhone e Mac e pode ser acessado de qualquer outro dispositivo usando a mesma conta do iCloud.
O histórico do navegador Safari é muito útil e importante por algumas razões. Algumas delas são:
- Rastreia sua atividade online por um curto ou longo período de tempo.
- Mantém o histórico dos sites que você visitou recentemente ou no passado, mesmo que você tenha esquecido o URL do site.
- Preencha automaticamente formulários como seu endereço de entrega, informações de contato e outras informações usadas com frequência no site acessado.
- Ele melhora os resultados da pesquisa, pois pode acessar seu histórico de pesquisa do Safari para ver o histórico de páginas da web que você visitou e como elas se relacionam com a pesquisa que está sendo iniciada no momento.
Agora que vimos um pouco de sua importância, vamos direto a alguns passos simples que você pode seguir para gerenciar seu histórico de navegação no Safari.
Gerenciar o histórico de navegação do Safari no Mac e iPhone
Há várias maneiras de gerenciar o histórico do navegador para o Safari no macOS e no iOS. Aqui estão diferentes técnicas e como você pode fazer isso. Primeiro, vamos considerar como visualizar seu histórico de navegação.
Tempo necessário: 1 minuto
Veja seu histórico de navegação do Safari no Mac
- Abra o navegador Safari.
- Clique em Histórico na barra de menu.

Siga os passos simples abaixo para visualizar seu histórico de navegação também no seu iPhone.
Veja seu histórico de navegação do Safari no iPhone
1. Abrir Safári .
2. Na barra de menu, olhe para o canto inferior direito da tela e toque no História ícone.
Uma janela pop-up mostrando a lista de todos os sites que você visitou no Safari aparecerá. Além disso, se quiser, você pode pesquisar o histórico de sites específicos e fazer isso:
3. Digite uma frase na barra de pesquisa na parte superior da tela.
Isso filtra apenas os sites com aquela palavra-chave ou frase específica. Também é importante saber como limpar seu Histórico de Navegação do Safari.
Para fazer isso, siga estes passos simples abaixo.
Exclua o histórico de navegação do Safari no seu Mac
Para limpar o histórico do navegador no Mac, siga estas etapas simples:
1. Abrir Safári.
2. Abra o História Bar na parte superior da tela.
3. Clique no Mostrar todo o histórico aba na barra de menu ou pressione Comando (⌘) + Y no Safari, que o levará para a visualização do histórico.
4. Selecione Limpar histórico .
Um menu pop-up aparecerá e permitirá que você escolha até onde você quer limpar o histórico existente. Esta opção permite que você escolha se quer limpar seu histórico do última hora, dia, semana, duas semanas, um mês, ou mesmo para todo o tempo.
5. Escolha sua opção preferida e clique Limpar histórico .
Ótimo! Você limpou com sucesso seu histórico de navegação do Safari no Mac. Agora, vamos ver como podemos fazer isso também no iPhone.
Apague o histórico de navegação do Safari no iPhone
Limpar seu histórico de navegação no seu iPhone também é fácil. Siga estes passos simples também:
1. Abra o Aplicativo de configurações no seu iPhone.
2. Percorra as opções e clique em Safári .
3. Novamente, role e encontre o Limpar histórico e dados do site opção.
4. Tocar Limpar histórico e dados .
Sim! Você limpou com sucesso todo o Histórico de Navegação no Mac e iPhone.
Siga estas próximas etapas fáceis para remover todos os registros das páginas da web ou sites que você visitou durante o período selecionado.
Você também pode impedir que o Safari rastreie seu histórico de navegação. Vamos nos aprofundar nisso também.
Impedir que o Safari rastreie seu histórico de navegação no Mac
Suponha que você impeça o Safari de rastrear o histórico dos sites que você visitou. Nesse caso, significa que o Safari não pode salvar nenhum registro das pesquisas que você realiza ou dos sites que você visita. Como você pode fazer isso?
2. Navegue para clicar em Safari no Menu Ba r .
3. Selecione Preferências do Menu Ba r .
4. Em seguida, clique na aba Privacidade.
5. Você verá uma caixa ao lado de Impedir rastreamento entre sites. Marque a caixa.
Deixe-me também explicar como fazer isso no seu iPhone.
Impedir que o Safari rastreie seu histórico de navegação no iPhone
1. Abra o Configurações aplicativo.
2. Role para baixo até o final e toque em Safári .
3. Nesta página também, role para baixo até o Privacidade e Segurança seção .
4. Ative o trocar que fica ao lado do Impedir o rastreamento entre sites .
Você impediu com sucesso que o Safari rastreasse seu histórico de navegação tanto no seu Mac quanto no seu iPhone! Isso não é tudo. Às vezes, você pode não querer que seu navegador Safari salve seu histórico de navegação, dados de sites ou até mesmo cookies. Usar o modo de navegação privada é a solução para isso.
Mantenha seu histórico de navegação privado no Mac
Para manter seu histórico de navegação privado no Mac, você precisa usar o modo de navegação privada. Siga estes passos muito fáceis e diretos para fazer isso:
2. Olhe para o topo da tela, selecione Arquivo , e clique Nova janela privada .
Uma nova janela será aberta e isso não permitirá que o Safari salve seu histórico de navegação ou pesquisa.
Isso também restringiria o Safari de enviar informações de preenchimento automático para qualquer site que você visitar enquanto estiver usando a janela. Você também pode fazer o mesmo no seu iPhone.
Mantenha seu histórico de navegação privado no iPhone
2. Toque no Página aba no canto inferior direito da tela do Safari.
3. Mude a opção de página para Privado .
4. Por fim, clique no '+' sinal no canto inferior esquerdo para abrir um novo navegador privado.
Manter seu histórico de navegação privado é muito importante, mas em algumas situações, você pode ter visitado um site por engano ou não quer que outra pessoa veja que você visitou o site. Nessa situação, a melhor coisa que você deve fazer é excluir o site individual do seu histórico de navegação. Deixe-me mostrar rapidamente como fazer isso:
Exclua sites individuais do seu histórico de navegação para Mac
Para excluir itens ou sites individuais do seu histórico de navegação do Safari, siga estas etapas muito fáceis:
1. Abra seu Navegador Safari .
2. Clique no História aba na barra de menu
3. Selecione o Mostrar todo o histórico aba
4. Encontre o site que deseja remover e Clique com o botão direito nele.
5. Selecione a opção Excluir do histórico.
Deixe-me explicar rapidamente como fazer isso também no iPhone.
Exclua sites individuais do seu histórico de navegação para iPhone
1. Abra o Safári aplicativo.
2. Clique no história aba no canto inferior direito da tela do navegador.
3. Procure o site que você deseja excluir do seu histórico e deslize para a esquerda nele.
4. Por fim, toque em Excluir opção.
Sim! Você apagou com sucesso sites individuais do seu histórico de navegação. Mas se você usa o Safari em vários dispositivos seus, como iPhone, Mac e talvez seu iPad, a sincronização do iCloud pode ajudar você a manter todo o seu histórico sincronizado em todos os dispositivos que você possui. Isso significa que você pode começar a navegar no seu iPhone e continuar mais tarde no seu Mac. Deixe-me mostrar rapidamente como configurar isso.
Gerencie seu histórico de navegação do Safari em vários dispositivos usando o iCloud Sync
Para usar o recurso de sincronização do iCloud, você precisa ter o iCloud habilitado em todos os seus dispositivos e todos eles precisam estar conectados ao iCloud com o mesmo ID Apple.
Se você tiver a sincronização do Safari iCloud ativada e limpar seu histórico, ele também será limpo de todos os seus outros dispositivos Apple com a sincronização do iCloud ativada. Como você pode habilitar e desabilitar a sincronização do iCloud para seu histórico de navegação do Safari no seu Mac e iPhone?
Gerencie seu histórico de navegação do Safari em vários dispositivos usando o iCloud Sync no Mac
2. Selecione Safari > Preferências > Opção iCloud
4. Verifique o caixa de seleção ao lado do Safari para garantir que ele sincronize em todos os seus dispositivos
Para sincronizar seu histórico de navegação em determinados dispositivos, faça o seguinte:
5. Clique no Gerenciar dispositivos Botão e selecione os dispositivos com os quais deseja sincronizar.
6. Clique Feito
Gerencie seu histórico de navegação do Safari em vários dispositivos usando o iCloud Sync no iPhone
1. Abra o Configurações aplicativo no seu iPhone.
2. Clique no seu nome na parte superior da tela de configurações.
3. Toque no iCloud opção.
4. Sob Aplicativos que usam o iCloud , selecione Safari.
5. Por fim, ative o trocar ao lado do Safari.
Ótimo! Você habilitou com sucesso a sincronização do iCloud para o histórico de navegação do Safari e ele será atualizado em todos os seus dispositivos usando o mesmo Apple ID quando você visitar novos sites ou fechar uma aba existente do Safari.
Suponha que você tenha seguido cuidadosamente os métodos e passos que forneci neste guia passo a passo. Nesse caso, você terá uma grande vantagem sobre o gerenciamento eficiente do seu histórico de navegação do Safari em um ou até mesmo vários dispositivos.
Qual desses métodos funcionou para você? Sinta-se à vontade para compartilhar suas ideias aqui na seção de comentários. Além disso, se você estiver tendo problemas com a sincronização do iCloud em seus dispositivos, confira nosso guia para soluções eficazes.
Related Posts
![como ver historico do safari no mac [Novo 2024] Como alterar a localização no iOS 18](https://elsefix.com/images/5/2024/09/ios-18-location-changer.jpg)
[Novo 2024] Como alterar a localização no iOS 18
![como ver historico do safari no mac [Corrigido] iOS 18 Apple Intelligence não funciona/aparece](https://elsefix.com/images/5/2024/08/how_to_fix_apple_intelligence_not_working_iphone_ipad_36e0ee3cf9.png)
[Corrigido] iOS 18 Apple Intelligence não funciona/aparece

iSumsoft Windows Password Refixer

Como remover a senha de abertura de um documento PDF

Como remover ou ignorar a senha de permissões do PDF (senha do proprietário)
Análise do WWE 2K24: O atual campeão chegou!

Como usar o espelhamento do iPhone no Mac com macOS Sequoia e iOS 18

Como usar o SAM 2 do Meta
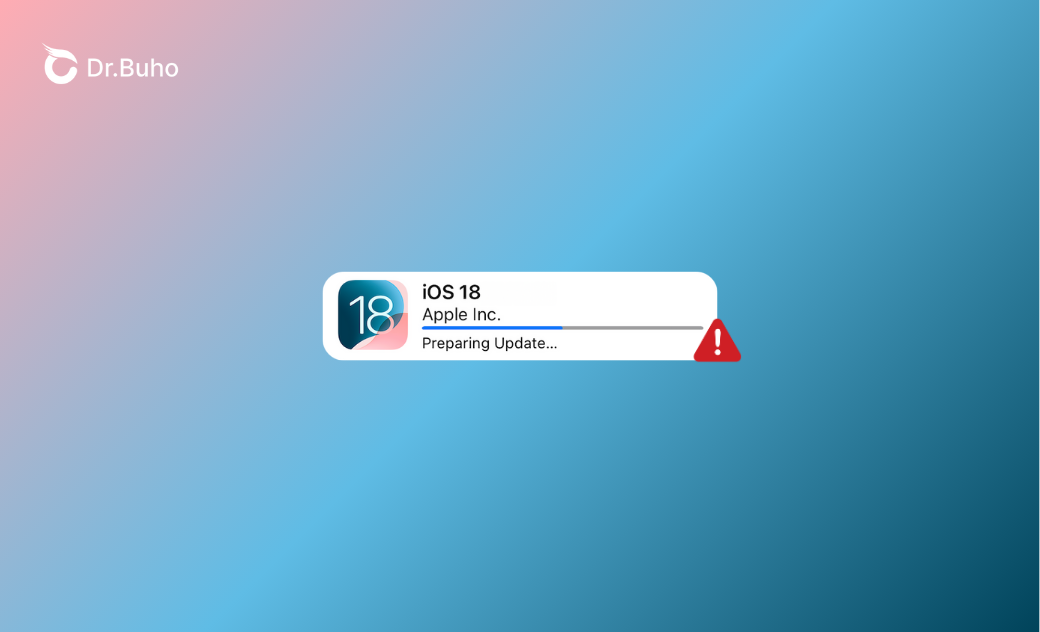
iOS 18 Beta travado na preparação da atualização? 7 correções rápidas

iSumsoft iPhone Passcode Refixer: desbloquea y elimina códigos de acceso de iPhone

Guía completa para capturar a Snorlax en Pokémon GO y los mejores movimientos

Cómo actualizar el controlador de la tarjeta gráfica AMD a la última versión

Error 2009 en iPhone: ¿cómo solucionar un error desconocido ocurrido en 2009 en iPhone?

Recursos de copia de seguridad y recuperación de datos de PC de iSumsoft
Home > recuperacion de datos mac
Como Recuperar/Restaurar o Histórico Apagado do Safari no Mac/MacBook?
Updated on sexta-feira, 14 de junho de 2024

Approved by
Português English Français Deutsch やまと Español
Resumo: Este post fala principalmente sobre como recuperar o histórico do Safari apagado no Mac em 5 maneiras simples e abrange como encontrar e abrir os arquivos Safari History.db no MacBook. Entre eles, o iBoysoft Data Recovery for Mac é o método mais possível.

Download
Recuperação de Dados iBoysoft para Mac
Às vezes, para manter limpo o histórico de navegação do Safari ou para impedir que outras pessoas examinem sua atividade online, você pode optar por apagar o histórico do Safari no Mac . Tudo bem até você precisar do endereço de um site que visitou antes e não se lembrar.
Se você está procurando maneiras de recuperar o histórico do Safari apagado no Mac , então este post irá ajudá-lo, pois aborda as 5 principais maneiras de recuperar o histórico apagado do Safari no Mac. Além disso, ele explica brevemente o que é o histórico do navegador Safari e onde você pode encontrá-lo.
Uma visão geral para recuperar o histórico do Safari apagado no Mac
Continue lendo, siga os detalhes para restaurar o histórico do Safari excluído no Mac ~
Como encontrar e abrir o histórico do Safari no Mac?
O histórico do Safari é um arquivo de banco de dados que contém os sites que você visitou anteriormente. Assim como a maioria dos outros navegadores da web, o Safari mantém o arquivo de histórico automaticamente. Portanto, é mais fácil para os usuários revisitar alguns sites para recuperar aplicativos excluídos no Mac sem precisar encontrar e inserir seus endereços novamente.
Normalmente, existem duas maneiras de visualizar o histórico do Safari no Mac ou MacBook. Uma é verificá-lo no Safari, a outra é encontrar o arquivo Safari History.db no Finder .
Encontrar histórico no Safari:
- Abra o Safari em seu Mac.
- No menu, selecione a opção Histórico .
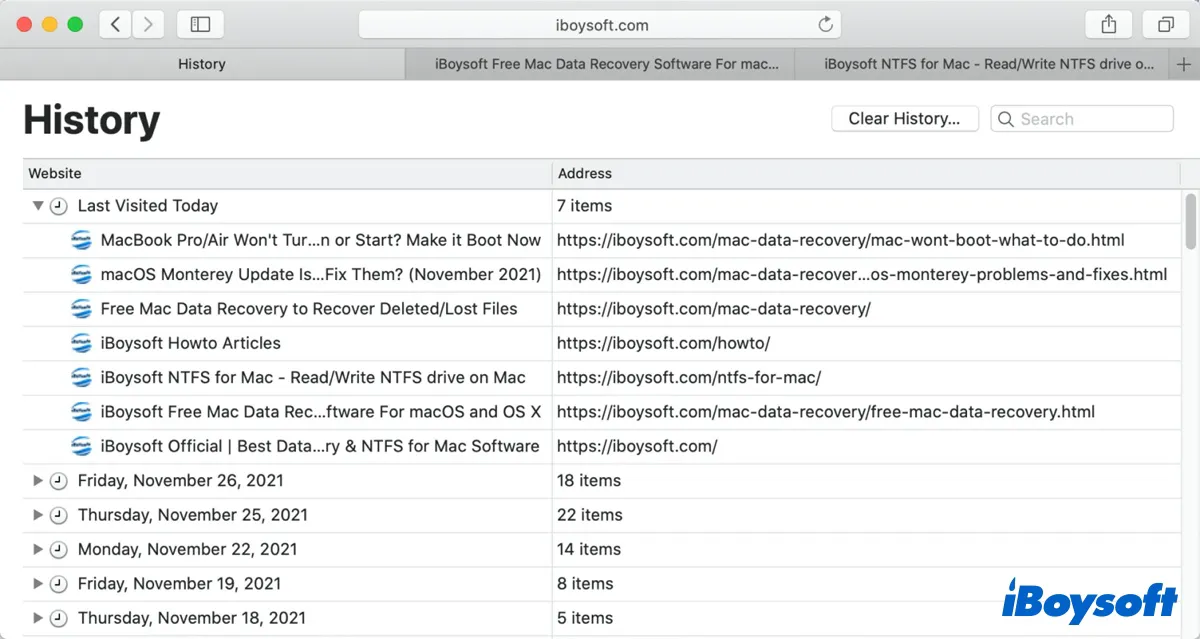
Então, você verá uma tabela com duas colunas e várias linhas. A primeira coluna à esquerda mostra os nomes dos sites que você visitou anteriormente e esses sites são classificados por data, enquanto a segunda coluna mostra seus endereços completos.
Visualizar o arquivo History.db no Finder:
Todas as informações que você pode ver ao clicar no botão Mostrar Todo o Histórico no Safari estão armazenadas no disco rígido do Mac, que se chama History.db. Para encontrá-lo e abri-lo, faça o seguinte:
- Abrir o Finder .
- Escolher a opção Ir , clicar em Ir para a pasta .
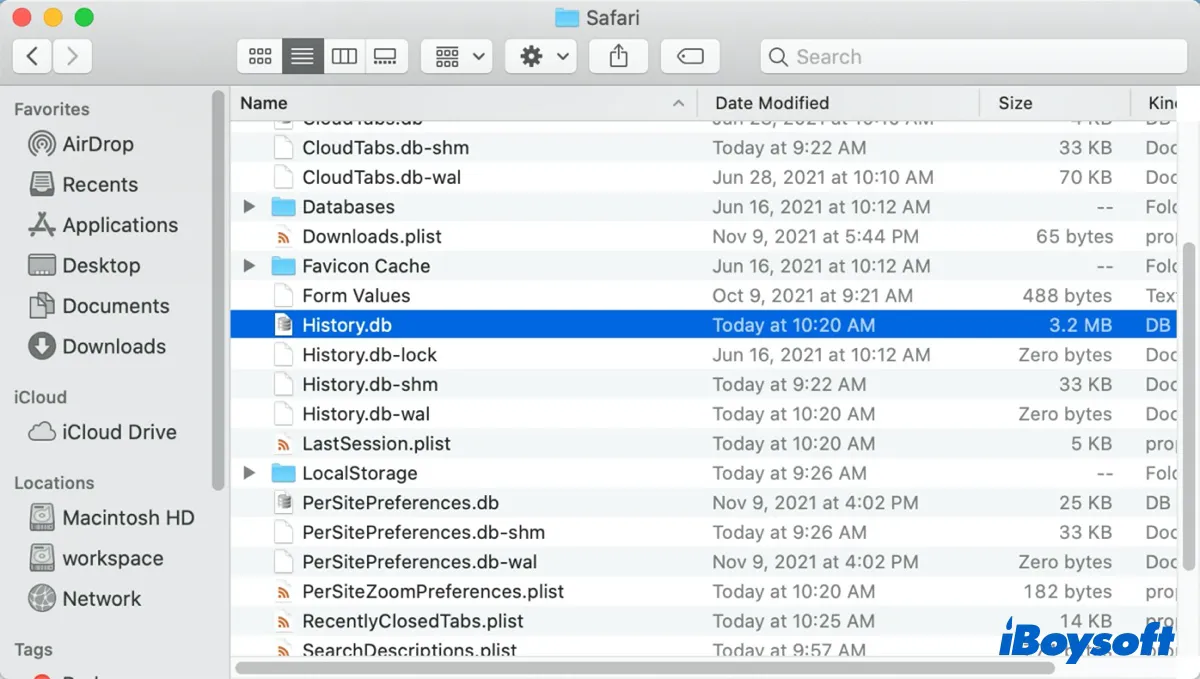
Localizar o arquivo History.db, então você verá que não é possível abri-lo com nenhum aplicativo macOS integrado. É um arquivo de banco de dados, você precisa usar um navegador de banco de dados como DB Browser for SQLite para abri-lo.
A forma anterior de recuperar o histórico excluído do Safari no Mac
Usar uma ferramenta de recuperação de dados é a forma mais simples e rápida de recuperar arquivos excluídos no Mac , incluindo o histórico excluído do Safari. iBoysoft Data Recovery para Mac é uma ferramenta de recuperação de dados profissional, segura e de alto nível.
Sem backups, ela ajuda a recuperar documentos, e-mails, fotos, vídeos e outros tipos de arquivo excluídos do disco rígido do Mac. Além disso, também permite recuperar arquivos de discos rígidos externos no Mac . Assim, o iBoysoft Data Recovery para Mac é perfeito para recuperar o arquivo History.db que foi excluído acidentalmente ou intencionalmente.
iBoysoft Data Recovery for Mac
Siga os passos abaixo para recuperar o histórico excluído do Safari no Mac :
- Download e instale o iBoysoft Data Recovery para Mac no Mac.
- Inicie o aplicativo, selecione o volume do macOS ou o volume Macintosh HD , e clique em Procurar por Dados Perdidos .
- Nos resultados da varredura, encontre o arquivo History.db excluído. (você pode clicar no tipo)

Em seguida, você poderá visualizar o histórico excluído do Safari no DB Browser for SQLite. Para visualizá-lo no Safari, você precisa copiar o arquivo History.db recuperado para a pasta ~/Biblioteca/Safari e substituir o arquivo que está atualmente na localização. Compartilhe esta ferramenta se tiver sucesso~
Como recuperar o histórico excluído do Safari no Mac?
Aqui falaremos sobre 4 maneiras de recuperar o histórico excluído do Safari no Mac , mas algumas delas precisam de backups ou os arquivos temporários ainda estão aqui. Portanto, você é sugerido a utilizar a prior maneira iBoysoft Data Recovery for Mac~

Método 1: Recuperar histórico excluído do Safari no Mac com cookies do Safari
Além de usar backups, você pode tentar verificar os cookies no navegador Safari para recuperar o histórico excluído do Safari . Cookies são arquivos pequenos que sites usam para armazenar dados, incluindo URLs. Vamos seguir:
- Abra o Safari no Mac.
- Selecione Preferências no menu superior.
- Escolha Privacidade > Gerenciar Dados do Site .
- Nos resultados, role para baixo para ver se o histórico excluído do Safari está aqui ou não.
Se os cookies estiverem corrompidos ou não puderem armazenar seu histórico de navegação, não é possível recuperar o histórico excluído do Safari no Mac , por favor, tente o próximo método.
Método 2: Recuperar histórico excluído do Safari no Mac com arquivo .db do Safari
Há uma maneira rápida de ver todos os sites visitados anteriormente com arquivos .db. Portanto, se você excluir o histórico do Safari, é possível recuperar o histórico excluído no Safari a partir dele.
- Instale Navegador de DB para SQLite gratuitamente.
- Abra o aplicativo e clique em Abrir Banco de Dados e selecione o arquivo History.db.
- mude para a guia Procurar Dados , selecione itens de histórico.
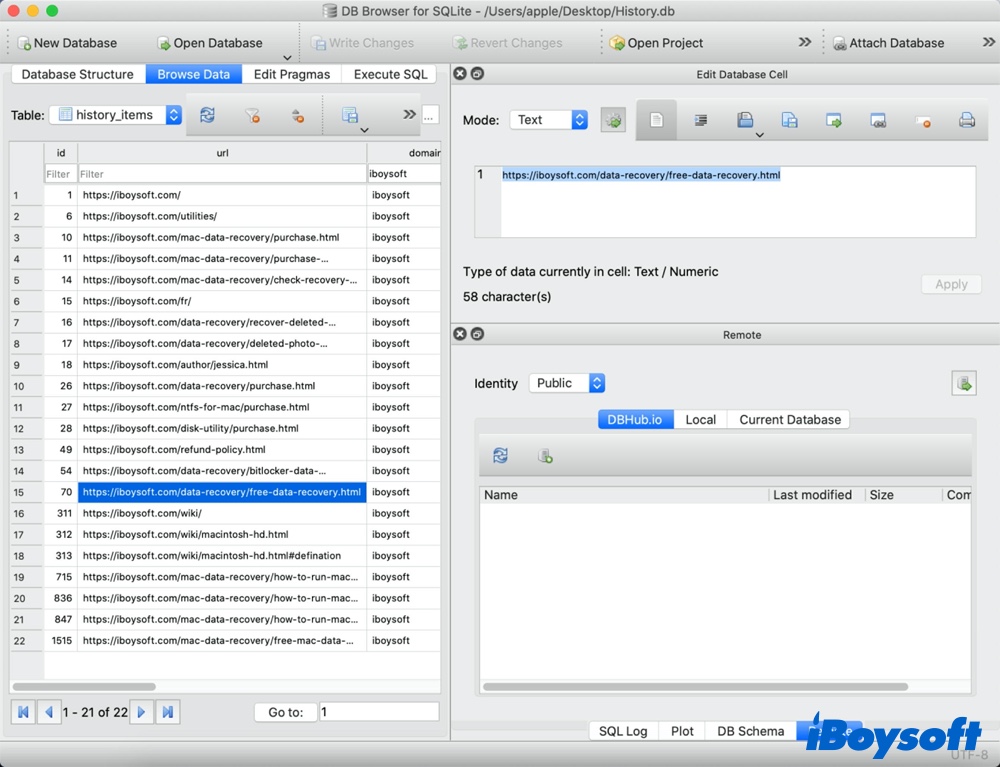
Mas e se você perdeu todo o histórico do Safari devido a exclusão acidental ou intencional para proteger sua privacidade, é possível encontrá-los de volta? A resposta é usando seus backups.
Método 3: Recuperar histórico excluído do Safari no Mac com backup do TimeMachine
Time Machine é um recurso integrado no macOS que permite que você faça backup de arquivos importantes no seu Mac. Se você tiver fez backup do seu Mac com o Time Machine antes de excluir o histórico do Safari, você pode usar os backups do Time Machine para recuperar os dados de navegação excluídos do Safari. Aqui está o que fazer:
- Abra o Finder e selecione Ir > Ir para a Pasta .
- Insira ~/Biblioteca/Safari e clique no botão Ir .
- Role para baixo até encontrar o arquivo de banco de dados History.db e selecione-o.
- Clique em Time Machine na barra de menus e selecione Entrar no Time Machine .
- De acordo com a data, encontre a versão desejada do arquivo History.db que contém seu histórico de navegação excluído do Safari.
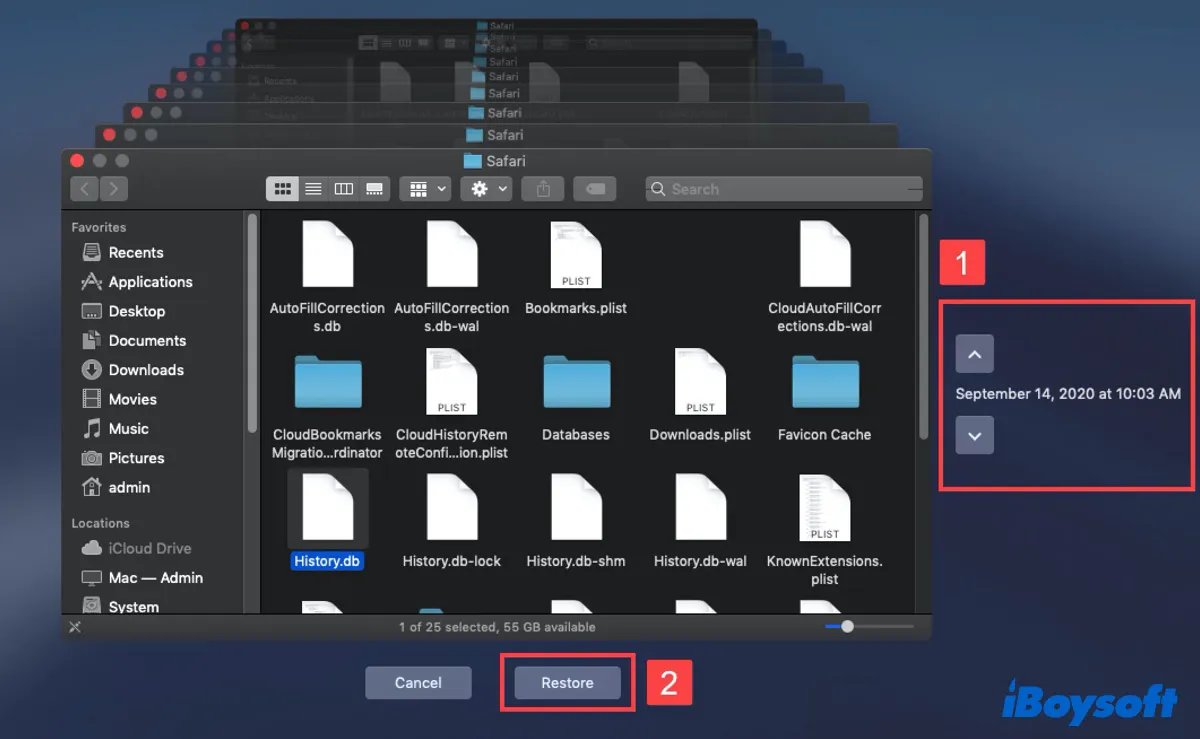
Assim que o processo de restauração do Time Machine estiver concluído, você recuperará todos os seus dados de navegador. Da próxima vez que você abrir o Safari, verá o histórico de navegação.
No entanto, se você não tiver feito um backup do Time Machine anteriormente, esta abordagem para recuperar o histórico excluído do Safari no Mac pode ser inútil. Em seguida, tente o último recurso - usar o iCloud para recuperar o histórico do Safari.
Método 4: Recuperar histórico excluído do Safari no Mac com backup do iCloud
Se você estiver usando iCloud para sincronizar seu histórico do Safari entre seu Mac e iPhone, então você pode ter outra opção para restaurar os dados de navegação do Safari do seu iPhone para o seu Mac.
Aqui estão os passos para recuperar o histórico do Safari usando a Sincronização do iCloud:
- Inicie o menu Ajustes do iPhone no seu iPhone.
- Toque em seu nome para abrir o Perfil da Apple.
- Selecione o iCloud e role até o aplicativo Safari.
- Ative o botão de alternância para Sincronizar dados do iCloud do Safari.
- Selecione a opção Manter em Meu iPhone .
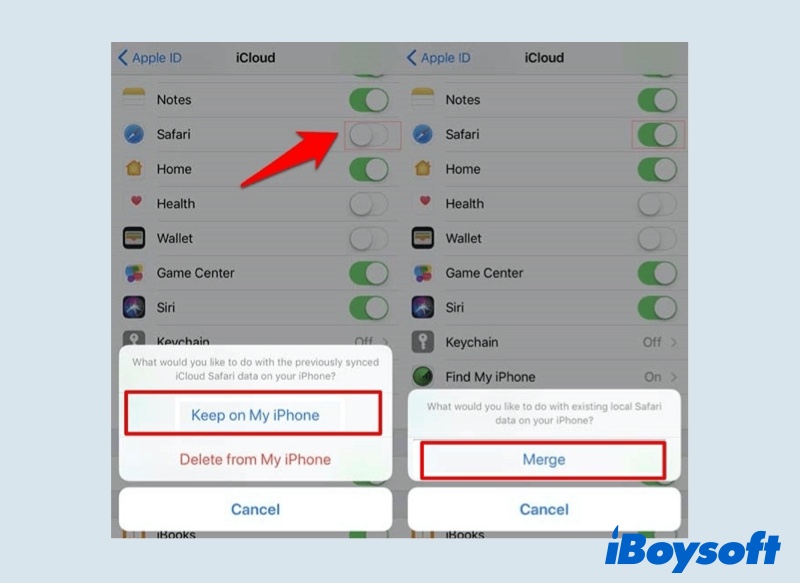
Agora todo o seu histórico do Safari presente no iPhone será sobrescrito no iCloud, substituindo o do Mac. Abra o navegador Safari no Mac, o histórico do Safari mesclado será sincronizado automaticamente.
Esperamos que um dos métodos mencionados acima seja útil para recuperar o histórico excluído do Safari. Se você não teve a sorte de ter um backup do Time Machine ou uma Sincronização do iCloud antecipadamente, então usar o iBoysoft Data Recovery for Mac para recuperar o histórico excluído do Safari é a sua melhor escolha. Compartilhe esta postagem para ajudar mais pessoas~
João Silva é um experiente escritor técnico português, especializado em armazenamento em disco e recuperação de dados. Possui um diploma em Ciência da Computação de uma das melhores universidades de Portugal e, com mais de 20 anos de experiência profissional, tornou-se um especialista de renome no setor. Como escritor técnico freelancer, João é apaixonado por testar e avaliar várias soluções tecnológicas. Nos últimos cinco anos, ele se dedicou a pesquisar e avaliar tecnologias emergentes, fornecendo informações atualizadas aos seus leitores. Além da escrita técnica, João também dedica muito tempo a áreas relacionadas à AWS, Docker, Medium.com, freeCodeCamp e todos os campos *SQL.
Jessica Shee is a senior tech editor at iBoysoft. Throughout her 4 years of experience, Jessica has written many informative and instructional articles in data recovery, data security, and disk management to help a lot of readers secure their important documents and take the best advantage of their devices.
No. 308, 3/F, Unit 1, Building 6, No. 1700, Tianfu Avenue North, High-tech Zone
Copyright© 2024 iBoysoft ® . All Rights Reserved.
Apague seu histórico de navegação
É possível remover todos os registros que o Safari mantém dos sites que você navegou durante um período de sua escolha. Se o seu Mac e outros dispositivos tiverem o recurso iCloud Safari ativado, seu histórico de navegação será removido de todos eles. Limpar seu histórico de navegação no Safari não limpa históricos de navegação mantidos independentemente pelos sites que você visitou.
Abra o Safari para mim
Escolha Histórico > Limpar Histórico e Dados dos Sites e, em seguida, clique no menu local e escolha o período do qual deseja limpar o histórico de navegação.
Ao limpar seu histórico, o Safari remove os dados que salvou como resultado de sua navegação, inclusive:
Histórico de páginas web que você visitou;
A lista para frente e para trás de páginas web abertas;
Top Sites que não foram marcados como permanentes;
Lista de sites visitados com frequência;
Cookies e dados de sites salvos durante as visitas às páginas web;
Buscas recentes;
Ícones para páginas web abertas;
Capturas de tela salvas para páginas web abertas;
Lista de itens que você transferiu (os arquivos transferidos não serão removidos);
Sites adicionados para Busca Rápida de Sites;
Sites que lhe solicitaram o uso da sua localização;
Sites que lhe solicitaram permissão para lhe enviar notificações;
Sites com conteúdo de plug-in que você inicializou ao clicar em uma notificação do Economizador de Energia do Safari;
Respostas a solicitações de permissão de uso de WebGL por sites.
- EXPLORA Acerca de nosotros Portal de la comunidad Página al azar Categorías
Iniciar sesión
- Buscar categorías
- Acerca de wikiHow
- Inicia sesión/Regístrate
- Computadoras y electrónica
- Navegadores

Cómo revisar el historial en Safari
Nuestro equipo de editores e investigadores capacitados han sido autores de este artículo y lo han validado por su precisión y amplitud. El equipo de contenido de wikiHow revisa cuidadosamente el trabajo de nuestro personal editorial para asegurar que cada artículo cumpla con nuestros altos estándares de calidad. Este artículo ha sido visto 6993 veces.
Este wikiHow te enseñará cómo ver una lista de sitios web a los que has accedido en Safari usando una Mac, un iPhone o un iPad.
iPhone o iPad

- Si iniciaste sesión con el mismo ID de Apple que usas para iniciar sesión en tu Mac, entonces en esta lista verás también el historial de Safari de tu Mac.

- Toca Borrar en la esquina inferior izquierda de la pantalla del historial.
- Selecciona el período para el cual quieres borrar el historial. Si quieres eliminar todos los registros Todo el historial .

- Si iniciaste sesión con el mismo ID de Apple que usas para iniciar sesión en tu iPhone o iPad, entonces verás también los sitios que hayas visitado en esos dispositivos.

- Haz clic en el menú Historial .
- Haz clic en Borrar historial… .
- Selecciona un período en el menú desplegable.
- Haz clic en Borrar historial .
wikiHows relacionados

Referencias
- ↑ https://support.apple.com/guide/safari/search-your-browsing-history-ibrw1114/mac
- ↑ https://support.apple.com/en-us/HT201265
Acerca de este wikiHow

¿Te ayudó este artículo?
Artículos relacionados.

¡Suscríbete al boletín gratuito de wikiHow!
Encontrarás instructivos útiles en tu bandeja de entrada cada semana.
Artículos destacados

Tendencias de tutoriales

Vídeos destacados

- Especialistas
- Contáctanos
- Mapa del sitio
- Términos de uso (inglés)
- Política de privacidad
- Do Not Sell or Share My Info
- Not Selling Info
Suscríbete al
boletín de wikiHow
- EXPLORAR Quem Somos Portal da Comunidade Página aleatória Categorias
Autenticar-se
- Explore Categorias
- Sobre o wikiHow
- Login / Cadastro
- Informática e Eletrônica
- Sistemas Operacionais
Como Limpar o Histórico de Navegação em um Mac
Este artigo foi escrito em parceria com nossa equipe treinada de editores e pesquisadores que validaram sua precisão e abrangência. O wikiHow possui uma Equipe de Gerenciamento de Conteúdo que monitora cuidadosamente o trabalho de nossos editores para garantir que todo artigo atinja nossos padrões de qualidade. Este artigo foi visualizado 32 869 vezes.
Este artigo vai ensinar você a limpar o histórico de navegação do Safari, Google Chrome e Firefox em um Mac. Atenção: esse processo apaga todos os dados de acesso a páginas da internet!
Usando o Safari

- Última hora .
- Hoje e ontem .
- Todo o histórico .

Usando o Chrome

- Últimas 24 horas .
- Últimos sete dias .
- Últimas quatro semanas .
- Todo o período .

- Você também pode marcar o campo "Histórico de download" para limpar o histórico de arquivos baixados.
- A janela traz outras opções, como "Cookies e outros dados do site".

Usando o Firefox

- Última duas horas .
- Últimas quatro horas .

- Você também pode marcar outros itens da lista, como "Cookies".

- O navegador vai ficar um pouco mais rápido se você apagar o histórico dele a cada duas ou três semanas.
- Não dá para recuperar o histórico apagado. Fique atento se você precisar salvar ou revisitar um site que acessou recentemente.
WikiHows Relacionados

Sobre este guia wikiHow

Este artigo foi útil?
Artigos relacionados.

Inscreva-se na Newsletter Gratuita do wikiHow!
Receba tutoriais úteis em seu email semanalmente!
Compartilhar
- Especialistas
- Entre em Contato
- Mapa do site
- Termos de Uso (em Inglês)
- Política de Privacidade
- Do Not Sell or Share My Info
- Not Selling Info
Não perca nada! Assine a
newsletter do wikiHow

Cómo ver y borrar tu historial de Safari en Mac

Escrito por Chloe Turner
Última actualización: 22 Julio 2022
Experta en escritura técnica que crea diferentes tipos de artículos, desde reseñas hasta artículos de "cómo hacer..." para Mac.
Todos pasamos una gran parte de nuestro tiempo navegando, por eso su Mac aparece con una lista de sitios que ha navegado en el pasado. Safari usa iCloud para mantener el mismo historial de navegación en sus Mac y dispositivos iOS. Solo necesitas tener Safari activado en las preferencias de iCloud. Las Mac conservan su historial de navegación hasta por un año, mientras que los dispositivos iOS lo mantienen durante un mes.
Tienes que administrar tu historial de navegación para determinar qué va a la descarga de datos de Apple. Sin embargo, borrarlo no le dará un borrón y cuenta nueva debido a las copias de seguridad de iCloud. Entonces, en este artículo, te mostraremos como ver historia en Safari y formas de eliminarlos. Empecemos.
Contenido: Parte 1. Comprensión del historial del navegador de búsqueda y por qué debe desactivarlo Parte 2. Cómo ver y borrar el historial de Safari en Mac manualmente Parte 3. Cómo borrar otro historial del navegador manualmente Parte 4. Otras opciones para borrar el historial del navegador Parte 5. Conclusión
Parte 1. Comprensión del historial del navegador de búsqueda y por qué debe desactivarlo

Desempaquetando el historial del navegador de búsqueda
Su navegador memoriza todos los sitios web que visita. Para evitar esto, habilite el modo incógnito o la navegación privada. De lo contrario, su navegador almacena todas estas páginas de forma sistemática y están inextricablemente vinculadas a su cuenta. Los sitios que visita pueden aparecer en los formularios de búsqueda de Google de autocompletar si los rastrea. Se destacan en violeta en los resultados de búsqueda.
Los navegadores también guardan información sobre el momento en que navegó por cualquier página. El historial de navegación funciona como una herramienta de recuperación de sitios web para acceder a cualquier página, desde los elementos del corpus hasta la barra de búsqueda.
¿Por qué pensarías en un historial de navegación nuked?
A veces, borra estos datos por motivos de privacidad, cumplimiento normativo, secreto comercial, ansiedad o simplemente arregla su Mac. Por lo tanto, ningún sitio web que haya abierto aparecerá en los resultados de búsqueda de su navegador con el título " ya visitado .
Cuando quiera vender o regalar su Mac, no borrar el historial del navegador podría exponer a miradas indiscretas tesoros de sus datos en línea. Del mismo modo, borrar tu historial hará que un ojo fisgón pierda de vista si alguien intenta buscar tu historial de navegación.
Limpie el historial del navegador con un clic con una herramienta de eliminación dedicada
Automatiza tu forma de manejo de historiales con una herramienta de eliminación de navegador versátil para la precisión de un reloj. La herramienta de privacidad agrega una capa adicional de seguridad para salvaguardar su privacidad con la aniquilación total de las páginas navegadas.
Le recomendamos que utilice Privacidad de iMyMac PowerMyMac para borrar automáticamente los detalles del historial, las cookies y otros datos regurgitados por los navegadores. Este software funciona como un mal olor para borrar varios tipos de registros de descarga de datos de Apple.

También le permite determinar las cookies que desea conservar, como los sitios visitados con frecuencia. Cuenta con potentes algoritmos que escanean más rápido y eliminan con un solo clic. Pruébelo para acabar con su huella en línea.
Parte 2. Cómo ver y borrar el historial de Safari en Mac manualmente
Cómo ver el historial de Safari en Mac
- Busque en el historial de navegación web en Safari en su Mac. Puede buscar en su historial de navegación para encontrar rápidamente las páginas web que visitó antes.
- En la aplicación Safari de tu Mac, elige Historial> Mostrar todo el historial.
- Escriba en el campo de búsqueda en la esquina superior derecha de la ventana.
Cómo borrar el historial de Safari en Mac
- Inicie Safari desde el muelle.
- Haga clic en historial en la barra de menú en la parte superior de su pantalla. Puede analizar detenidamente su historial de navegación reciente desplazando el mouse sobre la última fecha en esta lista de entradas.
- Elija Mostrar todo el historial en el menú desplegable superior. Esto arroja todo el historial del navegador exhibido por fecha. Utilice el atajo de teclado ⌘Command + Y para iniciar el historial en Safari.
- Haga clic en ▶ a la izquierda de cualquier fecha para ampliar los archivos del navegador para esa fecha en una lista completa. Puede borrar el historial haciendo clic en Borrar historial en la esquina superior derecha de la página.

Parte 3. Cómo borrar otro historial del navegador manualmente
Google chrome.
- Lanzamiento de Chrome.
- Haga clic en Historial en la barra de menú en la cresta de la pantalla. Esto arrojó una colección de sitios web recientemente cerrados y una variedad de Recientemente Visitó
- Haga clic en Mostrar historial completo al pie del menú desplegable. Esto revela una lista de su historial de navegación de Chrome.
- Desplácese hacia abajo para ver el historial de su navegador. Las páginas aparecen de forma incremental y puede seguir mirando para volver meses antes. Puede descartar su historial haciendo clic en Borrar datos de navegación en la parte superior izquierda de la ventana.
- Inicie el navegador Firefox.
- Haga clic en la pestaña Historial en la parte superior de la barra de menú.
- Seleccione " Limpiar el historial reciente .
- Decida el intervalo de tiempo que desea borrar ("Todo" borrará todo el historial).
- Coloca el cursor sobre la flecha de Detalles y haz clic en ella.
- Seleccione " Historial de navegación y descargas .
- Desmarque las otras opciones.
- Seleccione " Despejado ahora " para concluir.
Parte 4. Otras opciones para borrar el historial del navegador
Datos de icloud apple.
No tiene que entrar en pánico por las copias de seguridad de iCloud asociadas con el historial de navegación. Active la sincronización de Safari iCloud y borre su historial en todos sus dispositivos. Siga los pasos en Safari con la sincronización de iCloud habilitada.

Cerrar sesión en sus cuentas
Navegar sin haber iniciado sesión en las redes sociales, iTunes o Google evita que los motores de búsqueda bloqueen las páginas que le visitaron. Sin embargo, estas páginas todavía existen en el historial de su navegador. Pero estas páginas ya no aparecerán como "ya visitadas". Alternativamente, use el modo incógnito o la navegación privada para desvincular las páginas enumeradas con sus cuentas.
Herramienta de terceros
Borrando el historial del navegador asegura que su historial no caiga en las manos equivocadas. Liberador de espacio en el navegador abre el camino como software dedicado para borrar de forma segura y rápida el historial del navegador de Mac, desde el primer día. Proporciona un par de manos seguras para limpiar los navegadores en una fracción de segundo. Descárgalo gratis para no ensuciarte las manos con suciedad digital.
Además, Mac almacena información sobre su actividad en Internet con cachés, registros, archivos desactualizados y descargas. Privacidad (limpieza del navegador) de iMyMac PowerMyMac ofrece una nueva escoba para eliminar todos los bits del historial de su navegador.
Parte 5. Conclusión
Has aprendido las cuerdas sobre cómo borrar el historial de navegación de Safari , Firefox y Chrome manualmente. Utilice una herramienta de eliminación del historial del navegador para borrar los datos asociados, las páginas enumeradas, las cookies y los cachés rotos para ahorrar tiempo. Si desea detener a los espías muertos en seco, debe limpia tu historial de navegación de vez en cuando.
Además, aún puede administrar el historial de navegación de Safari incluso si ha realizado una copia de seguridad en iCloud. En un mundo impulsado por los datos, empresas como Google y Facebook recolectan gran cantidad de información en línea para obtener una ventaja competitiva.
No todo el mundo está preparado para revelar la descarga de datos, el historial de navegación o la privacidad a estos gigantes con fines de lucro. Utilice nuestros trucos y trucos para borrar los elementos del historial de su navegador para navegar sin intrusiones.
Clasificación: 4.5 / 5 (basado en 107 calificaciones)

Limpia y acelera tu Mac con facilidad
La gente también lee:
Comentario( 10 )
Derechos de autor © 2024 iMyMac. Todos los derechos reservados.

Ya casi terminas.
Suscríbase a nuestras mejores ofertas y noticias sobre las aplicaciones iMyMac.
Aviso Cálido
Este software solo se puede Este software solo se puede descargar y utilizar en Mac. Puede ingresar su dirección de correo electrónico para obtener el enlace de descarga y el código de cupón. Si desea comprar el software, haga clic en tienda .
Este software se puede usar en Mac y Windows. Puede ingresar su dirección de correo electrónico para obtener el enlace de descarga y el código de cupón. Si desea comprar el software, haga clic en tienda .
Por favor, introduce una dirección de correo electrónico válida.
¡Gracias por tu suscripción!
El enlace de descarga y el código de cupón se han enviado a su correo electrónico [email protected] . También puede hacer clic en el botón para comprar el software directamente.
Soy de Mac » Ordenadores Mac
¿Cómo ver el historial de Safari en tu Mac?
No sólo Safari le dan la forma más rápida de navegar por la web en su ordenador, es también el más eficiente a la hora de controlar el consumo energía en OS X , que maximiza la duración de la batería de tu Mac.
Como tantos usuarios de Mac usan Safari a diario, sus historiales de navegación están llenas hasta los topes con los registros de sitios web que han visitados anteriormente. Si quieres encontrar el camino de regreso a un sitio visitado previamente mediante la búsqueda en todo el historial de navegación, puede ser bastante tedioso con meses o años de datos almacenados en ella.
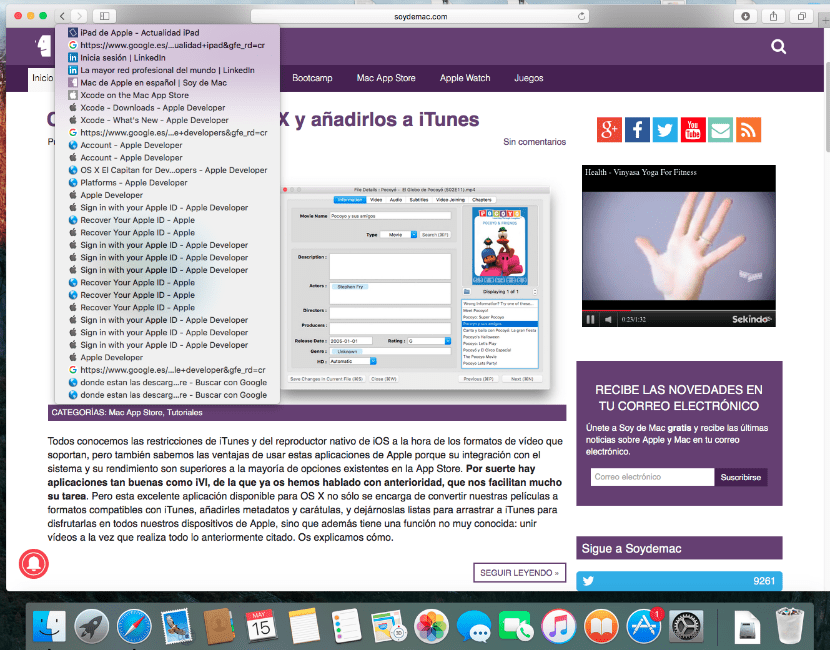
Al igual que en iOS, Safari para Mac ofrece un acceso directo conveniente que le permite saltar rápidamente a cualquier página web visitada anteriormente en función de cada pestaña.
Cómo ver la historia reciente de Safari en tu Mac:
1) Pon en marcha Safari en tu Mac, abra una nueva pestaña, y visitar algunos sitios web, y sigue algunos enlaces.
2) Haga clic y mantenga pulsado en Safari el botón ‘Volver’ en la barra de herramientas superior.
3) Seleccione una página web visitada anteriormente en el menú , y suelte el botón del ratón.
Los sitios web que aparecen en esta lista son específicos de la historia de la pestaña actual. Si cambia a otro lugar, y hace clic manteniendo presionado el botón Atrás/Adelante de Safari, verás un historial de navegación diferente dependiendo de los sitios web específicos que haya visitado. Como podéis ver es superfácil , pero son de esas cosas que no conocer como no las leas por ahí.
Este acceso directo también funciona en Safari en el iPhone, iPod touch y iPad . Nuestro compañero Jordi, hace poco tiempo nos enseñó como hacerlo con un comando rápido de teclado , que lo puedes ver en este artículo . Si quieres ver el historial de descargas en tu Mac lo puedes hacer aquí . Y si lo que deseas es borrar historial de navegación de Safari, pulsa aquí .
3 comentarios, deja el tuyo
Deja tu comentario Cancelar la respuesta
Tu dirección de correo electrónico no será publicada. Los campos obligatorios están marcados con *
Correo electrónico *
- Responsable de los datos: Miguel Ángel Gatón
- Finalidad de los datos: Controlar el SPAM, gestión de comentarios.
- Legitimación: Tu consentimiento
- Comunicación de los datos: No se comunicarán los datos a terceros salvo por obligación legal.
- Almacenamiento de los datos: Base de datos alojada en Occentus Networks (UE)
- Derechos: En cualquier momento puedes limitar, recuperar y borrar tu información.

En serio has escrito este artículo??? Te estás riendo de la peña??
Jajaja, mañana pon un artículo sobre «cómo encender tu Mac». Jajaja
Hombre si no te dicen como se hace este sencillo truco, no lo sabrías, por lo menos yo.
Dicas e Tutoriais
- Minha conta
Como apagar o histórico do Safari no PC e no Mac
Aprenda a excluir toda a visitação na web ou apenas em alguns sites, tanto no mac quanto na versão do navegador para windows..
Por Da Redação; Para O TechTudo
15/11/2015 11h06 Atualizado 15/11/2015
O Safari , navegador da Apple , está disponível para Mac OS e para Windows . Como em outros browsers, o software permite apagar o histórico de toda a visitação ou de alguns sites selecionados.
Safari: como descobrir qual aba está fazendo barulho e silenciá-la
Veja o passo a passo de como deletar cookies, histórico e outros dados do Safari no Windows e no Mac. Fazer uma limpeza no navegador é uma das maneiras de deixar o computador mais veloz e, de quebra, zelar pela privacidade, especialmente se usa um PC de acesso público.
Passo 1. No Safari para Windows, abra o menu e vá em “Preferências”;
/i.s3.glbimg.com/v1/AUTH_08fbf48bc0524877943fe86e43087e7a/internal_photos/bs/2021/7/b/Bt9rlsQ2CJb2AcLMrBlA/2015-11-12-acesse-as-preferencias-do-safari-para-windows.png)
Passo 2. Na aba “Privacidade”, clique em “Remover Todos os Dados dos Sites” para excluir tudo;
/i.s3.glbimg.com/v1/AUTH_08fbf48bc0524877943fe86e43087e7a/internal_photos/bs/2021/b/q/4maAFOThWaFxEwV7eJ9w/2015-11-12-clique-para-remover-tudo.png)
Passo 3. Confirme sua escolha;
/i.s3.glbimg.com/v1/AUTH_08fbf48bc0524877943fe86e43087e7a/internal_photos/bs/2021/U/r/UuNuB2QBOZpeV1iR9Byw/2015-11-12-confirme-sua-escolha.png)
Passo 4. Como alternativa, você também pode clicar em “Detalhes” para apagar só os dados que desejar;
/i.s3.glbimg.com/v1/AUTH_08fbf48bc0524877943fe86e43087e7a/internal_photos/bs/2021/4/C/vLqhOpS26JtnZ5OK1dtQ/2015-11-12-abra-uma-visao-geral-dos-sites-visitados.png)
Passo 5. Selecione as entradas no histórico que deseja apagar e clique em “Remover”.
/i.s3.glbimg.com/v1/AUTH_08fbf48bc0524877943fe86e43087e7a/internal_photos/bs/2021/i/6/TAtP7sSNuHk5BiHyFtFQ/2015-11-12-apague-so-o-historico-que-desejar.png)
Passo 1. No Mac, para limpar o Safari você deve abrir o menu “Histórico” na barra superior e clicar em “Limpar Histórico e Dados dos Sites”;
/i.s3.glbimg.com/v1/AUTH_08fbf48bc0524877943fe86e43087e7a/internal_photos/bs/2021/m/B/OKat8BSr6pvPBFNnc43w/2015-11-12-remova-o-historico-do-safari-para-mac.png)
Passo 2. Em seguida, escolha o período cujo histórico você deseja eliminar, entre a “última hora”, “hoje”, “de hoje e de ontem” e “todo o histórico”. Depois, clique em “Limpar histórico”;
/i.s3.glbimg.com/v1/AUTH_08fbf48bc0524877943fe86e43087e7a/internal_photos/bs/2021/A/Q/idiQLsTpiFSH69YiBqSg/2015-11-12-escolha-um-periodo-especifico.png)
Passo 3. Para selecionar quais sites deletar, vá em “Mostrar histórico” no menu;
/i.s3.glbimg.com/v1/AUTH_08fbf48bc0524877943fe86e43087e7a/internal_photos/bs/2021/n/K/N5K7gyRLmL6CY7LmiVqw/2015-11-12-acesse-o-historico-completo.png)
Passo 4. Marque um ou mais sites que você deseja se livrar e pressione “Delete” no teclado.
/i.s3.glbimg.com/v1/AUTH_08fbf48bc0524877943fe86e43087e7a/internal_photos/bs/2021/w/W/mqfMLNSB2R4OZQAt7lXw/2015-11-12-selecione-e-apague-sites-individualmente.png)
Pronto. A partir de agora, seu histórico estará limpo e o computador poderá ficar mais rápido para acessar novos sites.
Quais são os melhores navegadores? Comente no Fórum do TechTudo.
- Navegadores
10 novelas turcas de amor para assistir nos streamings e se apaixonar
10 jogos da sony que todo gamer precisa jogar pelo menos uma vez, quanto vai custar o iphone 16 veja possíveis preços dos celulares, google fotos: veja como remover pessoas da foto com truque do app, gta, persona e mais jogos ficam até 90% off no dia internacional do gamer, honor magic v3: dobrável 'mais fino do mundo' impressiona por resistência.
Modelo dobrável apareceu de surpresa na IFA 2024, feira tecnológica mundialmente conhecida que ocorre em Berlim; veja as impressões do TechTudo sobre o celular

Dia do Cliente 2024: 5 apps para aproveitar promoções na data
O Dia do Cliente 2024 está chegando e algumas plataformas podem ajudar a aproveitar descontos, cupons e cashback até o final do evento; confira mais detalhes a seguir

9 truques do Excel que todo mundo deveria conhecer
A plataforma do Excel "esconde" recursos que podem facilitar a gestão de dados armazenados nas planilhas; a seguir, descubra os truques para começar a usar ainda hoje

PS5 Pro: 5 coisas do novo PlayStation que decepcionaram os fãs da Sony
Anúncio do console premium da Sony deixou diversos fãs da marca decepcionados e gerou críticas em portais estrangeiros; veja cinco pontos negativos

iPhone 16 Pro é bom? Veja preço e ficha técnica do celular da Apple
Novo celular premium da Apple chega com novidades no conjunto de câmeras e traz o processador mais potente da marca; confira todos os detalhes do aparelho neste guia

15 jogos de PS5 que aproveitam ao máximo o potencial do controle DualSense
Com recursos voltados para aumentar a imersão na gamplay, o Dualsense é usado com maestria por jogos como Astro's Playroom e Marvel`s Spider Man 2; veja lista completa

Umidificador de ar para quarto: 5 opções para você respirar melhor
Lista reúne umidificadores de ar para quarto de marcas como Fisher, Multilaser e G-Tech; preços partem de R$ 233, na versão mais barata, e chegam a R$ 421, na mais cara

Galaxy A05 vs A05s: qual a melhor opção para você?
Aparelhos da Samsung têm tamanho de tela idêntico, mas processador e câmeras são destaques no modelo mais caro

Rock in Rio 2024: 11 eletrônicos proibidos e 6 permitidos no festival
Rock in Rio completa quase 40 anos de existência nesta edição e conta com algumas mudanças sobre o que pode ou não levar; confira os itens permitidos e proibidos

Feios: veja elenco, atores e personagens do filme da Netflix
Estrelada por Joey King, a nova ficção de distopia adolescente estreou na netflix nesta sexta; confira detalhes sobre os personagens da produção

Limpar o histórico, o cache e os cookies do Safari no iPhone, iPad ou iPod touch
Saiba como apagar o histórico, os cookies e o cache usando o app Ajustes.
Apagar histórico, cache e cookies
Limpar cookies e cache, mas manter histórico, apagar um site do histórico, bloquear cookies, usar bloqueadores de conteúdo.
Acesse Ajustes > Safari.
Toque em "Limpar Histórico e Dados dos Sites".
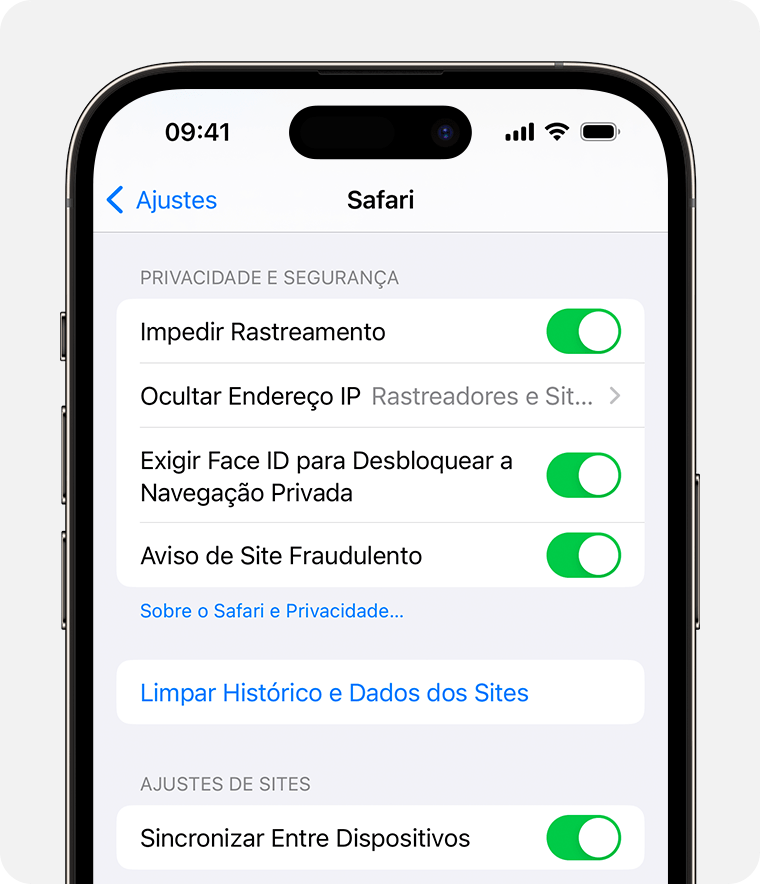
A limpeza de histórico, cookies e dados de navegação do Safari não altera as informações de Preenchimento Automático.
Quando não há histórico ou dados de sites a serem apagados, o botão para limpá-lo fica cinza. O botão também será exibido em cinza se você tiver restrições de conteúdo da Internet configuradas em Tempo de Uso > Conteúdo e Privacidade .
Para acessar sites sem gerar um histórico, ative a Navegação Privada .
Acesse Ajustes > Safari > Avançado > Dados dos Sites.
Toque em "Remover Todos os Dados".
Quando não há dados de sites a serem apagados, o botão para limpá-lo fica cinza. O botão também será exibido em cinza se você tiver restrições de conteúdo da Internet configuradas em Tempo de Uso > Conteúdo e Privacidade .
Abra o app Safari.
Toque no botão Editar e selecione o site ou sites que deseja apagar do histórico.
Toque no botão Apagar.
Cookies são dados que um site insere em seu dispositivo para se lembrar de você quando o site for acessado novamente.
Para bloquear cookies:
Acesse Ajustes > Safari > Avançado.
Ative "Bloquear Todos os Cookies".
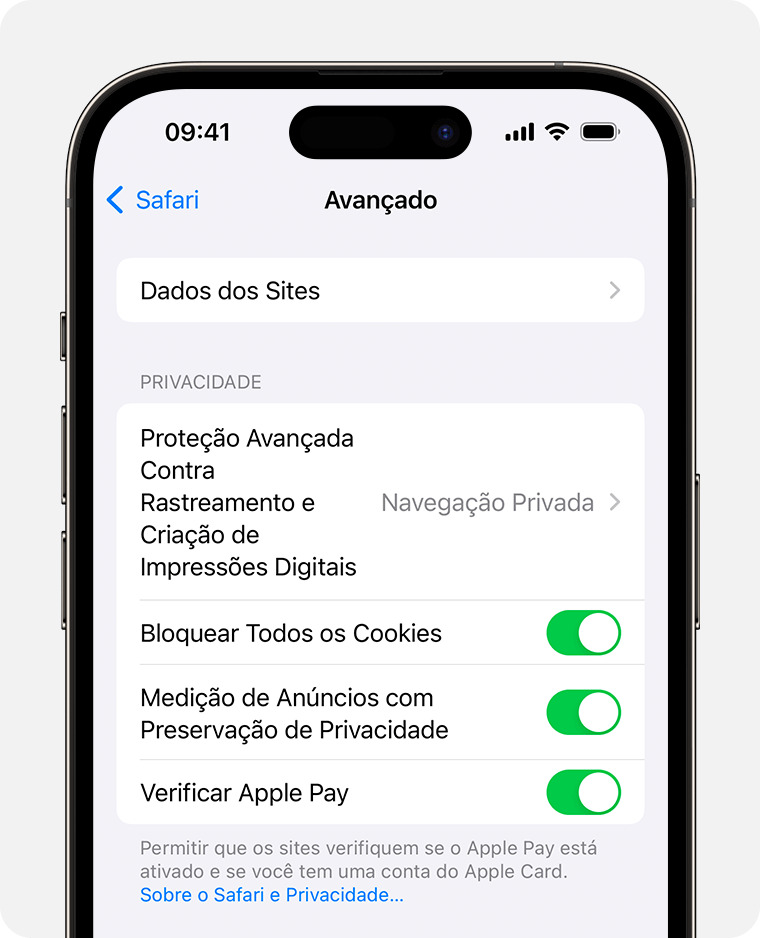
Se você bloquear os cookies, algumas páginas da web não funcionarão. Veja alguns exemplos:
Você provavelmente não poderá iniciar sessão em um site mesmo ao usar o nome de usuário e senha corretos.
Uma mensagem pode ser exibida informando que os cookies são necessários ou que os cookies do navegador estão desativados.
Alguns recursos de um site podem não funcionar.
Bloqueadores de conteúdo são apps e extensões de terceiros que permitem que o Safari bloqueie cookies, imagens, recursos, pop-ups e outros conteúdos.
Para obter um bloqueador de conteúdo:
Faça download de um app de bloqueio de conteúdo da App Store.
Toque em Ajustes > Safari > Extensões.
Toque para ativar um bloqueador de conteúdo exibido.
É possível usar mais de um bloqueador de conteúdo. Se precisar de ajuda, entre em contato com o desenvolvedor do app .
As informações sobre produtos não fabricados pela Apple, ou sites independentes não controlados nem testados pela Apple, são fornecidas sem recomendação ou endosso. A Apple não assume responsabilidade alguma com relação à escolha, ao desempenho ou ao uso de sites ou produtos de terceiros. A Apple não garante a precisão nem a confiabilidade de sites de terceiros. Entre em contato com o fornecedor para obter mais informações.

Tópicos relacionados
Explorar a Comunidade de Suporte da Apple
Encontre o que foi perguntado e respondido por clientes da Apple.
Contato do Suporte da Apple
Precisa de ajuda? Para economizar tempo, faça a sua solicitação de suporte online e nós iremos conectá-los com um especialista.

IMAGES
VIDEO
COMMENTS
Você pode buscar no seu histórico de navegação para encontrar rapidamente sites que já visitou. No app Safari do Mac, escolha Histórico > Mostrar Todo o Histórico. Digite no campo de busca localizado no canto superior direito da janela. O Safari usa o iCloud para manter o mesmo histórico de navegação no iPhone, iPad, iPod touch e ...
Como Acessar seu Histórico de Navegação no Safari. Este artigo o ensinará a visualizar a lista de websites acessados no safari usando seu Mac, iPhone ou iPad. ... Caso sua conta esteja aberta com o mesmo ID Apple usado no Mac, o histórico de navegação do Safari do Mac vai aparecer nessa lista também. 4. Limpe o histórico de navegação ...
3. Clique em Histórico. O botão fica debaixo de Favoritos. 4. Clique em Gerenciar histórico. O Firefox vai abrir uma nova janela. Você também pode abrir o histórico do Chrome usando o atalho de teclado Command + Y. 5. Visualize seu histórico.
Como visualizar o histórico do Safari no Mac. Pesquise o histórico de navegação na Web no Safari no seu Mac. Você pode pesquisar seu histórico de navegação para encontrar rapidamente páginas da web que você visitou antes. No aplicativo Safari em seu Mac, escolha Histórico> Mostrar todo o histórico.
Como gerenciar o histórico de navegação no Safari. Além de visualizar seu histórico de navegação, você também pode mantê-lo organizado. ... recomendamos dar o próximo passo e aprender como criar perfis do Safari no Mac, iPhone e iPad. Crédito da imagem: Unsplash. Todas as capturas de tela de Anya Zhukova.
3) Selecione uma página da web visitado anteriormente no menue solte o botão do mouse. Os sites que aparecem nesta lista são específicos do histórico da guia atual. Se você mudar para outro lugar e clicar e segurar o botão Para trás para a frente do Safari, você verá um histórico de navegação diferente dependendo dos sites específicos que você visitou.
No app Safari do Mac, escolha Histórico > Mostrar Todo o Histórico. Digite no campo de busca localizado no canto superior direito da janela. O Safari usa o iCloud para manter o mesmo histórico de navegação no iPhone, iPad, iPod touch e computadores Mac que tenham o Safari ativado nos ajustes iCloud. No iPhone, iPad ou iPod touch, acesse ...
Abra o Safari para mim. No app Safari do Mac, escolha Histórico > Limpar Histórico e clique em menu local. Escolha o período de tempo desejado para a limpeza do histórico. Ao limpar seu histórico, o Safari remove os dados que salvou como resultado de sua navegação, inclusive: Histórico de páginas web que você visitou; A lista para ...
Agora que vimos um pouco de sua importância, vamos mergulhar direto em algumas etapas simples que você pode seguir para gerenciar seu histórico de navegação no Safari. Gerencie o histórico de navegação do Safari no Mac e iPhone. Existem várias maneiras de gerenciar o histórico do navegador Safari no macOS e no iOS.
Método 1: Recuperar histórico excluído do Safari no Mac com cookies do Safari. Além de usar backups, você pode tentar verificar os cookies no navegador Safari para recuperar o histórico excluído do Safari. Cookies são arquivos pequenos que sites usam para armazenar dados, incluindo URLs. Vamos seguir:
Configurando o apagamento automático de histórico do Safari no macOS. Abra o Safari e, na barra superior, selecione Safari » Preferências…. » Geral e procure por "Remover itens do histórico". São seis opções disponibilizadas de exclusão do histórico de navegação: após um ano, um mês, duas semanas, uma semana, um dia ou de ...
Abrir o Safari. Na aplicação Safari no Mac, selecione Histórico > Limpar histórico e, depois, clique no menu pop‑up. Selecione até que data pretende que o histórico de navegação seja limpo. Ao limpar o histórico, o Safari remove os dados guardados como resultado da sua navegação, incluindo: histórico de páginas web visitadas;
Como APAGAR / LIMPAR HISTÓRICO de NAVEGAÇAO do SAFARI no MAC / MACBOOK Fala ai gente tudo beleza! Sejam bem-vindos a mais um vídeo. No vídeo de hoje mostro ...
Puedes usar el atajo de teclado ⌘ Command + Y para abrir el historial en Safari. 4. Haz clic en a la izquierda de una fecha. Haz clic en la flecha triangular a la izquierda de cualquier fecha para expandir el historial del navegador de esa fecha en forma de lista.
Abra o Safari para mim. Escolha Histórico > Limpar Histórico e Dados dos Sites e, em seguida, clique no menu local e escolha o período do qual deseja limpar o histórico de navegação. Ao limpar seu histórico, o Safari remove os dados que salvou como resultado de sua navegação, inclusive: Histórico de páginas web que você visitou; A ...
1. Abre Safari en tu Mac. El ícono de esta aplicación es una brújula roja con un disco rojo y blanco en su interior. Lo encontrarás en el dock, que normalmente está en la parte inferior de la pantalla. 2. Haz clic en el menú Historial. Es la barra de menú de la parte superior de la pantalla. 3.
Abra o Safari. Ele é representado por uma bússola azul e costuma ficar no Dock do Mac. 2. Clique em Safari. Esse item de menu fica no lado superior esquerdo da tela do Mac. 3. Clique em Limpar Histórico.... A opção fica quase no topo do menu suspenso. Clique nela para abrir uma nova janela.
Utilice el atajo de teclado ⌘Command + Y para iniciar el historial en Safari. Haga clic en a la izquierda de cualquier fecha para ampliar los archivos del navegador para esa fecha en una lista completa. Puede borrar el historial haciendo clic en Borrar historial en la esquina superior derecha de la página. Parte 3.
Cómo ver la historia reciente de Safari en tu Mac: 1) Pon en marcha Safari en tu Mac, abra una nueva pestaña, y visitar algunos sitios web, y sigue algunos enlaces. 2) Haga clic y mantenga pulsado en Safari el botón 'Volver' en la barra de herramientas superior. 3) Seleccione una página web visitada anteriormente en el menú, y suelte ...
Puedes buscar el historial de navegación para encontrar rápidamente las páginas web que visitaste. En la app Safari de tu Mac, selecciona Historial > Mostrar todo el historial. Escribe en el campo de búsqueda en la esquina superior derecha de la ventana. Safari usa iCloud para mantener tu historial de navegación en tu iPhone, iPad, iPod ...
Passo 1. No Mac, para limpar o Safari você deve abrir o menu "Histórico" na barra superior e clicar em "Limpar Histórico e Dados dos Sites"; Remova o histórico do Safari para Mac (Foto ...
Apagar um site do histórico. Abra o app Safari. Toque no botão Mostrar Favoritos e no botão Histórico. Toque no botão Editar e selecione o site ou sites que deseja apagar do histórico. Toque no botão Apagar. Bloquear cookies. Cookies são dados que um site insere em seu dispositivo para se lembrar de você quando o site for acessado ...
Escolha o arquivo que você deseja visualizar e clique em Open . Para visualizar o histórico de navegação do Safari, é necessário abrir o arquivo History.db . Para procurar suas pesquisas mais recentes feitas no Safari, abra o arquivo RecentSearches.plist . Se o seu backup anteceder a exclusão do histórico em um iPhone, iPad - ou em um ...