How to clear Safari browsing history on iPhone and iPad
Clear Safari browsing history on iPhone and iPad in a few simple steps

You'll definitely want to know how to clear Safari browsing history on iPhone and iPad . Know how to delete browsing history is part of basic user operation on all your devices, and is especially if you share devices with others.
Luckily, deleting browsing history on Safari is easy and can be done in just a few taps, and is the same on iOS and iPadOS, so whether you're using an iPhone 15 Pro or an iPad Air , these steps will apply.
Remember, though, that deleting your browsing history only stops your activity being visible on that device. Your Internet Service Provider (ISP) will still be able to see the webpages you have visited. If you want to stop that, for ultimate privacy, you'll need to use one of the best VPN services .
The following screenshots were taken on an iPhone running iOS 17 . If you aren't running the latest version of your device's OS, we can show you how to update an iPhone or how to update an iPad .
- In Safari, tap the book icon
- Go to the history tab (clock)
- Select how far back to clear
Read on to see full illustrated instructions.

1. In Safari, tap the book icon

Firstly, open Safari and tap the book icon in the bottom bar.
2. Select the history tab (clock icon) and tap Clear

Now select the history tab (clock icon) and tap Clear at the bottom.
3. Select how far back to clear and tap Delete

Now choose how far back you'd like to delete : last hour, today, today and yesterday, or all time.
If you like, you can toggle on Close All Tabs , which will close every open tab that isn't in a tab group (we can show you how to use tab groups if you aren't sure).
Finally, when you're happy, hit Delete .

As you can see in the screenshot above, if you now go back to the history tab, your history will have been deleted.
For more iPhone tutorials, check out our guides on how to transfer data from iPhone to iPhone , how to clear RAM on iPhone , how to delete multiple contacts on iPhone and how to rearrange the iOS 17 Messages '+' menu .
Sign up to get the BEST of Tom’s Guide direct to your inbox.
Upgrade your life with a daily dose of the biggest tech news, lifestyle hacks and our curated analysis. Be the first to know about cutting-edge gadgets and the hottest deals.

Peter is Reviews Editor at Tom's Guide. As a writer, he covers topics including tech, photography, gaming, hardware, motoring and food & drink. Outside of work, he's an avid photographer, specialising in architectural and portrait photography. When he's not snapping away on his beloved Fujifilm camera, he can usually be found telling everyone about his greyhounds, riding his motorcycle, squeezing as many FPS as possible out of PC games, and perfecting his espresso shots.
Forget the iPad — it's the iPhone 16 Pro that needs Apple Pencil 3 support
Google Maps on iPhone may finally get this useful navigation feature
Samsung Galaxy Watch 7 Ultra reportedly on the way as blood sugar monitoring rumors ramp up
Most Popular
- 2 'Bridgerton' showrunner teases which sibling will be the focus of season 4
- 3 Nintendo Switch 2 leak teases big Joy-Con upgrade and good news for Pro controller owners
- 4 Massive Best Buy weekend sale is live — here’s 17 deals I’d get on OLED TVs, headphones, laptops and more
- 5 New Google Pixel 8a leaked renders leave absolutely nothing to the imagination
How to view and clear your web browsing history in Safari on iPhone or iPad
Easily wipe your browsing history in Apple's Safari web browser in seconds.

How to find your web-browsing history
How to clear your web browsing history.
Clearing your browsing history on iPhone and iPad in Safari has been a straightforward affair for years now.
Sometimes, you may want a fresh start with your web browsing — perhaps to get rid of some history that may bring up a memory you'd rather forget as you type in a website URL in the address bar.
Apple makes this feature very easy to access on both the iPhone and iPad by offering two ways to clear your history. So with this in mind, here's how you can do just that and make a fresh start in Safari .
Viewing your web history in iOS 17 and iPadOS 17 is very easy to do — and it's all done from Safari.
- In Safari, tap the Bookmarks button in the toolbar that's below the address bar.
- Tap the History icon in the upper right corner. Here, you can view your entire web history.

- Use the History search bar to find previously viewed pages.

If the time calls to wipe most or all of your web browsing history in Safari, here's how to do it on both iPhone and iPad.
To note, the below steps will be the same if you attempt to wipe your web browsing history on an iPhone 15 Pro Max , and an iPad Mini 6 for example.
- In Safari, tap the Bookmarks button.
- Select the History icon in the upper right corner.
- Tap Clear and select how much history you'd like to clear: the last hour, the last day, 48 hours' worth, or all recorded history.

One more thing… A feature no one talks about
Privacy on the web matters more than ever in these modern times. Websites store the pages you click on, especially when you sign into a page that can contain personal information about you.
Master your iPhone in minutes
iMore offers spot-on advice and guidance from our team of experts, with decades of Apple device experience to lean on. Learn more with iMore!
It's great to have a feature like this in Safari — but it would be good to have this automated. To tell Apple's web browser to automatically clear history after 24 hours would be very useful, as you wouldn't leave a trail behind.
Regardless, it's still a good feature, and one you should use every week.

Daryl is iMore's Features Editor, overseeing long-form and in-depth articles and op-eds. Daryl loves using his experience as both a journalist and Apple fan to tell stories about Apple's products and its community, from the apps we use everyday to the products that have been long forgotten in the Cupertino archives.
Previously Software & Downloads Writer at TechRadar, and Deputy Editor at StealthOptional, he's also written a book, ' The Making of Tomb Raider ', which tells the story of the beginnings of Lara Croft and the series' early development. He's also written for many other publications including WIRED, MacFormat, Bloody Disgusting, VGC, GamesRadar, Nintendo Life, VRV Blog, The Loop Magazine, SUPER JUMP, Gizmodo, Film Stories, TopTenReviews, Miketendo64 and Daily Star.
- Bryan M Wolfe Staff Writer
The four products Apple is going to announce at its May 7 iPad event (and two it definitely isn't)
How to fix iPhone Face ID passcode prompts, HEIF on Android, and more: Your Genius Bar problems, solved!
New Apple Pencil report makes it sound like the PS5 controller - no, really
Most Popular
- 2 iPad Pro M3 (2024): Everything you need to know
- 3 Apple could be springing a big surprise with M4 chip debut on iPad Pro
- 4 Apple has realized what the iPad's best feature is after 14 years
- 5 Mimestream, my favorite Mac email app, is getting an iOS version
How to View Safari History on iPhone
The Safari Web browser on your iPhone keeps a record of the websites you visit.
This can be a useful tool, especially if you’ve already read something and want to go back to it.
Our tutorial below will show you how to view Safari history on iPhone by completing just a few steps.
You can also visit ashevilleatc.com for additional iPhone tutorial topics.
How to See Safari History on iPhone 11
- Launch Safari.
- At the bottom of the screen, tap the book icon.
- To examine your history, tap the clock symbol.
Our explanation continues below with further information on seeing your iPhone’s Safari history, as well as screenshots of these procedures.
When you use your computer or smartphone’s Web browser without using a private browsing session, the browser saves your browsing history.
When iPhone users are concerned about their phone’s browsing history, they frequently want to delete it. That history, though, can be valuable.
It can assist you with locating an intriguing article that you read earlier but can’t remember the address for, or it can assist you in determining which store had the greatest pricing on a product that you were looking at from a range of various retailers.
When you use the Safari Web browser on your iPhone, it saves a history of all the pages you visit.
Possessing this history makes it much easier to return to a previously visited page, as you can access that history and simply tap on the page that you want to visit.
Our article below will show you how to quickly discover and use your Safari iPhone history.
Related: Find out what that delivered message means that shows up under some of your iPhone texts.
How to Locate Safari History on Your iPhone (Guide with Pictures)
The procedures in this post were carried out using an iPhone 11 running iOS 13.6.1. The same methods will work on most other iOS versions and iPhone models.
If you’ve updated to iOS 15, your address bar may now be at the bottom of the screen. If this is the case, your screen may differ from the examples in the guide below. Yet, the buttons for accessing the history remain in the same locations.
Step 1: Launch the Safari browser.

Step 2: Tap the icon that looks like an open book at the bottom of the screen.

Step 3: Click the clock-shaped tab at the top of the screen.

Now that you know how to discover your Safari history iPhone data, you may utilize it to find information that you previously saw and either wanted to double-check or share with someone else.
You should now be able to see your browsing history. You can navigate to the page by tapping on an item in the list. Individual Web pages in this history can be deleted by swiping to the left and hitting the Delete button.
Your browser’s search history will be mixed in with the pages you’ve visited. This implies that the terms you entered in the search field at the top or bottom of the screen will be visible as well. Depending on your selected search engine, your search phrases will appear beside domains such as “google.com” or “bing.com.”
Continue reading our tutorial below for more information on locating and using history data in your iPhone’s Safari browser.
Further Details about Checking Safari History on iPhone
It is important to note that Safari does not save your history for pages visited while using Private Browsing. Toggling between ordinary and private browsing is as simple as touching the Tabs icon (two overlapping squares) at the bottom of the screen and selecting the Private option.
Safari also does not save browsing history for other iPhone browsers, such as Google Chrome or Firefox. Instead, you’d have to open those browsers to see their history.
Also, deleting the browsing history for Safari will only affect the browsing history for the Safari app. Other browsers’ history menus will remain accessible on your iOS device unless you opt to delete the existing data for those browsers as well.
Go to Settings > Safari > Clear History and Website Data to remove your Safari history. This will also clear your cookies and log you out of any accounts you are presently signed into.
When you remove Safari’s browser history, you won’t be able to view Safari history for any browsing sessions that occurred before the deletion. Safari will only display your Online surfing history when that information has been removed.
If you haven’t erased Safari history previously, your browser history can be quite large. Normally, the device’s full history will be available for 30 days.
How to Lookup Safari History on an iPhone
Searching through your iPhone Safari history is another intriguing thing you can do with it.
When you open Safari, press the book symbol at the bottom of the screen, then select the History tab at the top of the screen, you’ll notice a “Search History” area.
When you tap inside that field and type a search query, you’ll see a list of pages from your history that contain those search terms.
This is especially useful if you recall a single word or term but don’t remember where you saw it or the name of the website where you saw it.
If you have another browser installed on your iPhone, such as Google Chrome or Mozilla Firefox, those browsers will also retain history, which you may search through in the same way.
Commonly Asked Questions About iPhone History in Safari
How can i view my iphone’s safari history.
By opening Safari and clicking the book symbol at the bottom of the screen, you may access the history of all Web pages you’ve visited in the iPhone Safari Web browser.
Then, at the top of the window, select the tab with the clock on it. This is your browsing history, arranged chronologically. You may either search through it or scroll down to see everything. Touching on a location in your past will take you there.
How can I view my whole Safari history?
When you pick the book symbol, and then the History tab in the Safari browser on your iPhone , the full Safari history that is available is displayed.
To view your whole history in the Safari app on a MacBook Pro or a MacBook Air, go to the History tab and then click on Show All History.
How long does the iPhone Safari history last?
The Web sites you visit in your iPhone, iPad, or iPod Touch’s Safari browser are saved for one month.
Safari history on a Mac is retained for one year.
How can you check your iPhone’s history?
On your iPhone, you can view your history at any moment by launching Safari, selecting the open book button, and then pressing on the History symbol to see a list of Web pages that you have viewed.
Pages viewed in Private tabs, as well as pages viewed in other Web browsers such as Google Chrome or Mozilla Firefox, are not included in this history.
To view the history in Chrome, open the browser, hit the three dots in the bottom-right corner, and then tap the History button.
To view the history in Firefox, launch the Firefox iPhone app, tap the three lines in the bottom-right corner, and then select the History option.
It is important to note that the history displayed in the Safari browser on your iPhone is distinct from the history displayed in other phone browsers such as Google Chrome or Mozilla Firefox.
Also, clearing the history in Safari does not remove the history in the other browsers, and vice versa.
Video on Safari History iPhone

Matt Jacobs has been working as an IT consultant for small businesses since receiving his Master’s degree in 2003. While he still does some consulting work, his primary focus now is on creating technology support content for SupportYourTech.com.
His work can be found on many websites and focuses on topics such as Microsoft Office, Apple devices, Android devices, Photoshop, and more.
Share this:
- Click to share on Twitter (Opens in new window)
- Click to share on Facebook (Opens in new window)
Related Posts
- How to Clear Browsing History on iPhone 14
- iPhone 15: How to Clear Safari History in Just a Few Steps
- How to Delete History on iPhone 14: Step-by-Step Guide
- How to Close All Private Tabs on iPhone: A Step-by-Step Guide
- How to Clear History on iPhone 14
- How to Clear Safari History on iPhone 14: A Step-by-Step Guide
- How to Clear History in Chrome on iPhone: A Step-by-Step Guide
- How to Clear History in Firefox on iPhone: A Step-by-Step Guide
- How to Remove Frequently Visited on iPhone: A Step-by-Step Guide
- How to Change the Default iPhone 13 Web Browser
- How to Clear YouTube Search History on an iPhone
- iOS 17 Guide: How to Clear Cookies on iPhone Simplified
- How to Favorite a Web Page in Safari on iPhone 13
- How to Get Rid of iPhone 14 Cookies: A Step-by-Step Guide
- Where Can I Find App Store Purchase History iPhone Information?
- How to Install Google Chrome on iPhone 14: A Step-by-Step Guide
- How to Remove Safari Frequently Visited on iPhone 13
- How to Clear Cache in the iPad Safari Browser
- How to Remove Cache on iPhone 11: A Step-by-Step Guide
- How to Bookmark on iPhone 15: A Step-by-Step Guide
Get Our Free Newsletter
How-to guides and tech deals
You may opt out at any time. Read our Privacy Policy
You are using an outdated browser. Please upgrade your browser to improve your experience.
How to clear browsing history on Safari on iPhone or Mac

You can clear your Safari browsing history on both iOS and Mac

As tracking goes, Safari keeping your browsing history is less about privacy-busting security and more about just being useful. It's your history that means Safari remembers where to go to when you choose forward and back within a site, for instance.
It's also how Safari is able to offer you a list of sites that you regularly go to, on account of how handy it is to be able to back to them with a click. History also does keep things you may not expect, though, such as a list of items you've downloaded.
If you don't want that, though, or you're just fed up of Safari going to site addresses you haven't looked at in years, you can wipe the whole browsing history.
On a Mac, you can also wipe, for instance, just the last hour's browsing history. So if you share Safari and it's someone's special birthday coming up, you can avoid them inadvertently finding out you plan to surprise them with dance lessons.

How to clear search history on Safari on Mac
- In Safari, choose the History menu
- Select Clear History from the very bottom of the menu
- In the dialog box that appears, choose from clearing the last hour , today , today and yesterday , or all history
- Click on Clear History
Alternatively, within Safari you can press Command-Y and the current page will be replaced by a history list. There's a Clear History... button toward the top right.
Clicking on that gives you exactly the same dialog about choosing how far back you want to clear your browsing history. But this page does also give you one extra option — the ability to delete one specific item.
How to clear one item from Safari search history on Mac
- In Safari, press Command-Y
- From the long list, click once on a history item to select it
- Right-click to bring up a menu, then choose Delete
Alternatively, if you select one, two, or more items in the history list, you can then press the Delete key to remove them all.

That kind of precision removal is only possible on your Mac, not on iOS . However, whether it's precision or wholesale clearing of your history, though, there is a way to replicate it on iOS.
If you have set iCloud to share your Safari history, then just doing this on your Mac also removes the history from your iPhone, and iPad.
Otherwise, you're stuck with going to your iOS device. And then with clearing the entire history.
How to clear search history on iPhone
- Go to Settings on your iOS device
- Tap on Safari
- Scroll down to Clear History and Website Data
- Tap that, then tap Clear History and Data to confirm
One important thing to note is that you can't selectively remove, say, today's browsing history on the iPhone or iPad . It's all or nothing, with iOS.

What you leave behind
Clearing your history like this does remove the list of sites and pages you've visited. It does mean you can't go back to that site you read last Tuesday, not without remembering what it was and going there yourself.
What it doesn't remove, though, is the information that gets used by something like AutoFill. If you have your address, for instance, and you're used to online forms being filled out with it, you've still got that feature.
You've also still got anything you downloaded. It's purely that Safari won't keep the list of downloads.
Keep up with AppleInsider by downloading the AppleInsider app for iOS, and follow us on YouTube , Twitter @appleinsider and Facebook for live, late-breaking coverage. You can also check out our official Instagram account for exclusive photos.
Top Stories

Amazon discounts the Apple Studio Display to $1,299.97 ($300 off)

New iPad Pro unexpectedly rumored to debut with M4 chip

Retro gold rush: these emulators are coming to the App Store soon

The Worst of WWDC - Apple's biggest missteps on the way to success

Apple said to have restarted discussion for OpenAI integration into iOS 18

New iPad Air & iPad Pro models are coming soon - what to expect
Featured deals.

Save up to $350 on every Apple M3 MacBook Pro, plus get up to $80 off AppleCare
Latest comparisons.

M3 15-inch MacBook Air vs M3 14-inch MacBook Pro — Ultimate buyer's guide

M3 MacBook Air vs M1 MacBook Air — Compared

M3 MacBook Air vs M2 MacBook Air — Compared
Latest news.

iPhone 16 screen sizes allegedly revealed in new leak
Frequent leaker Sonny Dickson has revealed a photo purporting to show the forthcoming iPhone 16 lineup, and the screen sizes for each of the four models.

Amazon discounts the Apple Studio Display to $1,299 ($300 off)
Save $300 on the Apple Studio Display at Amazon this weekend, with prices dropping to as low as $1,299.97 (the lowest price on record).

Apple Pencil coming on May 7 could buzz users with haptic feedback
The next generation of Apple Pencil could have haptic feedback, buzzing a user's fingers as they draw and write.

New iPad Pro rumored to debut with M4 chip
A new rumor claims that the forthcoming iPad Pro, scheduled to debut on May 7, could be the first Apple product with the next-generation M4 chip powering it.

Some users are randomly getting locked out of their Apple ID accounts
Overnight, a notable portion of iCloud users were getting logged out of their accounts across all of their devices, and the only way back in was to perform a password reset.

A report suggests that Apple is still looking across the spectrum of AI providers for iOS 18, with OpenAi again in conversations with the iPhone maker.

Apple is allowing emulators to be submitted to the App Store. Here's what's on the way so you can play your favorite retro games on your iPhone.

How to connect to FTP servers in macOS using modern apps
File Transfer Protocol is an older networking protocol for transferring files to network servers. Here's how to use it on your Mac.

Apple finally pulls generative AI nude apps from the App Store
Apple has removed apps from the App Store that claimed to make nonconsensual nude imagery, a move that demonstrates Apple is now more willing to tackle the hazardous app category.

ByteDance would rather shut down US TikTok than sell it
TikTok owner ByteDance reportedly will not sell to a US firm if it is unable to convince a court to overturn President Biden's day-old law forcing a sale or ban.
Latest Videos

All of the specs of the iPhone SE 4 may have just been leaked

When to expect every Mac to get the AI-based M4 processor
Latest reviews.

Unistellar Odyssey Pro review: Unlock pro-level astronomy with your iPhone from your backyard

Ugreen DXP8800 Plus network attached storage review: Good hardware, beta software

Espresso 17 Pro review: Magnetic & modular portable Mac monitor

{{ title }}
{{ summary }}
How-To Geek
How to delete specific website history from safari on iphone or ipad.
Forgot to enable Private Browsing mode on Safari? Don't nuke your entire history, prune specific sites instead.
Quick Links
How to remove websites from safari history, how to delete specific website data, don't forget about private browsing mode.
It's not always convenient to delete your entire history, but you can instead choose to delete specific websites from your history (and the data they leave behind on your device). Here's how to do it in Safari for iPhone and iPad.
Safari will record any websites you visit unless you use Private Browsing . Once a website is in your history it will appear in the URL bar when you start typing a related term. There are all sorts of reasons you may want to prune specific websites, and it's easy to do so.
Open Safari and tap on the "Bookmarks" icon at the bottom of the screen (it looks like an open book).
A pop-up will appear with three tabs for your Bookmarks, Reading List , and History. Tap on the clock icon to see your history.
You can now swipe left on any entry in your history and tap "Delete" to remove it for good.
Rather than scrolling through your entire history of visited websites, you can also search for specific terms or URLs using the on-screen search box . But that's not the only evidence a website may have left behind on your device.
Related: How to Change the Default Search Engine in Safari on iPhone or iPad
Websites leave all sorts of data on your device including cached images and cookies . If you want to remove all signs of a website, it's important to remove website data as well.
Launch Settings and tap on Safari > Advanced > Website Data. This menu may take a little while to load as Safari fetches a full list of website data and estimates how much storage each entry takes up on your device.
You can now follow the same procedure as above by swiping left on any websites you would like to forget about and tapping the "Delete" button that appears.
You can also search for specific websites using the search bar at the top of the screen, or nuke everything using the "Remove All Website Data" button at the bottom of the list.
Note that if you do remove website data (or wipe everything) that there may be some drawbacks like having to log in again or having your shopping cart emptied.
Related: Clearing Your Cookies All the Time Makes the Web More Annoying
You can use Private Browsing mode in Safari at any point to visit a website without it being recorded to your device. To do this, tap on the tab icon in the lower right corner of the screen followed by the number of tabs you have open at the bottom of the screen. From here tap "Private" to switch to a private browsing session.
Note that all tabs in your private browsing session will remain open until you close them , so make sure you close anything that may compromise your privacy.
To get a better handle on your iPhone or iPad's privacy settings, we recommend a periodic iOS privacy check-up .
Related: How to Check and Tighten All Your iPhone's Privacy Settings
- Get One: Tornado Alert Apps
- The Best Tech Gifts Under $100
How to Manage Your Browsing History in Safari
Revisit websites or remove them from your Safari search history
:max_bytes(150000):strip_icc():format(webp)/ScottOrgera-f7aca23cc84a4ea9a3f9e2ebd93bd690.jpg)
In This Article
Jump to a Section
- Step-by-Step: Manage History on macOS
- Use Private Browsing in Safari
- Step-by-Step: Manage History on iOS Devices
- Use Private Browsing on iOS
The Apple Safari web browser keeps a log of your search history and the websites that you visit. Learn how to manage your browsing history in Safari and how to browse privately.
Instructions in this article apply to Safari for Mac computers with OS X Yosemite (10.10) through macOS Catalina (10.15) and Apple mobile devices with iOS 8 through iOS 14.
How to Manage Safari History on macOS
Safari has long been the standard web browser for macOS . Here's how to manage Safari's history on a Mac:
Open the Safari browser and select History in the menu bar located at the top of the screen.
You'll see a drop-down menu with the titles of the web pages you visited recently. Select a website to load the respective page or select one of the previous days at the bottom of the menu to see more options.
To clear your Safari browsing history and other site-specific data that's stored locally, choose Clear History at the bottom of the History drop-down menu.
If you want to keep website data (like saved passwords and other autofill information), go to History > Show All History . Press Cmd + A to select everything, then press Delete to remove your browser history while retaining website data.
Select the period you want to clear from the drop-down menu. Options include the last hour , today , today and yesterday , and all history .
Select Clear History to delete the list of sites.
If you sync your Safari data with any Apple mobile devices using iCloud , the history on those devices is cleared as well.
How to Use Private Browsing in Safari
To prevent websites from appearing in the browser history, use Private Browsing. To open a private window in Safari, go to File > New Private Window , or use the keyboard shortcut Shift + Command + N .
When you close the private window, Safari doesn't remember your search history, the web pages you visited, or any autofill information. The only distinguishing feature of the new window is that the address bar is tinted dark gray. The browsing history for all tabs in this window remains private.
In Safari for Windows , select the settings gear and choose Private Browsing from the drop-down menu.
How to Manage History in Safari on iOS Devices
The Safari app is part of the iOS operating system used in the Apple iPhone , iPad, and iPod touch . To manage the Safari browsing history on an iOS device:
Tap the Safari app to open it.
Tap the Bookmarks icon at the bottom of the screen. It resembles an open book.
Tap the History icon at the top of the screen that opens. It resembles a clock face.
Scroll through the screen for a website to open. Tap an entry to open the page in Safari.
To clear the browsing history, tap Clear at the bottom of the History screen.
Choose one of the four options: The last hour , Today , Today and yesterday , and All time .
Clearing your Safari history also removes cookies and other browsing data. If your iOS device is signed into your iCloud account, the browsing history is removed from other devices that are signed in.
Tap Done to exit the screen and return to the browser page.
If you only want to remove individual sites from your Safari history, swipe left on the entry, then tap Delete .
How to Use Private Browsing in Safari on iOS Devices
You can also use Private Browsing in iOS to prevent your Safari search history and web data from being saved:
Open the Safari app and then press and hold the tabs icon (the two overlapping boxes) at the bottom of the screen.
Tap Private .
Tap the plus sign to open a private browsing window.
When you are in private browsing, the background of the URL address bar is black instead of light gray. Enter a URL or search term as usual.
When you are ready to go back to regular browsing, tap the tabs icon and then tap Private to turn off private browsing.
Get the Latest Tech News Delivered Every Day
- How to Clear Search History on iPhone
- Search History: How to View or Delete It
- How to Manage Browsing History on Safari for iPad
- How to Clear Your Search Bar History
- Managing History and Other Private Data in Safari for macOS
- How to Manage History and Browsing Data on iPhone
- How to Clear Private Data, Caches, and Cookies on Mac
- How to Use Private Browsing on iPhone
- Manage Browsing History and Private Data in Firefox
- How to Turn on Private Browsing on Your iPad
- How to Turn On Private Browsing in Safari for iOS
- Speed Up Safari With These Tuneup Tips
- How to Reset Safari to Default Settings
- How to Delete and Clear Cookies on an iPhone
- How to Turn Off Private Browsing Mode on iPad
- The Top 10 Internet Browsers for 2024
- PRO Courses Guides New Tech Help Pro Expert Videos About wikiHow Pro Upgrade Sign In
- EDIT Edit this Article
- EXPLORE Tech Help Pro About Us Random Article Quizzes Request a New Article Community Dashboard This Or That Game Popular Categories Arts and Entertainment Artwork Books Movies Computers and Electronics Computers Phone Skills Technology Hacks Health Men's Health Mental Health Women's Health Relationships Dating Love Relationship Issues Hobbies and Crafts Crafts Drawing Games Education & Communication Communication Skills Personal Development Studying Personal Care and Style Fashion Hair Care Personal Hygiene Youth Personal Care School Stuff Dating All Categories Arts and Entertainment Finance and Business Home and Garden Relationship Quizzes Cars & Other Vehicles Food and Entertaining Personal Care and Style Sports and Fitness Computers and Electronics Health Pets and Animals Travel Education & Communication Hobbies and Crafts Philosophy and Religion Work World Family Life Holidays and Traditions Relationships Youth
- Browse Articles
- Learn Something New
- Quizzes Hot
- This Or That Game New
- Train Your Brain
- Explore More
- Support wikiHow
- About wikiHow
- Log in / Sign up
- Computers and Electronics
- Internet Browsers
- Safari Browser
2 Easy Ways to Check Your Safari Search History
Last Updated: January 17, 2024 Fact Checked
This article was co-authored by wikiHow staff writer, Rain Kengly . Rain Kengly is a wikiHow Technology Writer. As a storytelling enthusiast with a penchant for technology, they hope to create long-lasting connections with readers from all around the globe. Rain graduated from San Francisco State University with a BA in Cinema. This article has been fact-checked, ensuring the accuracy of any cited facts and confirming the authority of its sources. This article has been viewed 156,848 times. Learn more...
Do you need to check your Safari browser history? In a few simple steps, you can easily view all the websites you accessed in the past. You can also search for specific websites in your history and clear any website data you don't want. This wikiHow will teach you how to view and delete your Safari history on iPhone, iPad, and macOS.
Things You Should Know
- On iPhone and iPad, you can click the book icon, then the clock icon to find your Safari history.
- On macOS, you can click the "History" tab, then "Show History".
- You can search for specific websites and clear your history data.
Using iPhone and iPad

- If needed, you can change your General Settings .

- If you're signed in with the same Apple ID to you use to log into your Mac, your Mac's Safari history will appear in this list as well.

- You may have to swipe down on the History page to find it.
- The results will load as you type.

- Tap a time period to delete the history from just that time period. To delete the entire log, select All time .
- You can also swipe left on individual websites in your history, then click Delete .
Using macOS

- Be sure to update Safari.

- If you're logged into the computer with the same Apple ID you use on your iPhone or iPad, you'll also see sites you've visited on those devices.

- A list of matching results from your history will appear. Click a site to load it in Safari.

- Select a time frame from the drop-down menu, then click Clear History .
- You can also delete cookies from Safari .
Expert Q&A
You Might Also Like

- ↑ https://support.apple.com/guide/safari/search-your-browsing-history-ibrw1114/mac
- ↑ https://support.apple.com/en-us/HT201265
About This Article

iPhone/iPad: 1. Open Safari . 2. Tap the book icon. 3. Tap the clock button. macOS: 1. Open Safari . 2. Click History . 3. Click Show All History . Did this summary help you? Yes No
- Send fan mail to authors
Is this article up to date?

Featured Articles


Trending Articles

Watch Articles

- Terms of Use
- Privacy Policy
- Do Not Sell or Share My Info
- Not Selling Info
wikiHow Tech Help Pro:
Level up your tech skills and stay ahead of the curve
Safari History iPhone: How to See It [2023 Guide]
To view your browsing history in Safari on your iPhone, start by launching the Safari app. Once open, locate the Bookmarks button, symbolized by an icon resembling a book, positioned at the lower part of your screen. Upon tapping this icon, a menu will present itself. Look for the History button, represented by a clock icon, situated at the top part of the menu. By selecting this clock icon, you will gain access to your Safari browsing history, which displays a comprehensive list of all web pages you’ve visited.
Our guide continues below with additional information on seeing Safari history iPhone information, including pictures of these steps.
You can also check out our video about viewing the iPhone Safari history for more on this topic.
If you see a clock at the top of your screen and don’t know what it’s for, then our clock icon on iPhone guide can answer that question.
How to Find Your iPhone’s Safari History (Guide with Pictures)
The steps in this article were performed on an iPhone 11 in iOS 13.6.1. These same steps will work on most other versions of iOS and most other iPhone models.
If you have updated to iOS 15 then your address bar may be at the bottom of the screen now. If so, your screen may look different than the one in the guide below. However, the buttons you must tap to find the history are still in the same spots.
Step 1: Open the Safari Web browser.
![Safari History iPhone: How to See It [2023 Guide] 1 open the Safari browser](https://www.solveyourtech.com/wp-content/uploads/2020/10/how-view-safari-history-iphone-1.jpg)
Step 2: Touch the icon at the bottom of the screen that looks like an open book.
![Safari History iPhone: How to See It [2023 Guide] 2 touch the book icon](https://www.solveyourtech.com/wp-content/uploads/2020/10/how-view-safari-history-iphone-2.jpg)
Step 3: Select the tab at the top of the screen with a clock on it.
![Safari History iPhone: How to See It [2023 Guide] 3 how to view history in Safari on an iPhone](https://www.solveyourtech.com/wp-content/uploads/2020/10/how-view-safari-history-iphone-3.jpg)
Now that you know how to find your Safari history iPhone data, you will be able to use it to locate information that you had previously seen and either wanted to check or wanted to share with someone else.
![Safari History iPhone: How to See It [2023 Guide] 4 Echo Buds with Active Noise Cancellation (2021 release, 2nd gen) | Wired charging case | Black](https://m.media-amazon.com/images/I/31VfILNgqFL._SL160_.jpg)
Last update on 2024-04-25 / Affiliate links / Images from Amazon Product Advertising API | As an Amazon Associate, I earn from qualifying purchases.
This tutorial on how to delete cookies on iPhone will show you how to manage your cookies and other data in some popular iPhone browsers.
You should now see your browsing history. You can tap on an item in that list to visit the page. You can delete individual Web pages from this history by swiping to the left on them and tapping the Delete button.
Your search history in the browser will be comingled with the pages that you have visited. This means that the terms you typed into the search bar at the top or bottom of the screen will also be visible. Depending on your default search engine you will see your search terms listed alongside domains like “google.com” or “bing.com.
Continue reading our tutorial below for additional discussion on finding and using the Safari history iPhone information in your iPhone’s default Web browser.
If you need to see a history of the files you have downloaded, then our my downloads history tutorial can help you to find that information on your laptop or desktop.
More Information on How to Check Safari History on iPhone
Note that Safari does not store your history for pages that you have visited while using Private Browsing. You can toggle between regular and private browsing by touching the Tabs icon (it looks like two overlapping squares) at the bottom of the screen and selecting the Private option.
Safari also does not store browsing history for other browsers on your iPhone , such as Google Chrome or Firefox. You would need to open those browsers to view their histories instead.
Additionally, if you have deleted browsing history for Safari, it will only affect the browsing history for the Safari app. You will still be able to access the history menu for other browsers on your iOS device until you choose to remove the existing data for those browsers, too.
You can delete your Safari history by going to Settings > Safari > Clear History and Website Data . This will also delete cookies and log you out of any accounts to which you are currently logged in.
Once you have deleted browser history in Safari, you won’t be able to view Safari history for any browsing sessions that occurred prior to the deletion. Safari will only show your Web browsing history that has occurred after that information was deleted.
Your Safari browser history can be pretty extensive if you haven’t deleted Safari history before. Typically the full history that is available on the device will go back 30 days.
Related: Learn about the sent as text message notification that you might see from time to time on your iPhone and find out why it happens.
How to Search Safari History iPhone Data
One of the other interesting things that you can do with your iPhone Safari history is to search through it.
If you open Safari, then tap the book icon at the bottom of the screen and choose the History tab at the top of the screen, you will see a “Search History” field.
If you tap inside that field and type a search term, you will see the pages from your history that include those search terms.
Related: How to Change the Default Safari Search Engine in iOS on an iPhone
This is especially handy if you can remember a single word or term that you are looking for but don’t remember where you saw it or the name of the page where you saw it.
If you have another browser on your iPhone, such as Google Chrome or Mozilla Firefox , those browsers will also store history that you can search through in a similar manner.
How to Clear Browsing History in the Safari Mobile App
There are two different ways to clear browser history for the Safari iPhone app .
The first option requires you to go to Settings > Safari > tap Clear History and Website Data > then tap Clear History and Data to confirm.
The second option lets you have a little more control over your previously visited sites, and you can choose some parameters for what of your recent history you remove.
You can do this by opening Safari , tapping the Bookmark icon, selecting the History tab, then selecting the Clear option at the bottom-right of the screen.
![Safari History iPhone: How to See It [2023 Guide] 10 how to see Safari history iPhone data](https://www.solveyourtech.com/wp-content/uploads/2023/04/how-to-clear-safari-history-iphoe.jpg)
Here you can choose to delete history from All time, Today and yesterday, Today, or The last hour.
Related: How to Change the iPhone Search Engine to Google in Safari
How to View iPhone Safari History Infographic
![Safari History iPhone: How to See It [2023 Guide] 11 how to view Safari history iPhone infographic](https://www.solveyourtech.com/wp-content/uploads/2023/02/How-to-View-Safari-History-on-iPhone-Infographic-410x1024.png)
Frequently Asked Questions About iPhone History in Safari
How do i see safari history on my iphone.
You can find the history of all of the Web pages that you have visited in the iPhone Safari Web browser by opening Safari, then tapping the book icon at the bottom of the screen.
You can then select the tab at the top of the window with the clock on it. This is your browsing history, sorted by date. You can search through it, or you can scroll down to see everything. Tapping on an entry in your history will take you to that location.
How can I see my full Safari history?
In the Safari browser on your iPhone the full Safari history that is available is what is shown when you select the book icon and then the History tab.
To see your full history in the Safari app on a MacBook Pro or a MacBook Air you would need to select the History tab, then click on See All History .
How long does iPhone Safari keep history?
the Web pages that you visit in the Safari browser on your iPhone, iPad, or iPod Touch are kept for one month.
The Safari history on a Mac is kept for one year.
How do you check history on iPhone?
You can check your history on your iPhone at any time by opening Safari, choosing the open book button, then tapping on the History icon to see the list of Web pages that you have visited.
Note that pages viewed in Private tabs are not included in this history, nor are pages that you visit in other Web browsers like Google Chrome or Mozilla Firefox.
If you want to see the history in Chrome then you would need to open that browser, tap the three dots at the bottom-right, then tap the History button.
If you want to see the history in Firefox then you would need to open the Firefox iPhone app, touch the three lines at the bottom-right, then choose the History option.
Note that the history you see in the Safari browser on your iPhone is separate from the history that you might see in other browsers on the phone, like Google Chrome or Mozilla Firefox.
Additionally, if you clear the history in Safari it won’t clear the history for those other browsers, and vice versa.
![Safari History iPhone: How to See It [2023 Guide] 12 How to Check Your Safari History on an iPhone](https://www.solveyourtech.com/wp-content/uploads/2022/12/How-to-Check-Your-Safari-History-on-an-iPhone-683x1024.png)
Video About How to View Browsing History on an iPhone
Summary – How to View History on Safari on iPhone 11
- Open Safari .
- Touch the book icon at the bottom of the screen.
- Tap the clock icon to view your history.
Related: How to Enable Javascript on an iPhone
The Safari Web browser on your iPhone keeps a log of the web pages that you have visited.
This Safari browsing history can be a beneficial feature, especially if you have previously read some information and want to return to it.
When you use the Web browser on your computer or smartphone, and you aren’t using a private browsing session, the browser stores your browsing history.
Often when people are concerned about the browsing history on their phone, they are interested in deleting it. However, that browsing data history can be useful.
It can help you find an interesting article that you read earlier and can’t remember the address, or it can help you see which store had the best price on a product that you were checking out from various retailers.
When you are using the Safari Web browser on your iPhone 11, the browser will store a history of all the pages that you visit.
Having this history makes it much easier for you to return to a page that you have visited previously, as you can open that history and tap on the page that you would like to visit.
Our guide above has shown you how to quickly locate your Safari iPhone history so that you can use it.
Continue Reading
- How to Turn Off iPhone 11
- Guide to Changing Search Engines in Firefox
![Safari History iPhone: How to See It [2023 Guide] 13 Matthew Burleigh Solve Your Tech](https://www.solveyourtech.com/wp-content/uploads/2023/05/matthew-burleigh-solve-your-tech-e1684879448333.jpg)
Matthew Burleigh has been writing tech tutorials since 2008. His writing has appeared on dozens of different websites and been read over 50 million times.
After receiving his Bachelor’s and Master’s degrees in Computer Science he spent several years working in IT management for small businesses. However, he now works full time writing content online and creating websites.
His main writing topics include iPhones, Microsoft Office, Google Apps, Android, and Photoshop, but he has also written about many other tech topics as well.
Read his full bio here.
Share this:
Join our free newsletter.
Featured guides and deals
You may opt out at any time. Read our Privacy Policy
Related posts:
- How to Clear Cookies on iPhone
- 15 Ways to Fix Safari Not Working on iPhone in 2023
- How to Delete YouTube History on iPad
- What is Edge on iPhone?
- How to Clear History on iPhone 14
- Why Can’t I Create a Private Browsing Tab in Safari on My iPhone?
- How to Clear History in Firefox on iPhone: A Simple Guide
- How to Change the iPhone Search Engine to Google in Safari
- How to Delete History on iPhone 14: A Step-by-Step Guide
- iPhone 15: How to Clear Safari History Quickly and Easily
- iOS 17 – How to Clear Safari History
- How to Clear History in Chrome on iPhone: A Step-by-Step Guide
- iPhone 14 – How to Clear Browsing History
- How to Clear Safari History on iPhone 14: A Step-by-Step Guide
- How to Get Safari Back on iPhone 13
- How to View Saved Passwords in Google Chrome (3 Methods)
- 3 iPhone Safari Tips You Might Not Know
- How to Do Private Browsing on iPhone 15: A Step-by-Step Guide
- iOS 17 – How to Change Default Safari Search Engine
- How to Clear Cache on iPhone 13

How to View Safari History on iPhone in 5 Simple Ways?
Viewing your Safari history on your iPhone can be quite useful. Whether you're looking to revisit a webpage you recently visited, want to keep track of your browsing habits, or need to delete some of your history for privacy reasons, it's essential to know how to navigate this feature.
This article will guide you through the methods about how to view Safari history on iPhone. You'll also learn how to manage your browsing history, including deleting individual sites or clearing it all at once. So, let's dive in and learn more about checking and managing your Safari history on your iPhone!
Way 1. How to Check Safari History on iPhone in Settings
Way 2. how to view iphone safari history by searching history, way 3. how to view browser history on iphone from icloud backup, way 4. how to look at safari history on iphone from itunes backup.
- Way 5. How to View Safari History on iPhone with Assistant for iOS [HOT!]
FAQs on Safari History on iPhone
Your iPhone's Safari browser keeps track of the websites you visit, making it convenient to revisit recently accessed pages or to find information you've looked up before. This browsing history is accessible through the Safari app itself, but you can also view it within the Settings app. Here's how to check history on iPhone in settings:
- Launch the "Settings" app on your iPhone.
- Scroll down until you find and tap on "Safari" to access its settings.
- Scroll down within the Safari settings until you reach the "Advanced" section.
- Inside the "Advanced" section, tap on "Website Data" to view any deleted history that's still stored on your device.

Can't Miss:
- Safari Running Slow or Freezing on iPhone or iPad? Solutions to Speed It Up!
- 4 Ways to Delete Browsing History from iPad
In the latest version of Safari for iOS, browsing history is now searchable, making it easier than ever to find previously visited websites. Here's a step-by-step guide on how to find search history on iPhone:
- Launch the Safari app on your iPhone or iPad. The icon looks like an open book.
- Tap on the "Bookmarks" button, which is the icon at the bottom of the screen that looks like an open book.
- Select the "History" tab from the list of options.
- At the top of the History section, you'll see a search box labeled "Search History." Tap on it.
- Type in the search term for the history you're trying to find. Safari will automatically start filtering your history as you type.
- As you type, Safari will populate the search results below. Each result will show the website's title, URL, and a snippet of text from the page.
- To open one of the search results, simply tap on it. Safari will immediately load that webpage.
- When you're done, tap the "x" button in the search box or tap "Cancel" to return to your browsing history.
iCloud serves as a digital locker for your iPhone data, safeguarding it in the cloud. One of its features, iCloud Backup, routinely stores all your iPhone content. Therefore, if you unintentionally erase your Safari history, you can retrieve it from iCloud Backup .
However, bear in mind that this process necessitates erasing all current data on your iPhone. Here's how to find browsing history on iPhone using iCloud Backup:
- Open "Settings" on your iPhone, then tap "General."
- Select "Reset" and opt for "Erase All Content and Settings."

- Follow the on-screen instructions. During the 'Apps & Data' phase, tap "Restore from iCloud Backup."
- Log in to your iCloud account, and select the backup containing the deleted Safari history. Your deleted data will be restored, allowing you to peruse your former records. This is how you access your history using iCloud Web.

- How to Transfer Videos/Movies from iPad to Computer? [5 Easiest Ways]
- How to Transfer Photos from iPhone to Mac (7 Ways Offered)
There are iPhone users who opt to use iTunes to back up their devices. This approach allows them to access their iPhone's browsing history within the iTunes backup. iTunes is able to cover nearly all aspects of your iPhone, including browser history. This means that if you mistakenly delete your browsing history , you have the option to restore it from your iTunes backup.
However, it's important to note that when you restore old data from iTunes, any new data added to your iPhone since the last backup will be overwritten and lost. ( How to recover deleted Safari history on iPhone without data loss ?)
Here's how to find search history on iPhone from an iTunes backup:
- Connect your iPhone to your Mac or PC using a USB cable. If you're using a Mac, use the Finder app. If you're on a PC, open iTunes.
- Click on your iPhone's icon to select your device.
- Next, choose "Restore Backup" from the list of options.

- Then, select the backup that contains the browser history you want to recover.
- Finally, click "Restore" and wait for the process to complete.
Way 5. How to View Safari History on iPhone with Assistant for iOS
MobiKin Assistant for iOS stands out as an intelligent iOS data exporting tool. Not only does it facilitate the effortless exportation of Safari history from iOS devices to computers, but it also enables users to access this crucial history at any time, even when their iOS device is unavailable. However, this iPhone data exporter boasts a plethora of other functionalities that users may find invaluable. Here are its standout features:
Main Features of MobiKin Assistant for iOS:
- Facilitates the transfer of data between iPads/iPhones/iPod touches and computers, supporting both directions.
- Provides the option to selectively or comprehensively back up data, offering enhanced flexibility.
- Enables users to preview data before exporting, ensuring they select only the files they need.
- Can seamlessly export over 18 types or versions of files, including contacts, messages, notes, calendars, bookmarks, music, and photos, among others.
- Compatible with almost all models of iPhone, iPad, and iPod, including the latest iPhone 15 and 14 series.

Here's the simplest and most effective way to transfer and view your iPhone's Safari history on your computer using MobiKin Assistant for iOS, along with its advanced features:
Step 1: Connect your iPhone to the computer
Download and Launch MobiKin Assistant for iOS on your computer. Connect your iPhone to the computer via a USB data cable.

Step 2: Select the Safari bookmarks you need
Once your device is detected by Assistant for iOS, navigate to the left sidebar. Select the file types you wish to export. In this case, click on "Safari History," or any other files you want to transfer.

Step 3: Export and view Safari bookmarks on computer
After selecting the Safari history you want to export, click on "Export" and choose a location on your computer to save them.
Now, you have successfully transferred all your Safari history to your computer. You can freely browse and use them on your computer at any time.
Video guide on how to transfer bookmarks from iPhone to computer:
Q1: How to clear Safari browser history on iPhone?
If you're experiencing sluggish performance on your iPhone or simply wish to clear your website data for privacy reasons, follow these steps to clear cookies and browser history:
- Launch Safari and tap on the "Bookmarks" icon located in the toolbar.
- Select the clock icon situated in the top right corner.
- Choose "Clear" to erase all your browsing history.
Q2: How long does the iPhone Safari history last?
The Safari history on your iPhone can last for an extended period, depending on your browsing habits and storage capacity. By default, Safari saves your browsing history indefinitely. However, you can manually delete it at any time.
If you have iCloud enabled, your Safari history might also be included in your iCloud backup, preserving it as long as the backup is maintained. The "Clear History and Website Data" option under "Settings" > "Safari" > "Clear History and Website Data" can also affect this. If set to "Never," your history remains until you manually clear it or restore your iPhone. In summary, your Safari history can last indefinitely unless deleted or overwritten during a backup or restore process.
Wrapping Up
Learning how to go to history on iPhone can greatly enhance your browsing experience. With Safari being the default browser for iOS devices, it's essential to understand how to access this feature for efficient browsing. This tutorial provides five different methods to view your Safari bookmarks, ensuring you can choose the one that works best for you.
Furthermore, if you want to access your Safari browsing history without a backup, MobiKin Assistant for iOS is a reliable option. This iPhone Data Exporter offers a comprehensive solution to extract, view, and export all your iDevice data, including Safari browsing history. This comprehensive summary underscores the importance of learning how to view Safari bookmarks on your iPhone, and the versatile solutions available to do so.
Related Articles
[Total Guide] How to Add New Contacts to iPhone Easily in 2024?
3 Best Ways to Backup and Restore iPhone (#3 is Excellent)
How to Backup Text Messages on iPhone Effectively?
How to Transfer Voice Memos from iPhone to PC
How to Transfer Music/Songs from iPad to Computer

Feedback Help us make our website better for you
Please select your question type and we'll guide you to the right service team.
- EXPLORER À propos de wikiHow Tableau de bord communautaire Au hasard Catégories
Connectez-vous
- Parcourez les catégories
- En savoir plus au sujet de wikiHow
- Connexion/Inscription
- Ordinateurs et l'électronique
- Navigateurs web
Comment afficher son historique sur Safari
Cet article a été rédigé avec la collaboration de nos éditeurs(trices) et chercheurs(euses) qualifiés(es) pour garantir l'exactitude et l'exhaustivité du contenu. L'équipe de gestion du contenu de wikiHow examine soigneusement le travail de l'équipe éditoriale afin de s'assurer que chaque article est en conformité avec nos standards de haute qualité. Cet article a été consulté 7 806 fois.
Apprenez à voir la liste des sites Internet que vous avez consultés sur Safari depuis votre Mac, iPhone ou iPad.
Sur iPhone et iPad

- Si vous êtes connecté(e) avec le même identifiant Apple que vous utilisez sur votre Mac, les sites que vous avez visités sur votre ordinateur s'affichent aussi.

- appuyez sur Effacer en bas à droite de la page de l'historique ;
- choisissez une période pour supprimer l'historique de cette plage uniquement. Pour tout effacer, choisissez Depuis le début .

- Si vous êtes connecté(e) sur votre ordinateur avec le même identifiant Apple que vous utilisez sur votre iPhone ou iPad, les sites que vous avez visités sur ces appareils s'affichent aussi.

- Cliquez sur le menu Historique .
- Choisissez Effacer historique, données de site .
- Sélectionnez une période dans le menu déroulant.
- Faites Effacer l'historique .
wikiHows en relation

- ↑ https://support.apple.com/fr-fr/guide/safari/ibrw1114/mac
- ↑ https://support.apple.com/fr-fr/HT201265
À propos de ce wikiHow

Cet article vous a-t-il été utile ?
Articles en relation.

Abonnez-vous à la newsletter gratuite de wikiHow !
Des tutoriels utiles dans votre boitier de réception chaque semaine.
Suivez-nous
- À propos de wikiHow
- Contactez nous
- Plan du site
- Termes et conditions
- Politique de confidentialité
- Do Not Sell or Share My Info
- Not Selling Info
Abonnez-vous pour recevoir la
newsletter de wikiHow!
- iPhone Data Recovery
- Android Data Recovery
- iPhone Passcode Unlocker
- iOS System Recovery
- iOS Location Changer
- Free iOS Backup & Restore
- Excel Password Recovery

- Data Recovery iPhone Data Recovery Android Data Recovery
- Unlock & Repair iPhone Passcode Unlocker iOS System Recovery
- Utilities iOS Location Changer Free iOS Backup & Restore Excel Password Recovery PDF Editor

5 Ways to View & Recover Deleted Safari History on iPhone/iPad
“I've cleared my Safari history recently but now I need find back one website I visited previously. I was just wondering whether there's any chance to recover deleted Safar history so I can access these sites again?”
Safari is the built-in web browser for iOS devices and Mac computers, which is widely used among Apple users. While searching the internet with Safari, it usually keeps the browsing history and bookmarks for picking up what has been read.
The Safari history is very important and helpful. What if you have accidentally deleted your browsing history or it is suddenly gone without a record?
Don't worry. You still have chances to get back the deleted Safari history. Keep reading to find out how you can recover deleted Safari history on iPhone without or without backup.
Can You Recover Deleted Safari History on iPhone?
Are you wondering if it's possible to recover deleted Safari history on your iPhone? The good news is that it's YES. Even if you've deleted your browsing history on Safari, it's not permanently gone from your iPhone. It may still be stored on your phone for a limited period and inaccessible. And with the right steps, you can recover the deleted Safari history on iPhone.
Check iPhone Settings for Deleted Safari History
Before you try any other methods listed below, first check your iPhone itself. The most accessible and simple way of recovering your browsing history is to find them in Safari Website Data under Settings. Here's how to do it:
- On your iPhone, open the Settings app. Scroll down to find Safari and tap on it.
- On the next screen, scroll to the bottom and tap on the " Advanced " option.
- Choose the " Website Data " and you'll view the domain of the deleted browsing history.

Drawback of this method:
This method will only show you the root domain of your visited sites. You won't be able to find a specific page you've viewed before. Also, this method only works as long as you don't clear cookies and history from Safari.
Recover Safari History on iPhone without Backup (Recommend)
If there is no backup of your deleted Safari history, FoneGeek iPhone Data Recovery is highly recommended to you. As the World's 1st iPhone and iPad data recovery software, it has helped tens of thousands iOS users find the deleted or lost data. What makes it become so popular? The answer is its reliability and function.
It provides 3 recovery modes for users: Recover from iOS Device, Recover from iTunes Backup, Recover from iCloud Backup, which means that it is powerful enough to scan deleted iOS data, preview almost all the content of iTunes/iCloud backup and download them on computer.
And the data types this tool supports to recover include messages, contacts, photos , videos, Safari history, notes , WhatsApp messages, Viber, etc. This tool works well on the latest iPhone 15/14/13 and iOS 17/16.

Follow the steps below to recover deleted safari history on iPhone without backup :
Step 1. Connect iPhone to Computer
To start with, install the program on your Windows PC or Mac and launch it. Choose " Recover from iOS Device " and then connect your iPhone to the computer using USB cable.

Step 2. Select Safari History to Scan
Once yoru iPhone is detected by the program, choose " Safari History " of any other type of files you would like to recover and then click " Scan " to begin scanning.

Step 2. Recover Deleted Safari History
After the scan, click " Safari History " from the category list to preview the recoverable safari history. Then select the ones you need and click " Recover " button to save the deleted safari history to your computer.

Recover Deleted Safari History on iPhone from Backup
Recover safari history from icloud web.
You are allowed to recover only Safari history from iCloud official site as long as you have turned on iCloud Auto Syncing on your iPhone. Follow these simple steps:
- Sign into iCloud official site from any browser using your iCloud account.
- Navigate to the " Advanced " option and scroll down to click " Restore Bookmarks " .
- Choose an archive of bookmarks you want and click on " Restore ".

Only the deleted Safari hisoty within the last 30 days can be retrieved. Also, the existing Safari bookmarks on your iPhone will be replaced and erased, which might cause new data loss.
Restore iPhone Safari History from iCloud Backup
If you have backed up your iPhone to iCloud, restoring iPhone from the iCloud backup is also one of the feasible choice you can try. Doing this will get back all the app data, including the deleted Safari history. But you need to factory reset the iPhone before performing the restore.
- Open Settings and click on " General ", scroll down to tap on " Reset " and select " Erase All Content and Settings ".
- Follow the instructions to set up your iPhone until you reach the page of " Apps & Data ". Then choose " Restore from iCloud Backup ".
- Sign in to iCloud and choose a backup to restore the device. All data in the backup file including the deleted Safari history will come back.

You're not allowed to preview the deleted files and selectively recover what you need only. What's worse, all the existing data on your iPhone will be erased and you'll lose your latest data that are not included in the iCloud backup.
Selectively Recover Deleted Safari History on iPhone from iCloud Backup
With FoneGeek iPhone Data Recovery, you're able to preview and selectively recover deleted Safari history from iCloud backup.
- Run FoneGeek iPhone Data Recovery and switch to " Recover from iCloud ".
- Sign in to iCloud with your Apple ID and password. Then select the data types you want to restore and click on " Scan ".
- After you've downloaded the iCloud data, preview and select the data you need, then click on " Recover ".

Recover Deleted Safari History from iTunes Backup
If you have made an iTunes/Finder backup before you deleted the Safari history, you can also recover the deleted browsing history by restoring iPhone from iTunes backup. However, to restore the backed-up data, you will have to erase the existing data on your iPhone.
- Connect your iPhone to computer and launch iTunes or Finder.
- Click on the iPhone icon when it shows up and then choose " Restore Backup ".
- Select the backup file that contains your deleted Safari history and click on " Restore ".

Same as iCloud, preview and selectively recovery is not supported. Restoring from iTunes backup might also lead to data loss since any new files added to your iPhone since the backup will be replaced and overwritten.
Selectively Recover Deleted Safari History on iPhone from iTunes Backup
And again, we recommend you using FoneGeek iPhone Data Recovery to recover deleted Safari history from iTunes backup without erasing any data.
- Launch FoneGeek iPhone Data Recovery and choose the option of " Recover from iTunes Backup ".
- Select the iTunes backup file you want and click " Next ". Then select " Safari history " and click on " Scan ".
- After the scan, you can preview the Safari history and selectively recover those you need by clicking on " Recover ".

FAQs about iPhone Safari History Recovery
Q1. How long does Safari keep your browsing history?
This question has confused a lot of iPhone users. Actually, there is a definite answer of this question: your Mac can keep your browsing history for as long as a year, while some iPhone, iPad and iPod touch models keep browsing history for a month. This is what demonstrated on Apple’s official site.
Q2. How to recover deleted Safari history on iPad?
There are different methods for recovering deleted Safari history on your iPhone, most of which apply to iPads. You can try using FoneGeek iPhone Data Recovery, which is compatible with major iOS devices, including iPhone, iPad, and iPod touch.
Q3. Where is Safari history stored on your Mac?
All the Safari history you can see on your Mac is stored in the ~/Library/Safari/ folder.
- Just click on Finder > Go > Go to Folder .
- Then enter the path in the textbox and click on OK to open the History.db file.
Q4. How to avoid losing Safari history?
To avoid the possible loss of Safari history, we can enable Safari in iCloud preferences. In this way, the Safari data will be backed up to cloud automatically.
Besides that, we can also use some tools such as FoneGeek iOS Backup & Restore to back up iPhone data to computer selectively or fully.
This article has outlined all feasible solutions to recover deleted Safari history on your iPhone. You can pick the one that works best for you. We strongly recommended FoneGeek iPhone Data Recovery for its easy-to-use interface and allowing us to recover Safari history without data loss.
Joan J. Mims is interested in researching all tips about iPhone, iPad and Android. He loves to share useful ideas with all users.
Leave a Reply
Your email address will not be published. Required fields are marked *
Table of Content
- 1 Can You Recover Deleted Safari History on iPhone?
- 2 Check iPhone Settings for Deleted Safari History
- 3 Recover Safari History on iPhone without Backup (Recommend) Hot
- 4 Recover Deleted Safari History on iPhone from Backup
- 5 FAQs about iPhone Safari History Recovery
- Company About us Contact us Privacy Policy Refund Policy Terms of Use EULA Cookie Policy
- Star Products iPhone Data Recovery Android Data Recovery iPhone Passcode Unlocker iOS System Recovery iOS Location Changer Free iOS Backup & Restore Excel Password Recovery PDF Editor
- Support Support Store How-to Tutorials Sitemap

- Privacy Policy
- Refund Policy
- Terms of Use
- Cookie Policy
- How-to Tutorials
Copyright © 2024 FoneGeek Software Co., Ltd. All Rights Reserved
- Centre d'aide
- Recherche Google
- Règles de confidentialité
- Conditions d'utilisation
- Envoyer des commentaires
Pour demander la suppression de résultats de recherche Google, accédez à la page Supprimer des résultats de la recherche Google .
Gérer et supprimer l'historique de vos recherches
Lorsque vous effectuez une recherche sur Google et que le paramètre "Activité sur le Web et les applications" est activé, Google enregistre votre activité (telle que l'historique de vos recherches) dans votre compte Google. Le paramètre "Activité sur le Web et les applications" enregistre des données liées à votre activité sur les services Google, y compris les informations associées telles que les lieux, dans votre compte afin de vous offrir une expérience plus personnalisée. Nous utilisons votre activité enregistrée pour vous offrir des expériences plus personnalisées, comme des recommandations d'applications et de contenus.
Voici ce que vous pouvez faire sur la page Mon activité :
- Supprimer l'historique des recherches enregistré dans votre compte Google
- Gérer les paramètres de recherche (quelles activités sont enregistrées et quand votre historique est supprimé automatiquement par Google, par exemple)
Votre historique des recherches peut aussi être enregistré sur votre appareil (par exemple, quand vous utilisez l'appli Google alors que vous êtes déconnecté de votre compte Google). Découvrez comment gérer votre historique des recherches sur votre appareil.
Gérer l'historique des recherches enregistré dans votre compte Google
Supprimer l'historique des recherches.
Important : Si vous supprimez l'historique des recherches enregistré dans votre compte Google, vous ne pourrez pas le récupérer.
Vous pouvez supprimer une activité spécifique, ou supprimer l'historique des recherches d'un jour donné, d'une plage de dates personnalisée ou depuis le début.
Contrôler votre historique des recherches
- Si l'option "Suppression automatique (activée)" est affichée, Google supprime automatiquement votre activité sur le Web et les applications, y compris l'historique de vos recherches, après une période donnée. Pour modifier cette période ou la désactiver, appuyez sur Suppression automatique (activée) .
- Suivez les instructions à l'écran.
Pour suspendre l'enregistrement d'activités dans votre historique :
- Sous "Activité sur le Web et les applications", appuyez sur Désactiver .
- Appuyez sur Désactiver ou Désactiver et supprimer l'activité .
- Si vous choisissez "Désactiver et supprimer l'activité", suivez les étapes supplémentaires pour sélectionner et confirmer l'activité à supprimer.
Gérer l'historique des recherches enregistré sur votre appareil
- Appuyez sur la barre de recherche et recherchez l'activité à supprimer.
Même si l'historique de vos recherches n'est pas enregistré dans votre compte Google ou si vous le supprimez de "Mon activité", il est possible qu'il figure toujours dans votre navigateur.
Pour le supprimer de votre navigateur :
- Dans Chrome : découvrez comment supprimer l'historique de navigation ainsi que d' autres données de navigation .
- Dans d'autres navigateurs : lisez les instructions propres au navigateur.
Si vous utilisez l'appli Google alors que vous êtes déconnecté de votre compte Google, l'historique de vos recherches est enregistré sur votre appareil.
Conseil : Si vous supprimez l'historique de vos recherches dans l'appli Google, il est possible qu'il figure toujours dans votre compte Google. Pour y accéder et le supprimer, rendez-vous sur la page "Mon activité" .
Pour supprimer l'historique des recherches enregistré sur votre appareil :
- Si vous trouvez l'historique de vos recherches, appuyez sur Tout effacer .
Pour supprimer vos recherches de la barre de recherche :
- En haut de la section "Recherches récentes", si l'option "Gérer l'historique" est affichée, vous êtes connecté à votre compte Google.
- Désactivez la personnalisation de la recherche .
Résoudre les problèmes liés à votre historique des recherches
- Connectez votre appareil à Internet : si vous supprimez votre historique depuis la page "Mon activité" sur un seul appareil, il est possible qu'il y figure toujours sur un appareil hors connexion. Lorsque votre appareil se connecte à Internet, l'historique des recherches est supprimé.
- Videz le cache et supprimez les cookies : pour savoir comment procéder, cliquez ici .
Pour désactiver la personnalisation de la recherche :
- Si vous trouvez votre historique des recherches, appuyez sur Tout effacer .
Comment Google supprime votre historique dans votre compte Google
Lorsque vous choisissez de supprimer une activité manuellement ou qu'une activité est supprimée automatiquement en fonction de vos paramètres de suppression automatique, nous lançons immédiatement une procédure visant à la supprimer du produit et de nos systèmes.
Nous faisons d'abord en sorte que l'activité ne soit immédiatement plus visible et que les données ne puissent plus être utilisées pour personnaliser votre expérience Google.
Nous lançons ensuite une procédure visant à supprimer, de manière complète et sécurisée, les données de nos systèmes de stockage.
Articles associés
- Supprimer votre activité
- Afficher et contrôler votre activité sur le Web et les applications
- Gérer les enregistrements audio sur la page "Activité sur le Web et les applications"
- Modifier les paramètres de l'appli Google
- Faire des recherches et parcourir le Web en mode privé
Comment la recherche Google utilise votre activité
Ces informations vous-ont elles été utiles ?
Vous avez encore besoin d'aide , essayez les solutions ci-dessous :.
D-Back for iOS
Récupération de données iPhone
Outil de réparation iOS
D-Back for Windows
Récupération de données Windows
D-Back for Mac
Récupération de données Mac
Récupération de données WhatsApp
Réparation des fichiers corrompus
LockWiper iOS
Déverrouiller iPhone
LockWiper Android
Déverouiller Android
Contourner le verrouillage d'activation
iTransor for WhatsApp
Outil de transfert WhatsApp
Changeur de position GPS
Effaceur de données iPhone
Outil de mise en miroir d'écran pour iOS/Android
Convertisseur de Voix en Texte/de Texte en Voix
Modificateur de voix
Chatbot IA & Générateur de Texte IA
Éditeur de vidéo
Site de drames courtes en ligne
- Centre d'assistance
- Télécharger
- Nous contacter
Accueil > Astuces iPhone
Comment voir et récupérer son historique Safari iPhone - 4 Solutions
Récupérer les données ios.
- Récupérer des photos supprimées definitivement sur iPhone
- Récupérer des photos d'un iPhone cassé/en panne
- Récupérer des notes supprimées sur iPhone
- Récupérer des photos d’un iPhone qui ne s’allume plus
- Sauvegarde iCloud : comment voir ce qui est stocké sur iCloud ?
Dernière mise à jour le 30/11/23 par Nicolas Durand
Logiciel pour retrouver l'historique de Safari iPhone
Avec D-Back, vous pouvez facilement retrouver l'historique de Safari iPhone, même celui supprimé ou consulté en navigation privée.
Essai Gratuit *100% sécurisé | sans malware
Pour les utilisateurs iOS, Safari sur iPhone/iPad/iPod et Mac est le navigateur le plus communément utilisé.
Vous avez peut-être visité des sites Web importants et vous souhaitez les reprendre en voyant l'historique Safari sur iPhone. Malheureusement, suite à une mauvaise manipulation, une réinitialisation ou des problèmes techniques, votre historique a été supprimé. Ne vous inquiétez pas, vous avez toujours la possibilité de voir l'historique Safari de votre iPhone.
Comment retrouver l'historique Safari sur iPhone ? Dans cet article, je vais vous montrer 4 méthodes simples pour résoudre ce problème.
- 1. Voir l'historique de Safari à partir des réglages iPhone

- 3. Récupérer l'historique de Safari iPhone à l'aide d'une sauvegarde iCloud
- 4. Retrouver l'historique Safari iPhone avec la sauvegarde iTunes
- Partie 2 : FAQs sur l'historique de Safari iPhone
4 méthodes pour voir l'historique Safari sur iPhone
Avant de présenter les étapes pour retrouver l'historique Safari iPhone, vous pouvez consulter le tableau comparatif des caractéristiques de chaque méthode, ou cliquer dessus pour passer directement à la méthode qui vous convient le mieux.
1 Voir l'historique de Safari supprimé à partir des réglages iPhone
Pour voir votre historique Safari sur iPhone, sélectionnez l'application Safari sur l'écran d'accueil de votre iPhone, faites défiler jusqu'en bas, appuyez sur l'icône de livre ouvert, puis cliquez sur l'icône d'horloge pour afficher les récents.
Si vous ne parvenez pas à voir l'historique de Safari que vous avez supprimé sur votre iPhone, voici comment retrouver votre historique iPhone à partir des Réglages.
- Allez dans Réglages à partir de l'écran de votre iPhone.
- Faites défiler l'écran vers le bas, trouvez Safari et tapez dessus.
- Sur la page Safari, faites défiler jusqu'en bas et appuyez sur l'option Avancé.
- Allez à la section suivante et trouvez Website Data. Cliquez dessus et vous y trouverez une partie de l'historique de votre navigateur supprimé.
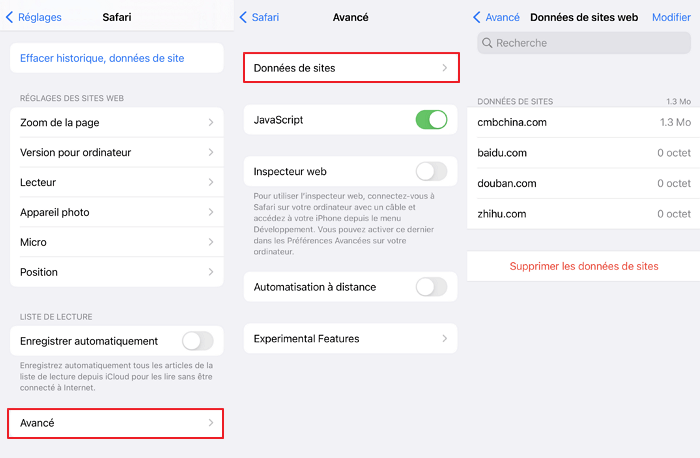
2 Retrouver l'historique de Safari iPhone avec l'outil de recherche de données
Si vous n'avez pas sauvegardé votre historique Safari iPhone supprimé, vous pouvez utiliser un outil pour récupérer votre historique Safari effacé. iMyFone D-Back - récupération de données iOS est un logiciel professionnel qui vous permet de parcourir votre historique Safari supprimé et de le récupérer facilement.
Pourquoi choisir iMyFone D-Back ?
- Vous pouvez retrouver gratuitement l'historique Safari effacé sur iPhone, même celui consulté en navigation privée.
- Vous pouvez récupérer de manière sélective ou complète l'historique Safari sur iPhone, sans affecter les données existantes de votre iPhone.
- Le taux de réussite est très élevé, sans aucun risque de violation de la vie privée.
- Pas besoin de connaissances techniques, vous pouvez voir l'historique Safari en seulement 3 étapes.
- En plus de l'historique Safari, il prend en charge plus de 22 types de données comme les photos, les messages , les historiques d'appels , et il est compatible avec tous les appareils iOS et les versions d'iOS, y compris iOS 17/16.
Guide étape par étape pour retrouver l'historique Safari iPhone
Étape 1 : Retrouver l'historique Safari iPhone avec iMyFone D-Back
Exécutez le programme sur votre ordinateur, sélectionnez « Récupérer depuis un appareil iOS ». Après avoir connecté votre iPhone à l'ordinateur, cliquez sur « Suivant » pour continuer.
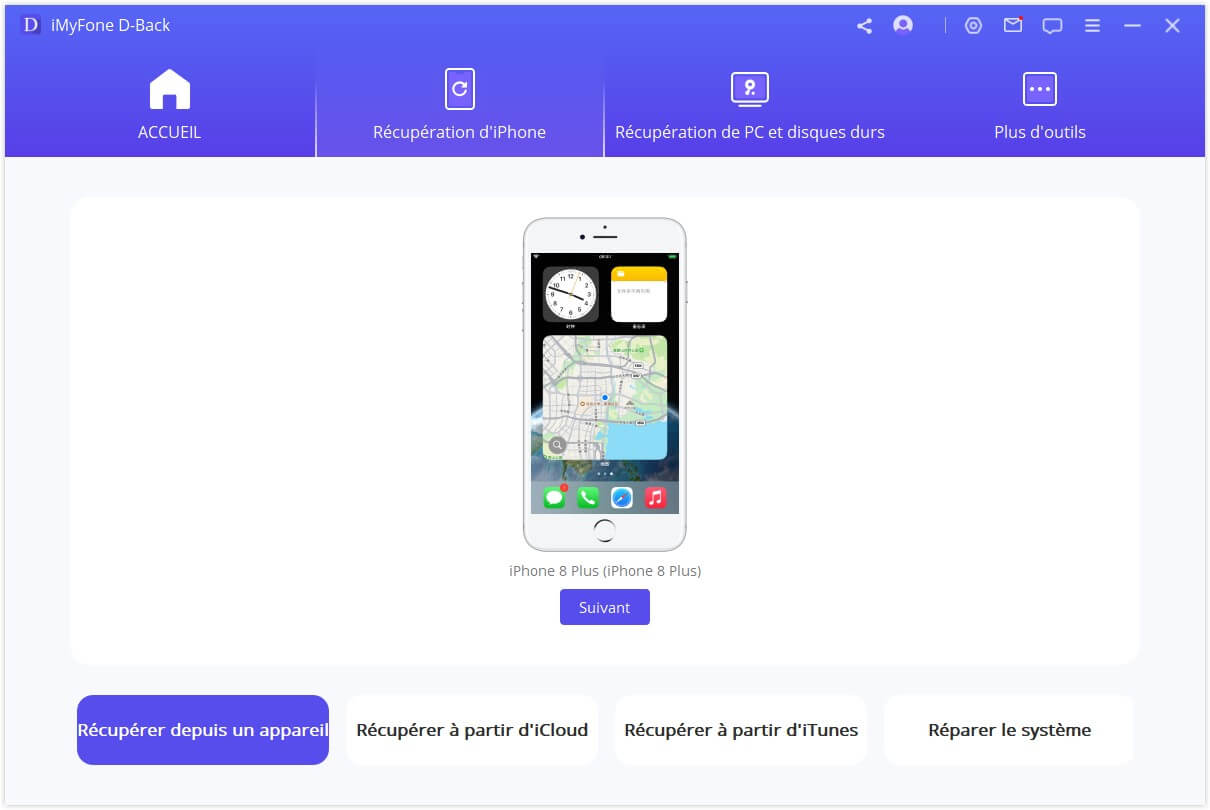
Étape 2 : Sélectionnez le type de données à analyser
Choisissez le type de fichiers que vous souhaitez récupérer. Ici, nous devons cocher « Historique de Safari », puis cliquer sur « Parcourir ».
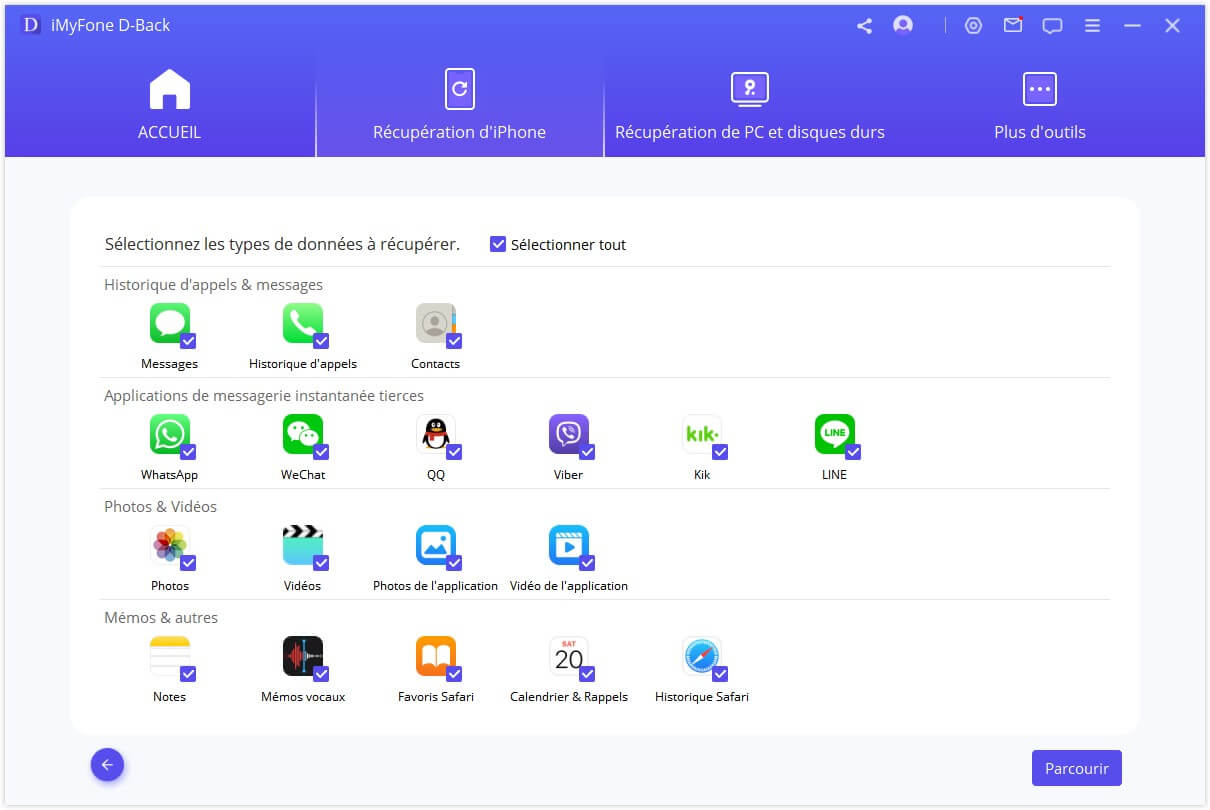
Étape 3 : Prévisualiser et récupérer l'historique Safari effacé
Après l'analyse, iMyFone D-Back affiche la liste de tous les historiques Safari récupérables. Vous pouvez les prévisualiser tous ou seulement ceux qui ont été supprimés. Sélectionnez ensuite ceux que vous voulez et cliquez sur le bouton de récupération.
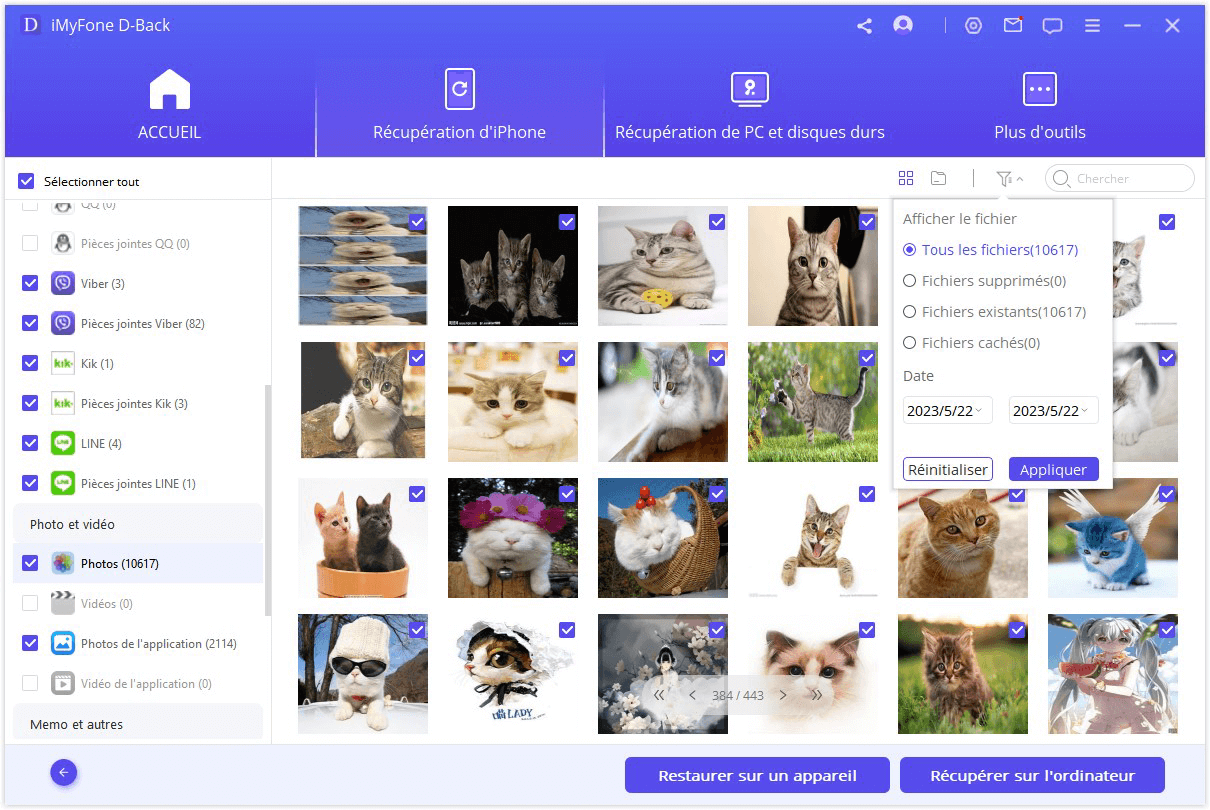
Cliquez ici pour avoir plus d'avis d'utilisateurs D-Back
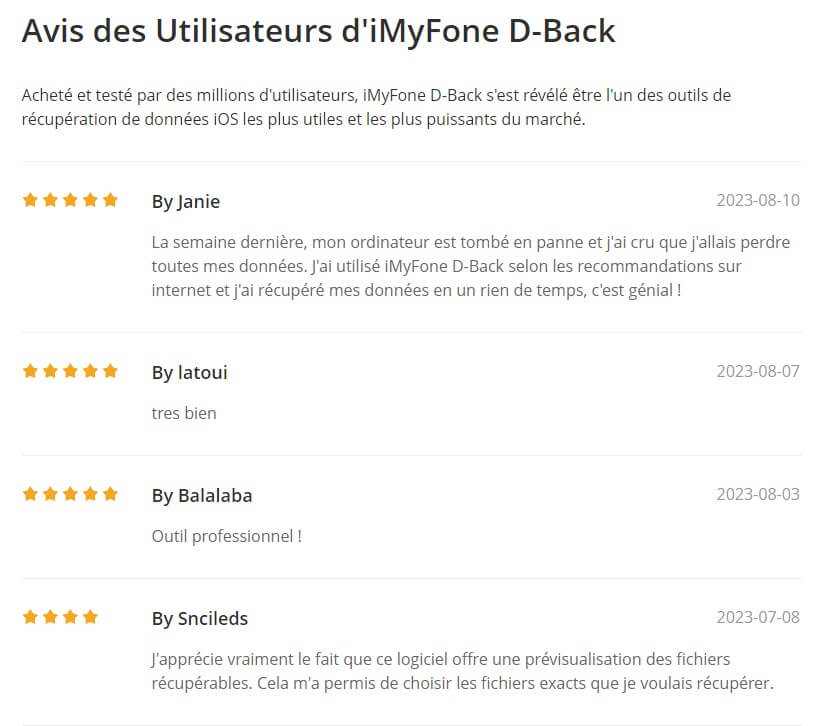
[Tutoriel vidéo] Comment retrouver Historique de Safari sur iPhone

3 Récupérer l'historique Safari iPhone à l'aide d'une sauvegarde iCloud
Pour retrouver l'historique Safari de votre iPhone, vous pouvez vérifier votre sauvegarde iCloud en allant dans Réglages > [Votre Nom] > iCloud > Sauvegarde. Mais assurez-vous que la sauvegarde iCloud est activée.
Étape 1. Réinitialisez votre iPhone en suivant les étapes de Réglages > Général > Réinitialisation > Effacer tout le contenu et les réglages .
Étape 2. Suivez les instructions de l'écran de configuration initial et sélectionnez Restaurer à partir de la sauvegarde iCloud sur l'écran Apps & Data .
Étape 3. Choisissez un fichier de sauvegarde iCloud pour restaurer votre appareil.
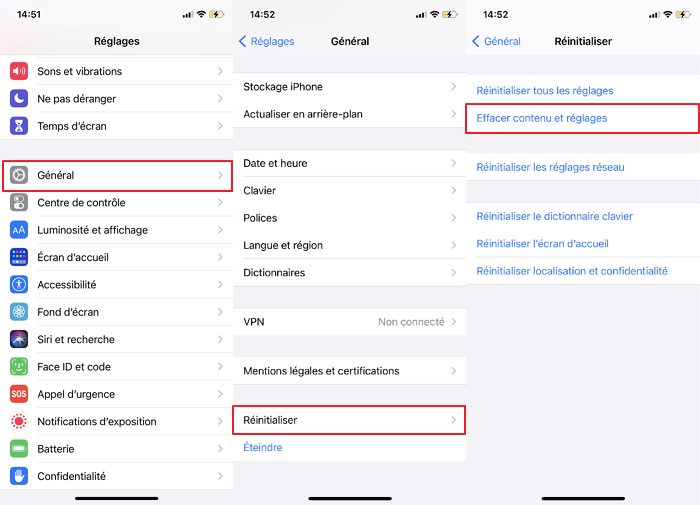
- Pour utiliser cette méthode, vous devez vous assurer que la sauvegarde iCloud est activée.
- Il est possible que vos données les plus récentes ne se trouvent pas dans la sauvegarde iCloud et que vos données les plus récentes soient écrasées.
4 Retrouver l'historique Safari sur iPhone avec la sauvegarde iTunes
Si vous avez effectué une sauvegarde dans iTunes, il peut également vous aider à retrouver l'historique Safari sur iPhone. Voici les étapes :
Étape 1. Tout d'abord, ouvrez iTunes sur votre ordinateur, appuyez sur l'icône iPhone et sélectionnez Restaurer la sauvegarde .
Étape 2. Sélectionnez le fichier de sauvegarde qui contient l'historique Safari supprimé et appuyez sur le bouton Restaurer .
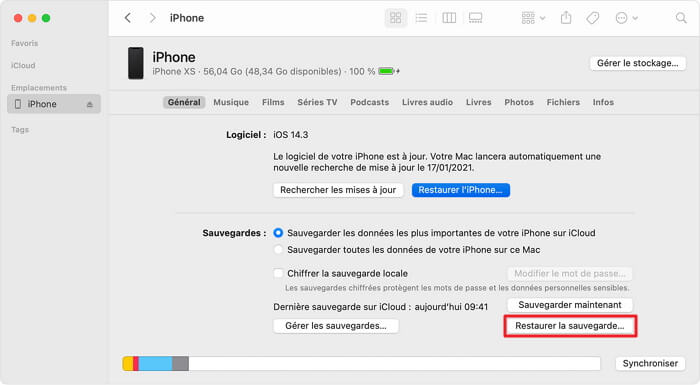
- Avant de récupérer l'historique Safari dans iTunes, vous devez vous assurer que votre sauvegarde iTunes fonctionne correctement.
- Pour restaurer l'historique Safari effacé à partir d'une sauvegarde, vous devez sauvegarder régulièrement votre iPhone sur iTunes.
- La restauration d'une sauvegarde peut entraîner une perte de données, car toutes les données de l'appareil seront écrasées par les données de la sauvegarde.
FAQs sur l'historique de Safari iPhone
1 combien de temps safari conserve-t-il l'historique sur iphone .
Il s'agit d'un sujet déroutant largement débattu par les utilisateurs d'iPhone. Une bonne nouvelle cependant, Apple a donné une réponse définitive. « ...votre Mac peut conserver votre historique de navigation jusqu'à un an, tandis que certains modèles d'iPhone, d'iPad et d'iPod touch conservent l'historique de navigation pendant un mois. »
Donc, si vous voulez voir l'historique Safari de votre iPhone, il convient de garder un œil sur la date, de peur que certains historiques Safari importants ne soient supprimés automatiquement, notamment sur iPhone.
2 Où l'historique de Safari est-il stocké ?
Toutes les informations supprimées de l'historique de Safari sont stockées sur votre disque dur dans le fichier " Historique " portant l'extension " .db ". Pour retrouver le cache de l'historique de Safari, allez dans Bibliothèque > Caches > Métadonnées > Safari > Historique. L'historique réel se trouve dans : ~/Bibliothèque/Safari/History.plist.
3 Comment récupérer l'historique Safari supprimé sur iPad ?
Les méthodes de récupération de l'historique effacé de Safari sur l'iPhone sont également applicables à l'iPad. N'hésitez pas à essayer iMyFone D-Back car il prend en charge presque tous les principaux appareils iOS, y compris l'iPhone, l'iPad et l'iPod touch, grâce à sa large compatibilité.
Nous avons présenté jusqu'à présent 4 façons de voir l'historique Safari sur iPhone sous iOS 17/16/15. En ce qui concerne la sécurité des données et le taux de récupération, iMyFone D-Back est le plus recommandé.
En outre, le logiciel offre une version d'essai gratuite pour voir si les utilisateurs peuvent retrouver l'historique Safari effacé. Téléchargez-le et essayez-le maintenant !

Nicolas Durand
(Cliquez pour évaluer ce poste)
Généralement noté 5 ( 122 participants)
Noté avec succès !
Vous avez déjà noté cet article, ne répétez pas la notation !
Vous aimerez aussi
- [Guide 2024] Fermer Toutes les Applications iPhone en une Seule Fois
- [Guide 2024] Récupérer les messages supprimés Facebook Messenger
- 3 solutions efficaces de lire des SMS sur PC Windows/Mac
- [Guide complet] Sauvegarde iCloud impossible ? 5 méthode pour le résoudre !
- 5 méthodes efficaces de sauvegarder les contacts sur iPhone
Des questions sur les produits ? Contactez notre équipe d'assistance pour obtenir une solution rapide>
- iPhone Problèmes
- Astuces iPhone
Looks like no one’s replied in a while. To start the conversation again, simply ask a new question.
comment vérifier l'historique heure par heure de safari ?
Bonjour je souhaiterais savoir à quelle heure de la journée un ou plusieurs sites ont été consultés.
Cela peut il etre fait sur Safari ?
Merci d'avance
Posted on Feb 27, 2012 12:59 AM
Loading page content
Page content loaded
Feb 27, 2012 1:11 AM in response to geoffsurfing
In english ...
I wish i could check Safari'Historic with the exact hour precision day by day .
Is it possible ?
Thanks by advance
Sep 22, 2012 7:32 AM in response to geoffsurfing
These links might help
http://www.apple.com/safari/features.html
http://docs.info.apple.com/article.html?path=Safari/5.0/en/9351.html
Message was edited by: b j t
Feb 27, 2012 1:20 AM in response to b j t
Thanks for you help but it seems that only the date (without the exact time) should be checked.
Do you have another idea ?
Feb 27, 2012 1:22 AM in response to geoffsurfing
Searching history
You can search your browsing history if you want to return to a webpage but can’t remember its address. Your history contains about a week’s worth of webpages you’ve opened.
To search your browsing history:
Click the open-book icon at the left end of the bookmarks bar.
In the Collections column, click to select History.
In the search field at the top-right of the bookmarks list, type a word or phrase. Results appear as you type.
Alternative: Click the Spotlight icon in the upper-right corner of your screen, and type a word or phrase. A list of results appears as you type, including any bookmarks that match what you’re typing.
May 26, 2017 2:48 PM in response to geoffsurfing
Affichage et suppression de l’historique des appels sur votre iPhone
Avec iOS 13 et versions ultérieures, vous pouvez afficher sur votre iPhone l’historique de vos appels et supprimer tous ceux que vous avez reçus récemment ou uniquement certains.
Supprimer l’historique des appels
Ouvrez l’app Téléphone, puis touchez Récents pour afficher une liste des appels récents.
Touchez Modifier.
Vous pouvez également supprimer un appel spécifique en effectuant un balayage vers la gauche sur l’appel, puis en touchant Supprimer.
Pour maintenir l’historique de vos appels à jour sur l’ensemble de vos appareils, activez iCloud Drive .
Votre appareil doit être doté d’iOS 13 ou version ultérieure pour supprimer l’historique de vos appels.
Obtenir des détails sur l’historique des appels
Lorsque vous consultez Récents, touchez le bouton d’information en regard de l’appel pour connaître la durée et l’heure de l’appel, et pour savoir s’il s’agissait d’un appel entrant ou sortant.
Votre opérateur peut avoir plus d’informations sur les appels supprimés ou sur l’historique des appels plus anciens.
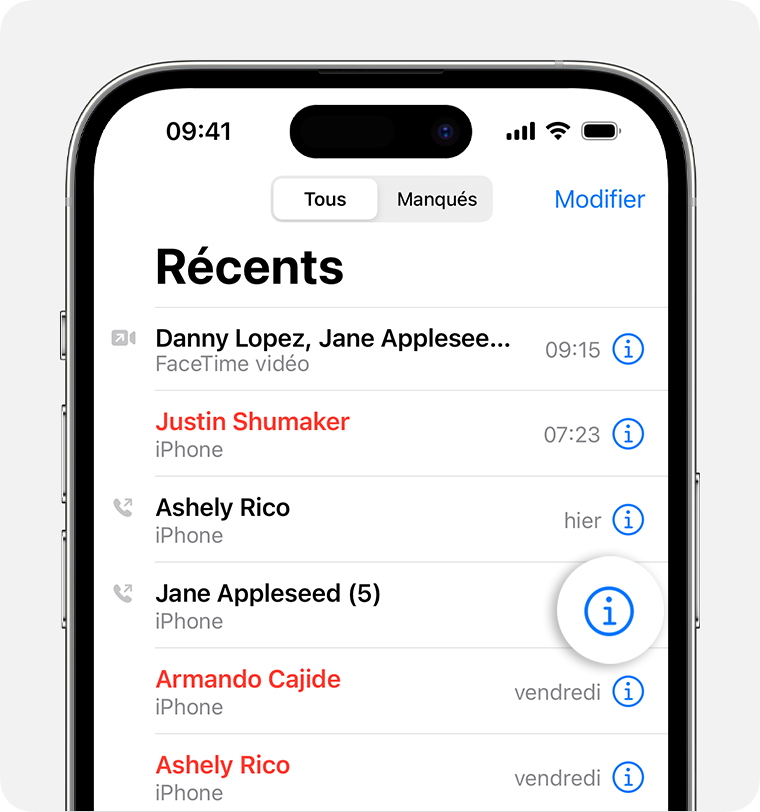
Rubriques associées
Découvrez la communauté d’assistance Apple
Trouvez les questions des clients Apple et consultez les réponses apportées.
Contacter l’Assistance Apple
Besoin d’aide ? Gagnez du temps en faisant une demande d’assistance en ligne. Nous vous mettrons en relation avec un expert.

COMMENTS
Content blockers are third-party apps and extensions that let Safari block cookies, images, resources, pop-ups, and other content. To get a content blocker: Download a content blocking app from the App Store. Tap Settings > Safari > Extensions. Tap to turn on a listed content blocker. You can use more than one content blocker.
Effacer l'historique, les cookies et vider le cache de Safari sur votre iPhone, iPad ou iPod touch. Découvrez comment supprimer votre historique, vos cookies et vider le cache dans Réglages. Supprimer l'historique, le cache et les cookies. Effacer les cookies et vider le cache, mais conserver son historique. Supprimer un site web de votre ...
In Safari, tap the book icon. Firstly, open Safari and tap the book icon in the bottom bar. 2. Select the history tab (clock icon) and tap Clear. Now select the history tab (clock icon) and tap ...
In Safari, tap the Bookmarks button. Select the History icon in the upper right corner. Tap Clear and select how much history you'd like to clear: the last hour, the last day, 48 hours' worth, or all recorded history. To clear History, tap the Bookmarks button, then choose the History icon.
Seeing the Safari history on an iPhone is a straightforward process. Just open the Safari app, tap the book icon at the bottom of the screen, and then tap the clock icon to view your browsing history. You'll be able to see a list of all the websites you've visited, sorted by date. After completing this action, you'll have access to the ...
How to See Safari History on iPhone 11. Launch Safari. At the bottom of the screen, tap the book icon. To examine your history, tap the clock symbol. Our explanation continues below with further information on seeing your iPhone's Safari history, as well as screenshots of these procedures. When you use your computer or smartphone's Web ...
Go to Settings on your iOS device. Tap on Safari. Scroll down to Clear History and Website Data. Tap that, then tap Clear History and Data to confirm. One important thing to note is that you can't ...
Open Safari and tap on the "Bookmarks" icon at the bottom of the screen (it looks like an open book). A pop-up will appear with three tabs for your Bookmarks, Reading List, and History. Tap on the clock icon to see your history. You can now swipe left on any entry in your history and tap "Delete" to remove it for good.
Here's how to manage Safari's history on a Mac: Open the Safari browser and select History in the menu bar located at the top of the screen. You'll see a drop-down menu with the titles of the web pages you visited recently. Select a website to load the respective page or select one of the previous days at the bottom of the menu to see more options.
Use the search bar to find specific websites. Enter your text in the Search bar. A list of matching results from your history will appear. Click a site to load it in Safari. 5. To clear your history, click the "History" menu. Click Clear History…. [2] Select a time frame from the drop-down menu, then click Clear History.
April 13, 2023 by Matthew Burleigh. To view your browsing history in Safari on your iPhone, start by launching the Safari app. Once open, locate the Bookmarks button, symbolized by an icon resembling a book, positioned at the lower part of your screen. Upon tapping this icon, a menu will present itself. Look for the History button, represented ...
Launch the "Settings" app on your iPhone. Scroll down until you find and tap on "Safari" to access its settings. Scroll down within the Safari settings until you reach the "Advanced" section. Inside the "Advanced" section, tap on "Website Data" to view any deleted history that's still stored on your device. Can't Miss:
Suppression de l'historique, du cache et des témoins. Allez dans Réglages > Safari. Touchez Effacer historique, données de site. Le fait d'effacer l'historique, les témoins et les données de navigation dans Safari n'entraîne pas la suppression des informations nécessaires au remplissage automatique.
1. Ouvrez Safari sur votre Mac. Son icône est une boussole bleue contenant une flèche rouge et blanche. Vous devriez la trouver dans le Dock, le plus souvent en bas de l'écran. 2. Cliquez sur le menu Historique. Il se trouve dans la barre de menu en haut de l'écran. 3.
Follow the steps below to recover deleted safari history on iPhone without backup: Step 1. Connect iPhone to Computer. To start with, install the program on your Windows PC or Mac and launch it. Choose " Recover from iOS Device " and then connect your iPhone to the computer using USB cable. Step 2.
Sur votre iPhone ou votre iPad, ouvrez l'appli Google . En haut à droite, appuyez sur votre photo de profil ou initiale Historique des recherches Paramètres. Sous "Activité sur le Web et les applications", appuyez sur Désactiver. Appuyez sur Désactiver ou Désactiver et supprimer l'activité. Si vous choisissez "Désactiver et supprimer l ...
Partie 1 : 4 méthodes pour voir l'historique Safari sur iPhone. 1. Voir l'historique de Safari à partir des réglages iPhone. 2. Retrouver l'historique Safari iPhone avec l'outil de recherche de données (Facile et efficace) 3. Récupérer l'historique de Safari iPhone à l'aide d'une sauvegarde iCloud. 4.
Content blockers are third-party apps and extensions that let Safari block cookies, images, resources, pop-ups, and other content. To get a content blocker: Download a content blocking app from the App Store. Tap Settings > Safari > Extensions. Tap to turn on a listed content blocker. You can use more than one content blocker.
Comment supprimer son historique sur iPhone ? Comment supprimer son historique sur téléphone ? Comment effacer son historique Safari iPhone ?Bonjour à tous, ...
Récupérer historique Safari iPhone sans sauvegarde. Si vous souhaitez à tout prix éviter d'utiliser iTunes ou iCloud car vous trouvez ces logiciels trop complexes ou que vous n'avez jamais effectué de sauvegarde - vous pouvez vous tourner vers une solution alternative : Tenorshare UltData. Cette solution possède de nombreux atouts ...
Vider le cache sur l'iPhone. Dans l'app Safari , vous pouvez effacer votre historique et vos données de navigation pour vider le cache sur votre iPhone. Cette action a pour effet de supprimer l'historique des sites web que vous avez visités et les recherches récentes effectuées sur votre iPhone. Cette procédure efface également les ...
Click the open-book icon at the left end of the bookmarks bar. In the Collections column, click to select History. In the search field at the top-right of the bookmarks list, type a word or phrase. Results appear as you type. Alternative: Click the Spotlight icon in the upper-right corner of your screen, and type a word or phrase.
In iOS 17. Open Safari on your iPhone. Tap the Tabs button. Swipe to the Private tab group button, then tap the tab that you want to open. For additional privacy, you can choose to lock Private Browsing when you're not using it. When you lock your device, your private tabs in Safari will also lock. Then, when you unlock your device again, just ...
Supprimer l'historique des appels. Ouvrez l'app Téléphone, puis touchez Récents pour afficher une liste des appels récents. Touchez Modifier. Supprimez la totalité de l'historique ou un appel spécifique. Pour effacer tout l'historique, touchez Effacer, puis Effacer tous les appels.