Sign up for our daily newsletter
- Privacy Policy
- Advertise with Us

Safari Not Working on Your iPhone? Here’s How to Fix It
Although iPhones and iPads support other apps to reach the Web, Safari remains the most favored and frequently used browser for iOS users. Troubleshooting on Safari can be frustrating, especially if its issues prevent you from searching for a solution online. Here are a few common reasons why Safari may not be working on your iPhone and how to fix the problems.
Turn on Mobile Data for the Safari App
Disable experimental features, change your network settings.
Also read: How to Make Mobile Safari Save Your Passwords on iOS
Test Your Internet Connection
To begin with, ensure that the problem is with Safari and not with your internet connection. For this, open, say, a non-Apple app like Facebook or Chrome, and see whether the website or the feed loads. If it does, then Safari is at fault. Otherwise, your internet connection is at fault. If it’s the former, move on to the next step.
If you’ve been exploring your iPhone’s data-saving features, which let you specify which apps have access to your phone’s mobile data, then there’s a chance that you turned off mobile data for the Safari app. That means Safari will work when you’re connected to Wi-Fi but not to mobile data. (Try running Safari over Wi-Fi to test this.)
If that’s the case, then to turn mobile data back on for Safari, go to “Settings -> Mobile Data,” and then in the “Mobile Data” list, make sure the slider next to Safari is in the green “On” position.

Also read: 20 of the Best Siri Shortcuts for iOS Power Users
You may not know about this, but Safari for the iPhone has a whole load of experimental features that you can disable and enable as you please.
The problem with these, as the name suggests, is that they are indeed experimental and subsequently don’t all work properly. Disabling them one by one can fix Safari if it’s not working and help you discover which exact feature was causing the problem,
On your iPhone, go to “Settings -> Safari -> Advanced -> Experimental Features.”

If you have more than one feature enabled here, disable just one, then check to see if Safari works normally again. If it doesn’t, re-enable that feature (if you want it) and disable the next one. Keep repeating this procedure until Safari starts working again.

Also read: Everything You Need to Know About Using “Shared with You” in iOS 15
Try resetting your Wi-Fi connection and reconnecting to the network.
- Go to “Settings -> Wi-Fi” and turn it off, then turn it back on after a few seconds.

- If you’re using mobile data, go to “Settings -> Mobile Data” and turn “Mobile Data” off and back on after a few seconds.

- If neither option works, go to “Settings -> Wi-Fi,” connect to a different Wi-Fi network, and try loading the web page again.

If the problem persists, try restoring your network settings to their original configuration.
- Go to “Settings -> General -> Transfer or Reset iPhone -> Reset” and choose “Reset Network Settings.”

Also read: How to Fix Contact Names Not Showing, Appearing as Numbers in iOS
Common Problems With Safari And How To Solve Them
By following the fixes we’ve mentioned above, you should be able to revive Safari and make it work normally again. However, there are some specific issues that commonly come up with Safari. Here’s how to solve them.
Problem: Safari Crashed and Won’t Open
If you’ve ever panicked after Safari closed unexpectedly and couldn’t get the app to start, you probably encountered a bug that affects Safari’s search engine suggestions. This issue can cause the app to crash, freeze, or fail to start altogether. Although the bug usually plagues devices running iOS 10, it can affect just about any iPhone or iPad.
How to Fix It: Disable Search Engine Suggestions
Go to “Settings” and choose “Safari” in your list of apps. Here, find “Search Engine Suggestions” and turn it off.

This feature offers suggestions for what you can search for as you type into Safari’s search bar. Disabling it gets rid of the problem for many users.
Problem: Safari Is Gray (and Won’t Open)
Sometimes when you update your iPhone’s iOS to a newer version, you may encounter a bug that turns some apps gray and prevent them from opening.This bug causes Safari to stop working and turns its icon gray when you switch to another app while Safari is running in the background.
How to Fix It: Update Your Software
To solve this problem, update your iPhone to the latest version of iOS. Apple includes important bug fixes in each software update, so it’s important to keep your iPhone or iPad up to date. iOS 11.1 fixed this bug for most users, so be sure to update to 11.1 or greater if you’re running an older version of iOS.
Go to “Settings -> General,” choose “Software Update,” and install the latest update.

Also read: How to Update to iOS 17 Smoothly
Problem: Safari Is Slow
As powerful as your iPhone can be, it can get bogged down with all the extraneous information that it processes. If you notice that Safari takes longer to load pages or graphics, it may be time to do some housekeeping. Try clearing your browser history, website data, and cache to make Safari run more smoothly.
How to Fix It: Clear Your Data
To delete your cookies, cache, and browsing history, go to “Settings -> Safari,” choose “Clear History and Data,” and confirm that you want to go ahead. Safari will remember your AutoFill information if you choose this option.

To keep your browsing history but clear your cache and cookies, first go to “Settings -> Safari -> Advanced.”

There, choose “Website Data -> Remove All Website Data” and tap “Remove Now.” Note that Safari will not remember your AutoFill information if you choose this option.

To remove only a portion of your browsing history, cache, and cookies, start by opening Safari and tapping the Bookmark icon. Here, open your history and tap “Clear.” Now Safari will give you the option to clear your history, cookies, and browsing data from the past hour, the past day, the past 48 hours, or from your entire history. Pick the relevant option.

Problem: Safari Still Isn’t Working
Although it sounds cliche, turning your phone off and back on again can be the solution to any number of Safari-related issues.
How to Fix It: Restart Safari or Reboot Your Phone
If none of the previous fixes help solve your problem, try restarting the app or rebooting your phone.

- Swipe up from the bottom of the screen and press on the screen when your finger is near the center to open the multitasking view, and then swipe up on Safari to close it. This will reset Safari.
- To shut down your phone, press and hold the sleep/wake button until a slider appears. Slide to the right to power off your phone. For iPhone X and above, press and hold the side button and one of the volume buttons until the slider appears. Then slide it to the right to power off your phone.
Also read: How to Block Websites on Chrome, Firefox, Edge, Safari, Android, and iOS
Frequently Asked Questions
How to fix "safari can't find server" on iphone.
The most probable and common reason behind the “Safari can’t find server” error is not with Safari but with your internet connection. Here are a few ways to fix it.
- Reset your wireless router.
- Turn mobile data off and turn it back on again.
- Clear Safari cache and data.
- Restart your iPhone.
How to reset Safari on iPhone?
To reset Safari on your iPhone, open the Settings app and scroll to the Safari settings. There, tap on “Clear History and Website Data” and the bottom of the page and follow up along with the pop-up on your screen to confirm the action. Once it’s complete, all your data and cookies will be wiped clean, and Safari will be as good as new.
Can you reinstall Safari on your iPhone?
Yes, just like any other app, you can uninstall Safari from your iPhone by holding down the Safari icon on the home screen and tapping “Remove app.” Then, visit the App Store, search for Safari, and reinstall it from there. Can’t find the Safari app to delete it? Here’s how to delete hidden apps .
Image credit: Flickr
Our latest tutorials delivered straight to your inbox
Ojash has been writing about tech back since Symbian-based Nokia was the closest thing to a smartphone. He spends most of his time writing, researching, or ranting about Bitcoin. Ojash also contributes to other popular sites like MakeUseOf, SlashGear, and MacBookJournal.

iPhone 7 and iPhone 7 Plus review
The iPhone 7 and iPhone 7 Plus are worth considering if you need an iPhone on the cheap.
Why you can trust Tom's Guide Our writers and editors spend hours analyzing and reviewing products, services, and apps to help find what's best for you. Find out more about how we test, analyze, and rate.

Now that they've been around for a few years, the iPhone 7 and iPhone 7 Plus are no longer sold by Apple directly, but these phones are available through carriers as well retailers as unlocked phones . The iPhone 7 now starts at $349, while the larger iPhone 7 Plus costs $449, making them a good choice for anyone looking for a cheap iPhone .
And for that money, you get pretty solid cameras (especially on the dual-lens iPhone 7 Plus), bright displays, responsive performance for apps and games from Apple's A10 Fusion chip and water-resistant bodies. The battery life is good, too, though the iPhone 7 Plus lasts longer on a charge.
The newer iPhone 8 and iPhone 8 Plus offer better cameras, more storage, faster processing and perks like wireless charging, but those on a tight budget should be satisfied with the iPhone 7 or iPhone 7 Plus.
See our best phones page to see all of our top picks for every budget.
iPhone 7 design and water resistance
With the exception of two new color options, the iPhone 7 and 7 Plus look nearly the same as their predecessors, but at least they can take more abuse.
Apple banished the unsightly antenna bands on the back of the handset, relegating them to the edges. It makes for a cleaner look, but if you want an iPhone that actually looks new, you’ll probably want to skip the Silver, Gold and Rose Gold and opt for the Black or Jet Black option.
The high-gloss Jet Black iPhone 7 I tested is a real head-turner, like a flattened, shiny Darth Vader helmet. The back does show finer scratches and fingerprint smudges more readily than other finishes, so you'll want to pick up a case (go with clear). The regular matte black iPhone 7 Plus I reviewed has a no-nonsense, executive-chic vibe.
I enjoyed — maybe too much — spilling a lot of water on the iPhone 7 and then dunking it in a pitcher.
Thanks to its IP67 water resistance, the iPhone 7 can survive being submerged in 1 meter (or about 3 feet) of water for 30 minutes. That's not quite as good as what Samsung promises for the Galaxy S7 and S7 Edge — 5 feet of water for 30 minutes — but it's better than previous iPhones, which could be done in by an unexpected splash.

I enjoyed — maybe too much — spilling a mug of water on the iPhone 7 and then dunking it in a water pitcher. After wiping off the screen it worked just fine. Just keep in mind that Apple designed this feature not as a party trick but as a way to prevent accidental damage.
Up front, Apple upgraded the display on the 4.7-inch iPhone 7 and 5.5-inch Plus to be up to 25 percent brighter than last year's iPhones, while showing a wider color gamut. A group of reds, yellow, light greens and purple heirloom tomatoes looked more vibrant on the new display versus the iPhone 6s . However, the iPhone 7 doesn't support HDR like the Galaxy Note 7 , which delivers more natural colors and higher contrast in services like Amazon Video.

My issue with the iPhone's design is that it doesn't look as fresh or as sexy as the curved Galaxy S7 Edge or Note 7 . Just as important, there's more bezel around the iPhone 7's screen, so l had to stretch my thumb farther across the screen on the Plus to reach app icons and type with one hand. The bezel is less of an issue with the smaller 4.7-inch iPhone 7.
Is the missing headphone jack a big deal?
At the risk of sounding like an iApologist, no, it's not. Or at least, it won't be for long.

Wireless is the future, and Apple is clearly trying to push us in that direction with the AirPods and AirPods Pro . And there are several other great options on our best wireless earbuds list.

So what about everyone else who hasn't gone wireless? First, Apple includes EarPods in the box that connect to the iPhone 7's Lightning port (the same you use for charging). They're hard and not very comfortable to wear, but they also deliver pleasingly balanced audio.
MORE: Best Smartphones on the Market Now
Just keep in mind that you can't charge your iPhone and listen at the same time unless you use an accessory like the iPhone Lightning Dock ($49) at your desk or Belkin's Lightning Audio + Charge Rockstar ($39) on the go.

Second, Apple also throws a Lightning-to-3.5mm headphone adapter in the box, which you can just leave attached to your favorite wired headphones. Just don't lose this little sucker; it's $9 to replace.
Speaking of audio, I'm glad Apple added a second speaker on the iPhone 7 and 7 Plus — one speaker is at the top of the phone, while the other is on the bottom. The pulsing beat and vocals on "Don't You Want Me" came through much louder on the newer phone than my iPhone 6.
Good cameras, but the optical zoom on the Plus rules
Both the iPhone 7 and iPhone 7 Plus feature a new 12-megapixel camera that delivers excellent performance in low light — a weakness of the iPhone 6s. There's two reasons for this: a wider f 1/1.8 aperture lets in more light, compared with f 2/2.2 on the previous phones, and Apple finally gave both the 7 and 7 Plus optical image stabilization, which improves exposure while minimizing hand shake. (Previously, only the Plus phones had OIS.)

In a low-light photo I took of some colleagues using both my old iPhone 6 and the iPhone 7 Plus, the latter shot exhibited much less grain when I zoomed in, and colors were more natural-looking. The iPhone 7 and 7 Plus also benefit from a new Quad-LED flash, which is 50 percent brighter than the flash in the iPhone 6s.

Outdoors, the iPhone 7 really shined, such as in this shot of a pink hibiscus flower. When I zoomed in, I could easily make out the veins in the petal and individual drops of water. I also appreciated the new wide color aperture capability in the camera, which faithfully recreated the darker and lime green leaves that surrounded the flower. However, the Galaxy S7 did a slightly better job of also keeping the pistil in focus.

The reason to get the iPhone 7 Plus over the iPhone 7 isn't the bigger screen, but the second telephoto lens that gives you true optical zoom. In the live-camera view on the iPhone 7 Plus, you'll see a 2x button; press it, and you'll be able to get much closer to your subject without the typical digital zoom noise.
A shot I took of the Empire State Building with and without the 2x zoom resulted in completely different photos. It's like cropping without the work, and the close-up looked more dramatic with the late-day sun bouncing off its facade, contrasting against the clear blue sky. You can zoom in even farther from there to 5x or 10x by sliding your thumb on the screen, but it will be digital.
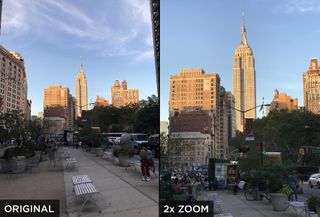
Soon, Apple will release a camera update for the Plus that will add a special Portrait mode for taking photos that leverage the dual-camera setup. You’ll be able to artfully blur the background for a dramatic "bokeh" effect.
The reason to get the iPhone 7 Plus over the iPhone 7 isn't the bigger screen, but the second telephoto lens that gives you true optical zoom.
Apple also graced both the iPhone 7 and 7 Plus with a sharper 7-megapixel front camera, an upgrade over the 5-MP camera in the previous iPhones. The camera did a fine job capturing my weekend stubble, as well as the folds on my gray O'Kelly’s Pub T-shirt. The flash accurately captured my skin tone without blowing out the background.
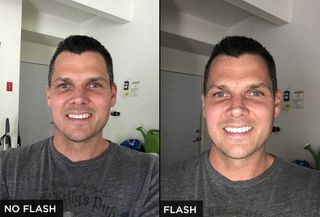
The new home button feels weird, but it's effective
When trying out the iPhone 7 for the first time, my wife was convinced that the Home button was a real button. "The whole bottom of the phone feels like it's vibrating," she said. That's Apple's Taptic Engine in action, which provides feedback that makes the Home button feel like it's being depressed when it's not.
Then I turned off the iPhone 7 and she tried pressing again. Nothing. My wife called it "sorcery." There's a learning curve, but I'm glad Apple made this move, because you'll no longer have to worry about lint or other gunk getting behind that button.

Plus, because more than just the Home button vibrates, developers can tap into the Taptic Engine to make games and other apps feel more immersive, building on last year's 3D Touch experience. I got a taste of this capability when I played the Zombie Gun Ship shooting game and could feel each shot and explosion. Here's hoping developers give the Taptic Engine more love than 3D Touch got and update their apps.
A new speed champ
We'll get to the benchmark results, but what I appreciate most about the A10 Fusion chip in the iPhone 7 is how much more responsive it makes the iPhone 7 feel versus the iPhone 6. That nagging lag between opening an app and stuff appearing on screen, such as in the Settings menu, is practically gone. Exiting to the home screen is also faster, as is launching the camera, which takes a half second less.
That may not seem like much. Over the course of a day, though, and certainly a couple of years, all of those momentary delays add up.
MORE: Best Cheap Unlocked Smartphones
Apple says that the four-core A10 Fusion processor is the most powerful chip ever in a smartphone, and our test results back that up . On the new Geekbench 4 benchmark, the iPhone 7 notched 5,507, compared with 3,917 for the Galaxy S7. The OnePlus 3 and LG G5 also trailed Apple's flagship.
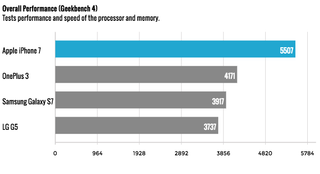
Those who care about gaming will love the advantage the iPhone 7 has over the competition. The iPhone 7 turned in a score f 37,810 on the 3D Mark Ice Storm Unlimited Test. That demolishes the OnePlus 3 (29,957), Galaxy S7 Edge (27,851) and LG G5 (27,118).

Last but not least, the iPhone 7 also beat the field on the JetStream browser test, which measures JavaScript performance. (Higher numbers are better.) The iPhone 7 hit 169.04 in Safari, compared with the low 50s for the LG G5 and OnePlus 3 and 44 for the Galaxy S7 — all in Chrome.
When it comes to storage, I'm glad that Apple finally stopped ripping people off by starting with just 16GB. Now both the iPhone 7 and 7 Plus offer your choice of 32GB, 128GB and 256GB of storage. Each tier adds $100 to the price tag.
A big endurance boost
You'll have much less of a need to slap a bulky battery case on the iPhone 7 and iPhone 7 Plus. They benefit from bigger batteries than the iPhone 6s and 6s Plus (according to iFixit ), and the A10 Fusion chip has two low-power cores that kick in when you don't need intense performance.
The larger iPhone 7 Plus' battery endured for 1.5 hours half longer than the iPhone 7, lasting 10 hours and 35 minutes.
On the Tom's Guide Battery Test, which involved continuous web surfing over AT&T 4G LTE network, the iPhone 7's 1960 mAh battery lasted 9 hours and 3 minutes. That's a huge improvement over last year's iPhone 6s 1715 mAh battery on the same network, which lasted just 6:46. The smartphone average is 8:54, and the Galaxy S7 lasted a slightly less 8:43.
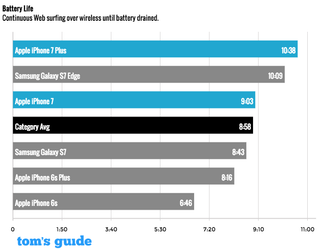
The larger iPhone 7 Plus' 2900 mah battery (up from 2750 mAh on the 6s Plus) endured for 1.5 hours longer than the iPhone 7, lasting 10 hour and 35 minutes. That's longer than the lowly 8:16 from last year's iPhone 6s Plus and it also beats the Galaxy S7 Edge (10:09). However, several Android phones last 11 hours or longer.
MORE: Smartphones with the Longest Battery Life
iOS software
The iPhone 7 and iPhone 7 Plus both support iOS 13 , so you can enjoy features like Dark Mode and much-improved Photos app.
Apple’s software makes the iPhone more visually appealing and more open than ever before. For example, the Messages apps lets you share GIFs in your texts, as well as fun visual effects like Fireworks. There’s also lots of new apps that integrate with Messages, including OpenTable for booking restaurant reservations and Square Cash for sending money directly from within the messaging app.
Swiping to the left of the home screen brings up a Today screen that lets you quickly check the weather, news headlines, your next appointment and more. You can customize the order these widgets appear in and download more from the App Store as developers update their apps to take advantage of this iOS 10 feature.

Another highlight is that Siri is now open to apps. For instance, you can ask Apple’s assistant to book you a car via Lyft or Uber or send messages to contacts via LinkedIn with your voice.
Photos gets a welcome makeover in iOS 10, too, serving up curated Memories that consist of your best photos and videos over certain time periods. You can also search for images based on the People in them. And Photos now supports facial recognition, automatically grouping together photos featuring the same people.
There’s a lot more to this update, including proactive suggestions in Maps and when you’re typing, so check out our full iOS 10 review .
Bottom line
I would have liked to see Apple up the screen resolution on its flagship phones and shave away some of the screen bezel to make the Plus more one-hand friendly. But I really don't mind the missing headphone jack because I've already gone wireless. Between the iPhone 7 and iPhone 7 Plus, I'd go with the Plus. You get longer battery life, a bigger screen and a second telephoto lens that lets you get closer to your subjects.
Sign up to get the BEST of Tom’s Guide direct to your inbox.
Upgrade your life with a daily dose of the biggest tech news, lifestyle hacks and our curated analysis. Be the first to know about cutting-edge gadgets and the hottest deals.

Mark Spoonauer is the global editor in chief of Tom's Guide and has covered technology for over 20 years. In addition to overseeing the direction of Tom's Guide, Mark specializes in covering all things mobile, having reviewed dozens of smartphones and other gadgets. He has spoken at key industry events and appears regularly on TV to discuss the latest trends, including Cheddar , Fox Business and other outlets. Mark was previously editor in chief of Laptop Mag, and his work has appeared in Wired, Popular Science and Inc. Follow him on Twitter at @mspoonauer.
TCL S4 S-Class 4K TV (65S450G) review
Prime Video just found a way to take its terrible ads to the next level
Bose sale at Amazon still going strong — you can still shop these 7 deals starting at $99
Most Popular
- 2 Bose sale at Amazon still going strong — you can still shop these 7 deals starting at $99
- 3 Over 850,000 people hit with online shopping scam that steals credit cards — how to stay safe
- 4 Sony teases new 'Xperia Product' most likely the upgraded Xperia 1 VI phone
- 5 US crackdown on Huawei intensifies as Intel, Qualcomm lose licenses to ship chips to the Chinese hardware giant
10 Ways to Fix Safari Not Working on an iPhone
Follow these simple troubleshooting steps to fix Safari if it isn’t working properly on your iPhone.
Safari is the native browser for iPhones, iPads, and MacBooks. It comes pre-installed on almost every Apple device, and it's designed to be fast and efficient for them. However, there are times when Safari doesn't work.
When this happens, it usually means there's a setting or software issue. There are even cases where you might not be able to access the internet at all on your iPhone or iPad. Luckily, there are a variety of things you can try to get Safari working again.
1. Restart Your Device
You hear it all the time—turn your device off and on again. While this may sound too simple to work, restarting your iPhone or iPad has been known to clear your usable memory, which can speed up Safari.
If Safari is frozen or just a blank white screen, restarting your iPhone or iPad can also fix these problems. Before you try anything else, just make sure you cover the basics.
If you're new to Safari or Apple devices, you might want to check out our beginner's guide to Safari for iPhone and iPad users .
2. Turn Off Safari Suggestions
Turning off Safari Suggestions is one of the simplest and most common fixes for Safari not loading or crashing on an Apple device. While we aren't sure why this works, many users have reported that turning this off fixes the problem.
To turn off suggestions, head to Settings > Safari > Safari Suggestions and turn this off. You can also turn off Search Engine Suggestions while you're there too, as some users reported this also fixes the issue.
Some users have also said that blocking Safari popups on your iPhone can improve the memory usage of Safari. So, you may also want to give this a try.
If this fixes your issue, then you're all set. If not, try the following steps.
3. Turn On Cellular Data for Safari
If you're frequently connected to Wi-Fi, you may have cellular data off for Safari to save internet data. While helpful, if your Wi-Fi isn't functioning right, connecting to cellular data could fix your issue.
To do this, head to Settings > Cellular > Safari and turn this on. If it was off, this was most likely the cause of your issue. Alternatively, you can turn off Wi-Fi if you're connected and just connect with cellular data. If you can connect this way, that means there's a network issue with your Wi-Fi network.
4. Edit Your Screen Time Settings
If you've ever changed your Screen Time settings or blocked certain websites through Screen Time, try turning these settings off. To block websites, you need to enable Content Restrictions which can inadvertently block websites you still want to use. If you can't load a link from an email or text message, this could also be a sign that content restrictions are on.
To fix this issue, head to Settings > Screen Time > Content & Privacy Restrictions and turn this option off. If it was on, then this was most likely your issue. If it was off already, proceed to the next fix.
5. Clear All Safari's Data
If you frequently use Safari, you might have a lot of data stored within the app, making it fail to load correctly. This is especially true if you're using an iPhone or iPad with a lower storage capacity. If you get low storage notifications, this fix could resolve your issue.
To clear Safari's data, head to Settings > Safari > Clear History and Website Data . This will erase all extra data in the Safari app. Some users report this works, but you'll need to do it often if you can't eliminate storage space elsewhere on your iPhone.
6. Update iOS to the Latest Version
Some users have reported that updating iOS resolves issues with Safari. Whether Safari isn't loading, is crashing, or just isn't connecting to websites, try updating iOS on your iPhone .
Apple does a great job of fixing widespread issues with iOS updates. So, if there is an issue that Apple is aware of, it could get fixed by a subsequent update.
7. Reset Your Network Settings
If you've had issues with your network before, like not getting service or pages timing out, resetting your Network Settings could help.
To reset the Network Settings on your iPhone or iPad, head to Settings > General > Transfer or Reset iPhone (iPad) > Reset > Reset Network Settings . This will reset only your Network Settings and won't erase any other data on your iPhone.
After you finish this, try opening Safari to see if it's working again. If not, proceed to the next fix.
8. Reset to Factory Default Settings
If all else fails, you can try resetting your iPhone to the default settings. This will erase all the data on your iPhone, and you'll have to set it up from scratch. However, this is also a very effective way to resolve all kinds of software problems. To do this, head to Settings > General > Transfer or Reset iPhone (iPad) > Erase All Content and Settings .
After resetting to the default settings, test out the Safari app before you install your usual apps. If Safari is working then but stops working when a certain app is installed, that means the app installed is interfering with Safari.
If Safari isn't working when you have a fresh install, make sure you didn't restore a backup of your iPhone or iPad . If you restored a backup, there could be something interfering with Safari that transferred over. If you reset your device without a backup and Safari still doesn't work, you can try one of the two last troubleshooting steps.
9. Turn On JavaScript
JavaScript is on by default on most iOS devices. However, if you're having issues with Safari, it's likely that JavaScript is off. Sometimes, one might turn JavsScript off as some websites might not support it.
If you've turned JavaScript off or want to check if it's off and turn it back on, head to Settings > Safari > Advanced on your iOS or iPadOS device.
10. Use an Alternative Browser
If the above fixes didn't work, then unfortunately, there might be an iOS bug with Safari, and you'll need to wait for the next update and hope it's patched. Until then, you can try using an alternative browser to access the internet on your device. There are many great browsers available in the App Store that can cater to your needs.
Be sure to check back for iOS updates and see if Apple has addressed the bug. You can also start a new discussion in the Apple Discussions Community to see if anyone else is experiencing the same issue.
Safari Not Working on Your iPhone or iPad? It's Most Likely a Software Issue
Cracked screens and broken buttons are easy to diagnose as we can instantly see what's wrong. But when Safari or other apps on your iPhone stop working, that usually means a software issue is at play.
You can usually fix these issues by updating iOS, changing your settings, or resetting your device. However, if the issue still isn't fixed after trying everything above, you might need to post in the Apple forum about your issue for more help.
Safari Freezing on iPhone? Here Are 8 Fixes That Work
Safari is Apple’s default browser and many of us prefer using Safari due to the features it offers. Sadly, several users are encountering issues with Safari freezing on iOS 17. It can be a frustrating experience when you’re searching for something urgently but Safari refuses to function smoothly. Therefore, we’ve searched for the best solutions to fix this issue and put them together in this guide. Just follow these steps and you can easily fix Safari freezing on your iPhone.
How To Fix Safari Freezing on iOS 17
1. clear safari history.
Ever since Safari started freezing on iOS 17, several users have brought up the issue on Apple’s Community Discussions website. The silver lining to this dark cloud is that some users facing the issue have also mentioned solutions that helped them resolve it. One such solution is to Clear History and Website Data from Safari to fix Safari freezing on iOS 17.
Time needed: 1 minute
Steps to Clear History and Website Data from Safari on iPhone.
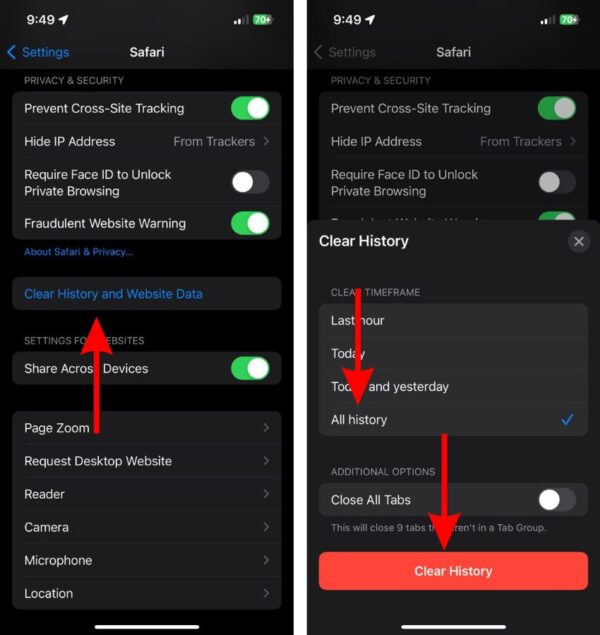
In most cases, when you clear history on Safari, it won’t log you out from any websites.
2. Disable iCloud Private Relay To Fix Safari Freezing on iOS 17
iCloud Private Relay is an exclusive feature only available to users with an iCloud+ subscription. While it is supposed to help protect users’ privacy when browsing the web through Safari, it might be the reason for Safari freezing. Several people have reported that disabling iCloud Private Relay helped fix the issue which is why we suggest you do the same.
- Open Settings on your iPhone.
- Tap the “ Your Name ” option located at the top.
- Tap the iCloud option on the Apple ID page.
- On the iCloud page, tap the Private Relay option.
- Next, disable the Private Relay toggle.
- A pop-up will display two options: Turn Off until Tomorrow and Turn Off Private Relay . If you select the former, Private Relay will automatically enable tomorrow at the same time you’ve disabled it and if you select the latter Private Relay will be permanently disabled.
- Pick any option that you deem fit as you can easily re-enable Private Relay whenever you want.
3. Remove All Website Data
Safari is likely lagging on your iPhone due to Website Data. For those unaware, Website Data includes files, images, cookies, etc. of websites you visit or have visited. This stored data helps speed up the load times of previously visited websites. However, they also occupy a good chunk of storage over an extended period. Therefore, deleting website data might help fix the issue.
- Open Settings on your iPhone and navigate to Safari .
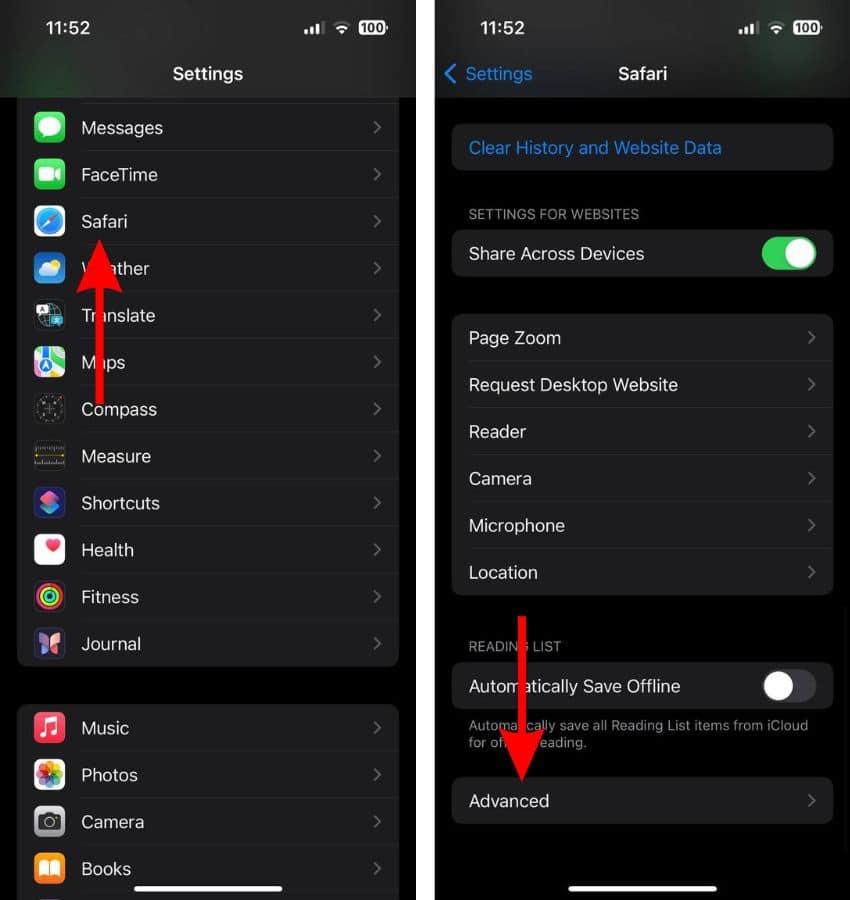
- Tap the Website Data button.
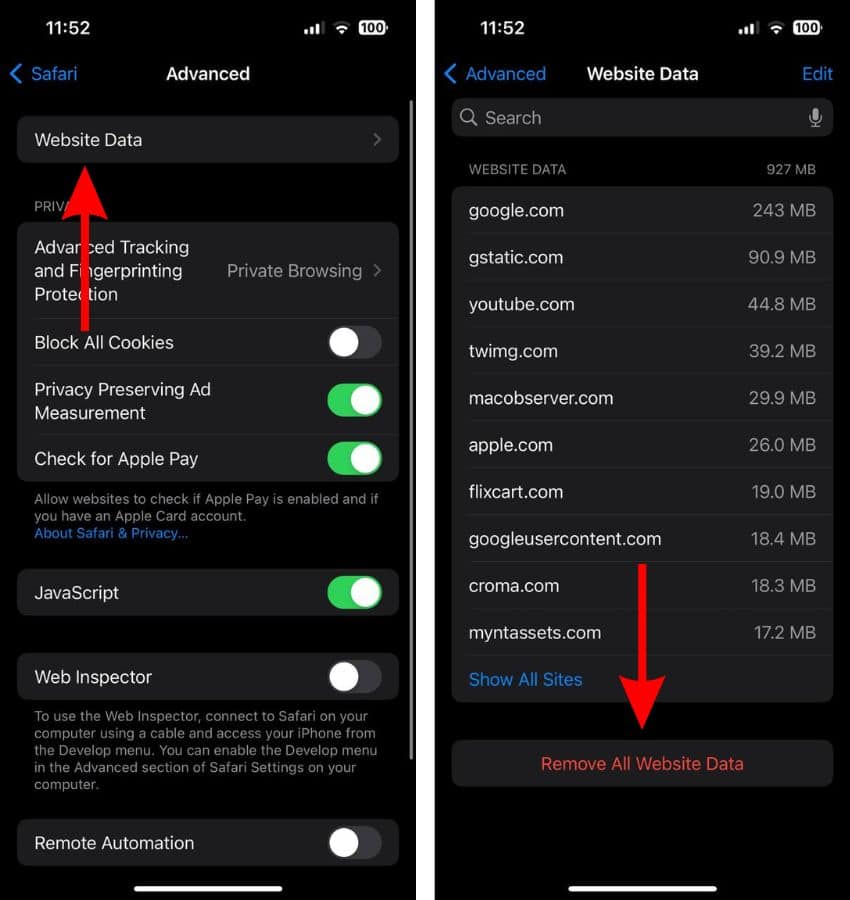
- Tap the Remove Now button to confirm your selection.
If you’d like to further optimize and clean your iPhone, I always recommend a reliable maintenance app like Intego Washing Machine because it has a dedicated iOS and macOS cleaning engine that gets rid of unnecessary files, build-up files, and stored data from your system, getting your device at its best performance.
4. Force Restart iPhone To Fix Safari Freezing on iOS 17
In case your iPhone is completely frozen and not responding ever since you opened Safari, you must force restart it. Simply because it’s the most convenient way to restart your iPhone. Moreover, it will also help get rid of temporary bugs that might be leading to freezing issues in Safari.
Steps to Force Restart iPhone (iPhone 8, iPhone SE 2nd Gen and above)
- Press and release the volume up button .
- Press and release the volume down button .
- Next, press and hold the Side button until the Apple logo appears.
- As soon as you see the Apple logo, release the Side button . Please do not release the Side button before the Apple logo appears on the screen.

Even though older iPhone models don’t support iOS 17, you can still encounter freezing issues in Safari. Therefore, we’ve mentioned the steps to help you force restart your iPhone.
Steps to Force Restart iPhone 7 or iPhone 7 Plus
Press and hold the Volume down and Side buttons simultaneously. Release the buttons once the Apple logo appears.
Steps to Force Restart iPhone 6s or below
Press and hold the Side and Home buttons simultaneously. Release the buttons once the Apple logo appears.
5. Disable Extensions To Fix Safari Freezing on iOS 17
Have you added one too many extensions to Safari on your iPhone? Safari may be freezing or lagging due to multiple or buggy extensions. We suggest disabling Safari extensions as it can help resolve the issue.
- Tap the Extensions button located in the General menu.
- Now, tap the Extension you want to disable.
- On the next screen, disable the “ Extensions Name ” toggle.
- Repeat this step for every extension you’ve enabled for Safari.
- Restart your iPhone.
- Now open Safari and check if the issue is resolved.
If the Safari freezing issue persists, follow the next step.
6. Disable Safari Suggestion
Safari Suggestions interfering with the normal functioning of Safari is an old bug in iOS. There are chances that it has resurfaced and is causing Safari to freeze. Therefore, we suggest disabling Safari suggestions as it might help fix the freezing issues.
- Navigate to Safari .
- Disable the Safari Suggestion toggle.
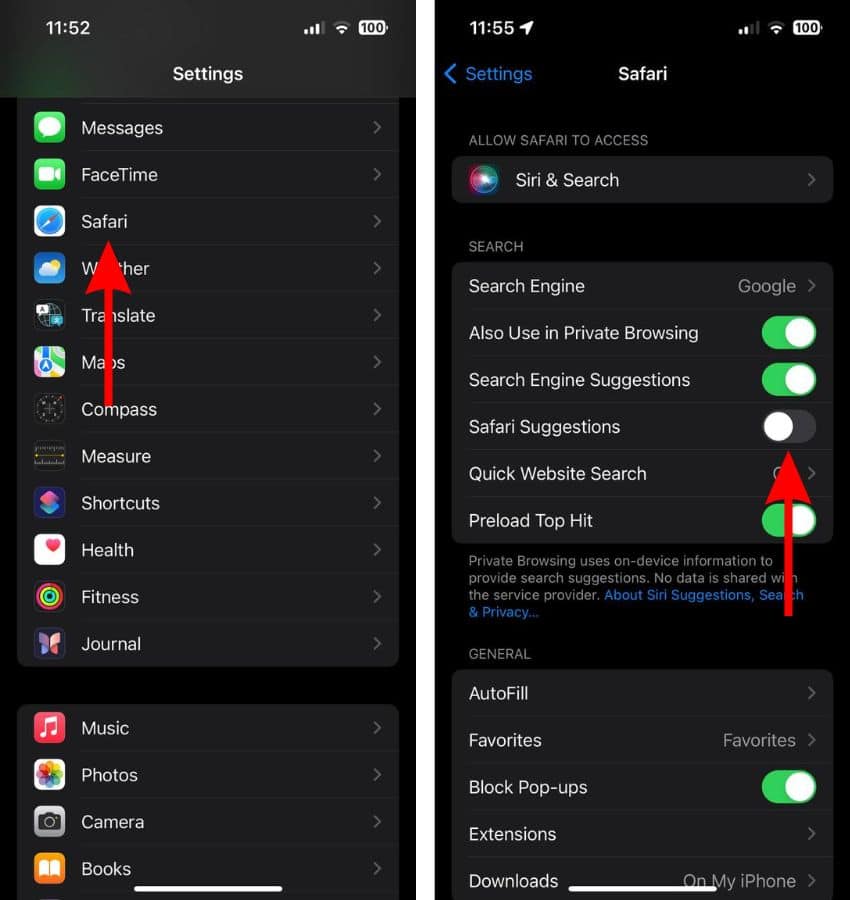
7. Reset Network Settings
Safari might be freezing or not loading properly because it cannot establish a stable internet connection. This can happen due to misconfigured network settings. Hence, resetting these network settings might help fix Safari freezing issues on iPhones.
- Open Settings on your iPhone and head to the General option.
- Here, scroll down and select the Transfer or Reset iPhone option.
- On the next page, tap the Reset option.
- Then select the Reset Network Settings option.
- Enter the device passcode to confirm your selection.
- Tap the Reset Network Settings option in the pop-up to confirm your selection.

8. Update iOS To Fix Safari Freezing on iOS 17
Finally, software bugs in Safari or iOS 17 might be the primary reason Safari is freezing. Since Safari is a part of the operating system, we can’t update it from the App Store as it updates along with iOS. Moreover, software bugs that have made their way to stable iOS versions are usually fixed with iOS updates. Therefore, updating to the latest version of iOS might be your best bet to fix Safari freezing on your iPhone.
- Open Settings on your iPhone.
- Navigate to the General option.
- Tap the Software Update option on the next screen.
- Here, tap the Install Now or Update Now button to update your iPhone to the latest iOS version.
- Enter your device’s passcode to continue.

If none of these methods help fix Safari freezing issues, the last option is to contact Apple Support . Alternatively, you can also visit an official Apple Store and get your device inspected at the Genius Bar. We hope this guide helps you fix Safari freezing on iOS 17. If you have any doubts or are aware of other methods that help resolve the issue, please let us know in the comments below.
Leave a Reply Cancel reply
You must be logged in to post a comment.
This site uses Akismet to reduce spam. Learn how your comment data is processed .
- Darryl Dsouza
How-To Geek
7 iphone and ipad safari extensions worth installing.
Safari Extensions arrived in iOS 15, so we made a list of our favorites.
Quick Links
Managing extensions for safari on iphone and ipad, dark mode everywhere: turn off the lights or nitefall, manage your tab problem: startpage.ai, dismiss cookie permissions pop-ups: super agent, liberate your videos: pipifier, manage your passwords: 1password, disable amp and much more: hyperweb, a welcome enhancement for safari.
With the arrival of iOS 15, Safari for iPhone and iPad gained proper extensions. Apple has taken the same curated App Store approach as it did with Safari for Mac, vastly improving Safari's web browsing capabilities.
Here are some of the highlights, and a brief overview of how extensions work on iOS and iPadOS.
Extensions for the Safari browser on iPhone and iPad are managed using the App Store. You can search for new extensions as you would any other app, and updates are managed by the App Store and can be applied automatically too.
You'll even find a dedicated Safari Extensions category in the App Store app by tapping the Apps tab then scrolling down to "Top Categories" and tapping See All > Safari Extensions.
When you have enabled one or more extensions you will see a small icon in the address bar that looks like a puzzle piece. Tapping on this will show active extensions and a "Manage Extensions" option where you can enable and disable extensions quickly.
Due to Apple's careful approach to privacy in iOS , expect to be asked to grant permission to certain websites or services. Some apps require "Access" to every website they are designed to work with, while others may ask to filter your traffic if they are designed to block certain types of content.
You can go to Settings > Safari > Extensions to see a list of currently installed extensions, what each has access to, and any privacy disclosures. You can also give an extension full access to all websites here, which gets rid of the frequent permissions pop-ups.
You should make sure you fully understand the risks of allowing an app developer to access this information. A similar comparison can be made to third party keyboards , which may require "Full Access" and thus be able to store or transmit anything that is typed.
Related: With iOS 15, the iPhone Stays Ahead of Android in Privacy
Many websites now support dark themes either with a toggle or by detecting your device's current settings. Many still don't, and that's a problem when you're trying to browse at night. Turn Off the Lights is one such free extension that attempts to remedy this.
On Safari, the app works by adding a semi-transparent dark overlay. This has the effect of dimming page content without inverting colors, so things appear much dimmer. The benefit of this approach is that it leaves page styles alone which means you're less likely to run into problems with page styles or readability.
It's not foolproof and some websites resist the extension, while the overlay can be a little temperamental at times. It also lacks the customization that you'll find on the desktop version.
Nitefall is a good alternative if Turn Off the Lights falls short. It's also free but can only be used on a limited number (25) of websites. It has three dark themes, support for maps, and site-specific settings but if you want to use it on more websites you'll need to upgrade for a one-off fee of $3.99.
Related: How to Enable Dark Mode on your iPhone and iPad
Do you have a nasty tab habit? Culling hundreds of tabs using Safari's tiled view is tedious even on the latest devices. It's not possible to read the full website name or URL, and many older tab previews will be purged. Startpage.ai makes this process much easier.
Once you've set new tabs to open with Startpage.ai you'll see a neat list of all current tabs, with the most recently used at the top. Each tab title is listed with its URL, and you can even filter tabs using the search bar at the top. You can then close each tab with a tap of the red "Close" button.
Related: How to Use Tab Groups in Safari on iPhone and iPad
There's even a dark mode toggle at the top of the screen for managing your tab addiction after dark. An essential extension for anyone who never closes tabs, and something Apple should probably copy to make managing tabs in future versions of Safari less of a mess.
Cookie warnings are one of the most annoying things on the modern internet. It's not necessarily a bad thing that websites now have to ask you before tracking you or gathering information, but cookie warnings introduce additional steps to reading almost any article on the web.
Super Agent is one extension that can help. Install the extension then set your cookie preferences in the app and let Super Agent take care of the rest. The extension will action your preferences on a large number of websites (though not all websites are supported).
Cookies are split into three sections: advertising, functional, and performance. Any that don't fit these categories are automatically blocked. There's no subscription, and the accompanying app makes it easy to manage your preferences.
Related: What Is a Browser Cookie?
Previously a plug-in for the desktop version of Safari, PiPifier does one thing and it does it well: restoring picture-in-picture functionality to videos across the web. Apple added this handy feature to Safari in iOS 14, but it hasn't always worked everywhere. The feature allows you to watch a video in a frame while using other apps, and it has a transformative effect on iPhone and iPad multitasking.
Notably, YouTube blocks picture-in-picture mode on Safari for iPhone and iPad in a bid to get you to use the YouTube app. The YouTube app currently sells this feature back to you as part of a YouTube Red subscription. PiPifier restores picture-in-picture mode to the web version of YouTube, allowing you to use the full functionality of Safari with YouTube once more.
Related: How to Use Picture-in-Picture on iPhone
If you use 1Password then the app's accompanying Safari extension provides a "desktop-class" experience. Of course, the extension isn't going to be of much use to you if you use another service like LastPass or Apple's iCloud Keychain (which already integrates nicely with Safari ).
You can use the extension to autofill details like passwords , credit card details , two-factor authentication codes , and more. You can also quickly access any favorite credentials or notes, and add new items to your 1Password account.
If you want one extension that includes most of the separate enhancements listed above, Hyperweb is what you're looking for. It's the Swiss army knife of mobile Safari extensions, providing features like dark mode (by inverting colors), cookie pop-up management, picture-in-picture plus content blocking, and search engine personalization too.
Related: What Is Google AMP, and Why Is It In My Search Results?
Hyperweb also allows you to apply custom styles and run custom user scripts from websites like Stylish and Greasy Fork which can change the look and feel of some of your favorite websites. It also blocks Google's AMP (Accelerated Mobile Project) pages when visiting from a search engine, and it's currently the only free extension to do so.
If you use third-party apps for services like Twitter, Reddit, or YouTube you can force content to open in apps like Tweetbot, Apollo, or Syndromi. You can also direct Apple Maps to Google Maps, open streams in apps like VLC, or send PDFs to PDF Expert.
Hyperweb's most powerful feature allows you to create your own rules known as local enhancements. You can set "If" and "Then" parameters that target specific URLs, domains, pages, and search engines that go well beyond the included enhancements. You can only create one of these rules in the free version, or you can pay $2.99/month to unlock the extension's functionality.
Safari Extensions were added to iOS and iPadOS 15, Apple's smartphone and tablet operating systems. Check out what else is new in the update , and take full advantage of the great new iOS 15 privacy features .
- Best Video Converters
- The Best Video Downloaders for Windows

“Downloading Do Not Turn OFF The Target!” Error In Samsung
- The Best Network Monitoring Tools
- The Best TVs for Xbox Series X


‘IP address conflict’ – How To Manage & Fix
- Best Laptops Under $300
- Best Laptops Under $500

10 Alternatives to Trapcall
- Social Media
- Cut the Cord
TechJunkie is a BOX20 Media Company
Home Mobile iPhone How To Remove Favorites From Safari On iPhone 7 and iPhone 7 Plus
How To Remove Favorites From Safari On iPhone 7 and iPhone 7 Plus

If you use your iPhone 7 and iPhone 7 Plus to surf the web a lot, you may have saved a lot of pages which occupy not only plenty of space but also may cause Safari to go slow. Though you can do away with all the History and Bookmarks at just one go quite easily, you have to remove Favorites individually. Below we’ll explain how you can remove favorites from Safari on the iPhone 7 and iPhone 7 Plus.
How to Remove Favorites Safari on iPhone 7 and iPhone 7 Plus:
- Launch Safari on your iPhone 7 or iPhone 7 Plus.
- Select on Bookmarks icon from bottom.
- Select on Bookmarks icon if it is not selected. All your saved website links will be listed here under Favorites.
- Select on Edit at the bottom right corner.
- Select on the (-) sign red button.
- Select on Delete.
- Select on the Done bottom right.
How To Take Panorama Pictures On iPhone 7 and iPhone 7 Plus
David Williams
Sep 8, 2016
I am a true junkie for everything tech. My current arsenal includes an Apple TV, Amazon Fire TV Stick, iPhone Xs, Samsung Galaxy S9, Samsung Chromebook, iMac, and Dell XPS 13.
3076 Articles Published
You May Like

How To Text Someone from a Different Phone Number (Not Your Own)
Ronil Thakkar
Mar 13, 2024

How To Fake Your Location on Life360
Robert Hayes
Feb 29, 2024

How to Tell if Someone Read Your Message in Viber
Sep 3, 2023

How To Download Torrents Directly on to the iPhone
Aug 14, 2023

Does FaceTime Notify the Other Person if You Screen Record?
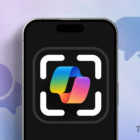
How to Take Screenshots of Microsoft Edge Copilot Chat on Android and iOS
Ashish Mohta
May 9, 2024

How to Search on Google in WhatsApp
May 7, 2024

How to Disable Remix on Your YouTube Shorts
May 2, 2024

How to Change Your Name in Zoom
May 31, 2021

How To Filter By Color in Google Sheets
Jan 15, 2020
Copyright @2024 TechJunkie
Safari Plus: The jailbreak tweak that lets you micro-manage and customize the Safari app
Safari is the web browser of choice for iPhone and iPad users alike. While it gets the job done in its most basic form, jailbreakers can harness the power of Safari -oriented jailbreak tweaks to unlock power features that ordinary users will drool over.
One of my favorite jailbreak tweaks for the Safari on the iPhone and iPad is Safari Plus , a long-maintained add-on by iOS developer o pa334 that lets you customize so many parameters of the app that it could be thought of as the ‘Springtomize of Safari.’
We originally showed you Safari Plus back in 2017, but a lot had changed since then. Several iterations of iOS & iPadOS later, Safari is almost unrecognizable, and yet opa334 has continued to maintain Safari Plus for up to and including iOS & iPadOS 14.
In addition to maintaining Safari Plus, the time has given the tweak time to mature. An exponential amount of new options have been added since then, so much so that we believe it warrants a second look. Having said that, today we will be showing you the modern Safari Plus tweak.
With so many options to configure, it would be better for us to walk you through the cavernous preference pane that you’ll find in the Settings app post-installation:
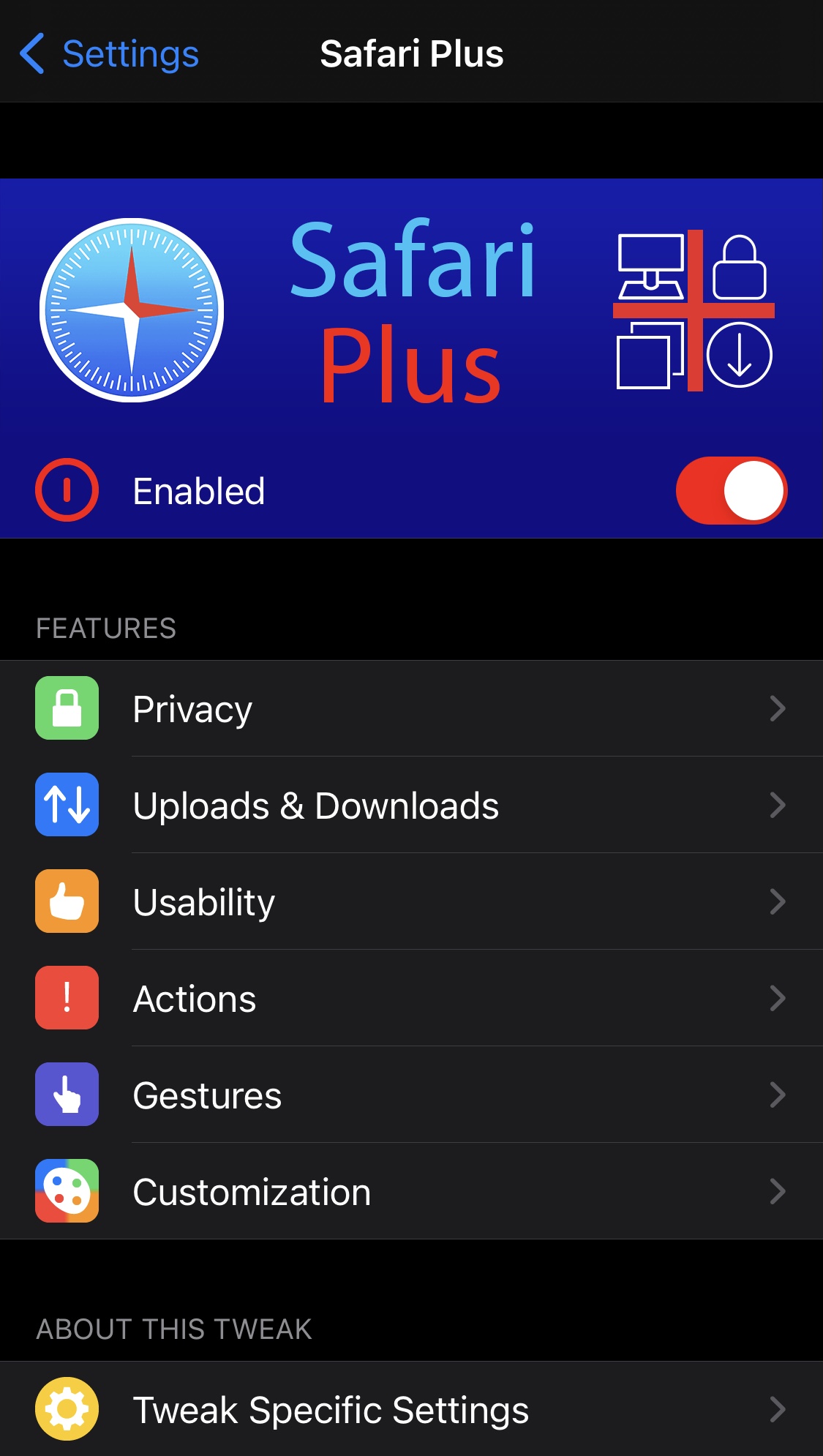
In the primary preference pane, you’ll find a number of different sections pertaining to different aspects of the Safari app’s user experience. Among those are:
- Privacy features
- Upload & Download features
- Usability features
- Action features
- Gesture features
- Customization features
- Tweak specific settings
Since there’s a lot to go over, we’ll move section-by-section to help keep things tidy and reader-friendly.
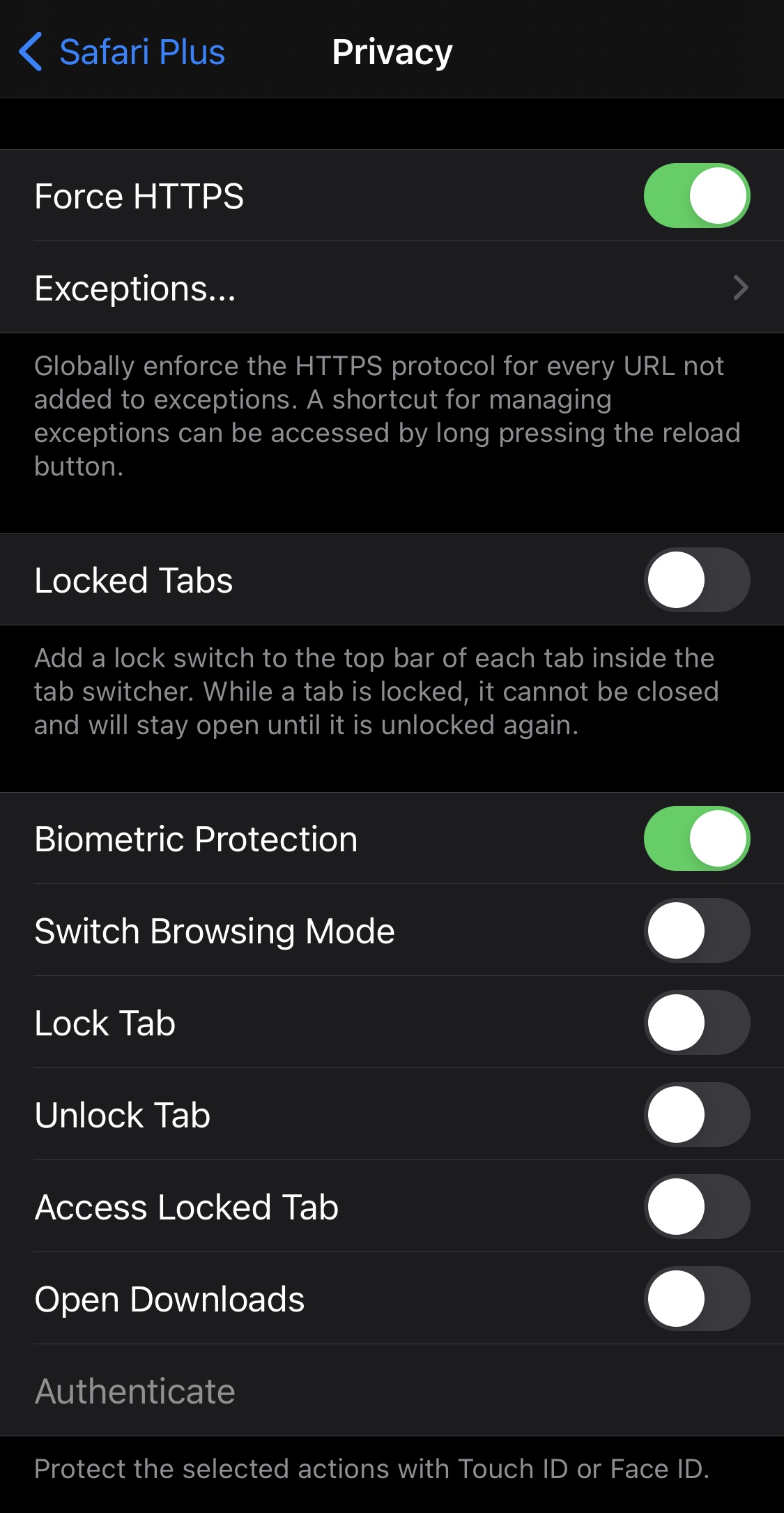
In the Privacy preference pane, Safari users can:
- List any exceptions to websites
- Lock individual tabs for added privacy & security
- Switching the browsing mode (private or non-private)
- Locking or unlocking tabs
- Accessing a locked tab
- Opening the Downloads interface
Uploads & Downloads

In the Uploads & Downloads preference pane, Safari users can:
- Upload any file type (removes file type limitations)
- Enable a full-fledged download manager replacement
- Enable video downloading from the full-screen video player
- Use the tab title as the name for the video file you’re downloading
- Enable and choose a preferred filesystem path for downloads
- Enable and choose pinned locations for downloading files to
- Hide or show the download progress
- File browser or downloads
- Automatically switch between the two based on active downloads
- Choose between instantaneous download or alternative download behavior
- Limit downloads to Wi-Fi connections
- Automatically save certain files to the media library
- Disable download histories for Private Mode
- Enable or disable push notifications for downloads
- Enable or disable Status Bar alerts for downloads
- Enable or disable application badges for downloads

In the Usability preference pane, Safari users can:
- Show both the open in new tab and open in background options when tapping and holding on links
- Enable an open in opposite mode option that opens the selected link in either normal or private browsing — the opposite that you’re currently in
- Enable a desktop mode toggle switch that forces all pages to load in desktop mode when turned on
- Enable or disable a tab manager for batch-closing, exporting, or adding tabs
- Disable Apple’s native tab limit
- Choose to always open new links in a new tab or in the background
- Disable tab swiping — prevents them from being closed when swiped to the left
- Disable private browsing mode entirely
- Insert suggestions when tapping and holding
- Adjust the tap and hold duration
- Focus on the URL bar when using the methods above
- Display the number of tabs you have open
- Enable full-screen scrolling
- Prevent the top and bottom bars of the Safari app from disappearing when scrolling
- Display a website’s full URL
- Skip the download dialog
- Suppress the mailto dialog
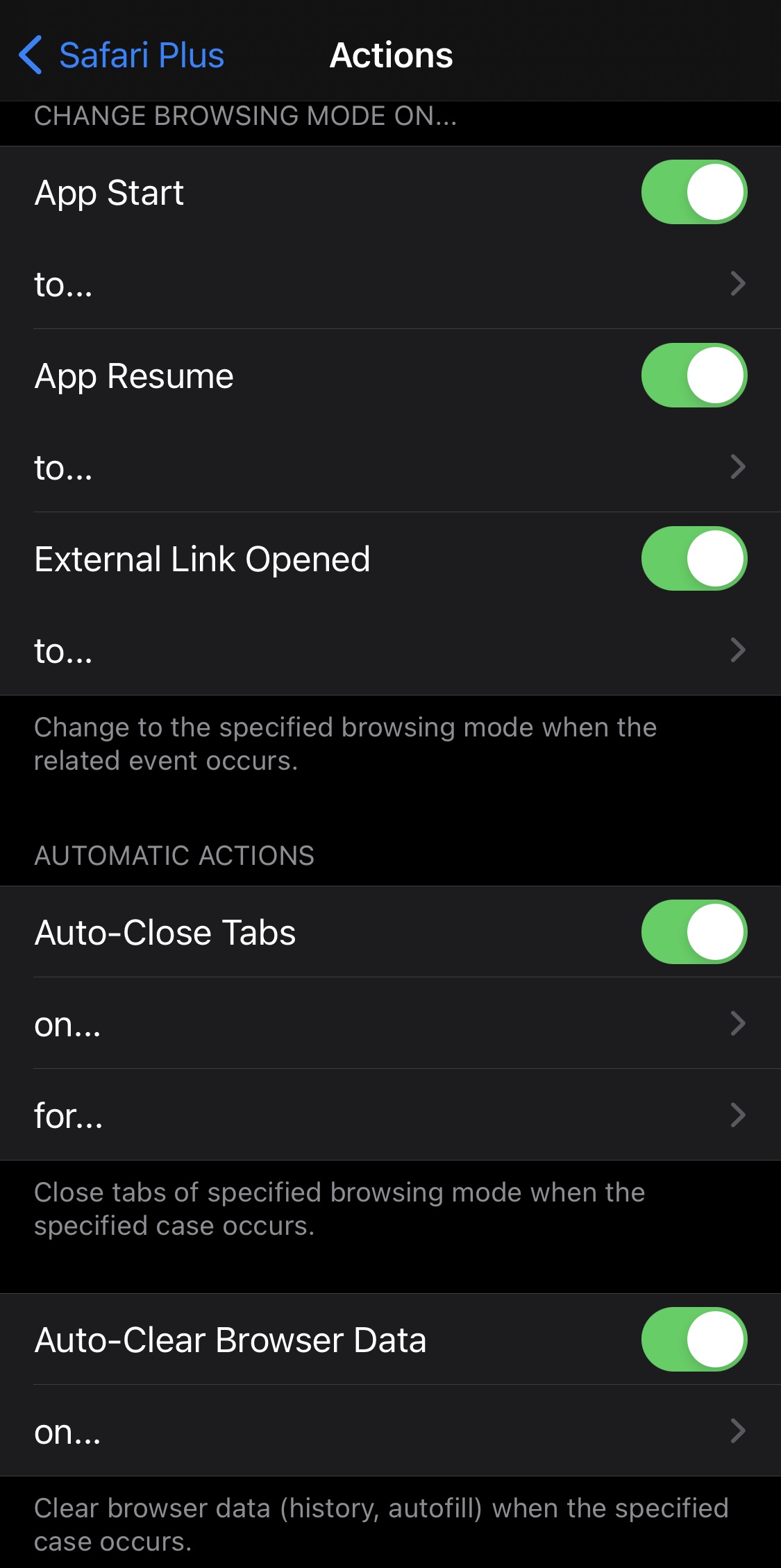
In the Actions preference pane, Safari users can:
- Choose which browsing mode to default to on app start
- Choose which browsing mode to default to on app resume
- Choose which browsing mode to default to after opening an external link
- Configure when tabs should and shouldn’t be automatically closed
- Configure when browsing data should and shouldn’t be automatically deleted
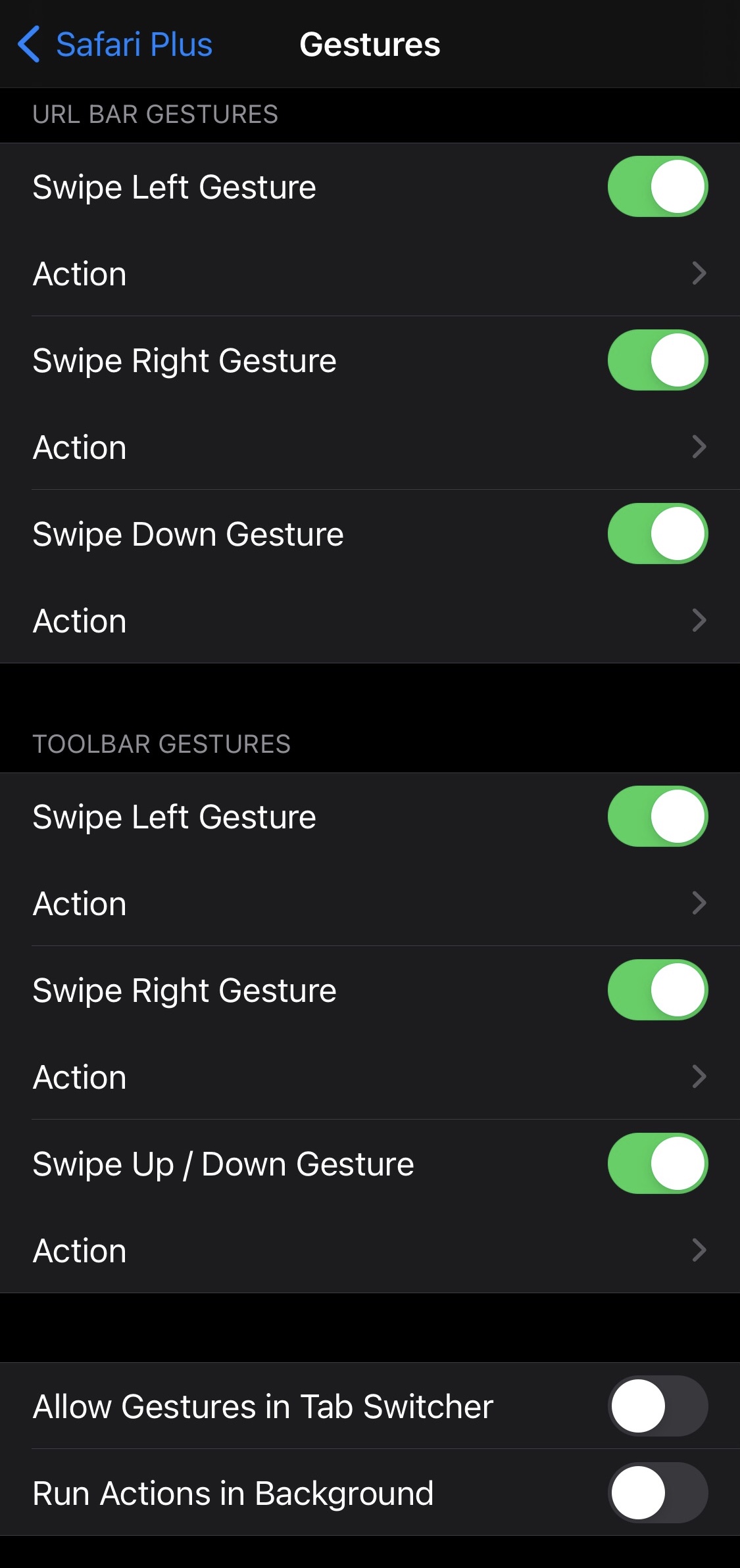
In the Gestures preference pane, Safari users can:
- Swipe right
- Swipe up/down
- Close active tab
- Open new tab
- Duplicate active tab
- Close all tabs from browsing mode
- Switch browsing mode
- Switch tab backwards
- Switch tab forwards
- Reload active tab
- Request desktop site
- Open ‘Find on Page’ interface
- Allow or disallow gestures in the tab switcher interface
- Enable or disable running actions in the background
Customization
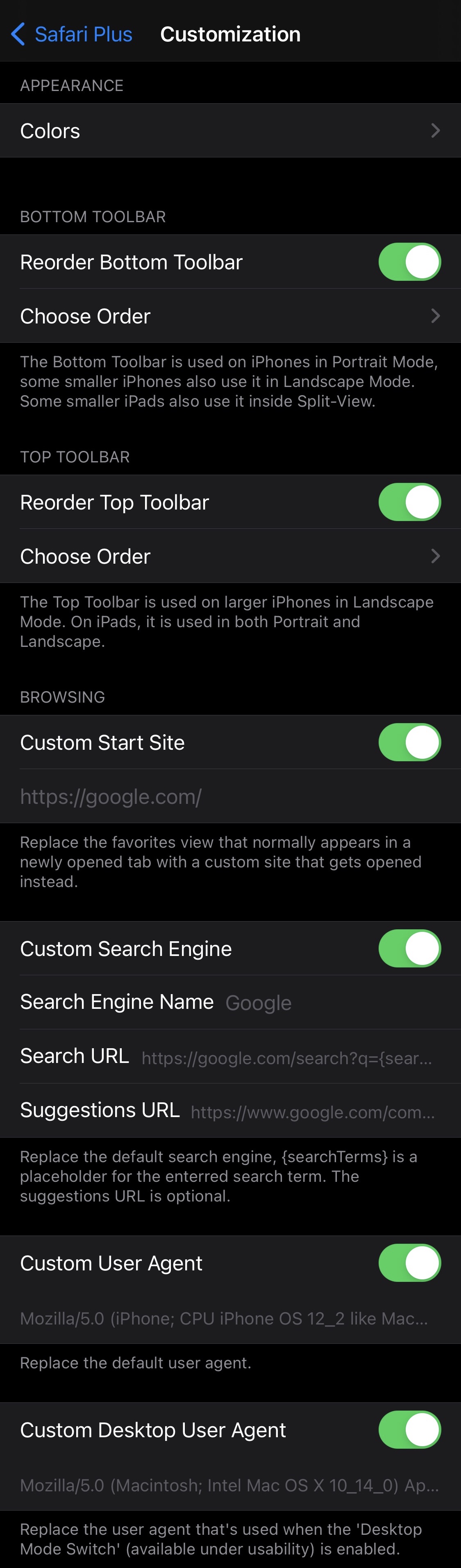
In the Customization preference pane, Safari users can:
- Enable and select a tint color
- Enable and select a background color
- Enable and select a Status Bar color
- Enable and select a URL font color
- Enable and select a progress bar color
- Enable and select a close button color
- Enable and select a tab bar color
- Adjust tab bar inactive title opacity via a slider
- Enable and select a tab title text color
- Enable and select a tab title background color
- Enable and select a toolbar background color
- Back button
- Forward button
- Share button
- Bookmarks button
- Tabs button
- Add tab button
- Downloads button
- Reload button
- Clear history button
- Search bar space
- Enable and enter a custom home page URL
- Enable and enter a custom search engine
- Enable and enter a custom user agent
- Enable and enter a custom desktop user agent
Tweak Specific Settings
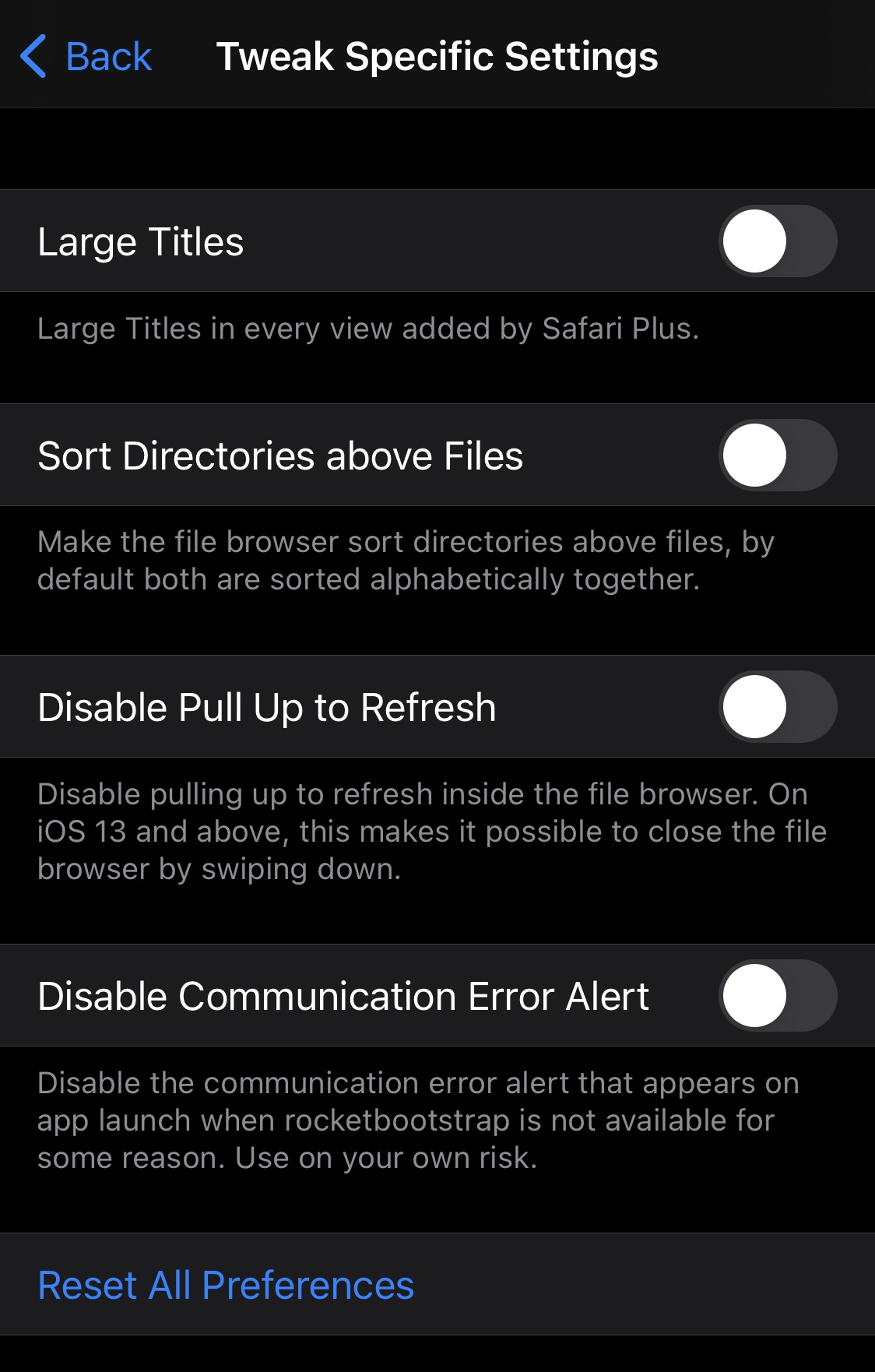
In the Tweak Specific Settings preference pane, Safari users can:
- Enable large titles in every view added by Safari Plus
- Sort directories above files
- Disable pull up to refresh
- Disable communication error alerts
- Reset all options to their defaults
As we come to the end of Safari Plus’s options, it’s easy to see that this tweak offers huge improvements to the native Safari web browser on pwned iPhones and iPads. There are so many different options that both simple users and power users alike will find value in what it brings to the table.
Safari Plus is available in two different forms, but both are free to download from your preferred package manager app. The first form is the regular one that can be had from the BigBoss repository , while the second form is Cepheiless, and can be had from opa334’s personal repository . Both support jailbroken installations of iOS 8 through 14, and the tweak is open source on the developer’s GitHub page .
If you’re not already using opa334’s personal repository, then you can add it to your package manager app of choice by using the URL provided below:
Do you plan to augment your Safari app with the handy Safari Plus tweak? Be sure to tell us what feature(s) you look most forward to using in the comments section down below.
How to Allow Pop Ups in Safari on an iPhone 7
The default Safari Web browser on your iPhone has a specific set of settings configurations that are meant to reflect the behavior that the majority of users want when they browse the Internet on their smartphone.
One of these settings includes the way that pop-ups are handled, and the default option is to block all of them.
While pop-ups are generally seen as a negative aspect of looking at Web pages on the Internet, certain sites do still use them for good reasons.
For example, one that I often see is forms that you need to complete when submitting certain types of applications.
But if Safari is blocking all pop-ups, then that form is never going to appear. So continue reading our tutorial below and see how you can enable pop ups on an iPhone in the Safari browser.
Do you need to access a specific elements of a Web page, but it’s not showing up in the mobile version of the site? Find out how to request the desktop version of a site in Safari on an iPhone.
How to Enable Pop Ups on iPhone – Quick Summary
- Open the Settings app.
- Scroll down and choose the Safari option.
- Tap the button to the right of Block Pop-ups to turn it off.
For additional information, including pictures, continue to the next section.
How to Stop Blocking Pop Ups in Safari in iOS 10
The steps in this article were performed on an iPhone 7 Plus in iOS 10.3.3. These steps will also work on some other Apple devices that use iOS, such as an iPad.
This guide assumes that your Safari browser is currently blocking pop-ups from websites but that you would temporarily (or permanently) like to allow them.
Once you are done changing the setting for pop-ups, you can look into changing some security settings, too, such as enabling the fraudulent website warning .
Step 1: Open the Settings menu.
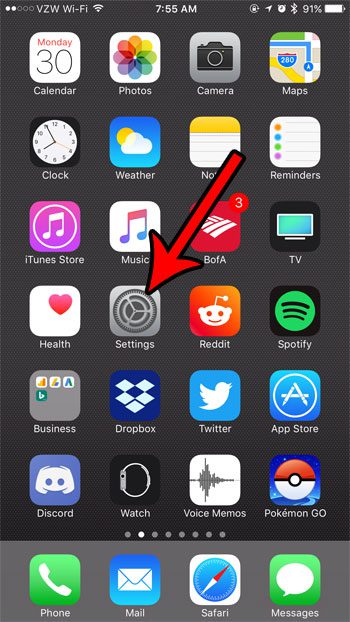
Step 2: Scroll down and select the Safari option.
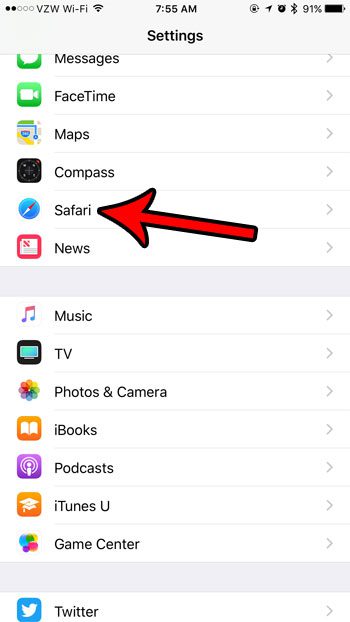
Step 3: Scroll down and tap the button to the right of Block Pop-ups . Note that the button should be in the left position to allow pop-ups to come through. I am allowing pop-ups in the picture below. You can always come back here later and toggle this setting if you would like to block pop-ups again.
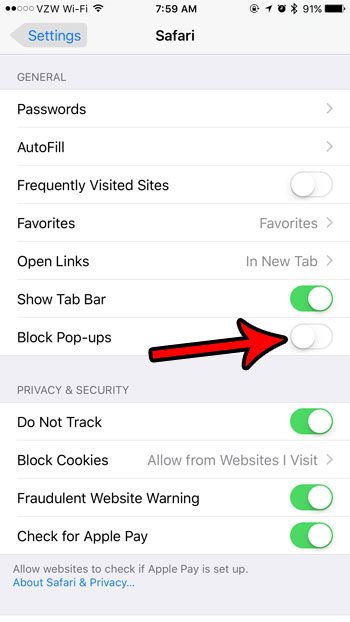
Note that this change will remain unless you go back and adjust the setting again. This means that other Web pages you visit which try to display pop-ups will be able to until you elect to turn the pop-up blocker back on. And while certain websites will try to display pop-ups for legitimate reasons, others may be more malicious.
Additional Notes
- These steps will also work on an iPad running the most recent versions of iOS, as well as any other iOS device, like an iPod Touch.
- When the pop-up blocker is turned off, pop-up windows will typically open as separate tabs in Safari. To switch from one of these pop-up windows back to the original Web page you will need to tap the tabs icon in the menu at the bottom of the screen and select the appropriate tab there.
- If you are using a MacOS computer and you would like to learn how to allow pop-ups there, then you can go to Preferences > Security and then uncheck the box to the left of Block pop-up windows .
- The Safari browser on a Macbook also lets you choose pop-up settings for specific websites. This includes a block and notify option, which causes a notification to appear in the address bar when a site tries to open a pop-up window.
- The General section of the Safari menu, where you go to change the Safari pop-up setting, contains some other useful settings as well, such as how links are opened and whether you can see a tab bar when the phone is in landscape orientation.
- Other Web browsers on your iPhone have their own pop-up blocker settings. These other browsers include things like Firefox, Google Chrome, and the Microsoft Edge browser. For each of these browsers, you can change the pop-up blocker settings by navigating through the Settings app located within the browser itself.
- If you aren’t able to tap Safari or the Settings app because they aren’t on your Home screen, then you can swipe down anywhere on the Home screen and search for the app instead.
If you are using a Web browser on your iPhone other than Safari, then you will need to change that pop-up blocking setting for that browser instead. For example, this article will show you how to stop blocking pop-ups in the iPhone Chrome browser.
Continue Reading
- iPhone SE – How to Turn On or Turn Off the Pop Up Blocker

Matthew Burleigh has been writing tech tutorials since 2008. His writing has appeared on dozens of different websites and been read over 50 million times.
After receiving his Bachelor’s and Master’s degrees in Computer Science he spent several years working in IT management for small businesses. However, he now works full time writing content online and creating websites.
His main writing topics include iPhones, Microsoft Office, Google Apps, Android, and Photoshop, but he has also written about many other tech topics as well.
Read his full bio here.
Share this:
Join our free newsletter.
Featured guides and deals
You may opt out at any time. Read our Privacy Policy
Related posts:
- How Do I Change Pop Up Blocker iPhone Settings in Chrome?
- How to Allow Pop Ups on iPhone 15: A Step-by-Step Guide
- Can I Disable the Pop-Up Blocker in Safari On My iPhone?
- iOS 17: How to Turn Off Pop-Up Blocker on iPhone – A Step-by-Step Guide
- How to Disable the Pop Up Blocker in Internet Explorer 11
- Safari History iPhone: How to See It [2023 Guide]
- 15 Ways to Fix Safari Not Working on iPhone in 2023
- How to Allow Pop Ups on iPhone 14
- 15 iPhone Settings You Might Want to Change
- How to Turn Off Pop-Up Blocker in Firefox on iPhone: A Guide
- How to Turn Off Pop-Up Blocker in Chrome on iPhone: A Guide
- How to Get Safari Back on iPhone 13
- How to Block Pop-Ups on the iPad 2
- How to Block Pop-Ups in the Safari iPhone 5 App
- How to Block Websites on iPhone 12: A Step-by-Step Guide
- How to Allow Pop Ups in Firefox – Windows 7
- How to Allow Pop Ups in the iPhone Firefox App
- 3 iPhone Safari Tips You Might Not Know
- How to Block Pop-Ups in Chrome on an iPhone 6
- How to Allow Cookies on iPhone 14
- Support Support Center Download Chat Support Pre-Sales Inquiry Affiliate
- English Deutsch Français Español Português Italiano 繁體中文 日本語
Transfer, manage, and back up iPhone/ iPad/iPod Data.
MobiMover Free
Free iPhone data transfer software
Transfer WhatsApp Chats between iOS & Android
Unlock iPhone to remove Apple ID & screen passcode.
MobiUnlock for Android
Unlock Android phone lock screen & Samsung FRP lock.
iOS System Repair
Your best expert to fix all iOS system problems.
Set virtual location on your iPhone/iPad.
Ringtone Editor
Make ringtones for iPhone in the way you prefer.
iOS 11 Safari Not Working on iPhone 6/6S/7/7 Plus? Fixed Here!
Are you stuck with iOS 11 Safari not working on iPhone 6/6S/7/7 Plus? If yes, read this post to get 7 simple and effective methods to fix Safari not working on iPhone and iPad in iOS 11.
iOS 11 surprises us with a series of breakthroughs, such as more intelligent Siri with a translation function, a highly-customized Control Center, an all-new App Store, and a new File app for iOS document management. However, there are both good and bad points with the new update, different users have reported many kinds of problems after updating to iOS 11, such as alarm not working in iOS 11 , notifications, Bluetooth and flashlight not working on iPhone 6/6S/7/7 Plus in iOS 11. Today, we will talk about another issue that is bothering many users, that is Safari not working in iOS 11 on iPhone and iPad and we provide all the possible solutions below to help you troubleshoot.
7 Tips to Fix Safari not working in iOS 11 on iPhone 6/6S/7/7 Plus
When Safari is not working, the first thing you need to do is to check the network for Safari is available or not. Go to “Settings” > “Cellular” > “Safari” > choose “WLAN & Cellular Data”. If there is no problem with network settings for Safari, but it still doesn't work, go on to try the tips below.
1. Close and launch Safari again
If Safari is stuck with no response, but other apps work well, you can relaunch the Safari app to solve the problem. Double-click the Home button on your device screen to activate the multitasking screen, then swipe up Safari app to close it. After 30 seconds, re-open Safari. If this can't fix the issue, move on to the next method.
2. Switch to a different network
If you found multiple apps are not working well, including Safari, you need to check the network. If the network is not stable or not well connected, you can change to a different network and open Safari again.
3. Reset network settings
The incorrect network settings may cause Safari not working in iOS 11. Therefore, resetting network settings is a good way worth trying. After resetting, all your Wi-Fi info, including your account and password will be removed, you need to re-enter Wi-Fi password.
To reset network settings, just go to “Settings” > “General” > “Reset” > “Reset Network Settings”.
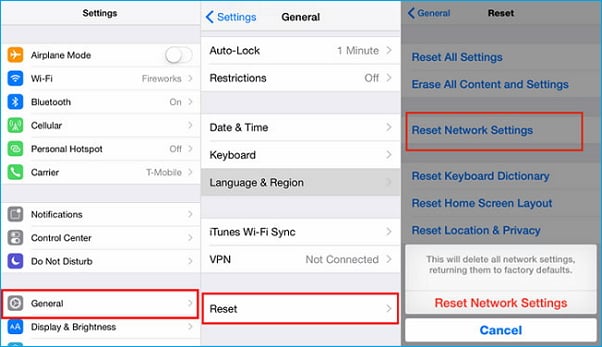
4. Clear Safari History & Website Data
The iOS 11 Safari not working well can be in the form of running slowly. If so, you can improve its performance by cleaning caches, history and website data.
Go to “Settings” > “Safari” > “Clear History and Website Data”. This operation won't cause Safari bookmarks loss but only the data cleaning of browsing history, login data, theme selection, preferences and other customized info. If you happen to meet Safari running slowly on a new iPhone x, you can fix it by clearing Safari history and website data too.
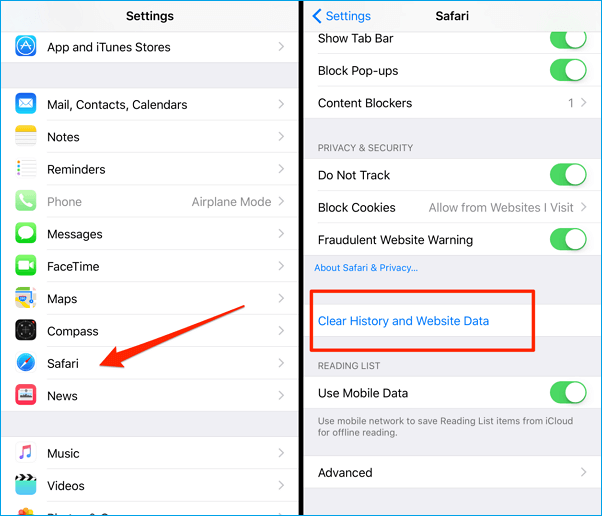
5. Check for Safari restriction
If you have enabled the restriction for Safari app after updating to iOS 11, the Safari app won't work normally. So, you need to turn it off: go to “Settings” > “General > “Restrictions” > Enter the password > toggle off Safari if the restriction is on.
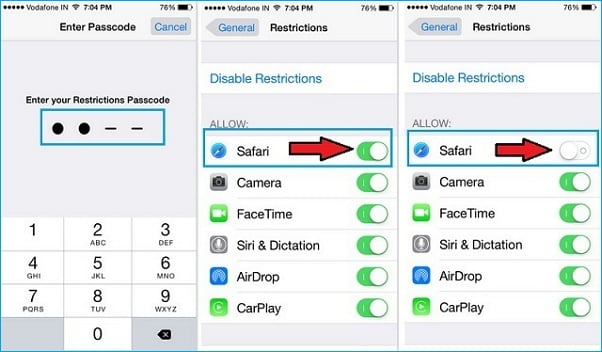
6. Restart your iPhone
Restarting your iPhone can fix many small matters, including Safari not working in iOS 11. In this way, all processes on your device will be closed and the iOS memory will be completely released. Press and hold the Sleep/Wake button until you see “slide to power off” and swipe right to turn it off. After 30 seconds, re-open your iPhone again.
7. Update iOS of iPhone/iPad
If the Safari not working in iOS 11 is caused by system bugs, updating to the latest iOS version is a good choice to fix the issue. Since your update process may have various problems, such as overlong updating time, poor network connection, unsuccessful update, etc., it is recommended that you use a professional iOS system tool -- EaseUS MobiXpert to help you quickly update your iPhone. iOS system upgrade to the latest version. In addition, MobiXpert can also help you fix various iOS system problems, such as iPhone black screen or battery drain.
Follow the steps to update iOS of iPhone/iPad via EaseUS MobiXpert:
FREE TRIAL
Step 1. Open EaseUS MobiXpert on your computer. Select "System Repair."

Step 2. Then select "iOS Upgrade/Downgrade."

Step 3. Select "iOS/iPadOS Upgrade" option.

Step 4. Then you will be prompted to connect your iPhone to the computer via a USB cable.

Step 5. Confirm your device model and then click "Next" to download the firmware for an upgrade.

Step 6. Once the firmware is verified, click "Upgrade Now" to start.

Step 7. Wait for the process to complete. Then click "Done" to close it.

Safari is the built-in browser of iPhone, which can help you browse the information of various websites. However, on the iOS11 system, Safari may encounter some problems and cannot function normally. At this point, you can use several methods mentioned in this article to solve this problem.
If you have any further queries or worries concerning this guide, you're welcome to get in touch with me on Twitter. To share this post with your friends, click the button below if you find it helpful.
FAQs on iOS 11 Safari Not Working on iPhone
1. why has my safari suddenly stopped working.
Safari's excessive cache, downloads, and history records that haven't been cleared in a while may all be to blame. Safari is crashing or freezing because of an extension, plugin, or page you're visiting. Additionally, there are out-of-date versions of iPhone and Safari.
2. How do I reset Safari on my iPhone?
You can set Safari in the Settings app. Search for or scroll down to Safari and tap on it. Then tap Clear History and Website Data in blue about halfway down the page.
Related Articles - ALSO ON EaseUS SOFTWARE
How to Downgrade from iOS 15: 3 Easy Ways
Your Account Has Been Disabled in the App Store and iTunes
8 Solutions to App Store Not Working Problem
[iOS 12 Supported] How to Delete Apps on iPhone 8/8 Plus Permanently
Success, thanks for submitting!
- Refund Policy
- Terms & Conditions
- Do Not Sell
Copyright © 2004 - 2023 EaseUS. All rights reserved.
Safari Plus
Version · 1.7.10.
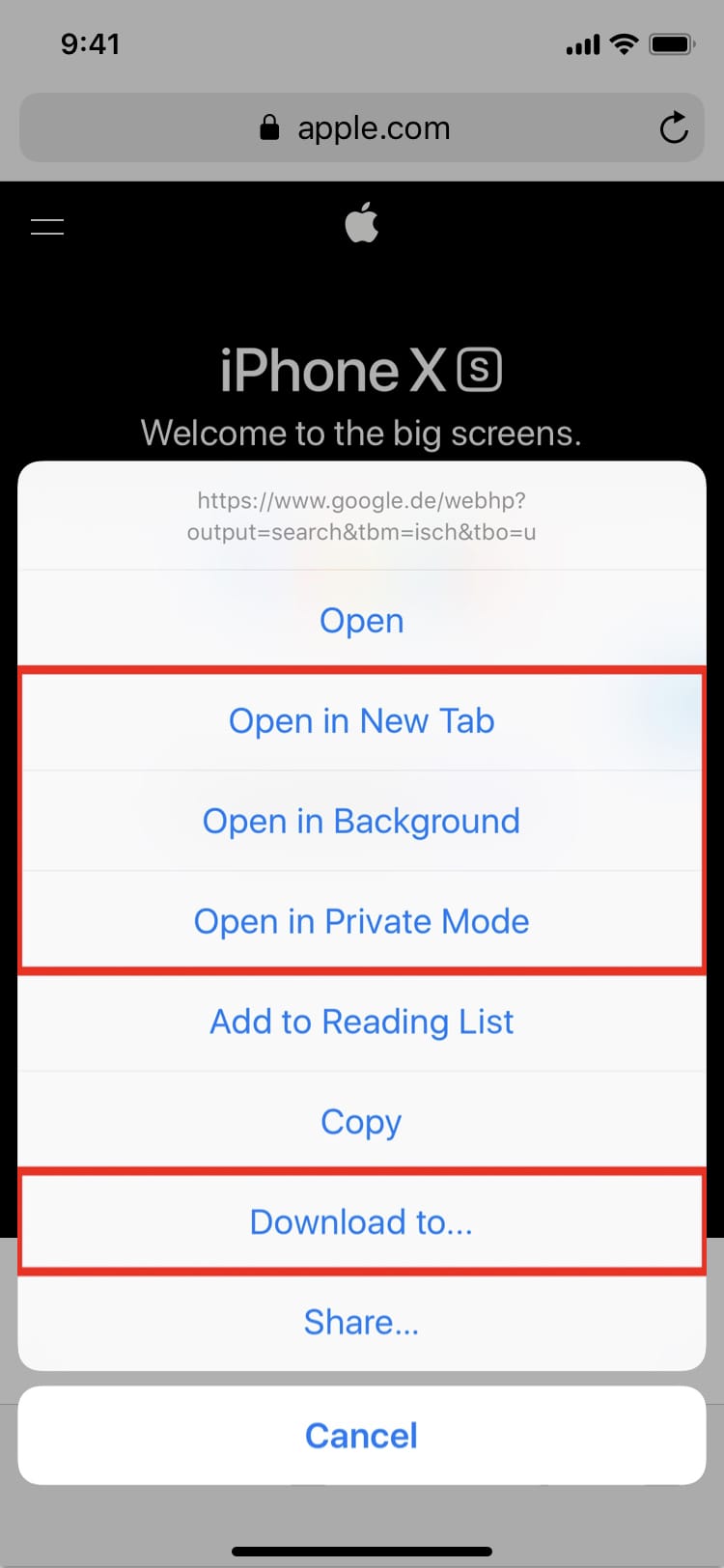
ADDITIONAL INFORMATION
- Updated 16 February, 2020
- Requires iOS 12.X
Update macOS on Mac
Use Software Update to install updates and upgrades for macOS and its built-in apps, including Safari.
Before you begin
Before installing new software, it's a good idea to back up your Mac .
Make sure that your Mac is connected to the internet . You should be able to access websites or receive email, for example.
Use Software Update
Open Software Update:
From the Apple menu in the corner of your screen, choose System Settings. Click General in the sidebar of the window that opens, then click Software Update on the right.
If you don't have System Settings in the Apple menu , choose System Preferences instead. Then click Software Update in the window that opens.
Don't see Software Update settings?
When you open Software Update, it automatically begins checking for new software.
If new software is available for your Mac, click the button to Update or Upgrade. What's the difference between an update and upgrade?
If new software is not available for your Mac, Software Update says that your Mac is up to date. Software Update shows only software that is compatible with your Mac model. For example, if your Mac is not compatible with a later version of macOS or Safari, Software Update does not offer it to you. Which Mac models are compatible?
Before installation begins, you will be asked to enter your administrator password. It's the password you use to log in to your Mac. Forgot your password?
During installation, your Mac might restart and show a progress bar or blank screen several times. If installation is not successful, learn what to do .

This example shows Software Update in macOS Sonoma. Software Update in your version of macOS might look different.
If you don't see Software Update
If your older Mac doesn't include Software Update, use the App Store instead. It's in your Applications folder. Click the Updates tab in the App Store to check for updates, or search for the software by name.
Learn about other ways to download and install macOS .
What are updates and upgrades?
An update is a newer version of the currently installed macOS, such as an update from macOS Ventura 13.5 to macOS Ventura 13.6.
An upgrade is a major new version of macOS with new name, such as an upgrade from macOS Ventura to macOS Sonoma.
Which Mac models are compatible?
These are the most recent macOS upgrades and the computers that can use them. You can also find out which macOS your Mac is using now .
macOS Sonoma 14 is compatible with these computers
macOS Ventura 13 is compatible with these computers
macOS Monterey 12 is compatible with these computers
macOS Big Sur 11 is compatible with these computers
macOS Catalina 10.15 is compatible with these computers
If your Mac doesn't have enough storage space to install
If an error occurs while downloading or installing
If your Mac doesn't start up all the way
Learn more about updating Safari
Update your iPhone or iPad

Related topics
Explore Apple Support Community
Find what’s been asked and answered by Apple customers.

IMAGES
VIDEO
COMMENTS
If you don't see Safari on your Home Screen, you can find it in App Library and add it back. On the Home Screen, swipe left until you see the App Library. Enter "Safari" in the search field. Press and hold , then tap Add to Home Screen. In Safari on iPhone, view websites, preview website links, translate webpages, and add the Safari app ...
Get to know Safari in iOS 15. Learn how to switch between tabs, add a bookmark, use Private Browsing, and more.To learn more about this topic, visit the foll...
This will reset Safari. To shut down your phone, press and hold the sleep/wake button until a slider appears. Slide to the right to power off your phone. For iPhone X and above, press and hold the side button and one of the volume buttons until the slider appears. Then slide it to the right to power off your phone.
Turn on your iPhone 7 or iPhone 7 Plus. Open the Settings app and head to "Safari". Choose "Search Engine" and select one of the four choices to make the new default for Safari: Google, Yahoo, Bing, DuckDuckGo. Exit Settings and go back to Safari to test the change. Ultimately the choice is one for each iPhone 7 and iPhone 7 Plus owner ...
Display. Retina HD display. 5.5-inch (diagonal) widescreen LCD. Multi-Touch display with IPS technology. 1920-by-1080-pixel resolution at 401 ppi. 1300:1 contrast ratio (typical) Wide color display (P3) 625 cd/m2 max brightness (typical) Dual-domain pixels for wide viewing angles.
The iPhone 7 hit 169.04 in Safari, compared with the low 50s for the LG G5 and OnePlus 3 and 44 for the Galaxy S7 — all in Chrome. ... The larger iPhone 7 Plus' 2900 mah battery (up from 2750 ...
Luckily, there are a variety of things you can try to get Safari working again. 1. Restart Your Device. You hear it all the time—turn your device off and on again. While this may sound too simple to work, restarting your iPhone or iPad has been known to clear your usable memory, which can speed up Safari.
Force Restart iPhone To Fix Safari Freezing on iOS 17. ... Steps to Force Restart iPhone 7 or iPhone 7 Plus. Press and hold the Volume down and Side buttons simultaneously. Release the buttons ...
With the arrival of iOS 15, Safari for iPhone and iPad gained proper extensions. Apple has taken the same curated App Store approach as it did with Safari for Mac, vastly improving Safari's web browsing capabilities. Here are some of the highlights, and a brief overview of how extensions work on iOS and iPadOS.
Turn on your Apple iPhone 7 and iPhone 7 Plus smartphone. Select on Settings. Tap on Cellular. Browse until you find WiFi-Assist. Change the toggle to OFF, so you stay connected to WiFi even when the wireless connection of your Apple iPhone 7 and iPhone 7 Plus is the most powerful. Get Technical Support.
The favorites feature on Safari for the iPhone 7 and iPhone 7 Plus is great for allowing you to save important pages. For many of those Safari users, you can easily have dozens of different favorites on Safari and it could be a great idea to delete and remove some favorites from Safari .If you use your iPhone 7 and iPhone 7 Plus to surf the web a lot, you […]
One of my favorite jailbreak tweaks for the Safari on the iPhone and iPad is Safari Plus, a long-maintained add-on by iOS developer opa334 that lets you customize so many parameters of the app that it could be thought of as the 'Springtomize of Safari.'. We originally showed you Safari Plus back in 2017, but a lot had changed since then. Several iterations of iOS & iPadOS later, Safari is ...
If you delete your default web browser app, your device will set Safari as the default browser app. In countries or regions of the European Union on iOS 17.4 or later: after you choose a default browser from the web browser choice screen, if you want to change that setting, follow the steps to change your default browser.. If you delete your default email app, your device will set the Mail app ...
Scroll down and choose the Safari option. Tap the button to the right of Block Pop-ups to turn it off. For additional information, including pictures, continue to the next section. How to Stop Blocking Pop Ups in Safari in iOS 10. The steps in this article were performed on an iPhone 7 Plus in iOS 10.3.3.
7 Tips to Fix Safari not working in iOS 11 on iPhone 6/6S/7/7 Plus. When Safari is not working, the first thing you need to do is to check the network for Safari is available or not. Go to "Settings" > "Cellular" > "Safari" > choose "WLAN & Cellular Data". If there is no problem with network settings for Safari, but it still ...
Version · 1.7.10. Various enhancements to Safari. This tweak does nothing by default, check Preferences to enable each feature individually. Features:Force HTTPS with configurable exception sites Have both "Open in New Tab" and "Open in Background" options... Read more. Advertisements.
Use Software Update to install updates and upgrades for macOS and its built-in apps, including Safari. Before you begin. Before installing new software, it's a good idea to back up your Mac. Make sure that your Mac is connected to the internet. You should be able to access websites or receive email, for example. Use Software Update. Open ...