Wie kann ich...
Hilfreiche Tipps und Tutorials zu verschiedensten Themen
PC, Handy & Co.

F5 auf Mac (Aktualisieren einer Webseite) – wie geht das?
von Frank · 13. Februar 2018
Wer einen Mac benutzt, der hat standardmäßig die Funktionstasten mit eigenen Funktionen des Betriebssystems belegt. Dies sind zum Beispiel die Helligkeitssteuerung, Lautstärke, und so weiter.
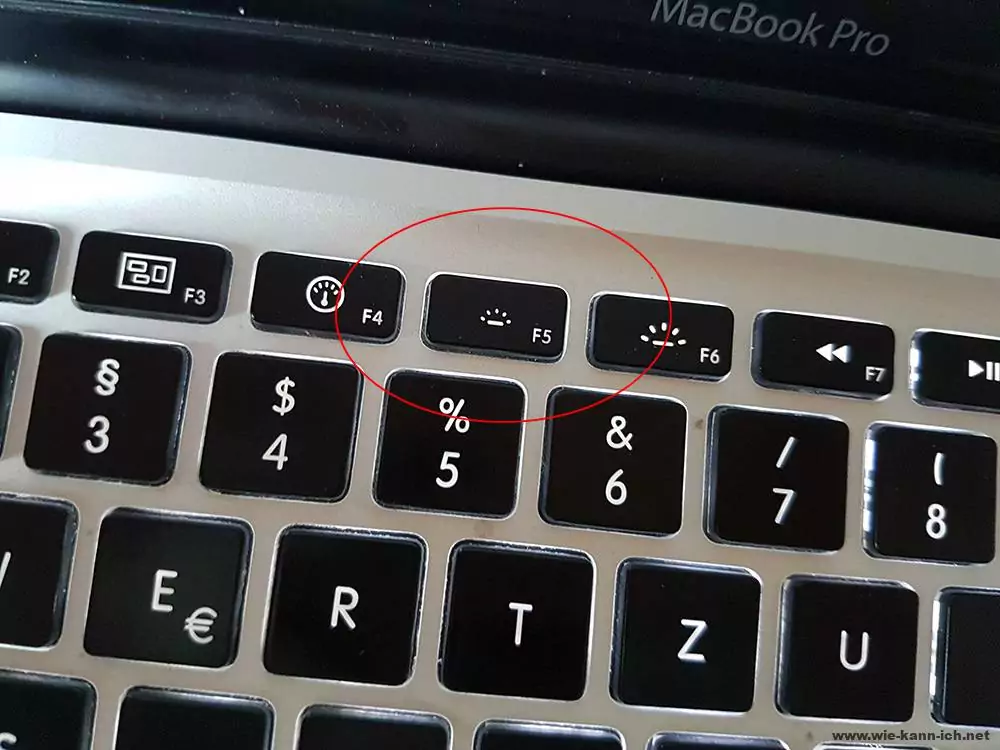
Wer es also nun von Windows aus kennt, dass man eine Webseite mit F5 neu laden lassen kann, der wird sich wundern und beim Mac nicht weit kommen.
Die Lösung: Auf dem Mac ist die Tastenkombination Befehlstaste + R (für „Reload“). Damit wird eine Website neu geladen.
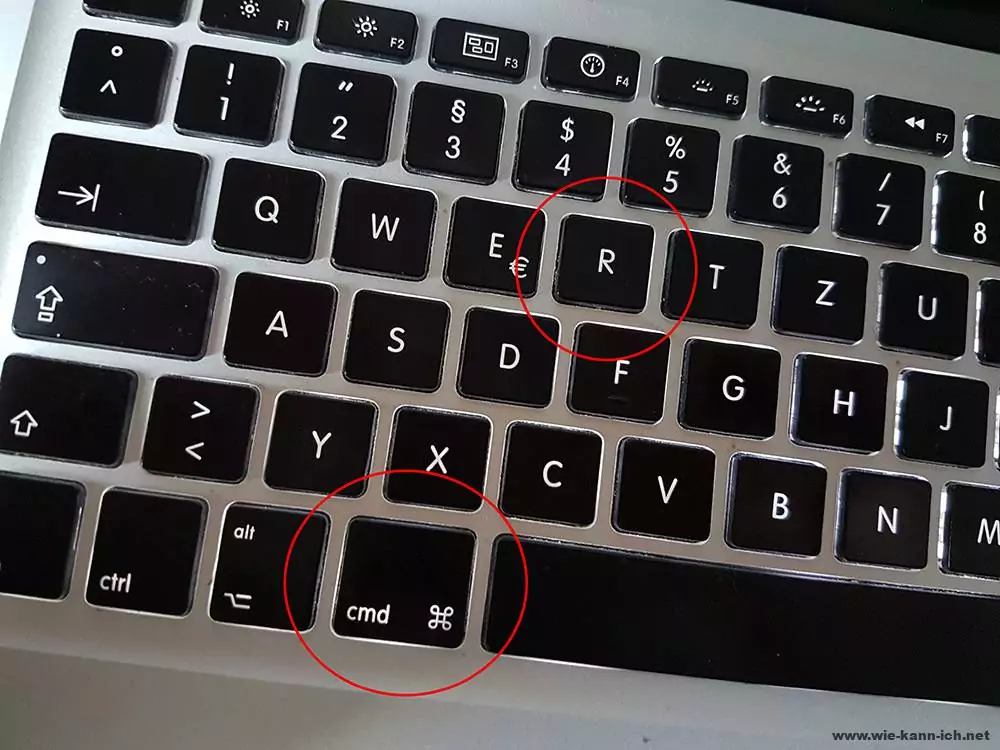
Schlagwörter: aktualisieren belegung f5 mac taste
Das könnte dich auch interessieren …
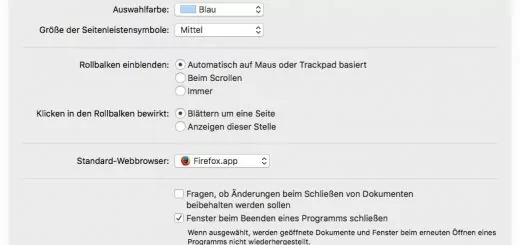
Wie kann ich unter Mac OS X Sierra die Menüleiste ausblenden?
28. Januar 2017
von Frank · Published 28. Januar 2017 · Last modified 9. Februar 2017
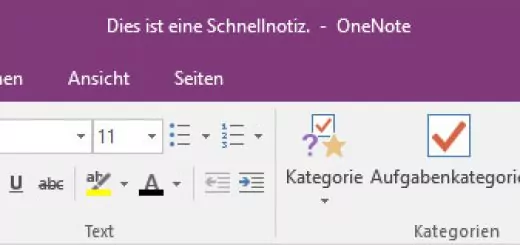
Wie kann ich unter Windows mit OneNote eine Schnellnotiz erstellen?
27. Januar 2017
von Frank · Published 27. Januar 2017 · Last modified 15. Dezember 2022
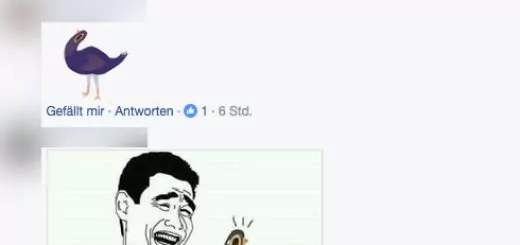
Lila Tauben auf Facebook: Und alle so „häääääh“?! (15.02.2017)
15. Februar 2017
von Frank · Published 15. Februar 2017
- Nächster Beitrag Outlook 2016 hängt sich beim Suchen auf – hier die Lösung!
- Vorheriger Beitrag Telekom Steuercodes für Rufumleitungen an FritzBox aus dem Telefonbuch nutzen
- Neueste Beiträge
Outlook öffnet Links in Edge. Wie kann ich das umstellen?
VLC Player unter Mac OS X: Benutzte Dokumente nicht speichern
Synology NAS: Thumbnails (Vorschaugrafiken) für Videos in File Station anzeigen
FritzBox Mediaserver Zugriff nicht möglich – die Lösung
Spotify nicht automatisch mit Windows starten
- Februar 2024
- Februar 2021
- September 2020
- Januar 2020
- August 2019
- Februar 2018
- Januar 2018
- Dezember 2017
- November 2017
- Oktober 2017
- Februar 2017
- Januar 2017
- Sport & Freizeit
- Beliebte Beiträge
- Schlagwörter

5. Februar 2024

25. Juni 2021

26. Februar 2021

PC, Handy & Co. / Software
18. September 2020
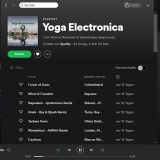
8. Juni 2020
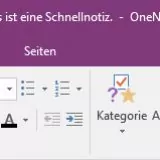
Uploads bei einer WordPress IIS-Installation funktionieren nicht?!
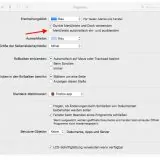
Wie kann ich ein YouTube-Video herunterladen?

Alte Objektive, z. B. M42-Linsen, an digitalen Spiegelreflexkameras (DSLR) nutzen
29. Januar 2017
- absturz adapter ausblenden autostart cc converter deaktivieren download Eingabe f5 fehlermeldung fritzbox herunterladen iis installation linsen m42 mac mac os x menü menüleiste microsoft mp3 nas nex notizbuch notizen objektive office 365 onedrive onenote ordner premiere problem rechte schnellnotiz sierra sony tastatur uploads verstecken video windows wordpress youtube
Privacy Overview
- SUCHEN Über Uns Gemeinschaftsportal Zufällige Seite Kategorien
- Kategorien durchsuchen
- Über wikiHow
- Anmelden/ Registrieren
- Technik & Elektronik
Safari auf dem Mac aktualisieren
Dieser Artikel wurde durch speziell ausgebildete Mitglieder unseres Mitarbeiter-Teams bearbeitet, was Vollständigkeit und Genauigkeit garantiert. wikiHow's Kontroll-Management Team prüft die bearbeiteten Inhalte sorgfältig, um zu garantieren, dass jeder Einzelne den hohen Qualitätsansprüchen entspricht. Dieser Artikel wurde 18.525 Mal aufgerufen.
In diesem wikiHow zeigen wir dir, wie du ein Update von Safari machst und die Benachrichtigung "Diese Version von Safari wird nicht mehr unterstützt" loswirst. Wenn du einen Mac mit OS X 10.5 (Leopard) oder älter nutzt, musst du zuerst eine Lizenz von OS X 10.6 (Snow Leopard) kaufen und auf deinem Mac installieren, bevor du ein Update von Safari machen kannst.
Vorgehensweise
Ein update von os x 10.5 oder älter durchführen.

- Snow Leopard ist die erste Version von OS X, die den Apple App Store hat, der notwendig ist, um ein Update auf ein neueres Betriebssystem wie Yosemite oder macOS zu machen. Du kannst den App Store auch für ein Update von Safari nutzen.

- Du musst während der Installation einen Neustart deines Macs machen.

Ein Update von 10.6 oder neuer machen

- Wenn du den App Store nicht sehen kannst, klicke rechts oben auf dem Bildschirm auf die Lupe und tippe "App Store" ins Suchfeld ein. Klicke dann auf das Suchergebnis "App Store".

- Klicke auf das Apfelmenü und wähle Systemeinstellungen .
- Klicke in den Systemeinstellungen auf die Option App Store .
- Setze ein Häkchen bei "Automatisch nach Updates suchen".
- Setze Häkchen in den Feldern für automatische Updates von Apps und System-Updates.
- Du kannst mit Mac OS X 10.5 Chrome oder Firefox nicht mehr nutzen, da beide Browser den Support für dieses Betriebssystem eingestellt haben. [1] X Forschungsquelle [2] X Forschungsquelle
Verwandte wikiHows

- ↑ https://support.google.com/chrome/answer/95346?hl=en&visit_id=1-636270164505497790-2997194565&rd=1
- ↑ https://www.mozilla.org/en-US/firefox/52.0.2/system-requirements/
Über dieses wikiHow

War dieser Artikel hilfreich?
Verwandte artikel.

Melde dich für den kostenlosen wikiHow Newsletter an!
Du erhältst hilfreiche Tipps und Anleitungen jede Woche direkt in deine Inbox.
Empfohlene Anleitungs-Artikel

Aktuelle Tipps und Anleitungen

Empfohlene Videos

- Nutzungsbedingungen (Englisch)
- Datenschutz Bestimmungen
- Do Not Sell or Share My Info
- Not Selling Info
Registriere dich für den wöchentlichen
wikiHow Newsletter.
Wie man Safari zur Neueste Version Aktualisieren Kann
Egal, wie schnell und komfortabel Safari ist, versucht Apple es überall zu optimieren. Und dafür gibt es einen guten Grund: Mit der Zeit entstehen unweigerlich Software-Inkompatibilitäten. Außerdem entdecken die Sicherheitsexperten von Apple regelmäßig Schlupflöcher, die von Cyberkriminellen ausgenutzt werden können. Die neueste Version von Safari kann Probleme mit der Sicherheit und auch andere Fehler beheben.
Vielleicht möchten Sie auch die neueste Version von Safari verwenden, weil sie neue Funktionen enthält. Ein Beispiel dafür ist Safari 14 in Big Sur, das u.a. Geschwindigkeitssteigerungen von bis zu 50%, eine überarbeitete Startseite, Favicons und eine Sofortübersetzung bietet.
Da Sie jetzt die Gründe für das Herunterladen eines Safari-Updates kennen, schauen wir uns nun an, wie das geht.
- Wie Sie Safari auf Ihrem Mac aktualisieren
So aktualisieren Sie Safari auf dem Mac mit macOS Mojave oder höher:
- Gehen Sie zu den Systemeinstellungen und wählen Sie Software-Aktualisierung
- Warten Sie, bis Ihr Mac nach Updates sucht
- Wenn ein Update verfügbar ist, klicken Sie auf Jetzt aktualisieren
- Um automatisch macOS- und Safari-Updates zu erhalten, aktivieren Sie das Kontrollkästchen Meinen Mac automatisch aktualisieren
- Warten Sie, bis Ihr Mac alle Updates installiert hat
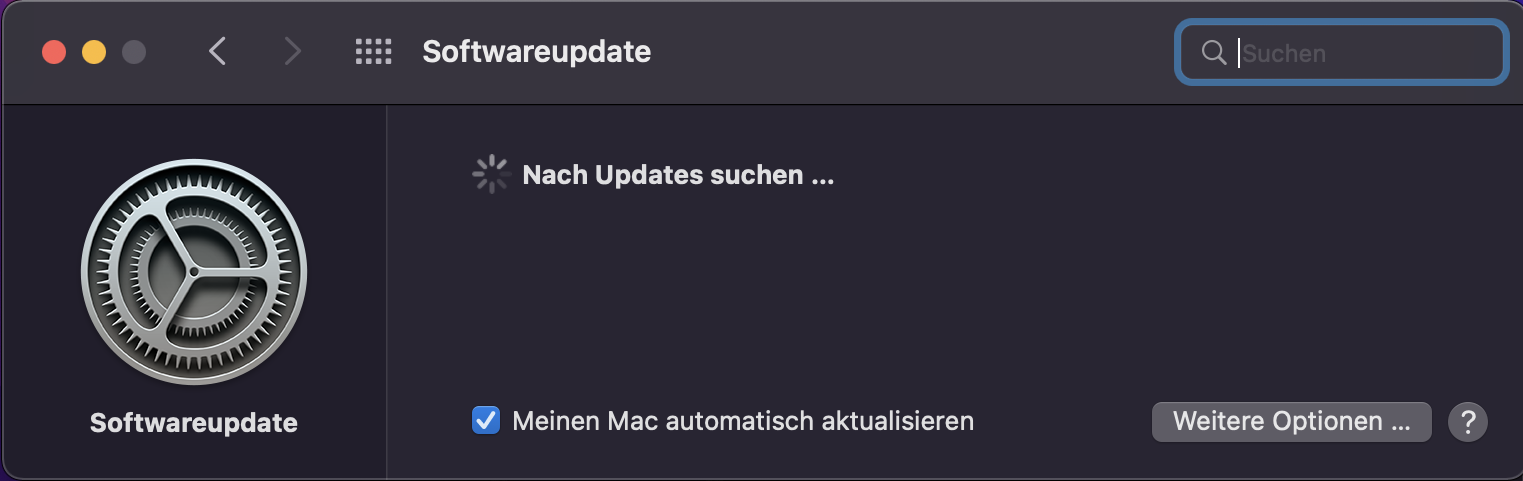
- Wie Sie Safari über den App Store aktualisieren
Wenn Sie macOS High Sierra oder früher verwenden, können Sie Safari aktualisieren, indem Sie einfach macOS über den App Store aktualisieren. Beachten Sie jedoch, dass es nicht immer möglich ist, ältere Macs auf die neueste Version von macOS zu aktualisieren. Sie können die Kompatibilität Ihres Geräts mit der neuesten Version von macOS hier überprüfen.
Folgen Sie diesen Schritten, um Safari-Updates für macOS High Sierra oder früher zu installieren:
- Öffnen Sie den App Store, und wählen Sie die Schaltfläche Updates
- Suchen Sie die neueste macOS-Version und klicken Sie auf Download
- Geben Sie Ihre Apple ID Informationen ein
- Wenn der Download abgeschlossen ist, gehen Sie in den Ordner Programme
- Öffnen Sie die macOS-Installationsdatei, die Sie gerade heruntergeladen haben
- Klicken Sie in dem sich öffnenden Fenster auf Fortfahren
- Akzeptieren Sie die Bedingungen der Software-Lizenzvereinbarung
- Wählen Sie das Installationsziel und klicken Sie auf Installieren
- Wenn Sie dazu aufgefordert werden, klicken Sie auf Neustart
- Warten Sie, bis das Upgrade abgeschlossen ist. Dies kann mehrere Neustart-Zyklen erfordern
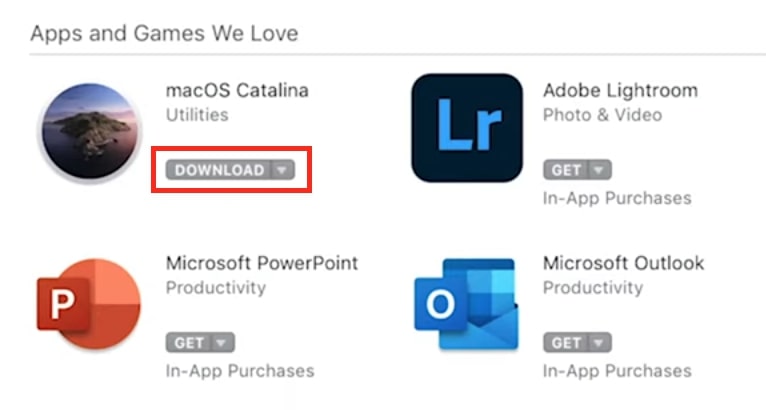
- Alle Anwendungen mit MacKeeper aktualisieren
Wenn Sie nicht nur Safari, sondern auch alle Ihre Anwendungen aktualisieren möchten, sollten Sie MacKeeper verwenden. Mit diesem intuitiven Mac-Sicherheits- und Optimierungstool können Sie alle Ihre Anwendungen mit nur einem Klick aktualisieren.
Wie Sie Ihre Anwendungen mit MacKeeper auf dem neuesten Stand halten:
1. Laden Sie MacKeeper herunter und öffnen Sie die Anwendung
2. Wählen Sie Suche nach Updates auf der linken Seite
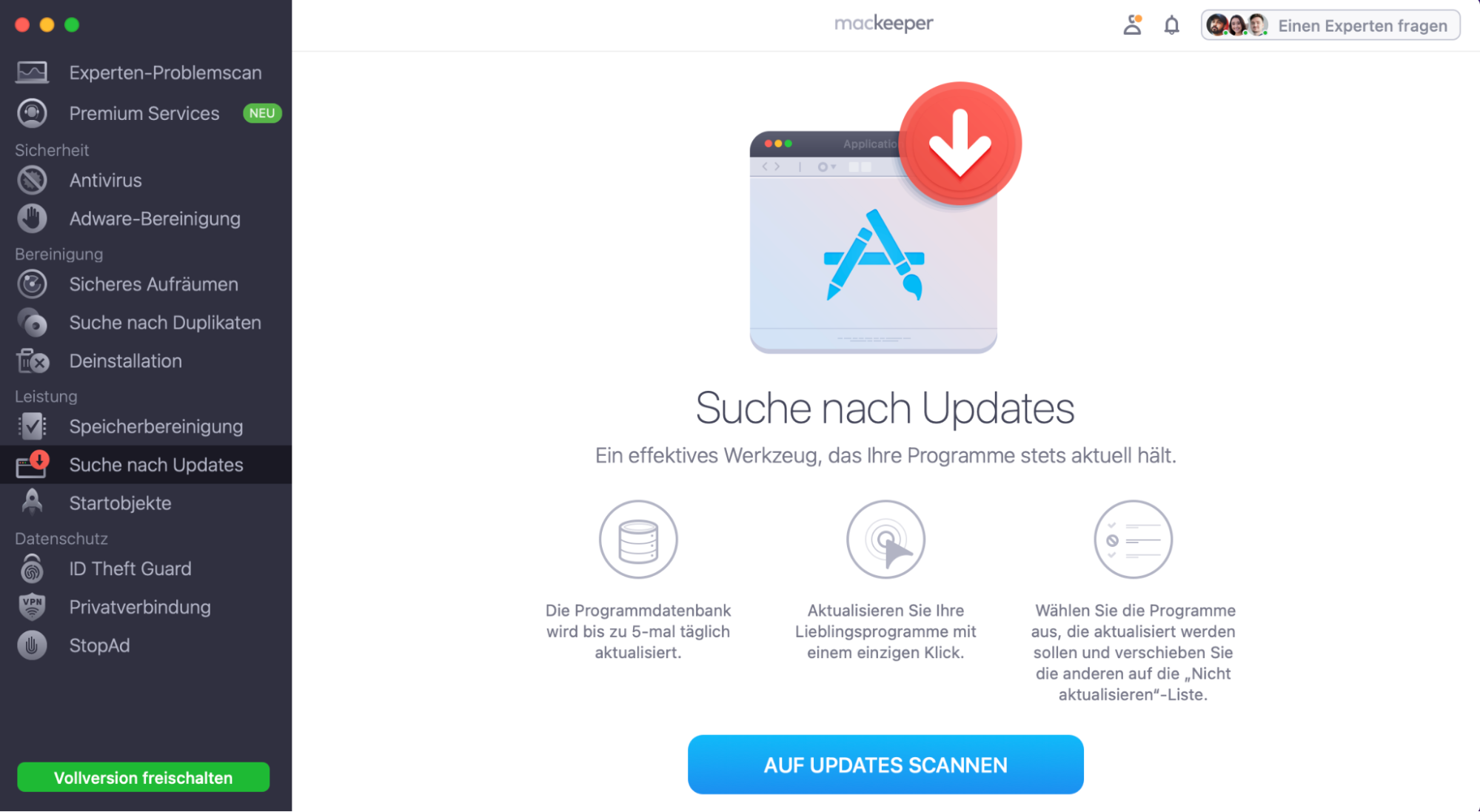
3. Klicken Sie auf Auf Updates scannen
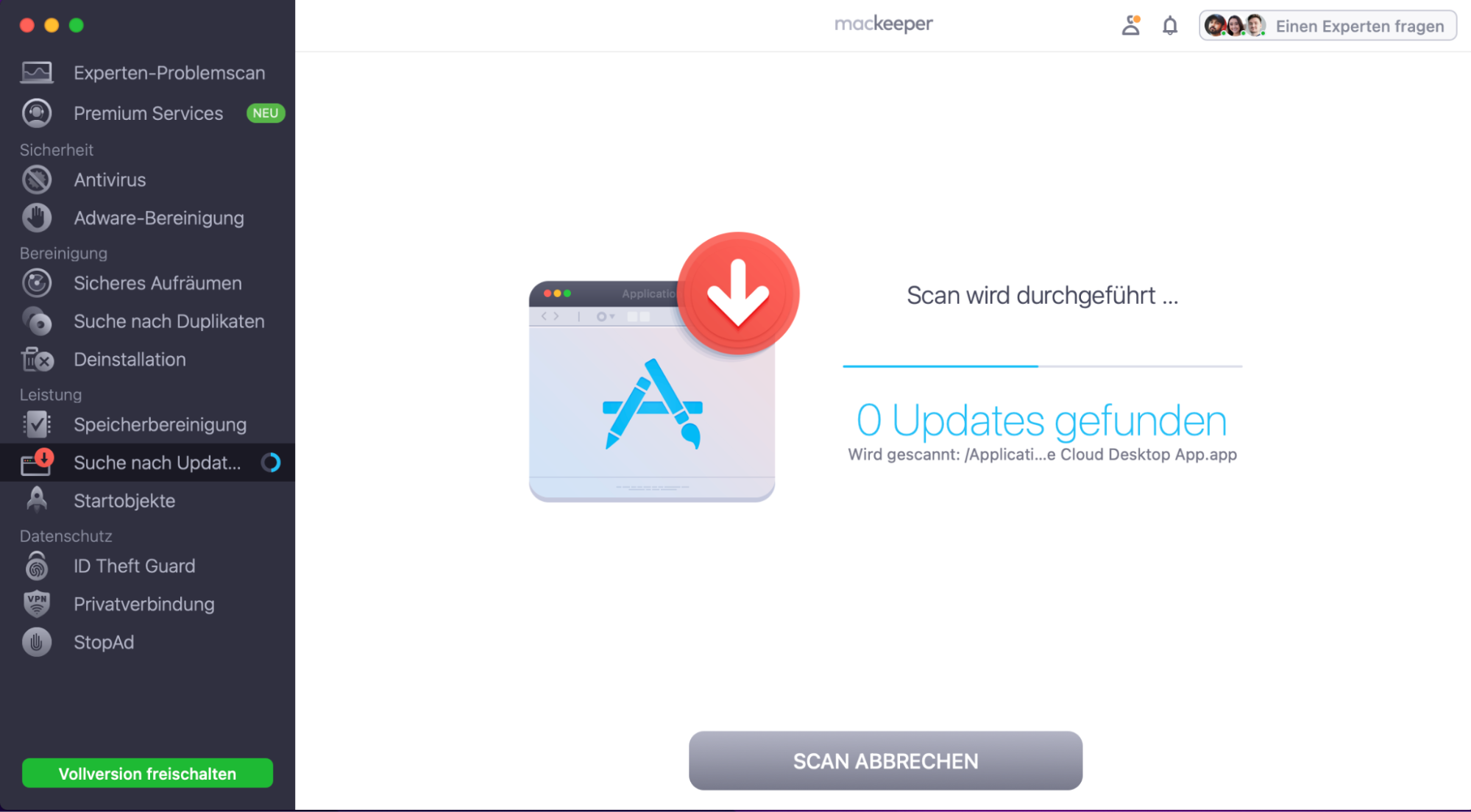
4. Klicken Sie auf Alles aktualisieren
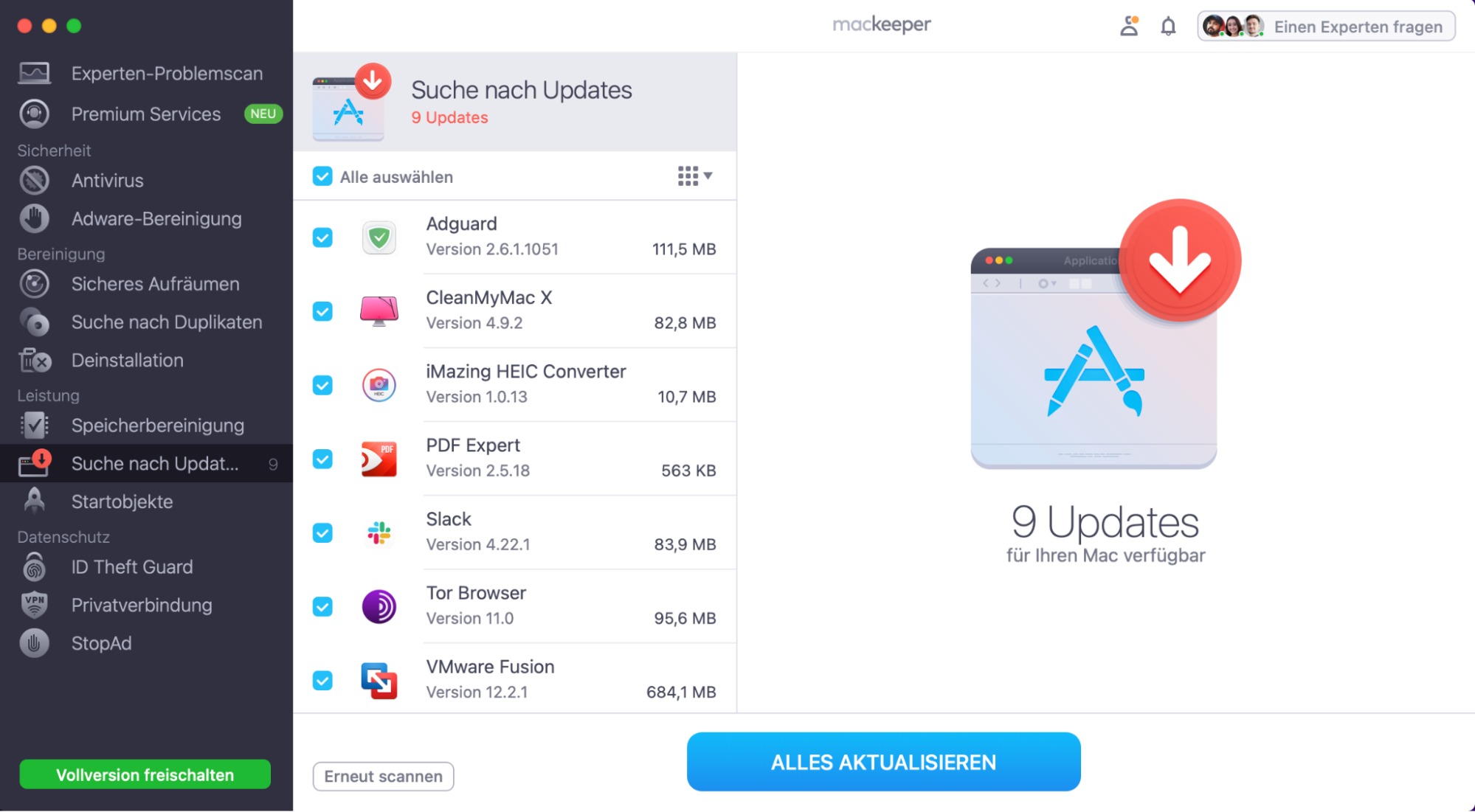
Das war's schon. Mit einem einzigen Klick können Sie Safari und alle anderen Anwendungen, die aktualisiert werden müssen, verwalten.
- HÄUFIG GESTELLTE FRAGEN
Was ist die neueste Version des Safari-Browsers für den Mac?
Derzeit ist die neueste Version des Safari-Browsers für Mac 15.1.
Wie Sie die aktuelle Version Ihres Safari-Browsers überprüfen können:
- Öffnen Sie Safari
- Klicken Sie im Safari-Menü am oberen Rand Ihres Bildschirms auf Über Safari
- Überprüfen Sie in dem geöffneten Fenster, die Safari-Version
Warum wird mein Safari nicht aktualisiert?
Bei neueren Versionen von macOS wird Ihr Safari nicht mehr aktualisiert, weil Apple die Browser-Updates über den App Store entfernt hat. Und jetzt anstatt manuelle Erneuerung von Safari, können Sie einfacher macOS aktualisieren.
Wenn Sie macOS High Sierra oder eine frühere Version verwenden und macOS nicht aktualisieren möchten, können Sie Safari über den App Store erneuern . Manchmal ist das jedoch nicht möglich, weil die Einstellungen im App Store beschädigt sind.
Wie Sie die App Store-Einstellungen reparieren und Safari aktualisieren:
- Klicken Sie im Finder auf Gehe zu und wählen Sie Gehe zum Ordner
- Geben Sie ~/Library/Preferences/com.apple.appstore.plist ein und klicken Sie auf Return
- Wählen Sie die Datei com.apple.appstore.plist und verschieben Sie diese in den Papierkorb
- Beenden Sie Safari
- Rufen Sie den App Store auf und klicken Sie neben Safari auf Aktualisieren
Kann ich eine ältere Version von Safari installieren?
Nein, Sie können keine ältere Version von Safari installieren. Sie können jedoch ein Downgrade Ihres macOS durchführen und damit auch Safari downgraden. Dies ist jedoch nicht empfehlenswert, da ältere Versionen möglicherweise noch ungepatchte Sicherheitslücken aufweisen.
Kann ich Safari aktualisieren, ohne macOS upzudaten?
Ja, Sie können Safari erneuern, ohne dass Sie einen Mac aktualisieren müssen. Dies ist möglich, indem Sie den Browser manuell im App Store aktualisieren. Beachten Sie, dass manuelle Safari-Updates nur für ältere Versionen von macOS verfügbar sind.
Um das Safari-Update herunterzuladen, ohne macOS zu aktualisieren, befolgen Sie folgende Schritte:
- Öffnen Sie im Apple-Menü den App Store
- In dem sich öffnenden Fenster klicken Sie neben Safari auf Aktualisieren
You’ll love exploring your Mac with us.
Oops, something went wrong.
Try again or reload a page.

- Unnötige System- und Cache-Dateien löschen
- Gigabytes an Speicherplatz freigeben
- Dateiduplikate problemlos finden und löschen
Erforschen Sie Mac-Funktionen? Unser technischer Support hilft gerne.

MacKeeper – umfassende Lösung für mehr Speicherplatz und höchste Sicherheit.
Weitere Informationen

Wir respektieren Ihre Privatsphäre und nutzen Cookies , um unsere Website möglichst benutzerfreundlich gestalten zu können.
Datenschutzeinstellungszentrum
Damit wir die Nutzung der MacKeeper-Website für Sie so angenehm wie möglich gestalten können, verwenden wir Cookies und andere Tools. Cookies sind kleine Textdateien, die ein schnelleres Laden der Website ermöglichen. Die von uns verwendeten Cookies enthalten keinerlei personenbezogene Daten. Informationen wie Ihr Standort, Ihre E-Mail- oder IP-Adresse werden niemals gespeichert.
Unterstützen Sie unsere Bemühungen um höhere Benutzerfreundlichkeit unserer Website, indem Sie der Verwendung von Cookies zustimmen. Sie können Ihre Datenschutzeinstellungen jederzeit ändern.
Zustimmung verwalten
Alle Cookies
Diese Cookies sind unbedingt erforderlich, um die elementare Funktionalität der Website (einschließlich Seitennavigation, Formularübermittlung, Spracherkennung, Kommentierung von Beiträgen), das Downloaden und den Kauf von Software zu ermöglichen. Ohne diese Cookies funktioniert die Website möglicherweise nicht ordnungsgemäß.
Laden Sie MacKeeper herunter, wenn Sie wieder an Ihrem Mac sind.
Bitte geben Sie Ihre E-Mail-Adresse ein, damit wir Ihnen einen Download-Link schicken können.
Überprüfen den E-Mail-Eingang auf Ihrem Mac.
Installieren Sie MacKeeper auf Ihrem Mac und geben Sie diesem seine wahre Leistung zurück.

Programm ausführen

Auf „Fortfahren“ klicken

Auf „Installieren“ klicken

Ihre macOS-Version ist älter als 10.11. Gerne bieten wir Ihnen zur Lösung der Bereinigungs-, Datenschutz- und Sicherheitsprobleme Ihres macOS MacKeeper 4 an.
- c't Magazin Logo c't – Magazin für Computertechnik
- iX Magazin Logo iX – Magazin für professionelle Informationstechnik
- c't Fotografie Logo c't Fotografie - Das Magazin rund ums digitale Bild
- Mac an i Logo Mac & i – Nachrichten, Tests, Tipps und Meinungen rund um Apple
- Make Logo Make – Kreativ mit Technik
- Alle Magazine im Browser lesen
${intro} ${title}
${intro} .plus-icon-svg-rec { fill: #14315b; } .plus-icon-svg-path { fill: #f2f2f2; } .dark .plus-icon-svg-rec { fill: #f2f2f2; } .dark .plus-icon-svg-path { fill: #323232; } ${title}, mac-kurzbefehle: die wichtigsten shortcuts für macos.
Shortcuts vereinfachen Ihnen den Alltag mit Ihrem Mac. Wir haben die wichtigsten Kurzbefehle für macOS für Sie zusammengestellt.
Als Umsteiger auf macOS müssen Sie sich nicht nur an ein neues Tastaturlayout gewöhnen, sondern auch neue Tastenkombinationen lernen. Viele dieser Tastenkombinationen machen das Arbeiten schneller und komfortabler. Doch auch langjährige macOS-User finden in unserer Übersicht vielleicht den ein oder anderen Shortcut, den sie bisher noch nicht kannten.
Tasten-Legende
Standard tastenkombinationen, tastenkombinationen für die textverarbeitung und dokumente, kurzbefehle für ein- und ausschalten, die wichtigsten sonderzeichen als shortcut, kurzbefehle für den finder, sonstige nützliche shortcuts.
- Shortcuts: Die wichtigsten Kurzbefehle für Windows
- Mac Sonderzeichen - Mit diesen Tastenkombinationen klappt's
- Netflix: Nützliche Tastenkombinationen
6 Monate mit 50 % Rabatt Volles Wissen, halber Preis: 6 Monate mit 50 % Rabatt
Das digitale abo für it und technik..
Nur für kurze Zeit: heise+ 6 Monate mit 50 % Rabatt testen. Unbegrenzter Zugriff auf alle heise+ Artikel inklusive allen Digital-Magazinen. 1/2 Jahr zum halben Preis: heise+ 6 Monate mit 50 % Rabatt testen und brandaktuelles IT- und Tech-Wissen sichern. Zugriff auf alle heise+ Artikel inklusive der Digital-Magazine. Nur für kurze Zeit für 1,49 € pro Woche!
Die fünf besten Tastenkürzel für den Safari-Browser
Auch im Mac-Browser Safari können Sie mit Tastenkürzel schneller und effizienter Arbeiten. Wir zeigen Ihnen die fünf besten Tasten-Kombinationen.

Ohne Kabel: So funktioniert Fernsehen über Internet
Unabhängig und kostenlos dank Ihres Klicks
Die mit einem Symbol gekennzeichneten Links sind Affiliate-Links . Erfolgt darüber ein Einkauf, erhalten wir eine Provision ohne Mehrkosten für Sie. Die redaktionelle Auswahl und Bewertung der Produkte bleibt davon unbeeinflusst. Ihr Klick hilft bei der Finanzierung unseres kostenfreien Angebots.
Viele Tastenkürzel sehen auf den ersten Blick kompliziert und schwer zu merken aus, aber es lohnt sich in den meisten Fällen, diese auswendig zu lernen.
- Ein Tastenkürzel, das den Workflow in fast allen Browsern verbessert, ist das Öffnen von neuen Tabs und Fenstern. Auch in Safari funktioniert die Tastenkombination [CMD] + [T] für einen neuen Tab und [CMD] + [N] für ein neues Fenster.
- Mit der Safari-Leseliste können Sie Webseiten schnell und einfach speichern und später auch offline lesen. Um diese Funktion voll zu nutzen, sollten Sie Webseiten schnell und einfach mit dem Tastenkürzel [CMD] + [UMSCHALTTASTE] + [D] zu der Liste hinzufügen.
- Mit der Tastenkombination [CMD] + [W] können Sie mit einer Hand den aktuellen Tab schließen. So ersparen Sie sich den Klick auf die recht kleine Schaltfläche auf der Registerkarte und können einige Zeit sparen.
- Wenn Sie mit dem obigen Tastenkürzel oder per Mausklick aus Versehen den falschen Tab geschlossen haben, können Sie diesen auch wiederherstellen. Drücken Sie dazu einfach die "Undo-Tastenkombination" [CMD] + [Z]. Allerdings wird die Seite nicht offline gespeichert, sondern neu geladen.
- Zum schnellen Navigieren zwischen den Tabs sind auch die Tastenkombinationen [CMD] + [UMSCHALTTASTE] + [Pfeil Links]/[Pfeil Rechts] nützlich. So können Sie schnell hin und her schalten und sehen sofort den Inhalt des Tabs. Dabei sparen Sie sich den Weg zur Maus und können mit den Händen an der Tastatur bleiben.
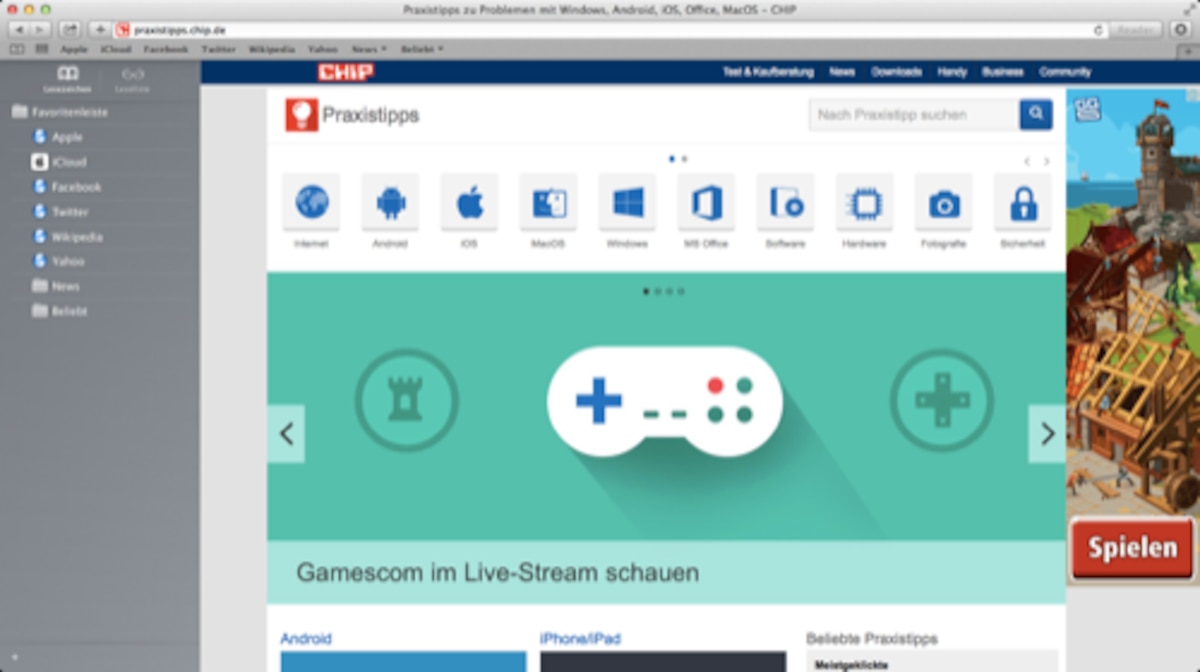
Tipp: Mit diesen einfachen Tricks können Sie Ihren Safari Browser auf MacOs beschleunigen .
Aktuell viel gesucht

Payback-Punkte auf Konto überweisen lassen - so einfach geht's

Payback-Punkte auf Konto überweisen lassen - so einfach geht's
Handynummer suchen und Besitzer herausfinden - so geht's

Handynummer suchen und Besitzer herausfinden - so geht's
Starcraft 3: Das weiß man schon über Release und Inhalte

Amazon Hotline: So erreichen Sie den Kundenservice

- YouTube Musik runterladen - so klappt der Download

Die fünf besten kostenlosen Email-Adressen: E-Mail Anbieter im Vergleich

Windows 10: Screenshot erstellen - so klappt's

Windows 10: Screenshot erstellen - so klappt's
Word: Seitenzahl ab Seite 3 - Nummerierung von 1 beginnend

Base-Chat kostenlos: Mit dieser Nummer gratis chatten

Deutsche Bank Phishing: Alles zur Fake-SMS "PhotoTAN App läuft ab"

Deutsche Bank Phishing: Alles zur Fake-SMS "PhotoTAN App läuft ab"
Muama Ryoko: Mit diesen Kosten müssen Sie rechnen

Bloodborne 2: Infos über Release und Inhalte

Beliebteste Software-Tipps
- Instagram-Account löschen: So löschen Sie Ihr Konto dauerhaft
- Grundriss zeichnen - mit diesen kostenlosen Programmen gelingt's
- Video komprimieren - so geht's
- Spotify MP3 Download – geht das?
- Teams-Status immer grün – 3 Tipps um "Abwesend" zu verhindern
Neueste Software-Tipps
- SketchUp Alternativen: Das sind die besten 10
- Linux-Version anzeigen - so geht's
- Stau umfahren: Die besten Apps und Routen für eine stressfreie Fahrt
- Vorlage in CapCut erstellen: So speichern Sie Presets
- Unterschied zwischen x64 und x86
- Outlook: Schnellbausteine erstellen und verwenden - so funktioniert's
Die besten Shopping-Gutscheine
- Gutscheine von OTTO
- Deinhandy.de-Gutscheine
- Rabatte bei Saturn
macOS auf dem Mac aktualisieren
Verwende „Softwareupdate“, um Updates und Upgrades für macOS und darin integrierte Apps, einschließlich Safari, zu installieren.
Vorbereitung
Vor der Installation neuer Software empfiehlt es sich, ein Backup deines Mac zu erstellen .
Stelle sicher, dass dein Mac mit dem Internet verbunden ist . Du solltest beispielsweise auf Websites zugreifen oder E-Mails empfangen können.
„Softwareupdate“ verwenden
„Softwareupdate“ öffnen:
Wähle im Apple-Menü () in der Bildschirmecke die Option „Systemeinstellungen“. Klicke in der Seitenleiste des sich öffnenden Fensters auf „Allgemein“, und klicke dann rechts auf „Softwareupdate“.
Wenn du im Apple-Menü keine Systemeinstellungen hast, wähle stattdessen „Systemeinstellungen“. Klicke dann im Fenster, das sich öffnet, auf „Softwareupdate“.
„Softwareupdate“ wird nicht angezeigt?
Wenn du „Softwareupdate“ öffnest, wird automatisch nach neuer Software gesucht.
Wenn neue Software für deinen Mac verfügbar ist, klicke auf die Taste „Aktualisieren“ oder „Upgrade“. Was ist der Unterschied zwischen einem Update und einem Upgrade?
Wenn keine neue Software für deinen Mac verfügbar ist, zeigt das „Softwareupdate“ an, dass dein Mac auf dem neuesten Stand ist. „Softwareupdate“ zeigt nur Software an, die mit deinem Mac-Modell kompatibel ist. Wenn dein Mac z. B. nicht mit einer neueren Version von macOS oder Safari kompatibel ist, bietet dir das Softwareupdate nicht diese an. Welche Mac-Modelle sind kompatibel?
Vor Beginn der Installation wirst du aufgefordert, dein Administratorpasswort einzugeben. Es ist das Passwort, mit dem du dich bei deinem Mac anmeldest. Passwort vergessen?
Während der Installation wird der Mac möglicherweise mehrmals neu starten und es wird ein Fortschrittsbalken oder ein leerer Bildschirm angezeigt. Wenn die Installation nicht erfolgreich war, erfährst du hier, was du tun kannst .

Dieses Beispiel zeigt „Softwareupdate“ in macOS Sonoma. In deiner macOS-Version sieht „Softwareupdate“ möglicherweise anders aus.
Wenn „Softwareupdate“ nicht angezeigt wird
Wenn dein älterer Mac nicht über „Softwareupdate“ verfügt, verwende stattdessen die App „App Store“. im Ordner „Programme“. Klicke im App Store auf den Tab „Updates“, um nach Updates zu suchen, oder suche anhand des Namens nach der Software.
Informationen über andere Möglichkeiten zum Laden und Installieren von macOS .
Was sind Updates und Upgrades?
Ein Update ist eine neuere Version des derzeit installierten macOS, z. B. ein Update von macOS Ventura 13.5 auf macOS Ventura 13.6.
Ein Upgrade ist eine umfassende neue Version von macOS mit neuem Namen, z. B. ein Upgrade von macOS Ventura auf macOS Sonoma.
Welche Mac-Modelle sind kompatibel?
Dies sind die neuesten macOS-Upgrades und die Computer, die sie verwenden können. Du kannst auch herausfinden, welches macOS dein Mac aktuell verwendet .
macOS Sonoma 14 ist mit diesen Computern kompatibel
macOS Ventura 13 ist mit diesen Computern kompatibel
macOS Monterey 12 ist mit diesen Computern kompatibel
macOS Big Sur 11 ist mit diesen Computern kompatibel
macOS Catalina 10.15 ist mit diesen Computern kompatibel
Weitere Informationen
Wenn auf deinem Mac nicht genügend Speicherplatz für die Installation vorhanden ist
Wenn beim Laden oder Installieren ein Fehler auftritt
Wenn dein Mac nicht vollständig startet
Weitere Informationen zum Aktualisieren von Safari
iPhone oder iPad aktualisieren

Weitere Themen
Erkunde die Apple Support Community
Finde heraus, was Kunden gefragt und welche Antworten sie gegeben haben.
Apple Support kontaktieren
Sie brauchen Hilfe? Sparen Sie Zeit: Stellen Sie Ihre Supportanfrage online und wir verbinden Sie mit einem Experten.
- Apple Watch
- Macwelt Software-Shop
- Bestenlisten
- Software-Shop
- Preisvergleich
Wenn Sie über Links in unseren Artikeln einkaufen, erhalten wir eine kleine Provision. Das hat weder Einfluss auf unsere redaktionelle Unabhängigkeit noch auf den Kaufpreis.
Die besten Tipps zu Safari 17 am Mac

Mit Ausnahme der Web-Apps, die sich nur unter macOS 14 Sonoma erstellen lassen, gleichen sich die Funktionen von Safari 17 in allen Systemversionen, für die Apple den Browser anbietet, also macOS Sonoma, Ventura und Monterey.
Obwohl Safari immer zur Grundausstattung von macOS gehört, nimmt der Browser gegenüber den anderen, mit dem System mitgelieferten Apps eine Sonderstellung ein. Denn Safari wird nicht wie die anderen Apple-Programme im geschützten System gespeichert, sondern in einem separaten, geschützten Bereich, der für Anwender aber nicht sichtbar ist, auch nicht im Festplattendienstprogramm.
Man erkennt dies unter anderem daran, dass im Ordner „System > Programme“ Safari nicht zu finden ist, sondern nur im normalen Programme-Ordner. In einem Time-Machine-Backup ist Safari dort aber genauso wie alle anderen mit dem System mitgelieferten Programme nicht gespeichert und lässt sich aus dem Backup darum auch nicht wiederherstellen. Diese separate Behandlung von Safari ermöglicht es Apple, den Browser im Falle eines Falles aktualisieren zu können, ohne dass Sie auch gleich ein Systemupdate installieren müssen.
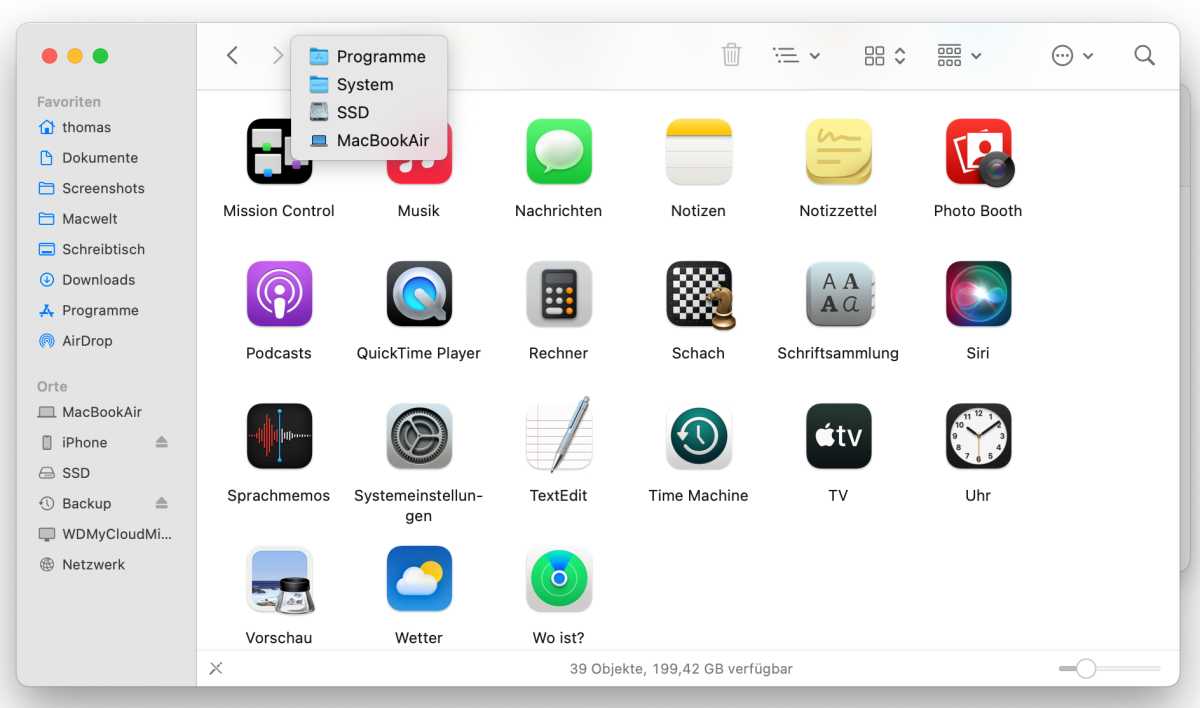
Im Ordner „Programme“ des Systems ist Safari nicht zu finden, das Programm wird in einem eigenen versteckten Bereich abgelegt.
Thomas Armbrüster
Profile anlegen
In Safari 17 können Sie Profile anlegen. Zweck der Übung ist es, Arbeitsbereiche voneinander zu trennen, beispielsweise berufliche und private Webseiten. Jedes Profil kann eine eigene Favoritenleiste, eigene Tabgruppen sowie einen eigenen Lesezeichenordner haben, und auch der Verlauf sowie die Cookies und die Website-Daten werden nur für das jeweilige Profil gespeichert. Zudem kann man für jedes Profil festlegen, welche Erweiterungen mit diesem verwendet werden sollen.
Um das erste Profil anzulegen, öffnen Sie die Einstellungen von Safari und klicken dort auf „Profile“, oder rufen „Profil erstellen“ im Menü „Safari“ auf. Mit einem Klick auf „Profile verwenden“ legen Sie dann das erste Profil an. Sie benennen es, wählen ein Symbol und eine Farbe aus und legen fest, ob ein eigener Ordner für die Lesezeichen angelegt werden soll.
In diesem werden dann alle Lesezeichen abgelegt, die Sie zukünftig in diesem Profil speichern. Die Lesezeichen der verschiedenen Profile sind aber in allen Profilen über das Menü „Lesezeichen“ oder die Seitenleiste zugänglich. Mit einem Klick auf „Profil erstellen“ wird das neue Profil angelegt und Sie gelangen in das Fenster, in dem Sie noch weitere Einstellungen vornehmen sowie weitere Profile anlegen oder vorhandene löschen können.
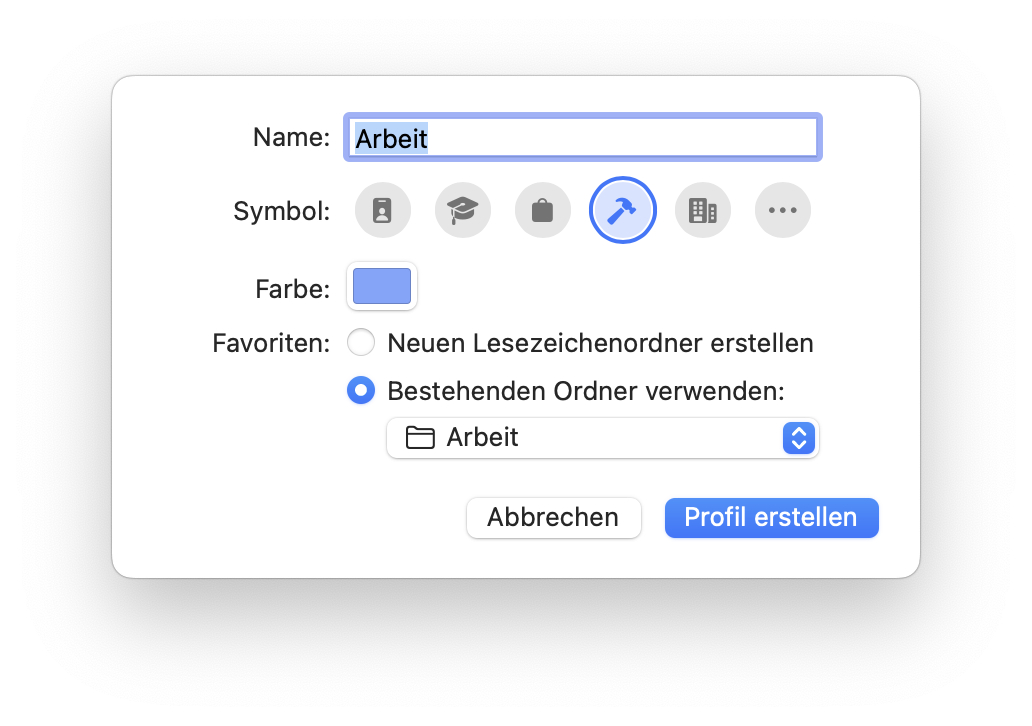
Beim Anlegen eines Profils legen Sie Name, Farbe und ein Symbol fest und wählen einen Ordner für die Lesezeichen aus.
Profile konfigurieren
In der Abteilung „Profile“ der Safari-Einstellungen legen Sie fest, welcher Lesezeichenordner für die Favoriten und welche Seite in einem neuen Fenster und in einem neuen Tab verwendet werden sollen. Sie können die Einstellungen auch direkt über „Profile verwalten“ im Menü „Safari“ aufrufen. Wählen Sie „Startseite“ für eine neue Seite und/oder einen neuen Tab, zeigt Safari auf dieser die für das Profil gewählten Favoriten an. Über das Symbol rechts unten auf der Startseite eines Profils lassen sich dann weitere Einstellungen vornehmen, um beispielsweise ein Hintergrundbild hinzuzufügen, häufig besuchte Webseiten aufzulisten oder den Datenschutzbericht einzublenden.
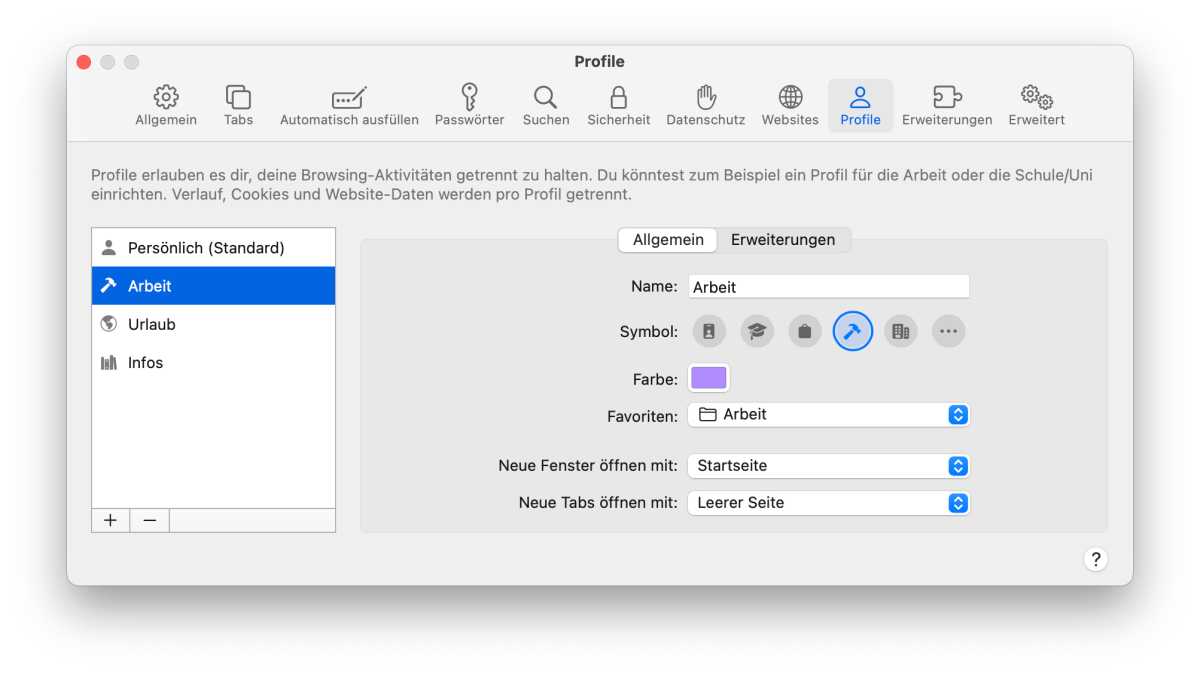
Für jedes Profil wählen Sie aus, welche Favoriten verwendet werden sollen und welche Webseite als Startseite dient.
Um weitere Profile anzulegen, klicken Sie in den Einstellungen von Safari unter „Profile“ auf das Plussymbol links unten, ein Klick auf das Minussymbol löscht das ausgewählte Profil. Nur „Persönlich (Standard)“ lässt sich nicht löschen, und es lassen sich auch keine Einstellungen vornehmen, ausgenommen Name, Symbol und Farbe. Dieses Profil entspricht dem Zustand von Safari, bevor Sie weitere Profile angelegt haben und verwendet die in den Einstellungen unter „Allgemein“ gewählten Vorgaben für neue Fenster und Tabs.
Haben Sie Erweiterungen für Safari installiert, klicken Sie unter „Profile“ auf „Erweiterungen“. Dann können Sie festlegen, welche der Erweiterungen in welchem Profil verwendet werden sollen, ausgenommen davon ist das Standardprofil. Während die Profile zwischen mehreren Macs (und auch iPads und iPhones) synchronisiert werden, sofern Sie Safari in den iCloud-Einstellungen aktiviert haben, müssen die Erweiterungen auf jedem Mac geladen und dann den Profilen zugewiesen werden.
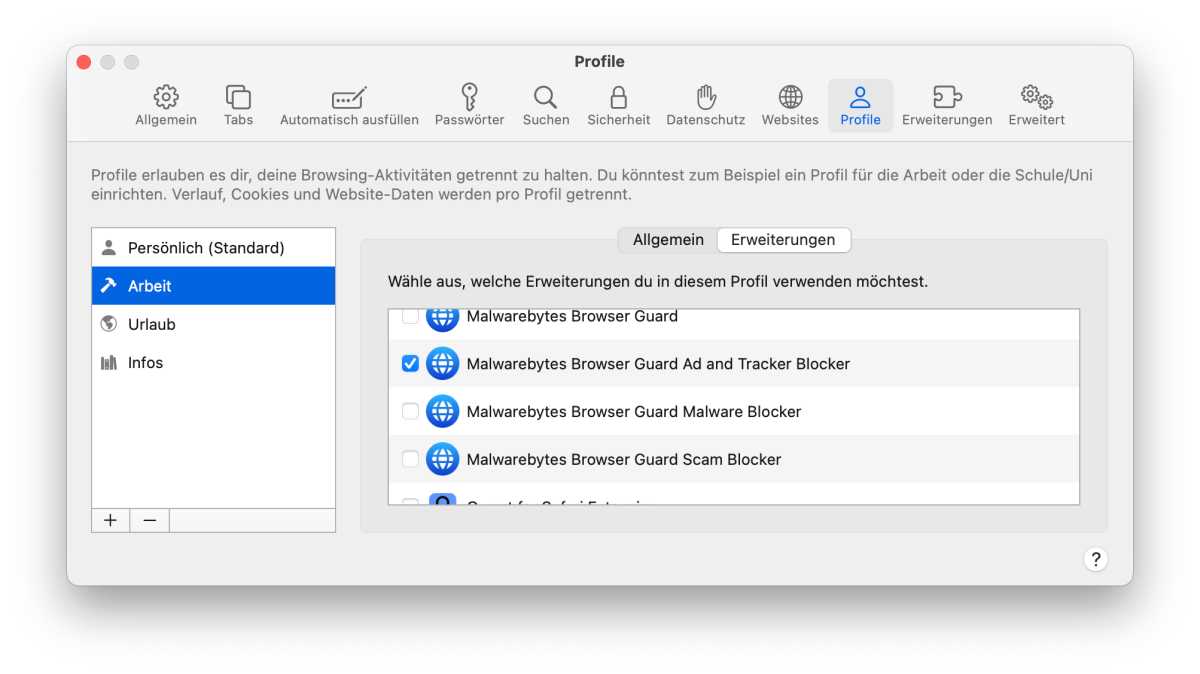
Verwenden Sie Erweiterungen für Safari, können sie für jedes Profil festlegen, welche davon verwendet werden sollen.
In den Einstellungen lässt sich unter „Websites“ auch festlegen, welches Profil geöffnet werden soll, wenn man den Link zu einer Webseite in einem anderen Programm anklickt, beispielsweise in einer E-Mail, in Nachrichten oder in den Notizen. Dazu öffnet man die betreffende Webseite in Safari, öffnet dann die Einstellungen und wählt unter „Websites“ in der Liste den Punkt „Links mit Profil öffnen“ aus. Dann kann man rechts im Aufklappmenü das zuständige Profil auswählen.
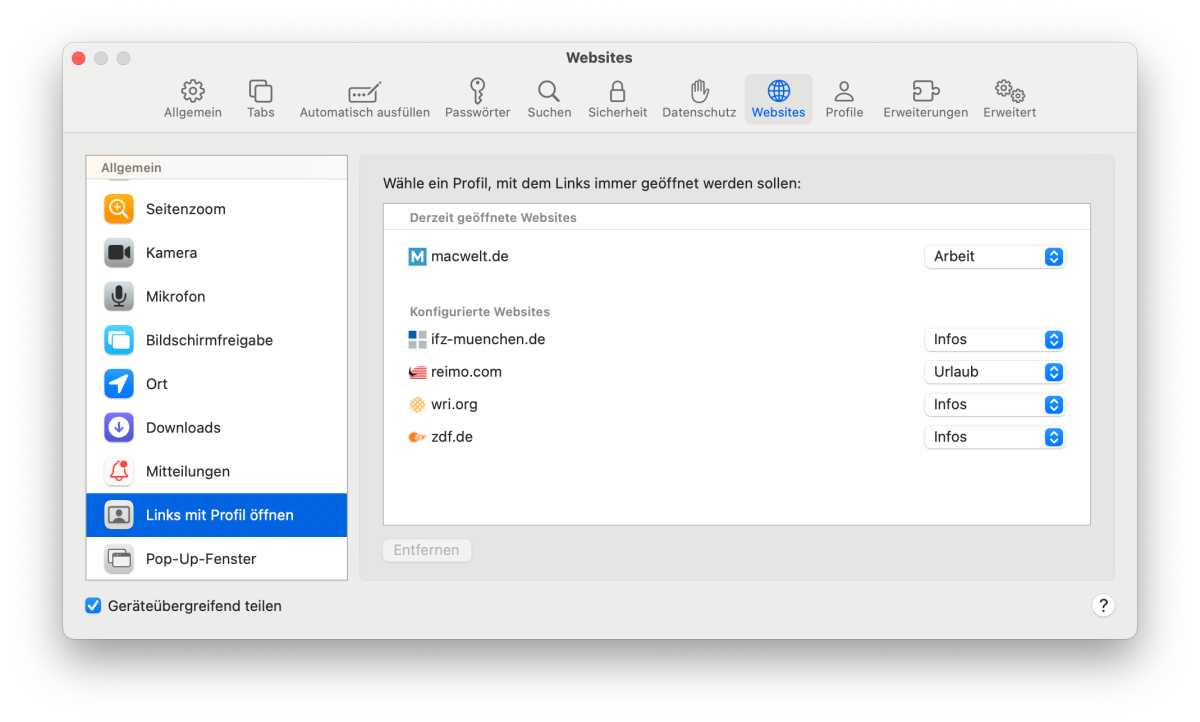
Für in anderen Programmen angeklickte Links lässt sich festlegen, in welchem Profil diese geöffnet werden sollen.
Profile verwenden
Beim Starten verwendet Safari das Profil, das Sie zuletzt verwendet haben und blendet dessen Startseite ein. Öffnen Sie in Safari mit Befehlstaste-N ein neues Fenster, wenn momentan kein anderes Fenster geöffnet ist, verwendet Safari die in den Einstellungen unter „Allgemein“ festgelegte Seite, und zwar im Standardprofil „Persönlich“.
Sofern die Seitenleiste nicht eingeblendet ist, finden Sie in jedem neuen Safari-Fenster links oben ein farbig hinterlegtes Aufklappmenü, über das Sie über „Zu Profil wechseln“ zwischen den Profilen wechseln können. Sobald Sie jedoch eine Webseite geöffnet und dort einen Link angeklickt haben, verschwindet im Menü der Eintrag „Zu Profil wechseln“. Dann müssen Sie über die Option „Neues Fenster“ ein neues Fenster mit einem anderen Profil öffnen. Dieser Befehl ist auch im Menü „Ablage“ zu finden. Auch bei eingeblendeter Seitenleiste verwenden Sie diesen Befehl.
Aktuell bester Preis: Macbook Air M2 13 Zoll Space Grau
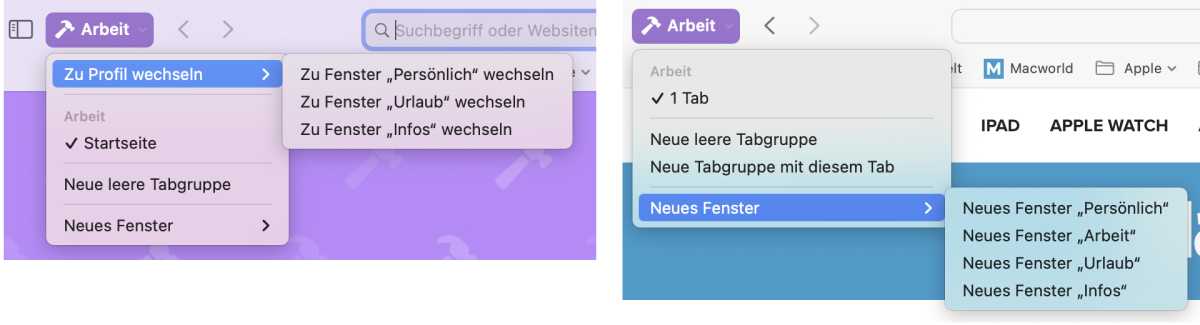
Ist die Seitenleiste ausgeblendet, wechseln Sie über das Aufklappmenü in der Symbolleiste zwischen den Profilen beziehungsweise den Fenstern.
Da Safari Verlauf, Websitedaten und Cookies für jedes Profil separat speichert, lassen sich diese auch separat löschen. Wenn Sie „Verlauf löschen“ im Menü „Safari“ aufrufen, können Sie in Safari 17 nicht nur festlegen, welcher Zeitraum berücksichtigt werden soll, sondern auch ein Profil auswählen. Dann werden nur dessen Daten entfernt. Das gilt analog auch für die Option „Websitedaten verwalten“ in den Safari-Einstellungen unter „Datenschutz“.
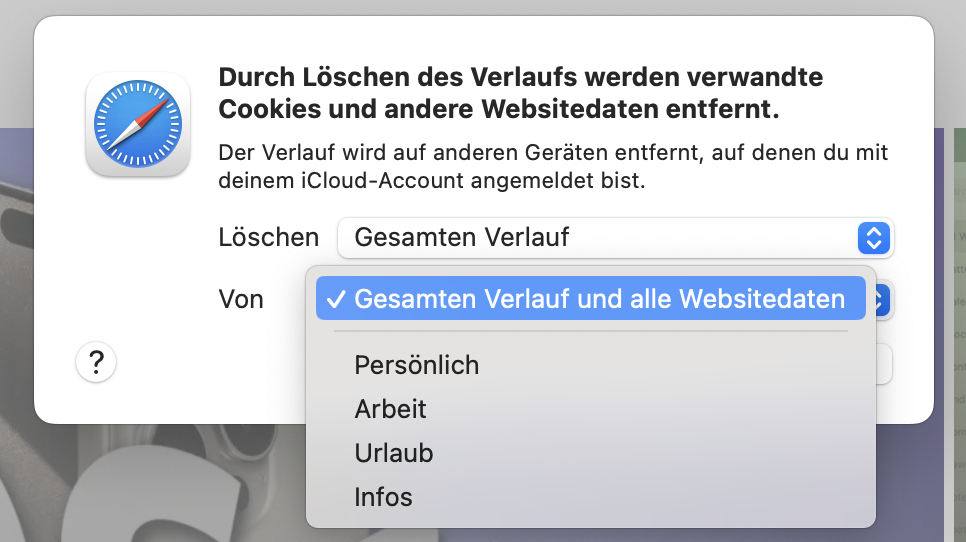
Der Verlauf und die Websitedaten lassen sich separat für jedes Profil vom Mac löschen.
Mehr Sicherheit in Safari 17
In Safari 17 haben die Entwickler den Schutz vor bekannten Trackern verbessert sowie das Fingerprinting erschwert. Für Letzteres werden unter anderem die für die Identifizierung verwendeten Informationen durch zusätzliche, willkürliche Elemente angereichert, sodass die Identifizierung erschwert wird. Standardmäßig ist dies nur für das private Browsen aktiviert. Um diesen Schutz für alle Safari-Aktivitäten einzuschalten, rufen Sie in den Einstellungen von Safari „Erweitert“ auf und wählen im Aufklappmenü bei „Erweiterten Tracking- und Identifizierungsschutz verwenden“ den Eintrag „in allen Browsing-Aktivitäten“ aus.
Den verbesserten Trackingschutz kann man nicht nur im privaten Modus verwenden.
Eine weitere Sicherheitsmaßnahme in Safari 17 besteht darin, dass ein privates Fenster bei längerem Nichtgebrauch oder beim Beenden des Ruhezustands automatisch gesperrt wird. Es lässt sich dann nur per Passwort oder Touch ID wieder öffnen.
Nicht neu ist die Möglichkeit, die eigene IP-Adresse zu verstecken. Standardmäßig macht Safari das aber nur bei Trackern. Dazu klicken Sie in den Einstellungen von Safari auf „Datenschutz“ und aktivieren „IP-Adresse verbergen“. Haben Sie iCloud+ abonniert, können Sie in den Systemeinstellungen für iCloud „ Private Relay “ aktivieren. Dann lässt sich in Safari die IP-Adresse nicht nur vor Trackern, sondern auch vor besuchten Webseiten verbergen. Dazu wählen Sie in den Datenschutzeinstellungen von Safari im Aufklappmenü bei „IP-Adresse verbergen“ die Option „Vor Trackern und Websites“ aus.
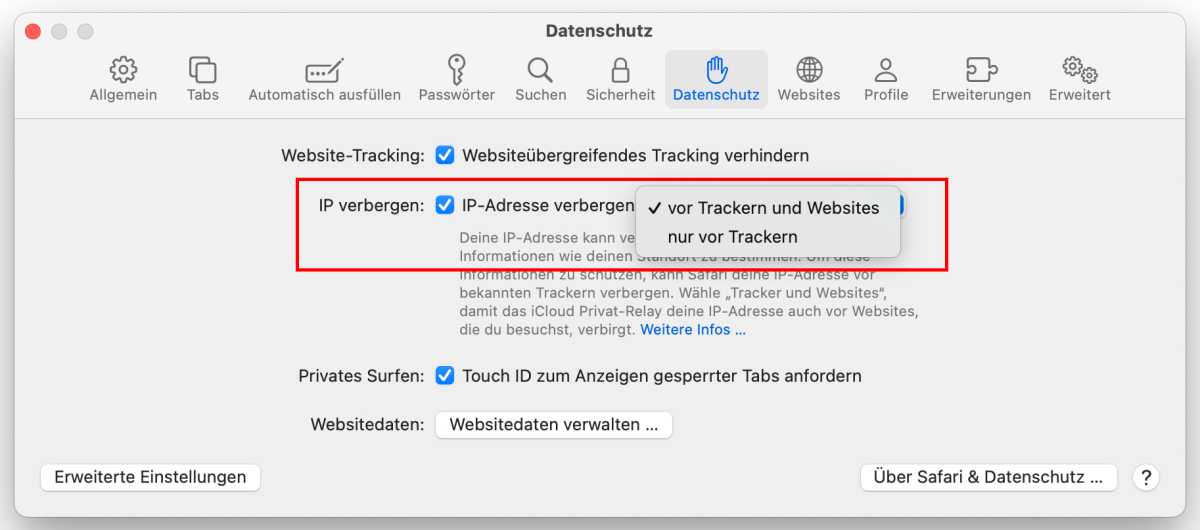
Haben Sie iCloud+ abonniert, lässt sich Private Relay aktivieren und die IP-Adresse auch vor Webseiten verbergen.
Web Apps – nur in Sonoma
Nur Anwender, die macOS Sonoma installiert haben, können eine weitere neue Funktion von Safari 17 verwenden, und zwar die Web-Apps. Damit wird eine Website zu einem eigenständigen Programm, das zwar die Technologie von Safari verwendet, aber komplett getrennt vom Browser funktioniert. Ein Vorteil ist, dass sich so häufig verwendete Websites schnell mit einem Klick öffnen lassen. Ein weiterer besteht darin, dass alle Websitedaten nur in dieser App gespeichert sind und damit das Seiten übergreifende Tracking erschwert wird.
Um eine Website zu einer Web-App zu machen, öffnen Sie die Startseite des Anbieters in Safari, beispielsweise macwelt.de, und rufen dann „Zum Dock hinzufügen“ im Menü „Ablage“ auf. Es öffnet sich ein Fenster mit dem Link, dem Namen der Website und dem Icon des Anbieters. Den Namen können Sie ändern, und nach einem Klick auf das Icon auch dieses. Mit einem Klick auf „Hinzufügen“ landet das Symbol dann im Dock. Über dieses Symbol starten Sie die Web-App. Oder Sie öffnen den Ordner „Programme“ in Ihrem Benutzerordner, dort sind die Web-Apps abgelegt. Sie können das Symbol auch aus dem Dock entfernen, im Ordner „Programme“ wird die App damit nicht gelöscht.
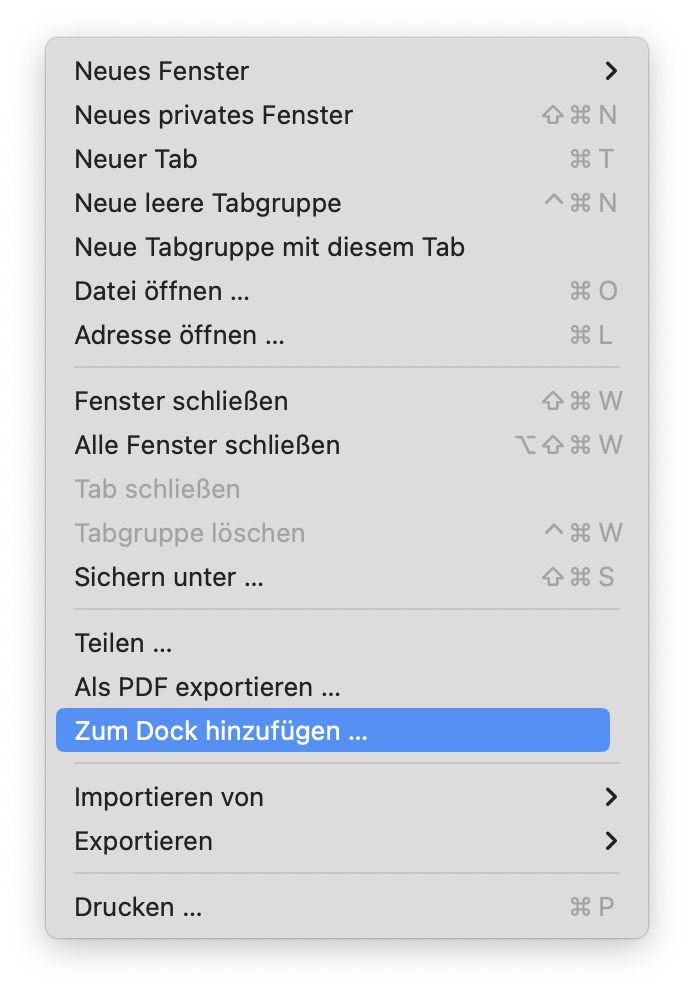
Den Befehl, um eine Web App für eine Website anzulegen, finden Sie im Menü „Ablage“ von Safari.
Die in Safari gespeicherten Lesezeichen sind in einer Web-App nicht verfügbar, und es lassen sich auch keine Lesezeichen anlegen. Klicken Sie einen Link an, der zu einer anderen Website führt, wird diese in Safari geöffnet. Sie können in einer Web-App aber ein neues Fenster öffnen.
Vor und zurück navigieren Sie über die Pfeiltasten zwischen den Seiten oder über die Tastenkürzel im Menü „Öffnen“. Damit die Pfeiltaste angezeigt werden, muss in den Einstellungen der Web App „Navigationssteuerung einblenden“ unter „Allgemein“ aktiviert sein. Klicken Sie auf einen der Navigationspfeile und halten die Taste gedrückt, öffnet sich ein Menü mit den zuletzt geöffneten Seiten. Über dieses Menü können Sie auch wieder zur Startseite zurückkehren, ebenso wie über den Befehl „Zu Startseite“ im Menü „Öffnen“.
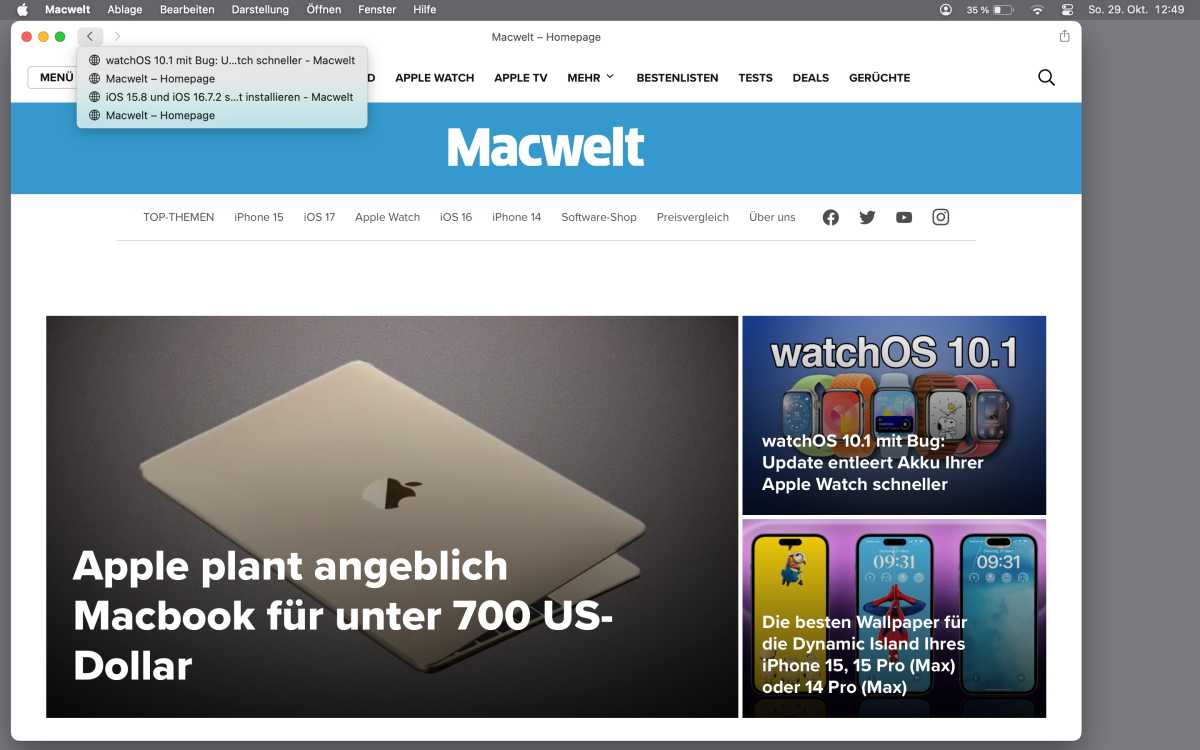
Über die Pfeiltasten navigieren Sie zwischen den zuletzt geöffneten Seiten.
Um die von der Web-App gespeicherten Websitedaten wie beispielsweise die Cookies zu löschen, klicken Sie in den Safari-Einstellungen auf „Websitedaten löschen“. Anders als in Safari werden hier die gespeicherten Objekte nicht aufgelistet. Sie lassen sich darum nicht individuell löschen, sondern nur komplett.
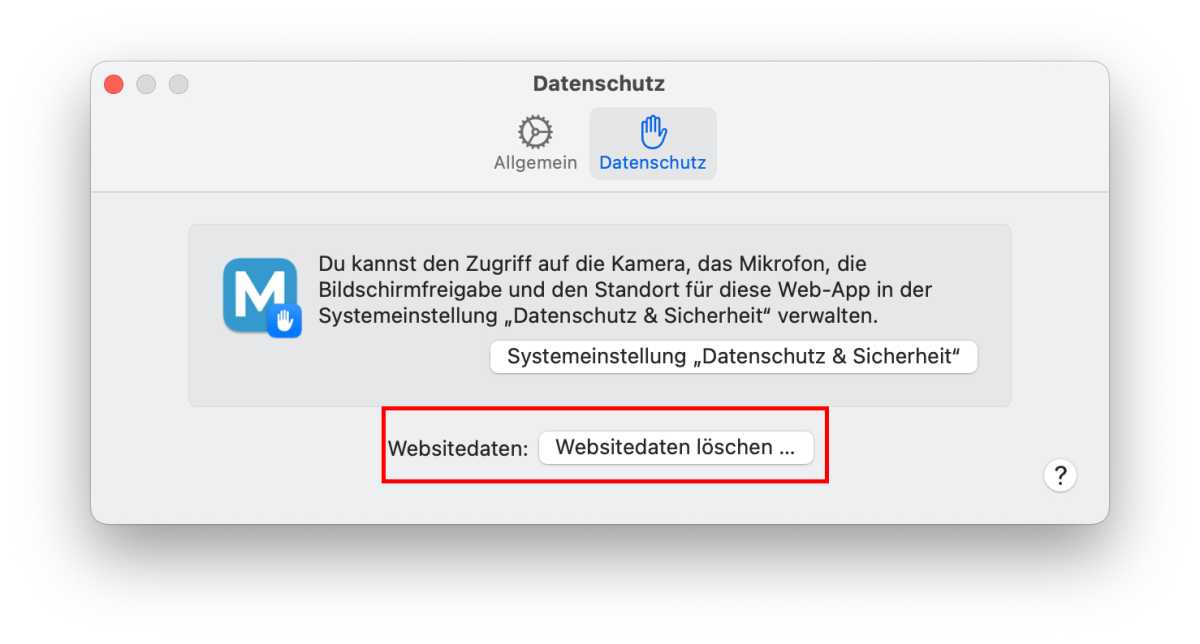
Die Websitedaten einer Web App lassen sich nur komplett löschen.
Favicons ausblenden
Safari 17 zeigt jetzt in der Favoritenleiste auch Symbole für die Webseiten (Favicons) an. Wenn dort Ordner mit mehreren Lesezeichen abgelegt sind, erscheint vor dem Namen des Ordners ebenfalls ein Symbol. Möchten Sie Platz sparen und die Symbole wieder ausblenden, öffnen Sie mit einem Sekundärklick im freien Bereich der Lesezeichenleiste das Kontextmenü und wählen den Eintrag „Symbole einblenden“ ab.
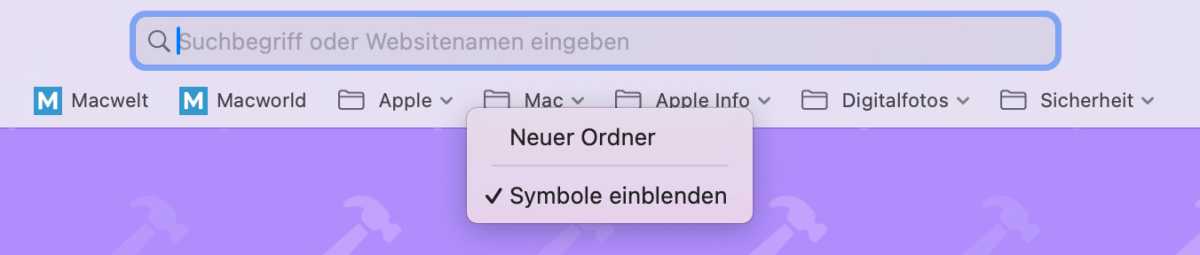
Über das Kontextmenü lässt sich die Anzeige der Symbole in der Favoritenleiste ausschalten.
Autor: Thomas Armbrüster , Autor

Thomas Armbrüster schreibt seit 1993 regelmäßig für die Macwelt. Nach einem geisteswissenschaftlichen Studium und mehrjährigem Auslandsaufenthalt machte er 1991 seine Bekanntschaft mit der Apple-Welt durch den Kauf eines Macintosh LC. Nach einer Ausbildung im Desktop Publishing entstanden die ersten Artikel als freier Autor für die Macwelt, sowie einige Bücher zum MacOS und zu QuarkXpress. Heute sind seine Themenschwerpunkte mobile Macs, macOS sowie das breite Spektrum von Apps für den Mac.
Aktuelle Beiträge von Thomas Armbrüster:
- macOS 14.6 ist da – warum Sie unbedingt installieren sollten
- So schützt Safari Sie vor Verfolgung im Web
- Warum Crowdstrike den Mac nicht getroffen hat
Voting in der Community ⬆️⬇️
Wenn euch Beiträge von anderen Usern gefallen, könnt ihr dies durch eine positive Bewertung zeigen und wenn ihr angemeldet seid, so sogar Punkte vergeben. Erfahrt hier mehr zu unserem Bewertungssystem: Voting in der deutschen Apple Support Community
Thread wurde vom System oder vom Community-Team geschlossen.
Wie kann ich Safari aktualisieren? iMac 21.5″, macOS 10.13 High Sierra
Kann ich Safari auf meinem I Mac aktualisieren. Mit Systemupdate geht das nicht. Der Rechner kann kein neueres Betriebsystem.
iMac 21.5″, macOS 10.13
Gepostet am 07. Apr. 2022 08:51
Gepostet am 07. Apr. 2022 13:41
uHey gregor298 ,
ein vom MacOS losgelöstes Safari-Upgrade ist nicht möglich.
Somit wird die Safari-Version in der Regel nur über das Upgrade des MacOS aktualisiert.
Ferner bestimmt das Modelljahr deines iMac über mögliche Upgrades auf Mojave, Catalina, Big Sur oder Monterey.
Vor jedem Upgrade/Update solltest du ein externes Backup ❗️deiner wichtigsten Daten anlegen,
und am besten vor Installationsbeginn noch einen NVRAM reset ausführen; starte deinen iMac mit den gedrückten 4 Tasten "option cmd P R"
und lasse die Tasten erst dann los, wenn nach dem ersten ein zweiter, lauter Startton erklingt.
Wenn dein iMac in einer der o.e. Listen für ein mögliches Upgrade aufgeführt ist, starte Safari ❗️und klicke einfach einen der mit rotem Pfeil markierten Links auf der nachfolgenden Seite des Apple Support an
Alte macOS-Versionen verwenden - Apple Support (DE)
wodurch du automatisch in den App Store portiert wirst,
aus dem sich ein mit deinem iMac kompatibles MacOS laden und installieren läßt.
Bei Catalina und Big Sur solltest du allerdings beachten, dass diese MacOS in 64bit-Architektur arbeiten und die Ausführung von 32bit-Apps nicht mehr zulassen; ferner musst du, und das gilt nicht nur für Catalina/Big Sur, deine Peripheriegeräte an das neue MacOS bzw. an die jeweilige 64bit-Umgebung anpassen.
Für das Upgrade von Sierra auf MacOS Big Sur brauchst du mindestens 36 GB ❗️freien Speicherplatz auf deinem Startlaufwerk/SSD; ferner sollte keine Antiviren-Software installiert sein, die eine reibungslose Installation von Big Sur verhindern wird.
Bei Problemen, --> wieder Com 😎
Liebe Grüße
Ähnliche Fragen
- Safari ohne macOS-Update aktualisieren Mein Mac ist mit OS X 10.11.6 auf Anschlag – mehr geht nicht. Kann ich trotzdem den Safari aktualisieren? Der steht immer noch bei 11.1.2 und es geht fas nix mehr :-/ [Betreff vom Moderator bearbeitet] 316 1
- Kann man nur Safari (aktuel13.03) aktualisieren, ohne das Betriebsystem (aktuellst macOS Mojave) zu ändern? Kann man nur Safari (aktuel 13.03) aktualisieren, ohne das Betriebsystem (aktuellst Mojave) zu ändern? 379 1
- Wie kann ich Safari unter macOS High Sierra auf den aktuellen Stand bringen?? wie kann ich safari unter high sierra auf den aktuellen stand bringen?? ein neueres Betriebssystem ist auf meinem macbook leider nicht installierbar 141 1
Seiteninhalt wird geladen
Seiteninhalt wurde geladen
07. Apr. 2022 13:41 als Antwort auf gregor298

IMAGES
VIDEO
COMMENTS
Mac-Tastaturkurzbefehle. Durch Drücken einer bestimmten Tastenkombination kannst du Aktionen ausführen, für die du normalerweise eine Maus, ein Trackpad oder ein anderes Eingabegerät benötigst. Tastaturkurzbefehle verwenden.
In der App „Safari" auf dem Mac lassen sich viele Aufgaben schnell mithilfe von Tastaturkurzbefehlen und Gesten erledigen. Eine Liste der Kurzbefehle und Gesten findest du unten. Die Tastaturkurzbefehle für Menüs der App „Safari" sind auch in der Menüleiste aufgeführt.
Mac: Safari-Webseite per Shortcut neu laden. Den Befehl "Seite neu laden" finden Sie in der Taskleiste unter "Darstellung" (siehe Bild). Schneller aktualisieren Sie eine Website aber mit dem...
Die aktuellste Version von Safari ist in der neuesten Version des Betriebssystems für dein Apple-Gerät enthalten. Um Safari auf dem Mac zu aktualisieren, aktualisiere macOS. Um Safari auf iPhone oder iPad zu aktualisieren, aktualisiere iOS oder iPadOS.
softwareupdate -l. zuständig. Dieser zeigt im Terminal-Fenster an, ob ein passendes Update für den eigenen Rechner verfügbar ist. Will man die Dateien herunterladen, lautet der Befehl....
Wenn ein Update verfügbar ist, klicken Sie auf „Jetzt Aktualisieren". Ihr Mac wird dann aktualisiert und startet eventuell mehrere Male neu. Nach der Aktualisierung ist Safari auf dem neuesten Stand. Sie können die Option „Meinen Mac automatisch aktualisieren" aktivieren, um Safari immer auf dem neuesten Stand zu halten.
Die Lösung: Auf dem Mac ist die Tastenkombination Befehlstaste + R (für „Reload"). Damit wird eine Website neu geladen. Share. Schlagwörter: aktualisieren belegung f5 mac taste.
Klicken Sie auf den Apfel oben links und wählen Sie anschließend " Systemeinstellungen... ". Nun klicken Sie auf " Softwareupdate ". Es werden dann neue Updates gesucht. Ist ein Update verfügbar,...
Safari auf dem Mac aktualisieren. In diesem wikiHow zeigen wir dir, wie du ein Update von Safari machst und die Benachrichtigung "Diese Version von Safari wird nicht mehr unterstützt" loswirst. Wenn du einen Mac mit OS X 10.5 (Leopard)...
Die besten Tastenkürzel für Safari. Petter Ahrnstedt. Was man mit der Maus oder dem Trackpad in Apples Browser Safari machen kann, geht genauso gut (wenn nicht sogar schneller) mithilfe...
Safari kann nicht aktualisiert werden Habe Schwierigkeiten meinen Browser zu aktualisieren. Unter dem Apple Logo / Systemeinstellungen fehlt die Option Softwareupdate. Wie kann ich auf meinen Mac Safari doch noch aktualisieren? Grüße, Guido [Betreff vom Moderator bearbeitet]
Wie Sie Safari auf Ihrem Mac aktualisieren. So aktualisieren Sie Safari auf dem Mac mit macOS Mojave oder höher: Gehen Sie zu den Systemeinstellungen und wählen Sie Software-Aktualisierung; Warten Sie, bis Ihr Mac nach Updates sucht; Wenn ein Update verfügbar ist, klicken Sie auf Jetzt aktualisieren
Stufe 7. 25.764 Punkte. Gepostet am 09. Okt. 2023 20:51. Das Safari-Update kommt ausschließlich über das macOS update. Ein einzelnes Update des Browsers ist nicht vorgesehen. Wenn Du macOS nicht aktualisieren möchtest oder kannst, dann solltest Du die einen alternative Browser (zum Beispiel Vivaldi) installieren. Antwort im Kontext anzeigen.
Shortcuts vereinfachen Ihnen den Alltag mit Ihrem Mac. Wir haben die wichtigsten Kurzbefehle für macOS für Sie zusammengestellt.
Ein Tastenkürzel, das den Workflow in fast allen Browsern verbessert, ist das Öffnen von neuen Tabs und Fenstern. Auch in Safari funktioniert die Tastenkombination [CMD] + [T] für einen neuen...
Habe Schwierigkeiten meinen Browser zu aktualisieren. Unter dem Apple Logo / Systemeinstellungen fehlt die Option Softwareupdate. Wie kann ich auf meinen Mac Safari doch noch aktualisieren? Grüße, Guido [Betreff vom Moderator bearbeitet]
macOS auf dem Mac aktualisieren. Verwende „Softwareupdate", um Updates und Upgrades für macOS und darin integrierte Apps, einschließlich Safari, zu installieren.
Safari aktualisieren. Um Safari zu aktualisieren, wird bis macOS 10.14 der Mac App Store und der Menüpunkt „Updates" genutzt. Ab macOS 10.14 Mojave wird Safari ebenfalls über die ...
Safari 17, gerade auf die Version 17.1 aktualisiert, gibt es nicht nur für macOS 14 Sonoma, sondern auch für macOS Ventura und Monterey.
Wenn für deinen iMac noch ein MacOS-Upgrade möglich ist, starte Safari ️und klicke einfach den entsprechenden mit rotem Pfeil markierten Link auf der nachfolgenden Seite des Apple Support an. Informationen zum Laden von macOS - Apple Support (DE) wodurch du automatisch in den App Store portiert wirst,
Diese Upgrades kannst du in Abhängigkeit vom Modelljahr deines Mac mit dmg-files ausführen, die du mit Safari ️von der nachfolgenden Seite des Apple Support herunterladen und wie dort aufgeführt installieren kannst. https://support.apple.com/de-de/HT211683. Liebe Grüße . Manfred
Höchstrangige Antwort. imacneu. Stufe 6. 12.586 Punkte. Gepostet am 21. Jan. 2021 16:51. Safari ist Bestandteil vom MacOS. Eine einzelne Aktualisierung ist nicht möglich. Was passiert im gesicherten Modus? Welcher Mac genau? Gruß. Antwort im Kontext anzeigen. Ähnliche Fragen. Habe Schwierigkeiten meinen Browser zu aktualisieren.
Wenn dein iMac in einer der o.e. Listen für ein mögliches Upgrade aufgeführt ist, starte Safari ️und klicke einfach einen der mit rotem Pfeil markierten Links auf der nachfolgenden Seite des Apple Support an. Alte macOS-Versionen verwenden - Apple Support (DE) wodurch du automatisch in den App Store portiert wirst,