

Safari for Windows 10: How To Get and Install It
Plus, why you shouldn't do this
If you use a Mac or an iPhone, it’s hard to pick a different browser over Safari. It’s incredibly fast, uses minimal resources, and respects user privacy. But if you also use a PC, you won’t have the luxury of installing Apple’s flagship browser on Windows since the Cupertino-based tech giant does not develop Safari for the Windows PC. That’s a major issue when your gear consists of cross-platform products.
What you can do is install an older version of Safari on Windows 10 or 11, although we highly advise against that due to compatibility and security-related issues. The best and safest option is to sync your browsing data from Safari to Chrome or Edge on your PC via iCloud for Windows. Setting up macOS on your PC and using Safari that way is another feasible option.

Download and Install Safari on Your Windows PC
Apple halted the development of Safari for Windows in 2012. However, the final version of the browser (Safari v.5.1.7) is freely available on the internet, so you can quickly download and install it on your Windows 10 or 11 PC. The problem? It’s terribly slow and dated, lacks compatibility with most web apps, and poses security risks. You also can’t sync your browsing data, so it’s not a solution if you want to access bookmarks and passwords.
Regardless, the steps below will walk you through downloading and installing Safari on your Windows 10/11 PC. But unless you just want to have a feel of how Safari looked almost a decade earlier, we recommend you stay away from it.
1. Download the Safari installer from a software download portal such as Uptodown , Filehippo , or TechSpot . It weighs in at 36.7MB. Unfortunately, Apple no longer supports Safari for Windows, so you can’t get it from an official source.
2. Double-click the downloaded SafariSetup executable file.
3. Select Next on the Safari Setup’s Welcome screen.

4. Accept the license agreement and select Next .

5. Specify if you want to add Safari as a desktop shortcut or not. Also, decide if you prefer it as the default browser on your computer (we recommend you don’t select this option). Select Next to continue.

6. Pick an install directory (or leave the default folder path) and select Install .

7. Wait for the Safari installer to finish installing Safari on your computer. Then, select Finish .

After installing Safari, you can choose to open it by double-clicking the Safari icon on the desktop. Or, you can open it by selecting Safari on the Start menu’s programs list.
Despite being almost ten years old, Safari for Windows doesn’t look too out of place. To the top, you have the familiar URL bar (you can’t use it to perform searches, however), a Bookmarks strip underneath, and a dedicated Search bar on the left corner. By default, new tabs display frequently visiting sites in thumbnail format—you can use the Top Sites and History tabs to switch them and your browsing history.

Selecting the cog-shaped icon at the right corner of the screen reveals the Safari menu, where you can choose to customize the toolbar, access your browsing history, launch a private browsing window, and so on.

Selecting Preferences opens the Preferences pane, which provides options to modify the homepage, pick a default search engine, adjust privacy settings, manage extensions (although extensions support is non-existent), etc.

What the browser does not allow is to sign in with an Apple ID. That makes it impossible to sync your browsing data from an iPhone or Mac. Even if the functionality were present previously, Apple probably would’ve stopped you from signing in to it by now.
During our Safari tests on Windows, the browser started showing its age. Most websites took a long time to load, while web apps (such as YouTube and Google Maps) simply failed or prompted us to switch to a compatible browser. Other than for basic web browsing, it was practically useless.
Safari for Windows also hasn’t received security updates in almost a decade, so we recommend that you don’t attempt to use it for any sensitive activities such as banking or shopping.
Sync Safari Browsing Data via iCloud for Windows
If your gear consists of a PC and iPhone or Mac, you can sync your passwords and bookmarks from Safari with Google Chrome and vice-versa by installing iCloud for Windows. That’s the most convenient method for accessing your browsing data on each platform.
iCloud for Windows also offers password syncing for Microsoft Edge and bookmarks syncing for Mozilla Firefox. However, only Chrome receives support for both.
If you don’t have iCloud for Windows on your PC, you can get it via the Microsoft Store or the Apple website . If you already have it, make sure to upgrade it to at least version 12.5 or later (you can do that via the Microsoft Store’s Downloads and updates screen or by running the Apple Software Update applet).
With iCloud for Windows up and running, open the iCloud app and check the boxes next to Passwords and Bookmarks . You can also activate additional iCloud services such as Photos and Drive if you want.

Follow that by installing the iCloud Passwords on Google Chrome or Microsoft Edge. The former lets you insert and save passwords to the iCloud Keychain. You can also use the iCloud Passwords app (which installs automatically alongside iCloud for Windows) to manage your passwords in Windows. On the other hand, the iCloud Bookmarks extension syncs passwords between Chrome/Firefox and Safari.
Download: iCloud Passwords (Chrome)
Download: iCloud Bookmarks (Chrome)
Download: iCloud Passwords (Edge)
Download: iCloud Bookmarks (Firefox)
Run Safari via a macOS Virtual Machine
If you want to use the most recent version of Safari on your PC (perhaps to test a feature or extension), the only way you can do that is by running macOS via virtualization software. However, the procedure is not convenient. For starters, Mac’s operating system is not natively supported by most VM software, so installation generally relies on workarounds relying on additional software. Also, it requires lots of free disk space and uses up system resources, not to mention that virtual machine guests generally run sluggishly compared to the host operating system.
If you still want to go ahead and install macOS, the easiest way to do that is by following the instructions within this macOS Virtualbox project on GitHub. It lets you install macOS Catalina as a virtual machine via a Bash script. We’ve condensed it into the following steps:
1. Download and install Oracle VM VirtualBox on your PC (it’s free).
2. Download and install Cygwin with the following dependencies (you can select them during installation).
3. Download the macos-guest-virtualbox.sh bash script from GitHub.
4. Open the Cygwin Terminal. Then, drag and drop the bash script and press Enter .
5. Follow the on-screen instructions to set up macOS as a virtual machine on your PC.

After the setup procedure, you can open and use Safari by selecting the Safari icon on the Mac’s Dock. Before you do that, however, it’s a good idea to update macOS and Safari. To do that, open the Apple menu and select System Preferences > Software Update > Update Now .
iCloud for Windows Is the Most Convenient
Although it’s possible to download and install Safari on your Windows 10/11 computer, we recommend you stray away from it. The security risks alone make it impractical, and it’s not like you can use it for any serious web browsing anyway due to compatibility issues.
Since the most likely reason you would want to install Safari involves syncing your passwords and bookmarks, using iCloud for Windows is the only viable alternative. But if you do have the time and just want to try out the latest version of Safari, your best option is to set up macOS as a virtual machine on your PC.
Dilum Senevirathne is a freelance tech writer and blogger with three years of experience writing for online technology publications. He specializes in topics related to iOS, iPadOS, macOS, and Google web apps. When he isn't hammering away at his Magic Keyboard, you can catch him binge-watching productivity hacks on YouTube. Read Dilum's Full Bio
Read More Posts:

Can You Download Safari on Windows?

Your changes have been saved
Email is sent
Email has already been sent
Please verify your email address.
You’ve reached your account maximum for followed topics.
I’m Ditching All Other Streaming Services, but I’m Keeping This One
Here's the easiest way to reinstall windows 11 and fix problems, 11 online tools to find your doppelgänger.
Safari is one of the most popular web browsers available, and the default browser on most Apple devices. Any macOS user switching to Windows struggles to use a different browser. Likewise, some Windows users may want to try Safari on their Windows devices. However, can Windows users also download Safari?
In this article, we'll explain whether you can download Safari for Windows, how to do so, and what limitations you'll have to deal with.
Apple has stopped offering Safari updates for Windows users since the release of Safari 5.1.7 in 2012. As a result, you can only use Safari 5.1.7 or earlier versions on Windows.
Safari versions after 5.1.7 are limited to iOS and macOS users. Consequently, Windows users cannot use the latest Safari versions.
How to Download Safari on Windows
Safari 5.1.7 is still available for Windows, but it's pretty outdated. And as we listed in our reasons to update your browser, keeping it updated is crucial for your security. So, it's not a good idea to download it.
Still, if you'd like to try it, head to the Uptodown website and download Safari. After downloading, you can install it on your device and begin using it.
Know the Risks Before Downloading Safari 5.1.7 for Windows
We have shown you how to use Safari 5.1.7 on Windows, but take note of the security risks. Due to its security risks, Safari 5.1.7 doesn't merit being a Windows go-to browser. In addition, its interface is quite outdated, and its features are pretty limited, so it isn't worth trying.
Instead, you should check out other options, such as Chrome, Firefox, Edge, Opera GX, and many others, which offer the latest versions for Windows users, ensuring their privacy and security.

Contribute to the Windows forum! Click here to learn more 🤓
August 23, 2024
Contribute to the Windows forum!
Click here to learn more 🤓
Windows 10 Top Contributors: neilpzz - Ramesh Srinivasan ✅
August 9, 2024
Windows 10 Top Contributors:
neilpzz - Ramesh Srinivasan ✅
- Search the community and support articles
- Search Community member
Ask a new question
Apple Safari Browser . . .
I'm using a, Dell laptop. Running Windows 10 pro: I want to, download, and install. The, Apple Safari browser. It's far, better. Than any, Windows browser! They're final version, was written. A few years ago. It, will work on Windows 10. But the problem, I'm having. Is, finding it. Very confusing? Even though, it's outdated. I'm running, Norton anti-virus So I'm not worried, about. Any problems, I'll run into. Even if, I had a problem? I would just, re-format! I've called "Apple", a few times. But never, got off hold? That's why, I've turned, to the "Forum". I just, want it! Can anyone, explain what to do? Or, better yet . . . Send me a link, that will install it. Thanks for reading . . . Jerry
Report abuse
Reported content has been submitted
Replies (3)
- Independent Advisor
25 people found this reply helpful
Was this reply helpful? Yes No
Sorry this didn't help.
Great! Thanks for your feedback.
How satisfied are you with this reply?
Thanks for your feedback, it helps us improve the site.
Thanks for your feedback.
Got it! And I'm, a happy camper!
And for, anyone that reads this.
This is, where you can get it. (if you, want it)?
https://www.techspot.com/
14 people found this reply helpful
64 people found this reply helpful
Question Info
- Desktop, Start, and personalization
- Norsk Bokmål
- Ελληνικά
- Русский
- עברית
- العربية
- ไทย
- 한국어
- 中文(简体)
- 中文(繁體)
- 日本語
How to Fix Web Browsers Not Working on Windows 10 / 11?
When you can’t use your web browser to access and visit webpages because it is not working, opening, or responding, do you know the reasons and how to fix the problem? In this post, MiniTool Software will introduce some solutions that are worth trying.
Top Reasons for Web Browsers Not Working / Opening / Responding
A web browser is an important application for you to access websites and visit content on the pages. But at times, your web browsers maybe not working, opening, or responding on your Windows 10 / 11 computer.
Why are my browsers not working? Here are some possible reasons:
- Your internet connection is broken or disconnected.
- You are not using the latest version of the web browser.
- Your web browser settings are changed or corrupted.
- Your web browser is not compatible with the add-ons you just installed.
- Your web browser is not compatible with another web browser you just installed.
- Your web browser is not installed properly.
Now, we will introduce some methods to quickly solve the issue.
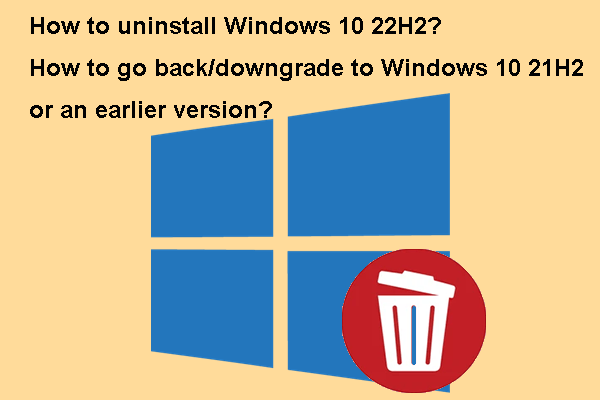
Do you know how to uninstall Windows 10 22H2 and go back to the previous version of Windows 10? You can find a full guide in this post.
Fix 1: Check Your Network Connection
When using a web browser, you need to make sure your network connection is enabled and works normally. You can check the network connection icon on the right side of the taskbar and see if the network connection is enabled. If not, it will be the cause of all browsers not responding. You need to enable the network connection manually.
Fix 2: Update Your Web Browser
If your web browser is not responding when you trying to visit a site, you can go to check if you are using the latest version of the browser. If not, update it.
Here are the ways to update Google Chrome, Microsoft Edge, Opera, and Firefox, the commonly-used web browsers.
Update Google Chrome
Step 1: Open Chrome.
Step 2: Click the 3-dot menu at the top-right corner and select Settings .
Step 3: Click About Chrome from the left menu, then Chrome will begin to check for updates and update to the latest version if available.
Update Microsoft Edge
Step 1: Open Edge.
Step 3: Click About Microsoft Edge from the left menu, then Edge will begin to check for updates and update to the latest version if available.
Update Opera
Step 1: Open Opera.
Step 2: Click the Opera icon at the top-left corner, then select Update & Recovery .
Step 3: Opera will begin to check for updates and install the latest version if available.
Update Firefox
Step 1: Open Firefox.
Step 2: Click the hamburger icon at the top-right corner and select Settings .
Step 3: Scroll down to the Firefox Updates section under General . Then, click Update to ***.*.* if the button is available. This can update Firefox to the latest version.
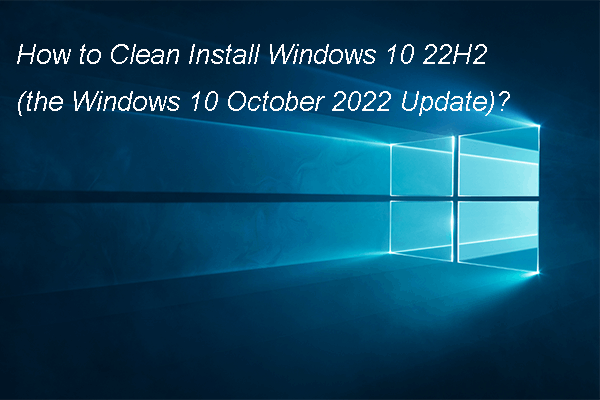
Windows 10 22H2 clean installation allows you to use a PC as a new one. In this post, we will show you how to clean install Windows 10 22H2 from USB.
Fix 3: Remove the Extensions You Just Installed
If your web browser doesn’t work after you install a new extension, this extension could be the cause. You’d better remove it from your web browser.
>> See how to remove extensions from Chrome or other popular web browsers .
Fix 4: Uninstall the Newly Installed Web Browser
Believe it or not, a newly installed web browser can also cause web browsers not working, browsers not responding, or browser won’t open. If you can’t use your web browser after installing a new browser, you’d better uninstall the new one or the previous one if you want to use the new one. Then, you can check if the issue is fixed.
Fix 5: Reinstall Your Web Browser
If the above methods can’t help you solve your browser issue, you will need to reinstall it to have a try. After uninstalling the browser, you need to go to the official download site to download the installer for the web browser, then install it on your device.
Fix 6: Use an Alternative Browser
If you still can’t use your web browser, you can use another web browser to have a try. Here are many choices for you. For example, you can use Microsoft Edge, Opera, Firefox, Internet Explorer, Vivaldi, Brave, and more.
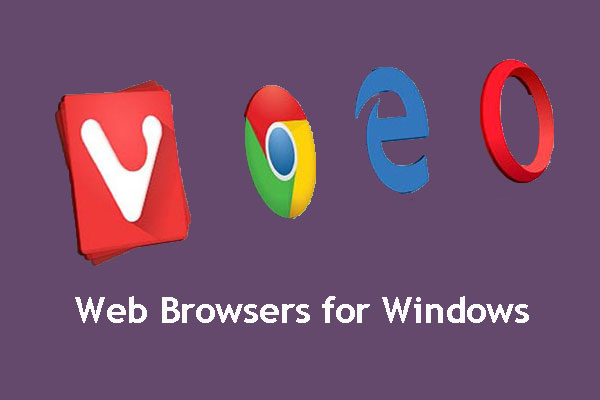
Are you looking for web browsers for Windows? Now we will show you some alternative browsers for Windows and you can choose a suitable one for further use.
Bottom Line
Now, you should know what you can do if web browsers are not working on your device. We hope these solutions can help you solve the issue. Should you have other related issues, you can let us know in the comments.
About The Author
Position: Columnist
You can make a difference in the Apple Support Community!
When you sign up with your Apple ID , you can provide valuable feedback to other community members by upvoting helpful replies and User Tips .
Looks like no one’s replied in a while. To start the conversation again, simply ask a new question.
Safari will not open any windows
Safari opens. Dot under the app in the dock. I can see all of the Words at the top. When I click on Window it shows Start Page but nothing comes up. When I click on Preferences a white page fills the screen and noting is there.
I have used AVG and Malwarebytes to scan for garbage. It found and I deleted. I have re-installed the system. I have booted into Safe Mode. I have trashed dozens of Prefences files.
Nothing changes. I am getting a new laptop and do not want to migrate if Safari is broken.
Deleting Safari is hard.
I am stuck on this one.
Any help would be great.
MacBook Pro
Posted on Sep 23, 2021 4:53 PM
Similar questions
- MacOS 12.4: Safari won't open new window Over the past two weeks, I've been unable to open a new window in Safari. When I open the application, I see the dot under the icon and the menu text but no window. If I click Bookmarks > Show Start Page, the window opens but is completely grey without any content. Safari also won't open in Safe Mode. System Info: Macbook Pro, 13in, 2020 MacOS 12.4 Safari 15.5 Attempted troubleshooting steps: Boot into recovery mode and perform first aid on all volumes Open in Safe Mode Clear cache, *.plist, and settings files Confirm network settings Turn off Safari extensions Install all OS and App updates It appears that my Safari is somehow corrupt. It is not feasible for me to reinstall MacOS, and cannot find another way to reinstall Safari. Any suggestions? 632 2
- Safari will not start Safari will not open but presents a window showing a report to be sent to Apple. Using Monterrey on a Macbook Pro, after restarting the machine, Safari will not open. I had multiple tabs open on Safari just before restarting the machine. How do I troubleshoot this nagging problem? Thank you. 1075 2
- Safari can’t open any window Hi there, This is a problem I’ve seen brought up here by others, but so far no working solution has been provided. Since my last Safari window was closed, no new window can be opened, in none of the several possible ways, and Safari is unusable. The menu bar is active, but most of the menus - most notably the “New window” option - do not work. It is a MBP 16” 2021 M1 Max, running Ventura 13.2.1, Safari is of course Version 16.3 (18614.4.6.1.6) I’ve tried a startup in safe mode, tried deleting extensions, removing all cookies and history… Safari is just out of order. Read through all suggestions given to others - none of them works. One suggestion was to reinstall macOS as a whole - I’d rather avoid that… perhaps just wait for the next update and see if that solves the issue. Any other suggestions? Many thanks in advance... 269 10
Loading page content
Page content loaded
Sep 24, 2021 10:53 AM in response to singerdf
There have recently been many reports of new problems with Safari. It seems that the recent Safari update has issues. Word has it that Apple knows about the problems and is working on a fix. I assume that it will be released fairly soon. In the meantime, use another browser such as Firefox or Chrome and they should work for you. Also, there are reports that reinstalling Safari and restarting the computer has resolved issues. I hope this helps.
Sep 24, 2021 2:05 PM in response to singerdf
I had this problem only when opening Safari and the App Store. Safari opened, but could not navigate any pages. When I opened the App Store, I only could see a blank white box. Turned out that something was causing the SOCKS Proxy setting to turn on. Go to System Preferences > Network> Advanced> Proxies. Mine had a checkbox in SOCKS Proxy. This was the problem. I unchecked it and Safari and App Store would open up fine. When I restarted my Macbook Air, the check mark would reappear.
I saw so many posts on downloading Malwarebytes and running the scan which solved the problem, I decided it was time to give it a try.
I was glad I did, because it did find Adware and after I selected the files and deleted them, everything worked perfectly. Checked the Proxy setting and no more check mark under SOCKS.
I know that you said you had already run the scan and deleted the files, but did you go back into the Proxy setting and uncheck SOCKS Proxy and click apply?
Sep 24, 2021 2:20 PM in response to Sarge325
That one I would never have thought of and I looked everywhere. That box is not checked. I really believe Safari is somehow damaged. This started after the Safari 15 update.
It is the same in all accounts and in Safe mode.
Fingers crossed that a new laptop will not have the same issues.
Sep 23, 2021 5:29 PM in response to singerdf
I logged into the Guest User and the same behavior. No idea.
Sep 24, 2021 11:23 AM in response to Ronasara
Thank you. I was going crazy. And this computer was Catalina not Big Sur. Indeed I am using chrome.
Let's hope the update comes soon.
Home » Windows » Safari Browser for Windows 10/11 — How to Download and Install
Safari Browser for Windows 10/11 — How to Download and Install

Click to download Outbyte PC Repair and discover its benefits for your Windows system.
Designed for Windows 10 and 11.
Take advantage of our special offer to enhance your PC performance. For more details, please read About Outbyte , and Uninstall Instructions . Also, please review our End User License Agreement (EULA) and Privacy Policy .
Safari, the default web browser on all Apple devices, retains popularity among iOS and macOS users. Despite this, the option to use Safari on Windows platforms is limited due to Apple’s discontinuation of Windows-specific development. The last available version for Windows is Safari 5.1.7 , which was released on May 9, 2012. The utility of this old version of Safari on Windows is limited and usually relevant for advanced users like developers, designers, and compatibility testers. It can be used for cross-browser compatibility testing or to support specific client requirements. However, due to its outdated status and security concerns, it’s not recommended for general browsing or handling sensitive information.
Moreover, you may find the need to open files with the .webarchive extension, which are saved web pages from Safari. If you’re facing such a scenario on a Windows PC, this old version of Safari could be a useful solution.
Security Considerations
Although it’s possible to install this outdated version of Safari on Windows 10 or 11, we advise against it due to the lack of security features present in more recent browser versions. For the most secure browsing experience, we recommend using the latest versions of Chrome , Edge , or Firefox .
If you still wish to use Safari on Windows, follow the steps below.
Expert Tip: For smoother PC performance, consider using a PC optimization tool . It handles junk files, incorrect settings, and harmful apps. Make sure it's right for your system, and always check the EULA and Privacy Policy.
Special offer. About Outbyte , uninstall instructions , EULA , Privacy Policy .
Installing Safari on Windows
In the absence of an official download link, users need to find a trustworthy source to download Safari 5.1.7. The installation process includes accepting the license agreement, choosing installation options, selecting the installation folder, and initiating the install. The browser can be set to open immediately after installation.
- Download the Safari 5.1.7 setup file. The setup supports both 32-bit and 64-bit Windows 11/10/8/7 systems.
- Run the installer and follow the on-screen instructions to install it.
Limitations of Safari on Windows
The outdated Safari version available for Windows is slow, incompatible with many web apps, and lacks data syncing, making it ineffective for managing bookmarks and passwords.
Accessing Latest Safari Version on Windows
However, if you wish to use the latest version of Safari, you’d need to install the newest version of macOS on Windows 10/11 using virtual machine software like VirtualBox . Remember, we do not recommend installing or running outdated software due to potential security risks. Consider using alternatives like Chrome and Edge for a safer browsing experience.
Safer Alternatives: iCloud for Windows
The safer alternative to using Safari on a Windows PC is to sync your Safari browsing data to Chrome or Edge via iCloud for Windows. iCloud for Windows can be obtained from the Microsoft Store or the Apple website, and it supports password syncing for Microsoft Edge and bookmarks syncing for Mozilla Firefox. iCloud also enables you to manage your passwords in Windows and syncs passwords between Chrome/Firefox and Safari.
In conclusion, while there may be niche cases where Safari for Windows is necessary, in most instances, current Windows users are better served by using a modern and supported web browser. While some users and companies may still find a use for Safari on Windows, it is generally advised to use more updated and secure web browsers such as Edge, Chrome, or Firefox. These are continuously maintained, unlike the Safari for Windows version, which ensures a safer and more feature-rich browsing experience.
Top 8 Ways to Fix Safari Not Loading Websites and Pages on Mac
Thanks to the groundbreaking Apple M1 chip , the popularity of the Mac lineup is rising to new heights. On macOS, most users stick with what comes out of the box and that includes the Safari browser. While it gets the job done with a nice look and a good set of extension lists, sometimes, you run into websites not loading issues on the Safari browser. Mac not loading websites and pages mostly happens on Safari browser, sometimes due to Webkit. Before you go ahead and download Google Chrome or Microsoft Edge for macOS, do check out the troubleshooting guide below to fix the issue.
Fix Safari on Mac Not Loading Websites Issue
There are many factors behind the strange behavior. We will go through some of the basic steps and jump to extreme actions only if it doesn’t solve the issue.
1. Check Internet Connection
This one is obvious. You should check if the Mac is properly connected to the internet. A sketchy internet connection might interfere with the website loading performance. It’s especially true when you try to load heavy web pages with lots of images and videos in Safari.

Go to the macOS menu bar and click on the Wi-Fi icon. Make sure that it’s connected to the 5G network and not the 2.4G. I usually face this issue on my MacBook Air. Every now and then, my MacBook Air decides to connect to the 2.4G band and not the 5G band. The practice results in extremely long webpage loading times.
2. Reset Router
Sometimes, the real culprit can be the router that you are using for the Wi-Fi connection. In such cases, you won’t be able to connect to the internet on any device, let alone loading websites on the Mac.

In such cases, you need to reset the router or upgrade the firmware to the latest version available. Try connecting to the internet and browse the web comfortably.
3. Disable Extensions
Extensions play a major role in any browser’s ecosystem. The Safari browser is no exception here. Apple tightly controls the whole experience and only allows legitimate extensions from the App Store.
However, some extensions might go out of date or become incompatible with the new macOS version resulting in Safari not loading websites on Mac.
It can be hard to determine which extension is causing Safari to not load pages. In such cases, you need to disable all extensions and try your luck with the web browser again. Follow the steps below.
1. Open the Safari browser.
2. Click on the Safari option in the Menu bar.
3. Go to Preferences .

4. Move to the Extensions menu.
5. On the right side, you will find all the installed extensions.

6. Select an extension one by one and use the Uninstall button from the right side to remove them.
4. Uninstall AdBlocker
No, I’m not talking about the Adblocker extension in a browser . Many users opt for a system-wide adblocker such as AdLock to remove any kind of ads from the OS.
These programs might affect the webpage performance on the device. If you are using such software then you need to uninstall the program.
Open the Finder menu on Mac. Go to the Applications option. Identify the culprit app and move it to the Trash .
5. Disable VPN
VPN apps allow you to establish a secure and private network connection . Some websites might not be accessible from the selected VPN location. You need to disable VPN and try the website loading again.

Most VPN apps for Mac offer a shortcut through the menu bar. Click on the VPN icon in the menu bar and turn off the service.
6. Clear Cache
A bad cache can ruin the day. It’s always advisable to clear cache and cookies from the browser at a regular interval. We are going to apply the same trick here to fix the website not loading issue on the Mac. Go through the steps below.

3. Go to the Clear History menu.
4. The following menu will offer to delete all the browsing history along with cookies and related website data.

7. Update macOS
Safari not loading pages issue might be due to the recent macOS bug. Thankfully, Apple is quick to fix such annoyances. Go to the System Preferences > Software Update and install the latest macOS build.

8. Switch to a Chromium Browser
Chromium is a universally accepted rendering engine. Some websites are specifically designed keeping Chromium in mind. The Safari browser uses a Webkit rendering engine to load web pages. You can switch to the Safari rival such as Google Chrome or Microsoft Edge and try accessing the website again.
Wrap Up: Safari in Mac Not Loading Websites
Go through the troubleshooting tips above and one of them should easily fix the website not loading on Mac issue. For me, the cache and VPN tricks work all the time to fix the website loading issues on Safari.
Parth previously worked at EOTO.tech covering tech news. He is currently freelancing at TechWiser, Android Police, and GuidingTech writing about apps comparisons, tutorials, software tips and tricks, and diving deep into iOS, Android, macOS, and Windows platforms.
You may also like
5 reasons i use samsung flow in my..., should you get samsung galaxy book if you..., 3 best world clock apps for windows, here are fixes for wi-fi connected but no..., you can use an android phone as a..., 5 best and free photo viewer for windows, how to disable automatic driver updates on windows..., 6 free tools to create a bootable usb..., 9 fixes for poor print quality on an..., is copy and paste not working on windows....
How to fix websites not loading in Safari on Mac, iPhone, and iPad
Learn what to do if you can’t open all or any specific website in Safari on your iPhone, iPad, or Mac. These tips will also help if you can’t visit a site in other browsers like Chrome or Firefox.

1. Turn off Safari’s advanced tracking
Hiding your IP address and preventing tracking in Safari may not play well with all sites. For instance, Twitter’s login page recently kept refusing to load in Safari on my Mac. Similarly, some web pages might refuse to load in Safari on iPhone, and you would see a Reduce Protections button on top.

If you’ve enabled all Safari protections, it may be time to disable them temporarily. To do that, open Safari and click Safari > Settings from the top menu bar. Next, go to the Privacy heading and stop hiding your IP address from websites by unchecking the “ Hide IP address ” box or setting it to “ from Trackers only .”
After that, go to the Advanced tab and set “Use advanced tracking and fingerprinting protection” to “ in Private Browsing ” (instead of “in all browsing”) or uncheck Privacy altogether.

You will also find these options in iPhone/iPad Settings > Safari > Hide IP Address . After that, tap Advanced at the bottom of the Safari settings screen and set Advanced Tracking and Fingerprinting Protection to “ Private Browsing ” or “ Off .”
2. Switch off iCloud Private Relay
Private Relay is offered with an iCloud+ or Apple One paid subscription, and it’s there to secure your browsing. However, it can sometimes cause issues. For instance, certain websites or specific pages of a site may not load.
If find yourself in such a situation, head over to Settings / System Settings > your name or Apple ID from the top > iCloud > Private Relay and turn off Private Relay temporarily.

3. Check the URL
If you are trying to go to a website and you type the URL completely wrong, then your web browser will probably fail to load the site. For example, make sure you use three Ws ( www ) in the URL where relevant, and also make sure you only use https:// where relevant, as some sites only use the basic http:// instead. Also, make sure the meat and potatoes of the URL are correct, as a wrong URL can direct you to an incorrect website or to no website at all.
Tip: Take proper caution if you’re visiting a site that has an address like 192.168.1.7:88 . Usually, these sites have http:// in the beginning. For example: http://192.168.1.7:8888/
4. Refresh the page
Sometimes, a hiccup in the loading process occurs. If the page doesn’t load the first time, try refreshing it one, two, or maybe three more times. Website host servers aren’t always as stable as you’d like them to be, and you can sometimes get through after the second or third try.

5. Revisit the page
I have noticed this several times on my iPhone. When you tap a web link in some app, it will open Safari but won’t load the website. To fix this annoying issue, simply go back to the other application and tap the link again. This time, it will load in Safari.
6. Use Safari instead of the in-app browser
When you tap a link inside apps like Twitter, it doesn’t open Safari but loads the site inside its integrated Safari browser. Sometimes, a website may not load here properly. To fix this, tap the tiny Safari button to open this link in the actual Safari browser.

7. Try loading another website
Check if you can load a different website other than the one you’re having issues with. If the second website loads, it could mean the first is experiencing maintenance, heavy traffic, or some other fluke. This would mean the problem is the website itself, and there’s nothing you can really do to fix the problem besides wait a little longer before trying again.
8. Try another web browser
It’s also possible that the web browser you’re using is incompatible with the website you’re using. In some cases, some web browsers will render HTML or CSS in different ways than others, and such can actually break websites in some browsers. Try another web browser, such as Chrome or Firefox , and see if the page loads properly this time.
9. Check that you’re connected to Wi-Fi
You should always check to see whether or not your internet connection is working because a website will never load if your computer can’t establish a line of communication. You can go to the Wi-Fi icon in your Mac’s Menu Bar to see if you’re connected to a Wi-Fi network. Obviously, if you aren’t, you’ll have to connect to one before the page loads.
Also, remember that moving too far away from the network you were just on will drop the connection. This is common around school campuses where you’re walking around or moving from room to room quite often.
- Internet not working on your Mac? Here’s how to fix it
- How to fix cellular data not working on iPhone or iPad
- What to do when your iPhone or iPad can’t connect to Wi-Fi
10. Make sure your internet is active
By clicking on the Wi-Fi Settings… or Open Network Preferences… button in Mac’s Wi-Fi menu, you can see whether or not your computer has an IP address on the network you’re on, as well as whether or not it has established a successful connection with the internet.
If you see a yellow or red dot instead of a green dot, you have a problem that needs to be fixed before you can access the internet. This could be with the network itself or your computer. Continue through the steps below if the dot next to Wi-Fi isn’t green.

11. Enable and disable Airplane mode
On Mac, if you’re connected to a Wi-Fi network and are still unable to load a page, try turning your Wi-Fi off and on again from the Wi-Fi settings in your menu bar.
On iPhone or iPad, open Control Center and tap the Airplane mode button to enable it. After 10 seconds, tap the same button to turn it off.

Once done, try visiting the website, and it should work.
12. Check the Ethernet cable
On Macs that have a wired connection via Ethernet, make sure the cable is plugged in and that it didn’t get knocked loose. Try another Ethernet cable, if you have one, to see if your current cable has gone bad. If you’re using a USB-C hub, make sure it isn’t too hot. And if it is, stop using it until it cools down.
13. Restart your device
It’s possible that a piece of software on your computer or iPhone is bugging out, so you might want to try rebooting your computer if none of the above steps worked. After it restarts, attempt to connect once again.
14. Restart the wireless router
If possible, reset the wireless router and modem. By doing so, any problem that might have been related to the source of the internet should be fixed.
15. Renew your DHCP lease
Sometimes, your IP address could get messed up and conflict with another device on your network. When this happens, you will be unable to load web pages. We have a detailed tutorial for how to renew your DHCP lease to fix this problem.
16. Remove all website data
If you have corrupted website data stored in your web browser, then Safari might be trying to load information that will lead it into a loop of failures time and time again.
Here’s how you can remove all Safari data:
- Open Safari and then click the word Safari from the top menu bar and choose Settings or Preferences .
- Go to Privacy and click Manage Website Data .
- Finally, click Remove All .

- Open the Settings app and go to Safari .
- Tap Clear History and Website Data .

This will delete all saved website data you have and let you re-load fresh data.
17. Turn off ad blockers or browser extensions
I’ve seen many cases where a website refuses to load until you disable your ad blockers. Try disabling any ad blockers or other browser extensions that might be hindering the web page from loading, then attempt to load the page again.
18. Disable security software
Some security software and firewalls have been known to block access to certain websites because they think they’re malicious. In some cases, this is true, but in others, false positives make the software block access to these websites even when you don’t want them to. If you trust the website you’re trying to visit, you can attempt to disable your security software and load the page again.
19. Disable VPN software
A few VPN s, just like security software, block access to some websites. If you have a VPN running, try disabling the VPN and try again.
20. Sometimes, you’ll have to use a VPN
If a website is blocked in your country by the authorities, you’ll have to use a VPN to access it.
21. Use a different ISP
I have also noticed this situation a few times where a particular website won’t load on my specific cellular network. But if I switch to a different cellular network (I use dual SIM on my iPhone), then it loads.
In most cases, you can also access that website using a VPN (without changing to a different internet provider).
22. Change your DNS server settings
If you haven’t already changed your stock DNS server settings to a better one, we have an excellent tutorial on how to do that .
Google’s DNS server always works quickly and has nearly no downtime, so switching to it could fix your problem or help the website load more quickly on your machine.
23. Still not working? Contact the website admin
If after everything above, and after waiting a little while to rule out that it was a website-based problem, try contacting the website administrator to see if there are any underlying problems that could be fixed.
Check out next:
- How to fix “Cannot Connect to App Store” on iPhone and iPad
- Images not loading on iPhone? Here’s how to fix it
- How to fix a VPN not working on your iPhone or iPad
If Safari won’t open a page or work as expected on your Mac
If Safari won’t load a web page, stops responding, closes unexpectedly or otherwise isn’t working as expected, these solutions may help.
These solutions are for issues that can affect Safari on Mac, including issues such as these:
A web page is blank, won’t load all of its content or otherwise isn’t working as expected.
You can’t sign in to a web page, despite using the correct sign-in information.
A web page asks you to remove or reset cookies.
Safari slows down, stops responding or closes unexpectedly.
Reload the page
From the menu bar in Safari, choose View > Reload Page. Or press Command-R.
If Safari won’t reload the page, close Safari, then try again. If Safari won’t close, you can press Option-Command-Esc to force Safari to close .
If Safari reopens unwanted pages automatically, close Safari, then press and hold the Shift key while opening Safari. Find out how to control which windows Safari reopens automatically .
Install software updates and restart
Update macOS , which can include updates for Safari. If your Mac didn’t restart automatically, choose Apple menu > Restart. Some important background updates will only take effect after restarting.
Check Safari extensions
If you’ve installed any Safari extensions, turn the extensions off. From the menu bar in Safari, choose Safari > Settings (or Preferences). Click Extensions, then untick each extension to turn it off. Find out more about Safari extensions .
If you find that an extension is causing the issue, make sure the extension is up to date.
Test with a private window
A website can store cookies, caches and other data on your Mac, and issues with that data can affect your use of the website. To prevent the website from using that data, view it in a private window: from the menu bar in Safari, choose File > New Private Window, or press Shift-Command-N.
If that works, use the following steps to remove the website's data, including its caches and cookies. The website can then create new data as needed. If it's a website that you sign in to, make sure you know your sign-in information before continuing.
Choose Safari > Settings (or Preferences), then click Privacy.
Click Manage Website Data.
Select the affected website from the list that's displayed.
Click Remove.
Click Done.
Open the website again in a non-private browser window.
Check Safari settings
The web page may not be compatible with one or more browser settings, which you can turn on or off as needed. From the menu bar in Safari, choose Safari > Settings (or Preferences). Then click Websites, Privacy or Security to access these settings:
Privacy settings . These settings apply to all websites. For example, a website may require that you allow cross-site tracking, show your IP address or allow cookies.
Security settings . These settings apply to all websites. For example, a website may require that you enable JavaScript.
Websites settings . These settings can be configured for specific websites. For example, a website may require that you allow pop-up windows, allow downloads, allow access to your camera or microphone, or turn off content blockers.
Check iCloud Private Relay
If you subscribe to iCloud+ and are using its Private Relay feature, try reloading the page without Private Relay: from the menu bar in Safari, choose View > Reload and Show IP Address. This menu item will only appear when Private Relay is turned on for your network. Find out more about iCloud Private Relay .
Check VPN or other security software
If you've installed VPN or other software that monitors or interacts with your network connections, that software could be affecting your use of the website or the internet. Find out about network issues related to VPN and other software .
Check network settings
Certain network settings, such as custom proxy settings or custom DNS settings , can affect access to content on the internet. Even if you haven’t changed these or other network settings yourself, you may have installed software that changed them for you.
To find out whether the issue is with the network settings on your Mac, try viewing the page from a different web browser or different device on the same network. Or reset your network settings by setting up a new network location on your Mac.
If the issue affects other devices and web browsers on the same network, the issue is probably with the website, and you should contact the website developer for help.
If the issue continues to only affect a particular web page, contact the website developer for help.
Find out how to block pop-up ads and windows in Safari .
Find out what to do if your iCloud or Safari bookmarks aren’t syncing .

Related topics
Contact Apple Support
Need more help? Save time by starting your support request online and we'll connect you to an expert.

How to Fix the EA App Not Working on Windows 11
The EA app for Windows is an essential platform-application that is required to play any EA published games such as FC24, Apex Legends, and others on Windows 11 PCs and laptops. However, users often experience issues with the EA app on their Windows 11 devices for various reasons. Sometimes, the app gets stuck on a specific page, and sometimes, it does not even launch for users.
As you are already here, we presume that you are experiencing the EA app not working issue on your Windows 11 PC or laptop and are looking for effective resolutions for the same. Well, fret not, as in this in-depth guide, we will discuss which of the factors can cause the EA app not working issue on Windows 11. You will also find some of the most effective fixes for the issue along with step-by-step guides to execute them on your PC or laptop. Check out the following sections for all the details!
Why is the EA App Not Working on My Windows 11 PC?
Now, the EA app not working issue on Windows 11 is not an uncommon issue for users. There are many gamers who encounter various kinds of problems with the EA app on their Windows 11 PCs and laptops. However, as there can be a variety of factors that might cause the issue to arise on a Windows 11 device, it is difficult to pinpoint the exact reason why you are currently experiencing the same.
For instance, the EA app not working issue can be a result of a technical glitch in the Windows system or it could be due to a bad network connection on your PC or laptop. Like these, there are a few other reasons that could cause the official EA app to malfunction on a Windows 11 computer.
Fix EA App Not Working on Windows 11
No matter what the reason behind the EA app not working issue on your Windows 11 PC or laptop, the fixes provided in our comprehensive guide should help you resolve it. We have tried to address every possible reason that might cause issues for the EA app on a Windows 11 device.
So, check out the following fixes for the EA app not working issue on Windows 11 and use the easy-to-follow guides to execute them on your device one by one.
1. Check Your Internet Network
Now, one of the first that you should check when you encounter the EA app not working issue on your Windows 11 PC or laptop is your internet network. The EA app, much like the Epic Games app or Steam, is an online platform-application that relies on an active and stable internet connection to access its servers and properly run on Windows 11 devices.
So, if the internet network to which your Windows 11 PC or laptop is connected is down or experiencing slower speeds, the EA app might not work as expected. When you launch the app without an internet network, you will get an error page, stating that the app “couldn’t connect to servers.”

In this case, check whether or not your internet network is up and running . You can also run a speed test using a web browser to check the current download and upload speeds of your connection.
If you find that your internet network is facing downtime or experiencing slower-than-usual speeds, you might want to restart your router (for Wi-Fi connections) or disconnect and reconnect your ethernet cable (for wired network connections). You can also contact your Internet Service Provider (ISP) and raise a complaint for your internet troubles.
Once you are back online, the EA app will automatically detect and notify you about it. You can then simply close and restart the app or click the Restart App button in the disconnected EA app to relaunch it on your Windows 11 PC or laptop.

2. Force Close the EA App and Relaunch on Your Windows 11 PC or Laptop
Another common reason that might cause the EA app not working issue on your Windows 11 PC or laptop is a technical glitch within the app itself. So, if you are stuck on a specific page within the EA app or if you cannot launch it from the Taskbar Tray on your Windows 11 device, you can try force-closing the app and relaunching it. This will help get rid of any technical bugs or glitches that might be causing the EA app to malfunction or become unresponsive.
You can follow the steps right below to force-close the EA app on your Windows 11 PC or laptop and relaunch it:
1. Press Ctrl + Shift + Esc to open the Task Manager window on your device.
2. Under the Processes tab on the left navigation bar, locate the EA app on the right pane.

3. Now, you can select the EA app and hit the End Task button to force-close the app on your PC or laptop.

4. Alternatively, you can right-click the EA app and select the End Task option on the following context menu.

5. After force-closing the app on your device, use Windows + S to open Window search, locate the EA app , and click it to relaunch .

Following the relaunch of the EA app, check whether or not it is working properly on your Windows 11 PC or laptop.
3. Make Sure the EA App is Enabled for Startup Launch
If you are wondering why the EA app does not automatically launch on startup of your Windows 11 PC or laptop and you have to launch it manually each time you reboot your device, this method should help resolve that. Although the EA app is enabled for startup launch by default on Windows 11, the setting can get disabled after an update or setting change.
So, follow the steps right below to make sure the EA app on is enabled to launch at startup on your Windows 11 PC or laptop:
1. Launch the EA app on your device.
2. Click the Hamburger button at the top left corner of the app window.

3. On the drop-down menu, click the Settings option .

4. Go to the Application tab on the following page and make sure the toggle for the Open the EA app automatically on startup option is enabled on your Windows 11 PC or laptop.

5. If you find the toggle disabled, simply click it to enable .
Once you make this change, the EA app will automatically launch when you start your Windows 11 PC or laptop or reboot it.
4. Restart Your Windows 11 PC or Laptop
Another simple fix that you can try when the EA app is not working on your Windows 11 PC or laptop is to restart your computer. A quick restart of your device will get rid of any system issue that might be causing the EA app to malfunction, and hence, it is worth a try.
So, open the Start menu on your Windows 11 PC or laptop, click the Power button at the bottom right, and hit the Restart option to reboot your device.

Alternatively, you can press the Alt + F4 hotkey (while on the Desktop screen) to bring up the Shut Down options window, select the Restart option from the drop-down menu, and press Enter to restart your PC or laptop.

Following the restart, wait for the EA app to automatically launch on your device. You can then access the app from the System Tray on the Taskbar and click it launch. Check whether or not it is working properly.
5. Run the EA App as Administrator on Your Windows 11 PC or Laptop
Now, running the EA app as an administrator is also potential fix for the EA app not working issue on Windows 11 PCs and laptops. With administrative rights, the EA app can bypass various security settings that might be causing it to malfunction. So, if you are facing difficulties launching the EA app on your Windows device, try running it as administrator using the steps below:
1. Use Windows + S to invoke Windows search on your PC or laptop.
2. Find the EA app using the search bar.
3. On the search results page, click the Run as administrator button for the EA app.

If you find that the EA app is running launching and running perfectly with administrative rights on your device, you can follow the steps right below to configure the app to always run as administrator:
1. Find the EA app using Windows search on your PC or laptop.
2. Right-click on the EA app and click the Open file location option on the context menu.

3. Now, right-click the EA app icon within the File Explorer window and select the Properties option .

4. Go to the Compatibility tab from the above tab-bar.

5. Under the Settings section , click the checkbox for the Run as administrator option and click the Apply button .

7. You can now close the Properties window for the EA app.
After making this change for the EA app on your Windows 11 PC or laptop, whenever you launch the app next time, it will always run as administrator on your device.
6. Run the EA App in Compatibility Mode on Your Windows 11 PC or Laptop
One other trick that has worked in resolving the EA app not working issue for many Windows 11 users is the compatibility mode. Running the EA app in the compatibility mode eliminates any and every compatibility issues that might be causing it to malfunction on your Windows 11 PC or laptop.
So, follow the steps right below to run the EA app in compatibility mode on your Windows computer:
1. Use Windows + S to open Windows search and find the EA app .
2. Right-click on the app and select the Open file location option.
3. In the File Explorer window, right-click the EA app icon and select the Properties option .
4. Go to the Compatibility tab in the following Properties window.
5. Click the checkmark for the Run this program in compatibility mode for: option and keep the selection as Windows 8 .

6. With this change in place, click the Apply button and exit the Properties window .

Now, if the EA app is already running on your device, force-close it and relaunch the same. With the app running in compatibility mode, check whether you are facing issues with it on your Windows 11 PC or laptop or not.
7. Make Sure the EA App is Updated on Your Windows 11 PC or Laptop
In case you are running an outdated version of the EA app on your Windows 11 PC or laptop, there is a high chance that the app will malfunction on your device at some point in time. Although the EA app is configured to automatically download and install latest updates by default, the setting can get disabled after an update or an unintentional setting change by users.
So, follow the steps right below to make sure the EA app is configured to auto-download updates and restart the app to download the latest updates for it on your Windows 11 device:
1. Launch the EA app on your PC or laptop.
2. Tap the Hamburger button at the top left corner.
3. Select the Settings option on the drop-down menu.
4. Go to the Application tab on the following page and make sure the toggle for the Application updates option is enabled .

5. If it is not, click the toggle to enable the same on your device.
6. Now, click the Hamburger button once again.
7. Take your cursor to the Help option and select the Restart App option on the following sub-menu.

When the app restarts on your Windows 11 PC or laptop, it will automatically download and install the latest updates, and apply them to it. Once that it done, check if the EA app is launching and performing as expected on your device.
8. Run App Recovery in the EA App on Your Windows 11 PC or Laptop
When you use the EA app on your Windows 11 PC or laptop, it stores cache or temporary data on your device to fast-track various processes and operations. However, when any of this temporary data is damaged or corrupted, it can cause problems for the app on your device.
In this case, you can try running the App Recovery process to delete all the cache and temporary files of the EA app from your Windows 11 PC or laptop. However, it is worth noting that running the App Recovery process will delete all the data related to the EA app from your device and you will have to re-log into your EA account following the process.
With that being said, follow the steps right below to run App Recovery for the EA app on your Windows 11 device:
1. Locate and launch the EA app on your device.
2. Click the Hamburger button at the top left.
3. Take the cursor to the Help option and select the App Recovery option on the sub-menu.

4. Confirm your action on the following prompt.

5. Wait for the app to delete all the cache and restart on your device.
Following the process, check whether or not the EA app not working issue is fixed on your Windows 11 PC or laptop.
Delete EA App Cache Without Launching the App
Now, if you cannot even launch the EA app on your Windows 11 PC or laptop to run the App Recovery process, you can follow the steps below to manually delete the temporary data and cache for the same:
1. Use Windows + R to open the Run tool on your device.
2. Within the provided text field, type in or copy-paste the following text and press Enter :

3. In the following File Explorer window, locate the folder for the EA app and delete from your system manually.
Note: If you cannot find any folder for the EA app, it means that there is no temporary data for it on your Windows 11 device.
4. After this, restart your Windows 11 PC or laptop.
Following the restart, launch the EA app and check if it is launching and running as expected or not.
9. Check for Windows Updates
Much like how an outdated version of the EA app can cause it to malfunction, an outdated version of Windows 11 can do the same. You see outdated Windows version can contain various bugs and security loopholes that might interfere with the functioning of third-party as well as system apps.
So, if you have not updated your Windows 11 OS in a while, this might be a good time to check for the latest updates and install them right away:
1. Use Windows + I to launch the Settings app on your PC or laptop.
2. Go to the Windows Updates tab on the left navigation bar.

3. If you do not see any updates on the right pane, click the Check for updates button .

Note: Make sure your PC or laptop is connected to an active and stable internet network during this stage.
4. Once the latest Windows updates become available, they should start auto-downloading. In case they do not, click the Download and install (all) button above to initiate the process.

5. Wait for the updates to download on your device.
6. Finally, click the Restart button to install and apply the downloaded updates on your Windows 11 PC or laptop.

Following the restart, sign into your Windows 11 PC or laptop and launch the EA app to check whether or not it is working properly.
10. Reinstall the EA App on Your Windows 11 PC or Laptop
If none of the above methods help you resolve the EA app not working issue on your Windows 11 PC or laptop, the last thing you can try is reinstalling the app on your device. However, do keep in mind that reinstalling the EA app will remove all its data and files, and you will be signed out of your EA account. So, keep you EA account credentials handy for when you need to sign into it upon reinstallation of the app.
Having said, follow the steps right below to reinstall the EA app on your Windows 11 PC or laptop:
1. Before you go ahead and uninstall the EA app, use Ctrl + Shift + Esc to open the Task Manager and hit the End Task button for EA Background Service process under the Background processes section under the Processes tab.

2. Use Windows + I to open the Settings app on your device.
3. Go to the Apps tab on the left navigation bar and click the Installed apps option on the right pane.

4. Use the above search bar to find the EA app and click the Overflow (…) button for it.

5. Click the Uninstall button on the context menu.

6. Confirm your action on the following prompt.

7. After the EA app is uninstalled, use this link to open the official download page for the EA app in any web browser.
Note: If you already have the setup file for the EA app on your Windows 11 PC or laptop, skip to step #8 .
8. Click the Windows option to download the setup file for the EA app.

9. Locate the setup file using File Explorer and double-click it to initiate the installation process.

10. Follow the on-screen instructions to install the EA app on your Windows 11 device.

11. Wait for the app to download and install on your device.

12. Once the app installs, use your credentials to sign into your EA account.

Following the reinstallation of the EA app on your Windows 11 PC or laptop, try using it as usual and check if you are facing any issues. At this stage, the EA app not working issue should be fixed on your device.
Is the EA app free on Windows 11?
Yes, the EA app is completely free to download and install on Windows 11. Anyone with a 64-bit computer with Windows 7/8/10/11 can download the EA app from its official website.
Is the EA app same as the Origin app on Windows 11?
Yes, the EA app has replaced the Origin app on Windows 11 and it is the same as the latter.
Do I need to download the EA app to play EA games from Steam or Epic on Windows 11?
Yes, the EA app will be required to play any EA game acquired from other digital game stores such as Steam or Epic on Windows 11 PCs and laptops.
Is the EA app available on the Microsoft Store on Windows 11?
No, the EA app is not available on the Microsoft Store on Windows 11 PCs and laptops. It can only be downloaded from EA’s official website using a web browser.
Wrapping Up
So, there you have it, folks! With that, we wrap up our in-depth guide on how to fix the EA app not working issue on Windows 11 PCs and laptops. The EA app is an essential app that serves as the primary launcher for EA games on Windows devices. Hence, when it stops working or malfunctions, it becomes a significant issue for those who play games like FC24, SIMS, Crysis, and other EA-published video games on their PC or laptop.
We hope this article helped you resolve the issues with the EA app on your Windows 11 device to get it up and running again. If it did, don’t forget to let us know in the comments below. Also, make sure to subscribe to our website and YouTube channel to get updates about all our latest posts, guides, and videos. As always, thank you for reading this article till the very end, and we will see you again in our next guide.
Dwaipayan Sengupta
After graduating with a Bachelor's in Business Administration, Dwaipayan has worked for reputable media firms such as Beebom and Pinkvilla. He has written over 1500 articles in his 3+ years of writing career and specializes in How-tos about Windows issues and features, flash news, and custom mechanical keyboards. When he is not writing or customizing mechanical keyboards, you can find him playing an intense Valorant match or browsing through his Reddit feed.
You may also like

How to Fix Error Code 2901 In Call of Duty Modern Warfare 3 on Windows 11

How to Fix Application Error: a Client-Side Exception Has Occurred in Windows 11

How to Fix The Request Failed Due To A Fatal Device Hardware Error in Windows 11

How to Fix JavaScript Not Working in Safari on iPhone
Leave a reply cancel reply.
Your email address will not be published. Required fields are marked *
Save my name, email, and website in this browser for the next time I comment.

IMAGES
COMMENTS
1. Reload the page. When a glitch disrupts the network connection, Safari does not work on Windows 10. So you can simply refresh or reload the page and check if the problem is solved or not. 2. Check URL. If the problem persists, check your URL to ensure it is correct.
5. Specify if you want to add Safari as a desktop shortcut or not. Also, decide if you prefer it as the default browser on your computer (we recommend you don't select this option). Select Next to continue. 6. Pick an install directory (or leave the default folder path) and select Install. 7.
Installing Safari on Windows 11/10 or earlier versions of the Windows operating system is as easy as installing any other web browser. Here is how to do just that. Step 1: Click here to download Safari 5.1.7 setup file from Apple. The setup supports both 32-bit and 64-bit Windows 11/10/8/7 systems. Step 2: Run the installer and then follow the ...
Turn off iCloud Bookmarks and turn it back on. Quit Safari. Choose Apple menu > System Preferences. If you're using macOS Catalina, click Apple ID. Click iCloud. Deselect Safari. Close System Preferences and wait about a minute. Open System Preferences and click iCloud. Select Safari.
Make sure it is the version 5.1.7. Click on the downloaded file followed by the Run button when prompted. Click Next when prompted with the welcome message. Tick the radio button to accept the terms in the license agreement and click the following button. Check the checkbox for Automatically update Safari and click Next.
For work (and during workdays) I use primarily a company supplied Windows 10 laptop; Macbook / iMac is not an option (for now). My work browser (also deployed via Intune Company Portal) is Microsoft Edge. I like it, but prefer clean segregation, so use Safari for personal browsing. This I want to be able to install on my company Windows 10 ...
From the menu bar in Safari, choose View > Reload Page. Or press Command-R. If Safari doesn't reload the page, quit Safari, then try again. If Safari doesn't quit, you can press Option-Command-Esc to force Safari to quit. If Safari automatically reopens unwanted pages, quit Safari, then press and hold the Shift key while opening Safari.
1. Use a Virtual Machine. If you don't have a Mac, you can test Safari on Windows localhost using a virtual machine and using your computer as the server. There are quite a few virtual machines that will run the browser inside Windows or Linux. We have listed our top recommended Virtual Machines for both Windows 10/11 that you can use to test ...
Safari 5.1.7 is still available for Windows, but it's pretty outdated. And as we listed in our reasons to update your browser, keeping it updated is crucial for your security. So, it's not a good idea to download it. Still, if you'd like to try it, head to the Uptodown website and download Safari.
Safari for Windows also had some technical issues, such as security vulnerabilities, performance problems, and a user interface that did not match the Windows design. Safari for Windows also did not support some web standards and technologies that were widely used by other browsers, such as HTML5 video, WebGL, and WebRTC.
No! Safari has been unsupported on any version of Windows for several years. It would be utterly insecure to use any version of Safari for Windows at this point in time. In 2016, you have several very modern and secure browsers to choose from on Windows including Chrome, Firefox, and Edge (native browser of Windows 10). Reply.
i have been using safari on my laptop with windows 7 since i bought my laptop last july with no problems... but two weeks ago it suddenly stopped working and whenever i try to use it i get this message... "safari has stopped working. a problem caused the program to stop working correctly. windows will close the program and notify you if a solution is available."
Apple no longer offers Safari updates for Windows. Safari 5.1.7 for Windows was the last version made for Windows, and it is now outdated. There is no official link to download it from, search for "Download Safari 5.1.7 for Windows" from internet and you can find it from third-party sources but be aware of that it is not recommended to download ...
Top Reasons for Web Browsers Not Working / Opening / Responding. A web browser is an important application for you to access websites and visit content on the pages. But at times, your web browsers maybe not working, opening, or responding on your Windows 10 / 11 computer. Why are my browsers not working? Here are some possible reasons:
Open Safari: Start by launching the Safari browser on your Mac.; Access Preferences: In the menu bar at the top of the screen, click "Safari" and then select "Settings" from the dropdown menu.; Go to the Advanced Tab: In the Preferences window, navigate to the "Advanced" tab.; Enable the Develop Menu: At the bottom of the Advanced tab, check the box next to "Show Develop menu in ...
MacOS 12.4: Safari won't open new window Over the past two weeks, I've been unable to open a new window in Safari. When I open the application, I see the dot under the icon and the menu text but no window. If I click Bookmarks > Show Start Page, the window opens but is completely grey without any content.
Connect to a different network. Try to load a website, like www.apple.com, using cellular data. If you don't have cellular data, connect to a different Wi-Fi network, then load the website. If you're using a VPN (Virtual Private Network), check your VPN settings. If you have a VPN turned on, some apps or websites might block content from loading.
To create a new group for your tabs, right-click on a tab and go to " Add tab to group > New group .". After that, write the name of your group and select its color. To add another tab to an ...
The installation process includes accepting the license agreement, choosing installation options, selecting the installation folder, and initiating the install. The browser can be set to open immediately after installation. Download the Safari 5.1.7 setup file. The setup supports both 32-bit and 64-bit Windows 11/10/8/7 systems.
PCMag.com - Technology Product Reviews, News, Prices & Tips
Make sure you're using the latest versions of Safari and macOS. To check for a Safari or macOS update, choose Apple menu > System Settings, click General in the sidebar, then click Software Update on the right. (You may need to scroll down.) See Keep your Mac up to date. Check your startup disk for errors using Disk Utility.
7. Update macOS. Safari not loading pages issue might be due to the recent macOS bug. Thankfully, Apple is quick to fix such annoyances. Go to the System Preferences > Software Update and install the latest macOS build. 8. Switch to a Chromium Browser. Chromium is a universally accepted rendering engine.
11. Enable and disable Airplane mode. On Mac, if you're connected to a Wi-Fi network and are still unable to load a page, try turning your Wi-Fi off and on again from the Wi-Fi settings in your menu bar. On iPhone or iPad, open Control Center and tap the Airplane mode button to enable it.
Reload the page. From the menu bar in Safari, choose View > Reload Page. Or press Command-R. If Safari won't reload the page, close Safari, then try again. If Safari won't close, you can press Option-Command-Esc to force Safari to close. If Safari reopens unwanted pages automatically, close Safari, then press and hold the Shift key while ...
For instance, the EA app not working issue can be a result of a technical glitch in the Windows system or it could be due to a bad network connection on your PC or laptop. Like these, there are a few other reasons that could cause the official EA app to malfunction on a Windows 11 computer. Fix EA App Not Working on Windows 11