

How to Change the Default Browser on iPhone to Chrome or Back to Safari
When you tap on a website link on your iPhone or iPad, the site will open in whichever browser you have set as default. The default default browser is, of course, Safari. You may prefer Chrome, Firefox or another browser.
If you don’t like Safari or you have previously changed your default browser and now want to change it back to Safari, it is pretty simple to change it. Once you choose a new default browser, whenever you tap on a weblink in Messages, Mail or another app, the link will open in your default browser. Note some apps will open a link in the app’s own browser(like) window .
In this article, we’ll tell you how to change the default browser on your iPhone or iPad. The choice of default browser will only affect opening website links from other apps. You can always open and use any of your browser apps, no matter which browser app is the default.
How to change the default browser to Chrome (or another browser)
If your iPhone’s default browser is Safari (or anything other than what you want it to be), you can easily change it to Chrome (or your browser of choice).
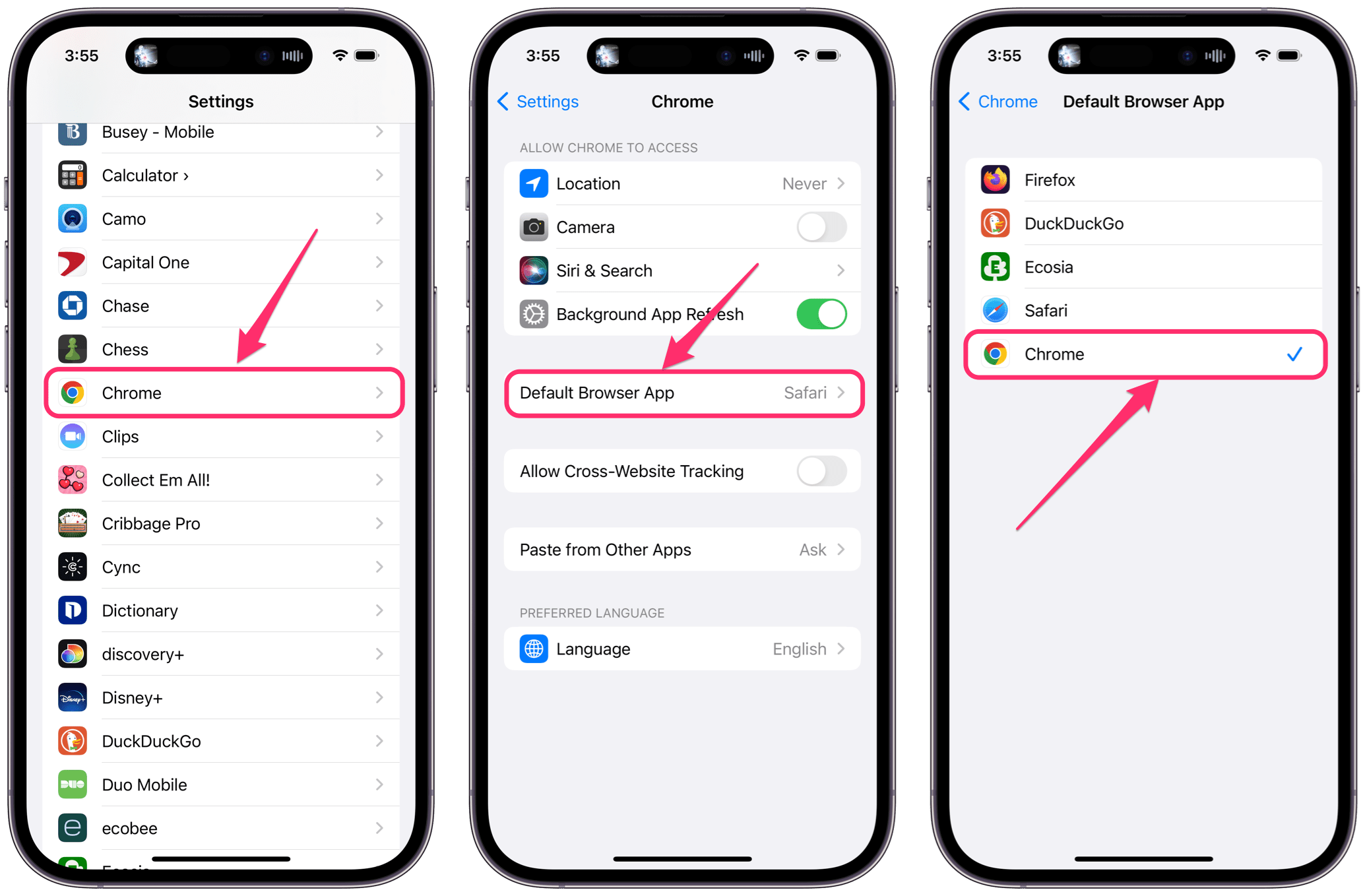
- If you haven’t already, download Chrome from the App Store .
- Open Settings on your iPhone.
- Scroll down and find Chrome (or your preferred browser) in the list of apps, then tap on it.
- Tap on Default Browser App .
- Tap on Chrome to select it.
How to change the default browser back to Safari
If you have changed your default browser to something other than Safari, then anytime you tap on a weblink, it will open in that browser. To go back to using Safari, you can reset Safari as your default browser on your iPhone.
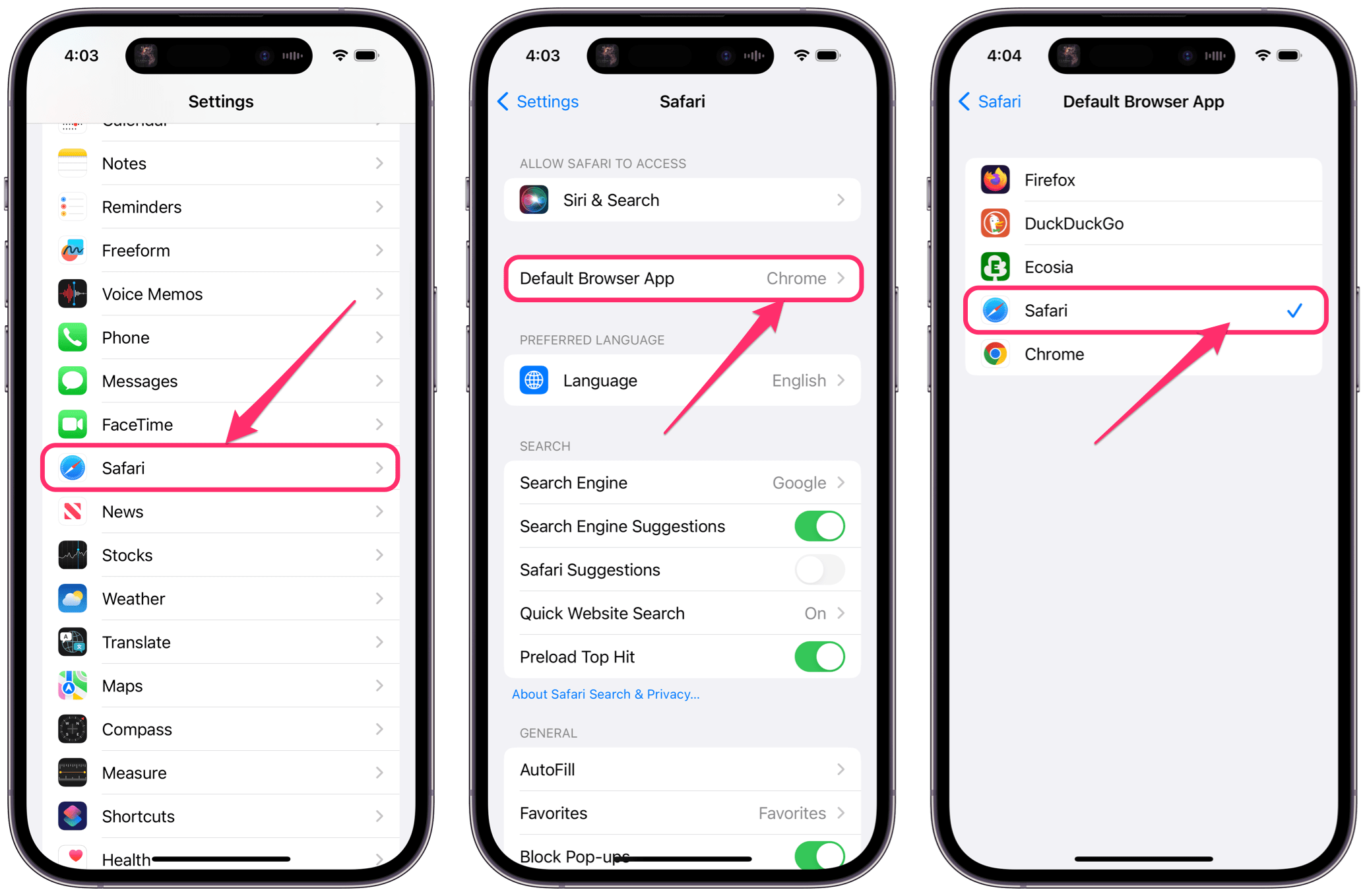
- Scroll down and find Safari in the list of apps and tap on it.
- Tap on Safari to select it.
Related articles
- How To Change Your Default Browser in macOS
- How to Change your Default Search Engine on iPhone
- How To Change Default Search Engine in Safari (iOS and macOS)
- How to Delete All Google Search History on iPhone, iPad or Mac
- Safari kCFErrorDomainCFNetwork Error, Blank Page Fix
Dr. Stacey Butler is a tech writer at macReports covering news, how-tos, and user guides. She is a longtime Mac and iPhone user and holds a Ph.D. from the University of Illinois at Champaign-Urbana. She is a former faculty member and a math teacher. Here is her LinkedIn profile , Google Scholar profile and her ResearchGate profile . Email Stacey Butler .
Similar Posts
How to change weather’s default city on apple watch.
When you travel to another location, you probably want to know the weather where you are, not the weather back home. Certain things, like the current time, can change automatically on your Apple…
How To Delete Music From Your iPhone, iPad, Apple Watch or Mac
This article explains how you can delete songs, albums, or playlists in the Music app from your iPhone, iPad, Apple Watch, or Mac. You may want to delete music from your device for…
How to Chromecast from iPhone
Google Chromecast is a small device that you can plug into your TV that allows you to stream content from another device to your TV. It is similar to using AirPlay with Apple…
How To Prevent Viruses And Other Malware On Your Mac
A computer virus may interfere with your Mac’s performance and health by corrupting or destroying data on your Mac. A virus can have profound and damaging effects. They are annoying, time consuming, and very frustrating. This…
How To Block or Allow Pop-Ups On Your Mac
This article explains how you can block or allow pop-up window ads on your Mac. Generally, pop-ups are forms of advertising. The good news is that you can easily configure your Safari browser…
How To Change Color Of Visited Links In Safari (macOS)
In this tutorial, I explain how you can easily change the color of clicked links on Mac Safari. You can create and use a custom style sheet to specify exactly what color you want…
Leave a Reply Cancel reply
Your email address will not be published. Required fields are marked *
Categories:
iOS 16 Safari — the biggest changes coming to your iPhone’s browser
Shared Tab Groups and passkeys are the biggest changes in the new iPhone software update

iOS 16 Safari isn't quite the radical reboot of the mobile web browser that iOS 15 introduced. For starters, the tab bar is staying in the same place, at the bottom of the screen by default. (This assumes that you didn't move the tab bar back to the top of the screen the minute you upgraded to iOS 15.) But there are still some changes in Apple's updated iPhone software — one that will be apparent right away and another that will take time to develop.
The change you can use the moment you install iOS 16 — whether you download the developer beta , plan to wait for the iOS 16 public beta's arrival in July or won't check out iOS 16 until the full version arrives in the fall — is Shared Tab Groups. This feature builds on a less controversial addition from iOS 15 Safari , by letting you take all those web pages you've grouped together and share them with other people.
In addition, Apple is also using iOS 16 to introduce us to passkeys , its attempt to usher in a password-free future for web browsing. Instead of having to remember and enter in a password for each online site, the updated version of Safari issues you a digital key tied to your your user account and verified with biometric information like Face ID on your iPhone. The change isn't going to happen overnight, but Apple is betting that it leads to more secure browsing that what we experience now.
These changes to iOS 16's version of Safari aren't taking place in a vacuum. They're being implemented alongside similar updates from macOS Ventura and iPadOS 16 , both of which figure to arrive alongside the finished version of Apple's iPhone software this fall. Here's what we know about the iPhone implementation of these updates based on Apple's iOS 16 preview and what people who've used the developer beta have been saying about Safari.
iOS 16 Safari: Shared Tab Groups
As we mentioned, Tab Groups came to Safari with last year's iOS 15 update, and while I felt the feature was better suited for the Mac, it was still helpful for research projects to keep related web pages grouped together. At the very least, Safari Tab Groups brought some measure of organization to the iPhone's default web browser.
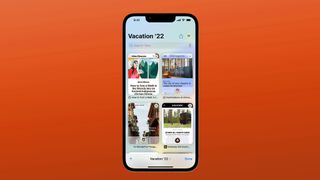
With iOS 16, Tab Groups are picking up collaboration features, too. Shared Tab Groups is the big addition to Safari that does exactly what its name implies — you can take those Tab Groups you've assembled and share them with other people. They can add browser tabs of their own, contributing to your research project.
The benefits of Shared Tab Groups should be apparent. If you're planning a vacation, you and your partner can exchange tabs featuring possible lodgings, to-dos and travel info. You can share research with fellow students on a school project or relevant web pages for a work project you're collaborating on with colleagues. As with Tab Groups, the shared version syncs across the different Apple devices you own (assuming they're all running the latest software updates that Apple's releasing this year).
Sign up to get the BEST of Tom's Guide direct to your inbox.
Get instant access to breaking news, the hottest reviews, great deals and helpful tips.
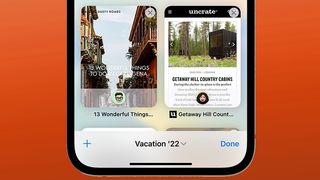
Sharing Tab Groups is as easy a tapping the share button next to the name of the Tab Group and selecting who you want to share with. The feature promises real-time collaboration — you'll see the icons of the people in your share group on the tabs they're looking at, and you'll be able to see any changes made as they happen. You can share Tab Groups through Messenger, as part of the chat app's newfound collaboration capabilities in iOS 16.
Other Tab Groups improvements in iOS 16 Safari
Shared Tab Groups grabs the headlines, but it's not the only enhancement Apple is introducing to this particular feature. You can now distinguish your different Tab Groups with their own customized start page. That includes a different background image for each group as well as group-specific favorites. In addition, iOS 16 Safari supports pinned tabs for your different Tab Groups.
iOS 16 Safari passkeys
Back in May, Apple joined Google and Microsoft to announce expanded support for the FIDO passwordless sign-in standard . iOS 16 Safari yields the first fruits of that stepped-up support in the form of passkeys, which are meant to do away with passwords when you sign into websites and apps.

The problem with passwords — besides the fact that not everyone uses the best password practices — is that they can be obtained via phishing and other social engineering attacks if you're not vigilant. And even if you are and use one of the best password managers , someone could still hack into the website of a database or company and steal your login credentials that way. Passkeys answer that threat by tying a digital key to your user account and then having you confirm that you're the one signing in either through a fingerprint or face scan. (That's Touch ID or Face ID, if you're using Apple's hardware.)
It's unclear how prominent passkeys will be when iOS 16 launches — you'd imagine Apple will implement them with its own websites and services first — but Apple promises that you will be able to sync them across all the Apple devices you own through your iCloud keychain. Additionally, Apple's involvement with FIDO means that you'll be able to sign into non-Apple devices by scanning a QR code with your phone and confirming your identity with Touch ID or Face ID.
In its passkeys preview at WWDC in June, Apple described the move to the new login standard as a journey, meaning passwords will remain with us for a little while longer. To that end, iOS 16 promises some additional password improvements such as enhancements to strong passwords generated in Safari. The Wi-Fi section of the Settings also is also getting a new edit button that lets you review Wi-Fi passwords stored on your phone so that you either share them with others or delete them if you no longer need them.
Philip Michaels is a Managing Editor at Tom's Guide. He's been covering personal technology since 1999 and was in the building when Steve Jobs showed off the iPhone for the first time. He's been evaluating smartphones since that first iPhone debuted in 2007, and he's been following phone carriers and smartphone plans since 2015. He has strong opinions about Apple, the Oakland Athletics, old movies and proper butchery techniques. Follow him at @PhilipMichaels.
iOS 18 finally adds transcription to Voice Memos — here's how to use it
I gave Google Gemini a picture of Apple’s Glowtime invite — here’s what it thinks we’ll get at the Apple event
Google Gemini may soon answer WhatsApp messages, read texts and more — what's coming
Most Popular
- 2 Nvidia's RTX 50 laptop GPUs tipped to launch with GDDR7 RAM — but not until 2025
- 3 AirPods Pro 3 on track for better noise cancelation — but there’s some bad news, too
- 4 19 best home deals from Walmart’s Labor Day sale — shop furniture, decor and appliances from $19
- 5 Hurry! Gazelle is taking 10% off sitewide ahead of Labor Day
How to Change the Default Web Browser on Your iPhone
What to know.
- You can easily change your default browser on iPhone in the Settings app.
- Simply tap the browser (such as Firefox or Chrome), and then select the Default Browser option.
- Select whichever browser you want to use as the default option.

On Apple devices, Safari is the default browser. However, many people prefer to use other browsers instead of Safari. It's frustrating to have to constantly manually switch browsers when opening links on your iPhone, but you can change the default web browser on your iPhone to your preferred one. This article will show you how to set your default browser so that your preferred browser opens when you tap on a link. This is especially helpful if you use a different browser on your MacBook than you do on your iPhone, or if you just find a different browser easier to use.
- Change the Default Browser on iPhone
How to Change the Default Browser on iPhone
Interested in changing the default browser on your iPhone? A default browser can make things much easier, so you don't have to remember what features the browser you're using has, for example, searching for that pesky back button on your iPhone . If you’re wondering how to make Google Chrome the default browser on your iPhone or if you just don’t like using Safari as your default browser, follow this step-by-step guide on how to change the default browser.

And you're done! Now that you know how to change your default browser on your iPhone, you can more easily open links in your preferred web browser, whether it's Safari, Chrome, Firefox, or another browser. Are you having trouble deciding which browser is best? Read this Safari vs. Chrome article to see the pros and cons of each one. And for more advice on customizing your iPhone, be sure to sign up for our free Tip of the Day newsletter.

- How do I get to my browser settings on my iPhone? If you want to change Safari's settings, you'll have to go into the Settings app, then tap Safari. If you want to change another browser's settings, just find the browser in the app list at the bottom of the Settings app. Most browsers also have more in-depth options within the app itself.
- How to make Safari the default browser again? You can follow the same steps above and simply select Safari instead. Alternatively, if you install the browser app that is set as default, your iPhone will automatically switch back to Safari.
Author Details

Hannah Nichols
Hannah Nichols is a freelance marketing consultant and writer. She is obsessed with audiobooks and podcasts and always asks people for recommendations. Hannah loves going to the gym and taking really long walks with friends. She enjoys traveling with her partner and her eight-year-old son.

Article Spotlight
New podcast episode: top ios 18 features coming to your iphone this fall.

In the 213th episode, Donna and Cullen hand test new iOS 18 features, from Apple Intelligence to a completely revamped Control Center. Listen in to find out what they think and what is coming your way with this fall's update!
Featured Products

Most Popular

How to Tell If Someone Blocked Your Number on iPhone

App Store Missing on iPhone? How To Get It Back

How to Tell If a Dead iPhone Is Charging

How To Find My iPhone From Another iPhone

Step Counter: How To Show Steps on Apple Watch Face

How to Schedule a Text Message on iPhone

How To Get an App Back on Your Home Screen

How to Refresh AirTag Location Manually & More Often

iPhone Notes Disappeared? Recover the App & Lost Notes

How To Put Two Pictures Together on iPhone

How to Find a Lost iPhone That Is Turned Off
How Accurate Is Apple Watch Calories?
Featured articles.

Why Is My iPhone Battery Draining So Fast? 13 Easy Fixes!

Identify Mystery Numbers: How to Find No Caller ID on iPhone

Apple ID Not Active? Here’s the Fix!

How to Cast Apple TV to Chromecast for Easy Viewing

Fix Photos Not Uploading to iCloud Once & for All (iOS 17)

There Was an Error Connecting to the Apple ID Server: Fixed

iPhone Charging but CarPlay Not Working? Here's the Fix!
Check out our sponsors.

- Each email reveals new things you can do with your phone (and other devices) with easy-to-follow screenshots.
- Enter your email to get your first tip immediately!
How to change the default web browser on iPhone or iPad

Your changes have been saved
Email is sent
Email has already been sent
Please verify your email address.
You’ve reached your account maximum for followed topics.
When you set up a new iPhone or iPad, you may notice that Safari is the default web browser. And while many users are fine with that, some others may prefer having a different default. Fortunately, with iOS and iPadOS 14, Apple started allowing users to change the default web browser. So, for example, if you're now running iOS 17 on an iPhone 15 Pro Max , you can change the web browser that the system defaults to when you click a link.
What's a default web browser?
As mentioned above, a default web browser is an app that iOS or iPadOS automatically directs to when you hit a link on your iDevice. Before OS version 14, users would have to copy the link and paste it into a third-party web browser if they were unsatisfied with Safari. So, now, after changing the default web browser, the OS will automatically launch and load the URL in the chosen app.
How to change the default web browser on iOS or iPadOS
To change the default web browser on an iPhone or iPad running OS version 14 or later:
- Go to the App Store and click on the Search tab in the bottom right corner.
- Tap the Search field on top and search for web browser .
- View the list of results and choose the one that appeals to you the most.
- Download it and wait for it to install on your iPhone or iPad.
- Click on Default Browser App .
- Choose the app you just installed.
- Now, whenever you click a link, it'll automatically load in the newly set default web browser.
Changing the default web browser can save you a lot of time
Choosing a default web browser spares you from needing to copy and paste a certain link in the browser of your choice. This way, you just click on a certain link, and it launches the browser you prefer instead of defaulting to Safari. However, keep in mind that third-party iOS web browsers utilize Apple's WebKit engine, so they're essentially Safari with the developers' additional layers and features.
- a. Send us an email
- b. Anonymous form
- Buyer's Guide
- Upcoming Products
- Tips / Contact Us
- Podcast Instagram Facebook Twitter Mastodon YouTube Notifications RSS Newsletter
How to Change the Default Web Browser on iPhone and iPad
When Apple released iOS 14 and iPadOS 14, it made a change that enables third-party browsers to be used as default apps, meaning users who don't get on with Apple's native Safari browser can choose an alternative and it will be opened automatically whenever the system requires it.
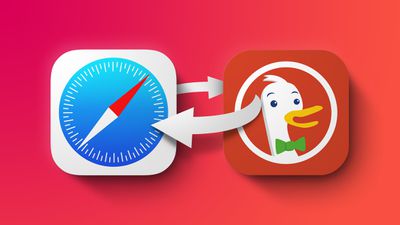
- Launch the Settings app on your iPhone or iPad .
- Scroll down to the third-party apps list and tap the browser you wish to use (e.g. DuckDuckGo).
- Tap Default Browser App .
- Tap the browser that you wish to make the default.
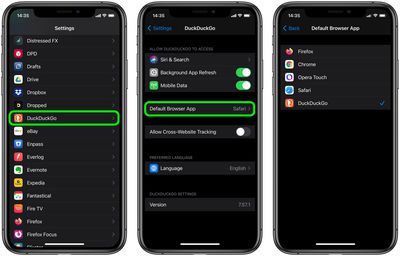
Get weekly top MacRumors stories in your inbox.
Popular Stories

Apple Event Announced for September 9: 'It's Glowtime'

iPhone 16 Likely to Launch on September 20 With These New Features

When to Expect the iPhone SE 4 to Launch

iPhone 16 Pro Max Looks This Much Bigger Beside iPhone 15 Pro Max

16GB of RAM Could Be the New Minimum in Apple's Upcoming M4 Macs

All Four iPhone 16 Pro Colors Revealed in New Image

10 Reasons to Wait for Next Year's iPhone 17
Next article.

Our comprehensive guide highlighting every major new addition in iOS 17, plus how-tos that walk you through using the new features.

Update now for a number of important security fixes.

Get the most out your iPhone 15 with our complete guide to all the new features.
A deep dive into new features in macOS Sonoma, big and small.

Action button expands to all models, new Capture button, camera improvements, and more.

Larger displays, new Capture button, camera improvements, and more.

Updates to Mail, Photos, Messages, and more, with Apple Intelligence features throughout.

iPhone Mirroring, Safari improvements, new Passwords app, and Apple Intelligence features throughout.
Other Stories
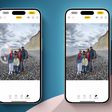
6 hours ago by Joe Rossignol

11 hours ago by Tim Hardwick
12 hours ago by Tim Hardwick

1 day ago by Joe Rossignol
Trusted Reviews is supported by its audience. If you purchase through links on our site, we may earn a commission. Learn more.
How to set a default browser on iOS
Apple supplies its own Safari web browser with every iPhone, but you don’t have to use it to surf the web. There are plenty of third party alternatives on the App Store, and now it’s possible to make such a browser your default browser on iOS.
While Apple has long allowed you to download an alternative web browser for your iPhone, it’s only with iOS 14 in 2020 that you could make one of those your default web browser.
This means that any time you hit a link in an email or on a document, it’s this third party web browser that will open rather than Safari. Here’s how to set a default browser on iOS.
What you’ll need:
We used the iPhone 13 Pro , but these methods will work on any iPhone
The Short Version
Download your preferred browser, find your browser in settings.
- Set default browser
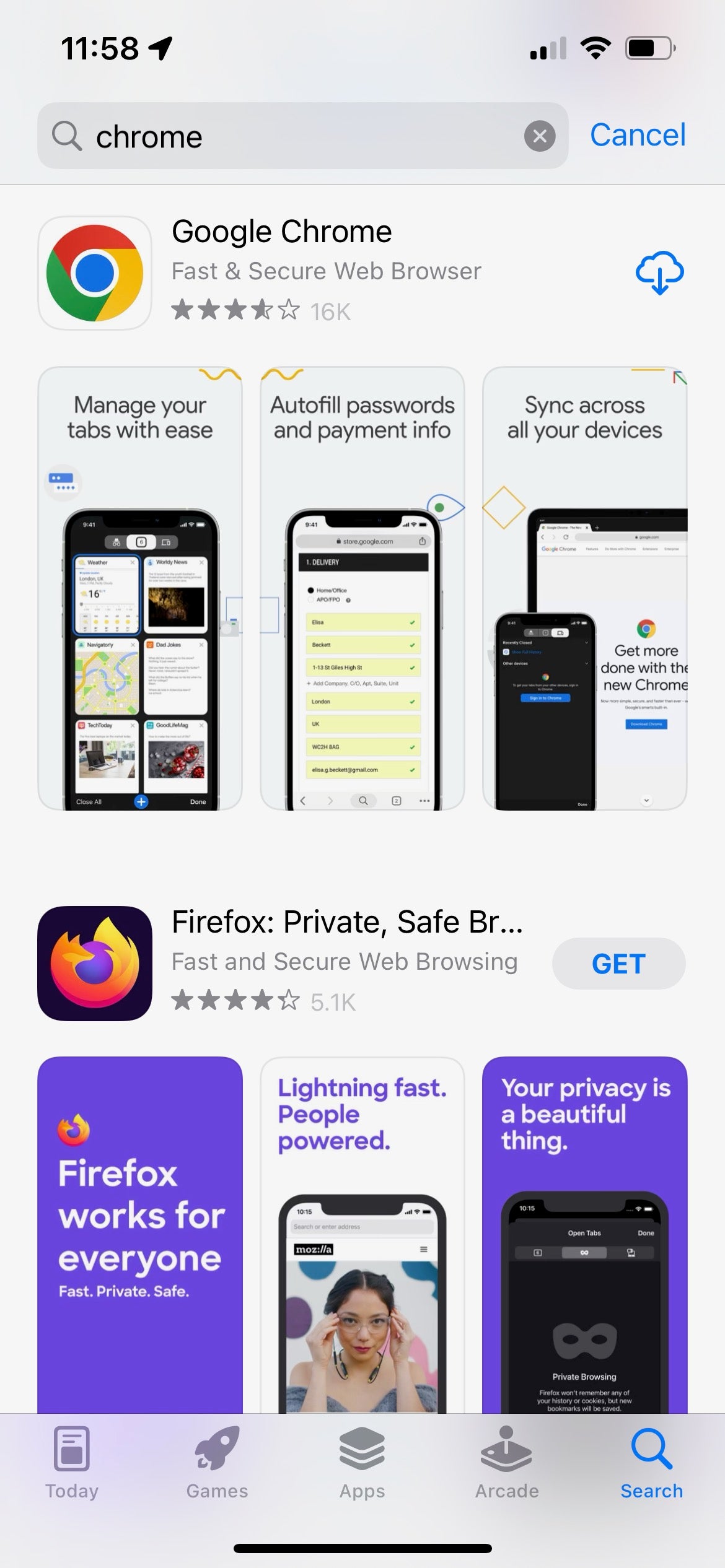
Set your default browser
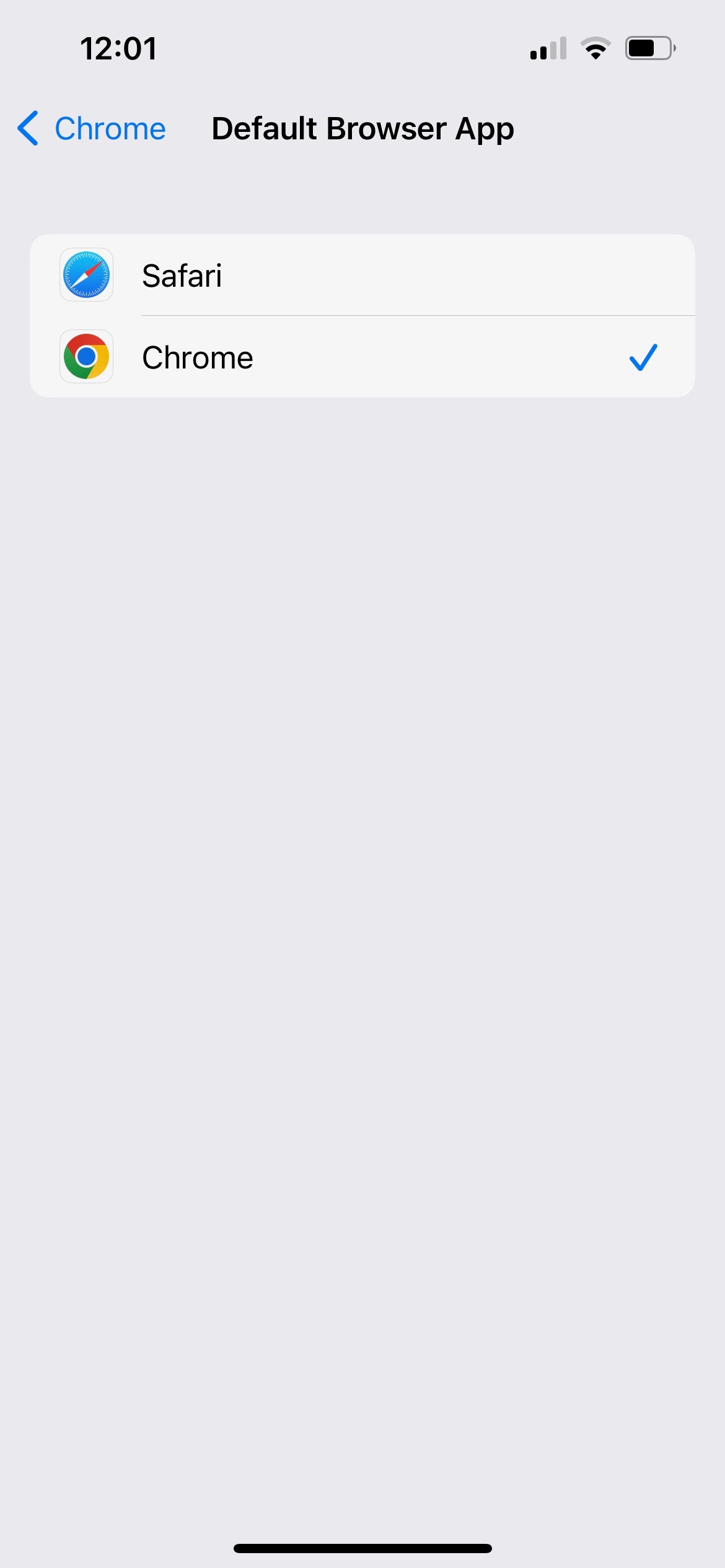
Troubleshooting
Follow the above steps, but select Safari when you reach Step 3.
If you delete your new preferred web browser at any point, the default selection will return to Safari. The opposite is true if you delete Safari.
You might like…

How to find your lost Apple AirPods in a few simple steps

How to easily delete photo albums on an iPhone

How to change your Apple ID email

How to collaborate on a playlist in Apple Music

How to enable Stolen Device Protection on iOS

How to get Apple Music Replay 2023

Jon is a seasoned freelance writer who started covering games and apps in 2007 before expanding into smartphones and consumer tech, dabbling in lifestyle and media coverage along the way. Besides bein…
Why trust our journalism?
Founded in 2003, Trusted Reviews exists to give our readers thorough, unbiased and independent advice on what to buy.
Today, we have millions of users a month from around the world, and assess more than 1,000 products a year.
Editorial independence
Editorial independence means being able to give an unbiased verdict about a product or company, with the avoidance of conflicts of interest. To ensure this is possible, every member of the editorial staff follows a clear code of conduct.
Professional conduct
We also expect our journalists to follow clear ethical standards in their work. Our staff members must strive for honesty and accuracy in everything they do. We follow the IPSO Editors’ code of practice to underpin these standards.

Sign up to our newsletter
Get the best of Trusted Reviews delivered right to your inbox.
Change the default web browser or email app on your iPhone, iPad or iPod touch
With iOS 14 and iPadOS 14 and later, you can change which app will open when you click a website link or an email address, as long as the app supports it.
Before you begin
Make sure you have iOS 14 or iPadOS 14 or later, and you have the app installed on your device properly.
Make sure the web browser app or email app supports this feature. If you're not sure, contact the app developer .
How to change your default web browser or email app
Go to Settings and scroll down until you find the browser app or email app.
Tap the app, then tap Default Browser App or Default Mail App.
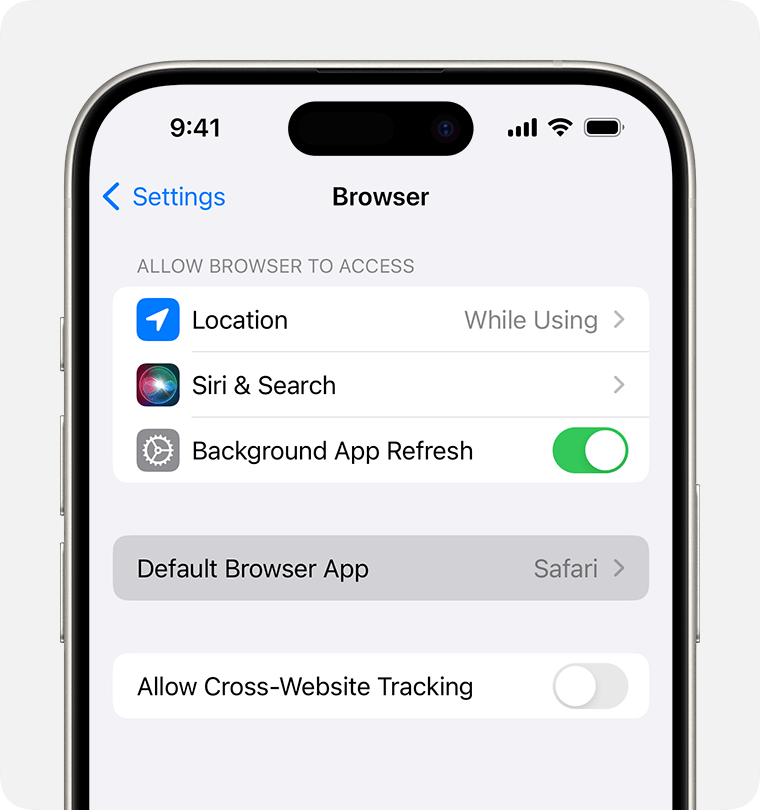
Select a web browser or email app to set it as the default. A tick will appear to confirm it's the default.
If you can't see the option to set a web browser or email app as your default, the developer may not support it. Contact the app developer to learn more .
If you delete your default web browser app, your device will set Safari as the default browser app.
In countries or regions of the European Union on iOS 17.4 or later: after you’ve chosen a default browser from the web browser choice screen, if you want to change that setting, follow the steps to change your default browser .
If you delete your default email app, your device will set the Mail app as the default. If you delete the Mail app, your device will set one of your other email apps as the default. To use the Mail app again, you'll need to reinstall it on your device.

Related topics
Contact Apple Support
Need more help? Save time by starting your support request online and we'll connect you to an expert.
How-To Geek
How to make microsoft edge the default browser on iphone or ipad.

Your changes have been saved
Email is sent
Email has already been sent
Please verify your email address.
You’ve reached your account maximum for followed topics.
PC Gaming With a PS5 Controller Just Got Much Better
Don't pay for patreon on your iphone (do this instead), imessage is still missing these 5 google messages features.
The iPhone and iPad come with Apple's own Safari web browser. Microsoft Edge is also available for these devices, and you can even set it to be the default browser. We'll show you how to do it.
Apple introduced a default browser selection feature in iOS 14 and iPadOS 14 . When you set a third-party browser as the default, the operating system will always use it for browser-related tasks, like opening a link from an email.
Related: How to Sync Microsoft Edge Tabs Across Devices
If you're already a Microsoft Edge user on your Windows PC or Mac, it makes sense to use it on your iPhone or iPad, too. Before proceeding, make sure that you have Microsoft Edge installed on your iPhone or iPad .
We can begin by opening the "Settings" app on your iPhone or iPad. Swipe down on your device's home screen to use Spotlight search if you can't find the app icon.
Next, scroll all the way down to the bottom section and find "Edge."
Select "Default Browser App" from the Edge settings.
Choose "Edge" from the list of browsers.
You can now tap the back arrow and exit the Settings menu. From now on, Microsoft Edge will automatically be used for links and other browser-related actions on your iPhone or iPad, which is great if you're already using Edge on your other devices.
- iPhone & iPad
How Do I Make Safari My Default Browser

- How-To Guides
- Tech Setup & Troubleshooting

Introduction
Are you tired of your current default browser and looking for a change? Safari, with its sleek design and seamless performance, might just be the perfect choice for you. Whether you’re using a Mac, iPhone, or iPad, setting Safari as your default browser is a simple process that can greatly enhance your browsing experience.
In this article, we will guide you through the steps to make Safari your default browser on macOS, iOS, and iPadOS . By the end, you’ll be enjoying the fast and user-friendly features of Safari without any hassle. So, let’s dive in!
Safari is Apple’s native web browser, known for its speed, security, and compatibility with Apple devices. With a clean interface and advanced features like content-blocking extensions and seamless integration with iCloud, Safari offers a superior browsing experience for Apple users.
Whether you’re a long-time Mac user, a proud owner of an iPhone, or a fan of the iPad, using Safari as your default browser can significantly improve your browsing speed and overall satisfaction. By setting Safari as your default browser, you’ll enjoy a seamless browsing experience as links from other apps will automatically open in Safari.
Now, let’s get started and learn how to make Safari your default browser on macOS, iOS, and iPadOS!
Step 1: Open Safari Preferences
The first step to making Safari your default browser is to open Safari Preferences . This will allow you to customize various settings and ensure that Safari is set as your default browser.
Here’s how you can open Safari Preferences:
- Launch Safari on your device. You can find it in the Applications folder on macOS, or on your home screen on iOS and iPadOS.
- In the menu bar at the top of the screen, click on “Safari” for macOS or tap on the “Settings” app icon on iOS and iPadOS.
- A dropdown menu will appear. From the options provided, select “Preferences” for macOS, or scroll down and tap on “Safari” for iOS and iPadOS.
Once you’ve opened Safari Preferences, you’re ready to proceed to the next step of setting Safari as your default browser.
Note: The menu options may vary slightly depending on the version of macOS, iOS, or iPadOS you are using. However, the overall steps to access Safari Preferences will remain the same.
Step 2: Set Safari as Default Browser on macOS
Setting Safari as your default browser on macOS is a straightforward process. Here’s how you can do it:
- Open Safari Preferences as mentioned in Step 1.
- Click on the “General” tab at the top of the Preferences window.
- In the “Default web browser” section, you will see a drop-down menu labeled “Default web browser”. Click on the menu to reveal a list of available browsers.
- From the list, select “Safari” to set it as your default browser.
Once you have selected Safari as your default browser, any links you click on in other applications will open directly in Safari.
Additionally, you have the option to customize advanced settings in Safari Preferences. You can configure preferences related to privacy, extensions, downloads, and more, according to your preferences.
With Safari set as your default browser, you can enjoy the seamless integration of Safari with other macOS features. Safari supports features like Handoff, which allows you to start browsing on one Apple device and quickly continue on another.
Now that you have successfully set Safari as your default browser on macOS, let’s move on to the next step and learn how to do the same on iOS.
Step 3: Set Safari as Default Browser on iOS
Setting Safari as your default browser on iOS devices is a breeze. Follow these simple steps to make Safari your default browser:
- Open the “Settings” app on your iOS device. You can find it on your home screen.
- Scroll down and tap on “Safari” in the list of available settings.
- On the Safari settings screen, locate the “Default Browser App” option.
- Tap on “Default Browser App” to open a list of available browsers.
- Select “Safari” from the list to set it as your default browser.
Once you have set Safari as your default browser on iOS, all clickable links from other apps will automatically open in Safari.
Not only does Safari offer a smooth and seamless browsing experience on iOS, but it also provides features like Safari Reader, Intelligent Tracking Prevention, and the ability to sync bookmarks and browsing history across your Apple devices via iCloud.
With Safari as your default browser, you’ll enjoy faster browsing speeds, enhanced privacy features, and the convenience of accessing your bookmarks and saved passwords across multiple devices.
Now that you’ve successfully set Safari as the default browser on your iOS device, let’s move on to the final step and learn how to do it on iPadOS.
Step 4: Set Safari as Default Browser on iPadOS
Setting Safari as your default browser on iPadOS is similar to setting it on iOS. Follow these steps to make Safari your default browser on your iPad:
- Open the “Settings” app on your iPad. You can find it on your home screen.
- Scroll down and tap on “Safari” in the list of settings.
After setting Safari as your default browser on iPadOS, any links that you click on in other apps will automatically open in Safari.
Safari on iPadOS offers a seamless browsing experience with features like Split View, Slide Over, and the ability to open multiple tabs side by side. You can also use Apple Pencil to draw and make annotations directly on web pages.
With Safari as your default browser, you’ll benefit from its excellent performance, robust security features, and optimized browsing experience designed specifically for iPad.
Now that you’ve successfully set Safari as your default browser on iPadOS, you’re ready to explore the web with ease and take full advantage of Safari’s features.
Setting Safari as your default browser on macOS, iOS, and iPadOS is a simple process that can greatly enhance your browsing experience. By following the steps outlined in this article, you can seamlessly integrate Safari into your daily web activities and take advantage of its powerful features.
Safari, Apple’s native web browser, offers a smooth and user-friendly experience across all Apple devices. With its speed, security, and seamless integration with other Apple features, Safari is an excellent choice for users seeking a reliable and efficient browsing solution.
By setting Safari as your default browser, you’ll enjoy the convenience of opening clickable links from other apps directly in Safari. This streamlined experience saves time and ensures a consistent browsing experience across all your devices.
Whether you’re using Safari on macOS, iOS, or iPadOS, you’ll benefit from its advanced features such as content-blocking extensions, Handoff, Safari Reader, and iCloud integration. These features enhance your privacy, boost productivity, and give you greater control over your browsing experience.
Now that you have learned how to set Safari as your default browser on macOS, iOS, and iPadOS, why wait? Take the next step and make Safari your go-to browser for a seamless and enjoyable web browsing experience.
Embrace the speed, reliability, and user-friendly features of Safari, and discover the wonders of the internet with your new default browser.
Leave a Reply Cancel reply
Your email address will not be published. Required fields are marked *
Save my name, email, and website in this browser for the next time I comment.
- Crowdfunding
- Cryptocurrency
- Digital Banking
- Digital Payments
- Investments
- Console Gaming
- Mobile Gaming
- VR/AR Gaming
- Gadget Usage
- Gaming Tips
- Online Safety
- Software Tutorials
- Tech Setup & Troubleshooting
- Buyer’s Guides
- Comparative Analysis
- Gadget Reviews
- Service Reviews
- Software Reviews
- Mobile Devices
- PCs & Laptops
- Smart Home Gadgets
- Content Creation Tools
- Digital Photography
- Video & Music Streaming
- Online Security
- Online Services
- Web Hosting
- WiFi & Ethernet
- Browsers & Extensions
- Communication Platforms
- Operating Systems
- Productivity Tools
- AI & Machine Learning
- Cybersecurity
- Emerging Tech
- IoT & Smart Devices
- Virtual & Augmented Reality
- Latest News
- AI Developments
- Fintech Updates
- Gaming News
- New Product Launches

OpenStack Backup and Recovery Software
- Apple Wallet Availability in the PocketGuard App Sync your Apple Card Apple Cash and Savings from Apple Card Accounts
Related Post
Ai writing: how it’s changing the way we create content, how to find the best midjourney alternative in 2024: a guide to ai anime generators, unleashing young geniuses: how lingokids makes learning a blast, 10 best ai math solvers for instant homework solutions, 10 best ai homework helper tools to get instant homework help, related posts.

How To Make Safari Your Default Browser

How To Set Default Gmail Account In Safari

How To Download Safari On PC For Free

How To Make Safari My Default Browser On Mac

How To Change Default Email In Safari

How To Remove DuckDuckGo From Safari On Mac

Why Is Safari Using Google

Why Does Messenger Open In Safari
Recent stories.

Apple Wallet Availability in the PocketGuard App: Sync your Apple Card, Apple Cash, and Savings from Apple Card Accounts

5 Ways to Improve IT Automation

What is Building Information Modelling?

How to Use Email Blasts Marketing To Take Control of Your Market

Learn To Convert Scanned Documents Into Editable Text With OCR

Top Mini Split Air Conditioner For Summer

Comfortable and Luxurious Family Life | Zero Gravity Massage Chair

- Privacy Overview
- Strictly Necessary Cookies
This website uses cookies so that we can provide you with the best user experience possible. Cookie information is stored in your browser and performs functions such as recognising you when you return to our website and helping our team to understand which sections of the website you find most interesting and useful.
Strictly Necessary Cookie should be enabled at all times so that we can save your preferences for cookie settings.
If you disable this cookie, we will not be able to save your preferences. This means that every time you visit this website you will need to enable or disable cookies again.

How To Make Safari Your Default Browser on iPhone
Are you looking for a fast and secure browser that’s easy to use? Then Safari is perfect for you! Safari is the default browser on Apple devices, but it can easily be set as your preferred browser on Windows and Android too. In this blog post, we’ll show you how to make Safari your default browser and take advantage of all its great features.
Safari is known for its speed, security, and user-friendly design. It’s powered by WebKit, an open-source web engine that helps make web pages load faster and look better. Safari also includes built-in privacy features like Intelligent Tracking Protection, which helps keep your browsing private.
If you’ve already been using another web browser like Chrome or Firefox, the process of making Safari your default browser is simple. First, go to Settings and scroll down until you find the browser app or the email app. Tap the app, then tap Default Browser App or Default Mail App. Select Safari as your preferred option and a checkmark will appear to confirm it’s now the default.
If you’re moving from a different browser to Safari, such as Chrome or Firefox, the process is just as easy—simply select File > Import From > Google Chrome (or Firefox) in the menu bar. You can then choose which data you want to import—bookmarks, history, or both—and click on ‘Import’. Your data will be automatically transferred over so you don’t have to manually transfer any information yourself.
By making Safari your default browser, you can take advantage of all its great features like faster page loading times, enhanced security protection, and an improved user experience overall. So if you’re looking for a fast and secure browsing experience that’s easy to use – give Safari a try!

Setting Safari as the Default Browser on iPhone
To set Safari as your default browser on an iPhone, go to Settings > General > Default Browser App. From there, select Safari as the default browser. A checkmark will appear to confirm that it’s the default. You can also tap Set Automatically if you’d like Safari to be the default whenever you open a link or website from an app like Mail or Messages.
Switching from Chrome to Safari
Switching from Chrome to Safari is easy! First, open Safari, then click on the menu bar at the top of your screen and select “File” > “Import From” > “Google Chrome.” You can also click on “Bookmarks HTML File” if you’re moving from a different browser. Choose whether to import your bookmarks, history, or both, then click on “Import.” All of your data will be transferred over to Safari in no time!
Using Safari Instead of Google on iPhone
To use Safari instead of Google on iPhone, you need to change the search engine settings in the browser. To do this, open the Settings app and select Safari > Search Engine. Here, you can choose from a variety of different search engines like Google, Yahoo!, Bing, DuckDuckGo, and Ecosia. Once you have selected the desired search engine, your searches will be performed using that engine instead of Google.
Restoring Safari as the Default Browser on an iPhone
If you would like to switch from Google to Safari as the default search engine on your iPhone, you can easily do so. First, open your Settings app and scroll down until you find the Safari option. Once there, select the ‘Search Engine’ option and choose Safari from the list of available search engines. Finally, tap ‘Done’ in the upper-right corner of the screen to save your changes. Now when you use Safari, your searches will be powered by Apple’s own search engine.
Changing Safari’s Default Search Engine from Google to Open Links
In order to get Safari to open links instead of Google, you will need to change your default browser on your device. On an iPhone or iPad, open the Settings App and select Safari. Under the General tab, tap Default Browser App and select Safari as your default browser. This will make all links open in Safari instead of Google. On a Mac, open the System Preferences and select General. Under the Default web browser drop-down menu, choose Safari as your default browser. This will make all links open in Safari instead of Google.

Switching Back to the Original Safari
To switch back to the original Safari design on your iPhone, open the Settings app and select Safari from the list. Then, under the Tabs heading, tap the option to switch between tabs on top or bottom. When you choose tabs on top, you’ll be using the original Safari design.
Changing the Default Browser Permanently
To permanently change your default browser, you need to first select the Start button, then type ‘Default apps’ in the search box. From the search results, select ‘Default apps’. Under Web browser, select the browser currently listed and then choose Microsoft Edge or another browser. Once you have selected your desired browser, it will become your default browser and any links you open from applications will automatically open in this browser.
Changing the Default Browser
Changing your default browser is a straightforward process. Here’s how you can do it: 1. Open the Settings app on your device. 2. Look for “Apps” or “Applications” and tap on them. 3. Under “General”, tap on “Default apps”. 4. Tap on the web browser that you want to set as the default option; in this case, Chrome, and select it as the default app. 5. You should now be able to open links directly in Chrome without having to manually choose it each time you click a link in an email or on a website.

Safari is the default web browser for Mac and iOS devices, offering a secure and fast experience to its users. It offers a range of features such as private browsing, a smart search bar, and an optimized design for convenient navigation. It also has an easy-to-use import feature so you can easily transfer bookmarks and history from other browsers such as Chrome. With its enhanced security measures and efficient performance, Safari is an excellent choice for browsing the web on Mac or iOS devices.
Our Tech Essentials:

SAMSUNG 55-Inch Class Crystal UHD 4K DU7200 Series HDR Smart TV w/Object Tracking Sound Lite, PurColor, Motion Xcelerator, Mega Contrast, Q-Symphony (UN55DU7200, 2024 Model)

Dell OptiPlex Desktop Computer with 24 inch Monitor PC and Monitor Bundle, i7-6700 3.4GHz,16GB Ram New 512GB SSD,Intel AC7260 Built-in WiFi Bluetooth,HDMI,Refurbished Desktop,Windows 10 Pro (Renewed)

Klipsch Reference 5.2 Home Theater System, Bundle 2X R-625FA Floorstanding 2X R-12SW Subwoofer, R-52C Center, R-41M Bookshelf Speakers, and AVENTAGE RX-A2A 7.2-Channel AV Receiver w. MusicCast, Black

Apple AirTag 4 Pack

Dell Optiplex 5060 Desktop Computer | Hexa Core Intel i5 (3.2) | 32GB DDR4 RAM | 1TB SSD Solid State | Windows 11 Professional | Home or Office PC (Renewed), Black
Related posts:.

James Walker
🔥 Get our iOS 17 eBook for FREE!

How to change default browser on iPhone and iPad
Updated on:
Before iOS 14, Apple only allowed Safari to be the default browser. However, now you can change the default browser on your iPhone. If you want to use a different web browser, like Chrome, Opera, Brave, etc., as the default on your iPhone, I can guide you on how to set a default browser.
How to set Chrome as the default web browser on iPhone and iPad
If you don’t have the Google Chrome app on your iPhone, you may download it from the App Store. Or update the app if you installed it long ago. Then follow the steps below:
- Launch the Settings app on your iPhone.
- Scroll down and tap Chrome .
- Tap Default Browser App .
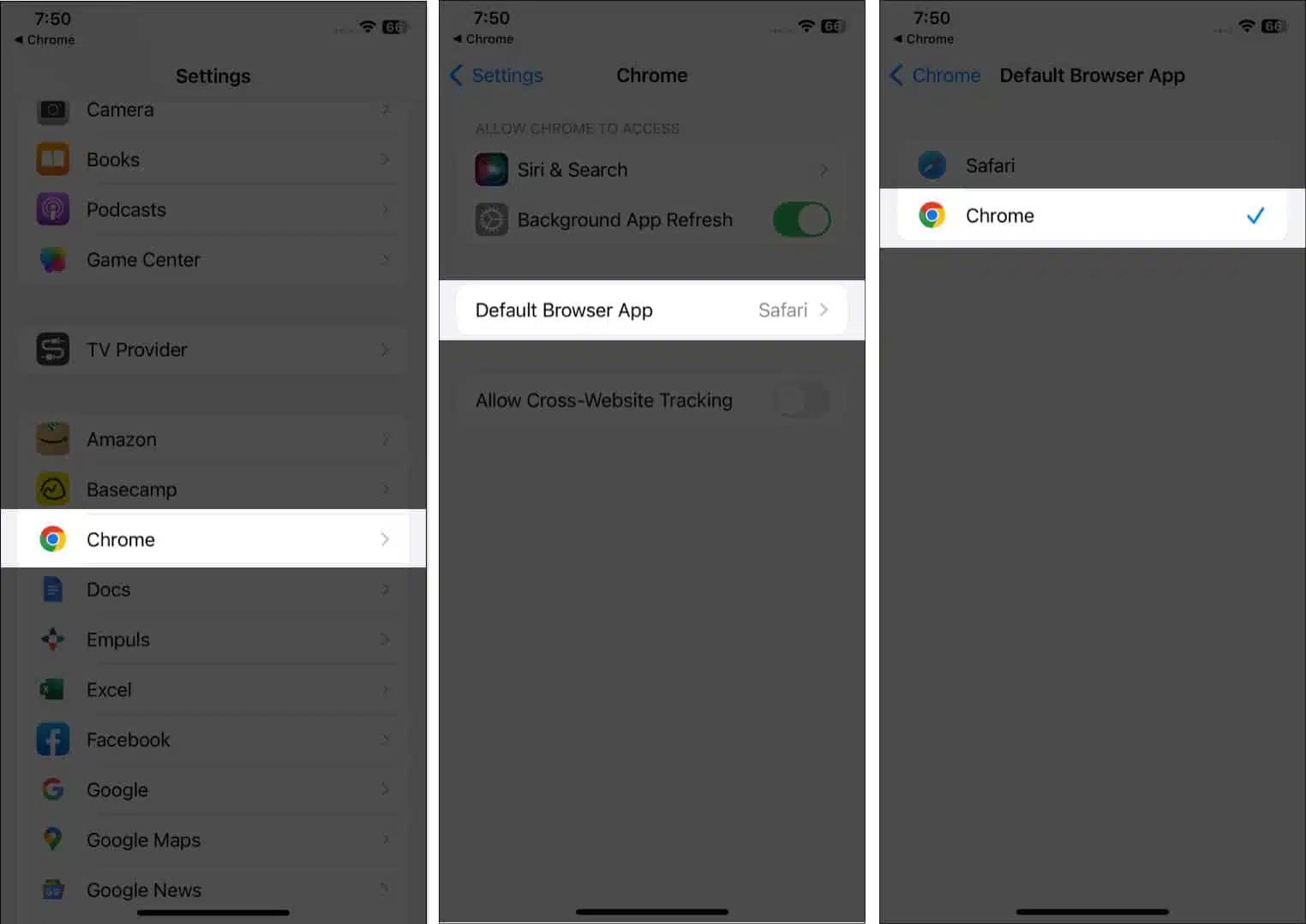
Alternatively, when you install Chrome for the first time on your iPhone, it will ask you to set it as default while setting up. After you have changed the default browser on your iPhone, when an app attempts to access the internet, Chrome will always open in place of Safari.
In case you would like to change your default iPhone browser back to Safari, follow the above steps, and choose ‘ Safari ‘ instead of Chrome in step 4.
How to add Chrome to your iPhone’s dock
When you install Chrome, you can quickly launch it by adding it to your Home Screen, lock screen, or dock. If you already have four apps in the dock, remove one of them to create a place for Google Chrome.
- Hold an app icon until a pop-up window displays. Select Edit Home Screen from there.
- Drag the app from the Dock and onto the Home Screen.
- Select the Chrome app icon and drag it to the Dock .
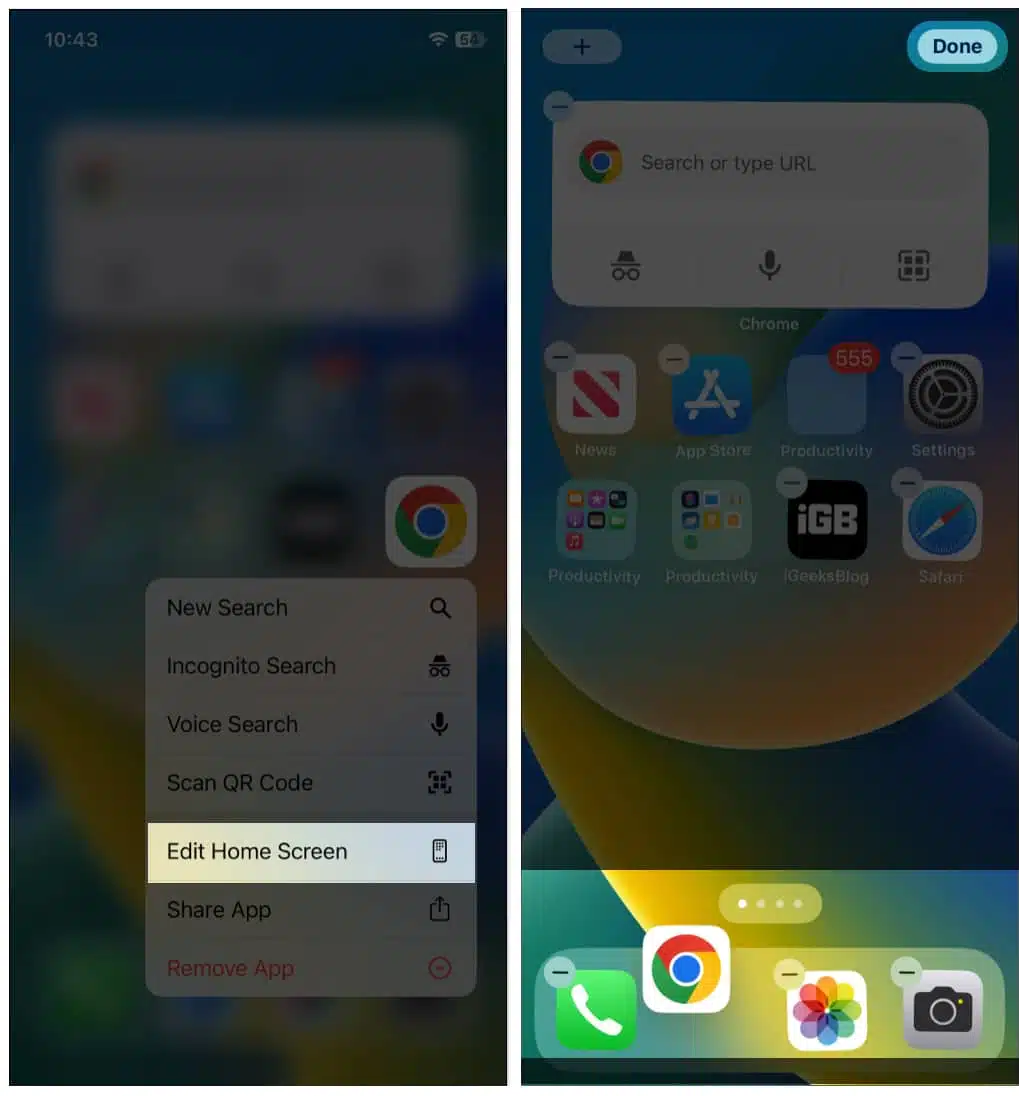
Additionally, you may add the Chrome widget to your Home Screen. So that you can quickly do a search, open an incognito tab, or access Google Lens without opening the app.
Add a Chrome widget to your iPhone Home Screen
- Long press an empty spot on your Home Screen and tap the plus sign at the top left.
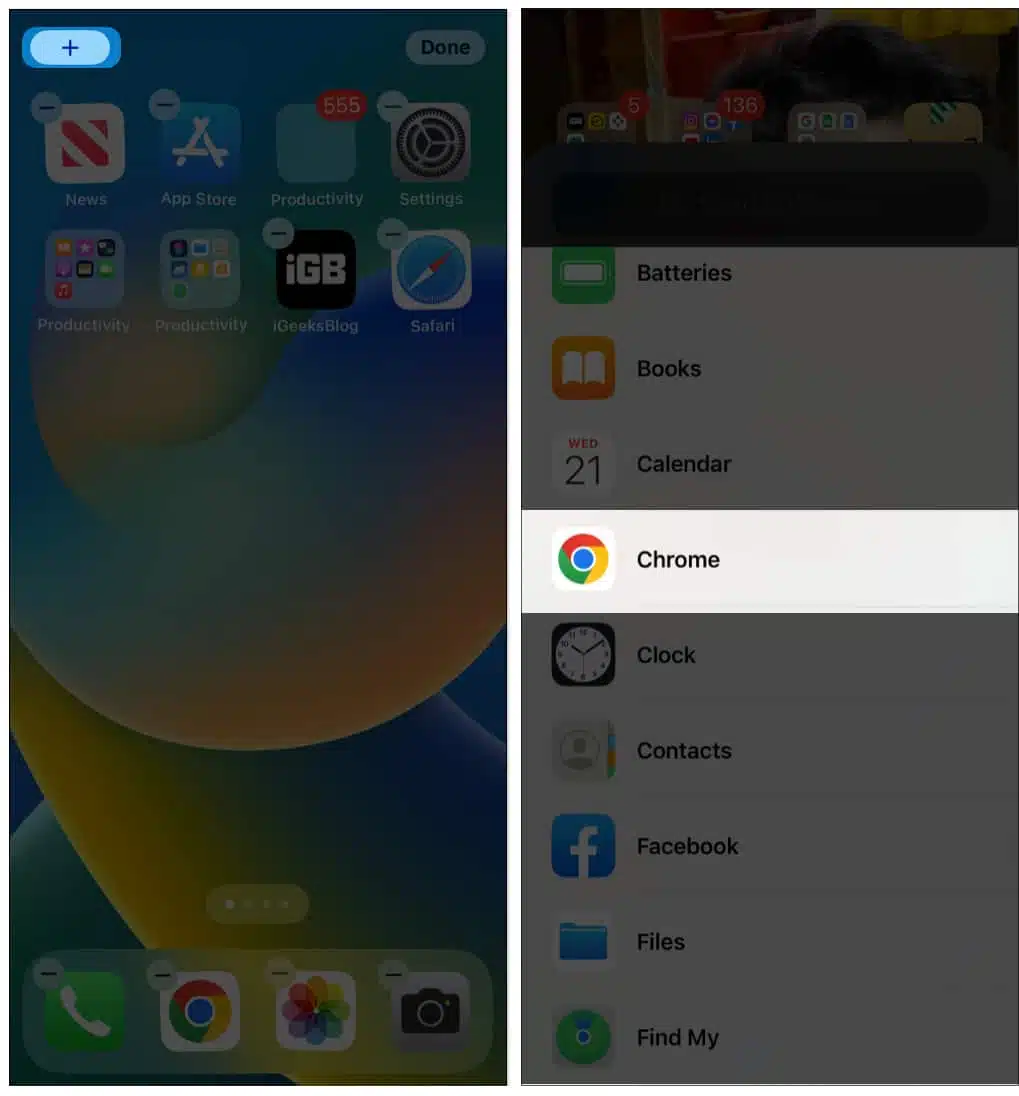
- Now swipe right to choose the widget and tap Add Widget .
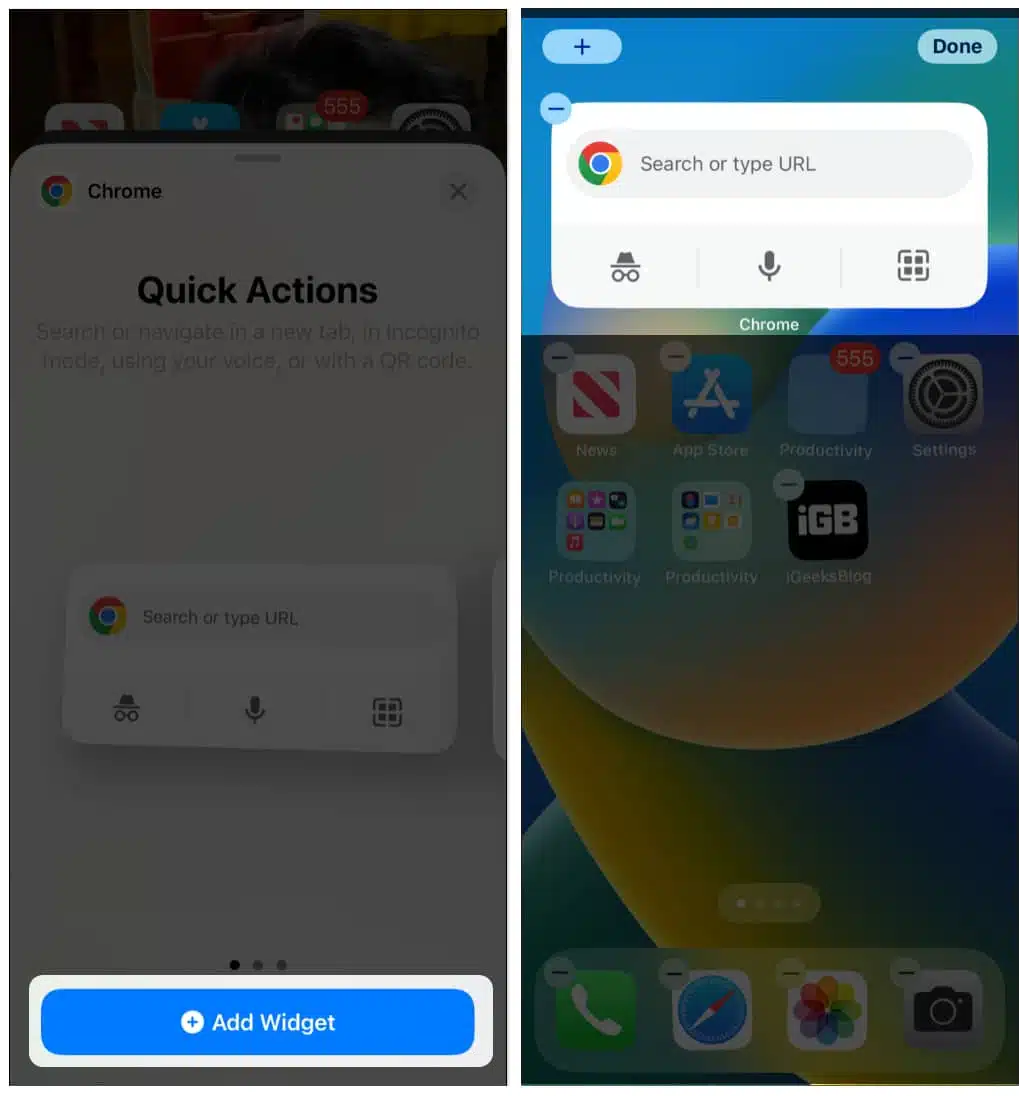
Is Chrome better than Safari on iPhone?
While switching to iPhone, you’ve certainly considered whether you should use Chrome or Apple’s Safari. Though Chrome is the most widely used browser in the world, each browser has advantages and disadvantages. Chrome outperforms Safari in performance, usability, and customization, but Safari is more secure and privacy-focused.
So, what’s better, Chrome or Safari? To discover, read our detailed side-by-side comparison of Safari vs. Chrome .
So, that’s all for today!
I personally use both Chrome and Safari on my iPhone for different purposes. What is your favorite web browser? Let me know in the comment section below.
Explore more…
- How to make Google Maps the default on iPhone in iOS 16
- 36 Chrome tips and tricks for Mac: Get work done quickly
- Best Safari alternatives for iPhone and iPad
Want to read more like this?
Join 15,000+ Apple enthusiast to get the latest news and tips from iGeeksBlog+.
We won’t spam, and you will always be able to unsubscribe.
Leave a Reply Cancel reply
Your email address will not be published. Required fields are marked *
Save my name, email, and website in this browser for the next time I comment.
Similar posts you might also like

How to fix AirPods static noise quickly

How to fix ghost touch on iPhone: Causes and fixes
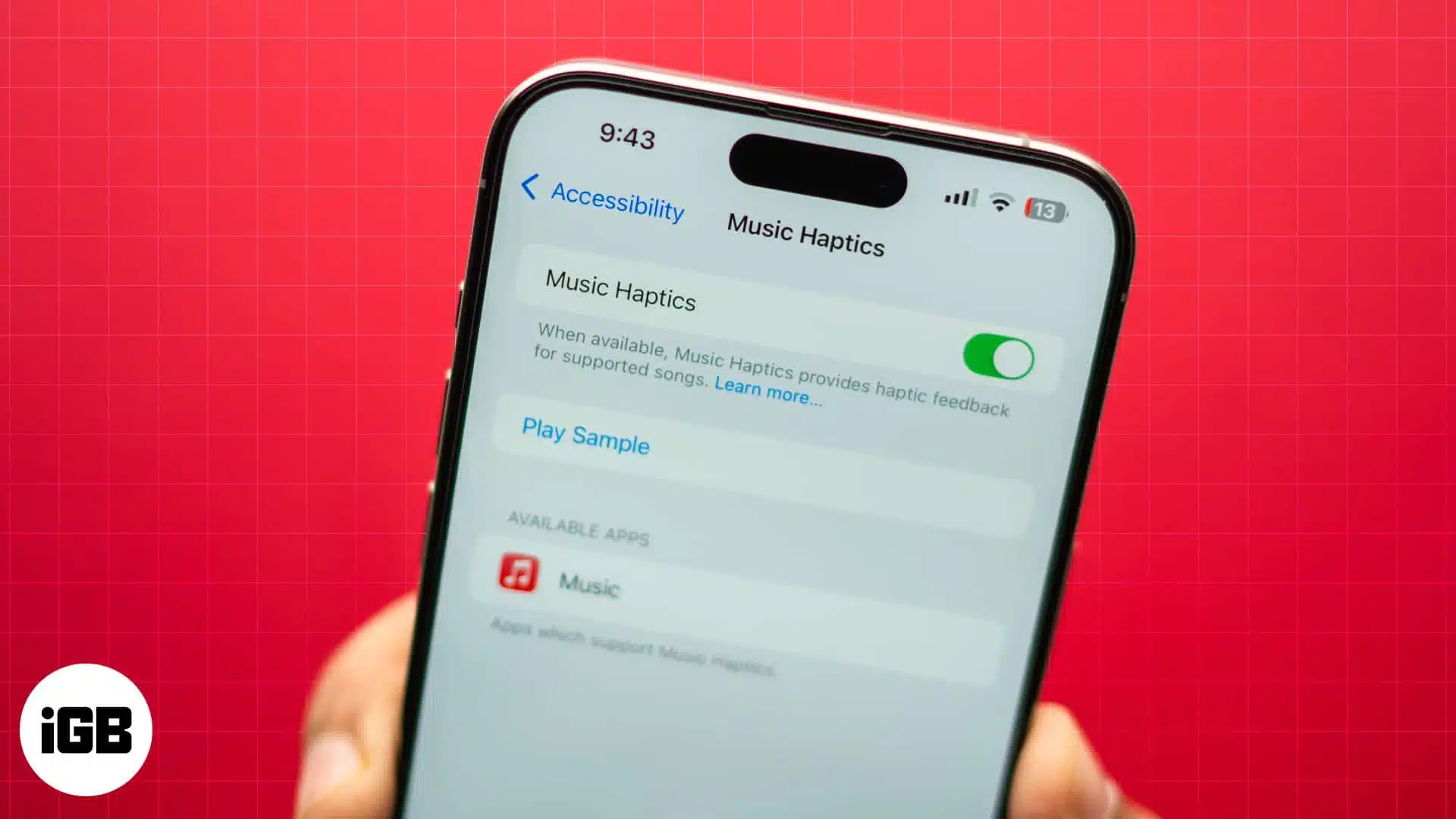
iOS 18 Music Haptics: What is it and how to use it on your iPhone?
Editorial Guide
Review Policy
© 2024 iGeeks Media Private LTD. All rights reserved.
Privacy Policy
- You are here
Apple will release 8 very different iPhone 16 models
The iPhone 16 without App Store
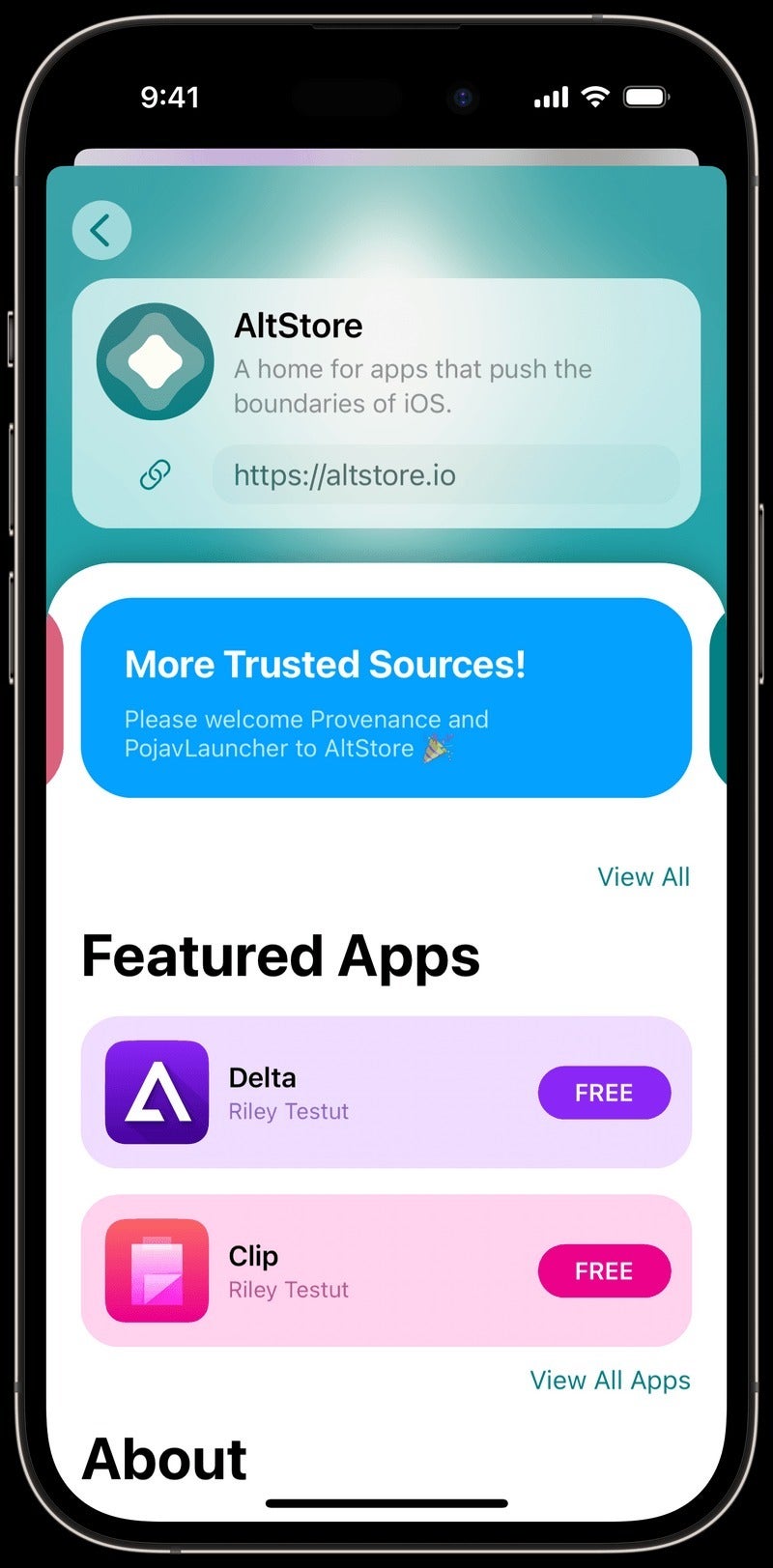
The iPhone 16 with Apple Intelligence
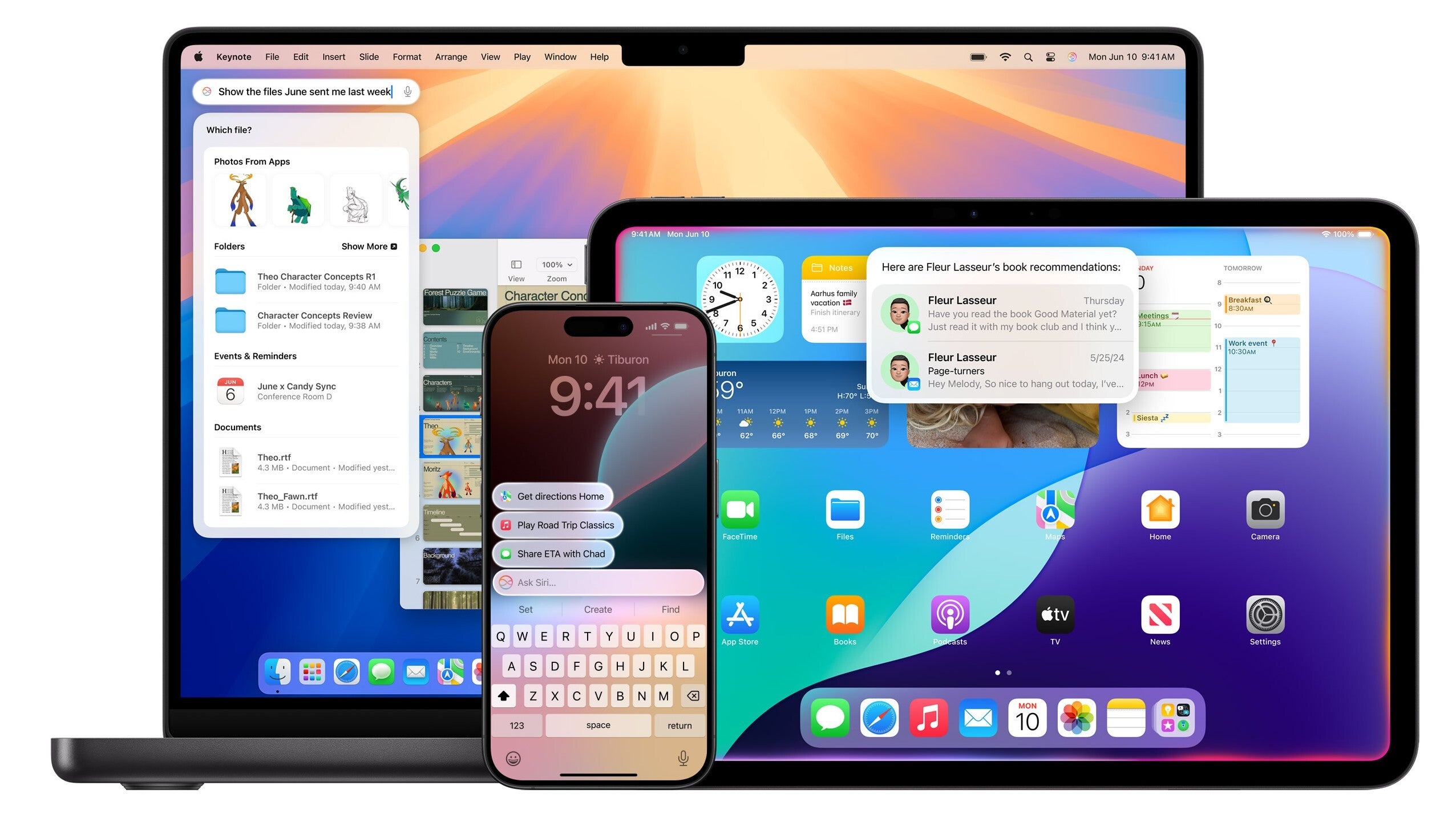
Recommended Stories

Enjoy the hottest mobile tech storylines, delivered straight to your inbox.
Things that are NOT allowed:
- Off-topic talk - you must stick to the subject of discussion
- Trolling - see a description
- Offensive, hate speech - if you want to say something, say it politely
- Spam/Advertisements - these posts are deleted
- Multiple accounts - one person can have only one account
- Impersonations and offensive nicknames - these accounts get banned
Popular stories

Latest News

- Vote: Reader’s Choice
- Meta Quest 4
- Google Pixel 9
- Google Pixel 8a
- Apple Vision Pro 2
- Nintendo Switch 2
- Samsung Galaxy Ring
- Yellowstone Season 6
- Recall an Email in Outlook
- Stranger Things Season 5
The updated Safari app is Apple’s best-kept secret in iOS 18

Safari, for all its quirks, still commands the lion’s share of web browsers on Apple products. But compared to what its rivals offer on Android, it also comes out as the laziest in terms of innovation.
With iOS 18 , Apple is turning the AI knob to the max , and the ripple effects of that approach are reflected in the latest builds of iOS and iPadOS, as well. Much attention has also been paid to making the web browser more convenient.
But a couple of features really stand out, and they dramatically improve one of Safari’s fundamental utilities: providing information on a screen in a less frustrating fashion.
Finally, a worthy reader
When Apple announced Reader mode in Safari across all its platforms, I dismissed it as just another small update. But the execution has really stood out for me, especially the tasteful background colors and how clean everything looks right from the start.
As soon as you land on a compatible website, the URL bar flashes a “Reader Mode available” message. In case you miss it, the icon to the left end of the pill-shaped bar also changes its shape to that of a notebook held vertically.
Tapping on it opens a small window with two prominent buttons: Show Reader and Listen to Page. Both are pretty self-descriptive. Once you enable the Reader mode for a webpage, it just doesn’t pick a random background color. Instead, it plays to the tunes of your phone’s default light/dark mode settings. So, if you’ve got light mode enabled, the Reader mode picks up the theme with a black background.
In case you’re wondering, there are four colors to choose from: white, black, gray, and beige. The dark version looks the best, but for reading, the beige color scheme, with its vintage newspaper-esque feel, takes the cake. It’s funny that Reader mode doesn’t work on Apple’s website. Irony, eh? Jokes apart, you can adjust size and font without losing yourself in a maze of hidden settings.
Apple has created a clean scrolling list of fonts in the same pop-up window as the core reading controls, alongside page magnification adjustments. Another understated perk is that you can set the Reader mode to trigger automatically for any website of your choice.
For example, if you’re currently reading this article on Digital Trends, tap the three-dot ellipsis icon in the Reader mode window, and as it expands, enable the toggle that says “Use Reader Automatically.”
Of course, it’s AI season, so a smattering of Apple Intelligence is making its way to the Reader mode in Safari. It only makes sense, especially when it serves a purpose and is not merely there for some gimmick, unlike what we recently saw with Google’s Pixel Studio app .
You may also notice a pink icon right below the headline of a webpage, proclaiming the word “Summarize” in bold. Well, it does exactly what it says. Tap on it, and you will see a colorful wave passing over the text for a few seconds. Voila, you have a summary presented right at the top.
But what’s not-so-voila about this summary is that it’s not always accurate. Occasionally, it can simply miss the most important elements of the story, but otherwise, it does a fairly good job of diluting a long story into a concise version. It’s not surprising, as the Summarizer feature in the Mail app also makes similar mistakes. As the adage goes, it’s just another day for AI.
On the Android side, the situation is a bit complicated. Chrome on mobile lacks a native Reader mode. You have to download a dedicated app by Google from the Play Store, head back to Chrome, and then tap on the floating shortcut to enable Reader mode on any webpage of your choice. Apple has a better implementation here, and it shows.
Snap, and it shall be done
In 2019, Google added the Infinity Gauntlet to its search results . A click on this apocalyptic hand wiped half the search results — gone, reduced to atoms — with the same kind of animation as the Avengers vanishing into nothingness when the Mad Titan snapped his fingers.
Apple has added something similar to Safari with iOS 18. But instead of restoring balance to the universe in a murderous fashion, this one wipes off visual distractions from a webpage. Think of pesky ads, scrolling widgets, pop-up videos, and other unnecessary items.
It can wipe anything. The headline, images, embeds, pop-ups, unnecessary social icons … whatever you’d like. Heck, go ahead, wipe off the entire text, and stare into the nothingness of a bright OLED screen. All you need to do is tap the Reader mode icon in the URL bar and select “Hide distracting items.”
Next, scroll through the webpage, find any distracting element, and select it. It will gloriously vanish like sand flying in a desert storm. It’s beautiful to witness, even though it’s tedious, compared to the convenience of having a pristine view in Reader mode.
But I think it’s more of a fail-safe measure for web pages where Reader mode can’t be enabled, such as Apple’s own web page that describes the new iOS 18 feature. On a serious note, I don’t know how happy advertisers are about this feature, but it certainly impacts the click-driven rule for studying (read: rewarding) the impact of ads.
A few other niceties
There are some other new features that haven’t received much attention, but they are here nonetheless. Highlights are a neat addition to flash important information from a web page in a more noticeable fashion. Apple has also made the native browsing tools context-aware. You will see Reader mode controls and the voice reader facility only on web pages where they make sense. For example, they won’t appear on your bank’s website.
Say you land on a website with content in a non-native language. Instead of rummaging through the menu for the translate button, in iOS 18, you will see it in the quick pop-up with a single tap on the left edge of the URL bar. Apple has also pulled tools that used to be hidden behind a few layers and now prominently shows them as a scrolling list in the main Safari toolbar. These include core tab controls, page actions, and link behavior.
Furthermore, you can adjust their position to your liking based on how frequently you use them. Finally, the Apple browser now supports extensions and content blockers in web apps. Many other technical changes have also been made in the background, which you can read about on Apple’s website .
Overall, Safari in iOS 18 (and iPadOS 18) is not a revolution by any stretch of the imagination. But for the new features that are here, they’ve been executed nicely. And I’ll take that instead of an ambitious but buggy mess.
But more than anything, it’s a practically helpful set of features. This isn’t a flashy set of AI tricks that need a lot of pricey computational power. It all lives in an app that you visit regularly for meaningful tasks. And I love it.
Editors’ Recommendations
- Apple just announced its iPhone 16 event. Here’s when it’s happening
- The App Store is about to become optional on some iPhones
- Apple just released another iOS 18 beta, and it could be an important one
- The iPhone Air may be Apple’s most important new iPhone in years
- Apple’s AI features may cost as much as $20 per month
- Apple iPhone

“Apple does things practically.” Or, “Apple is late because it’s perfecting the tech.” “Would you prefer being the first or the best?” These are just some of the recurring arguments you will find in any heated Reddit thread or social media post hunting for some rage bait clout.
Yet, there’s some truth to it, as well. And a whole lot of hidden tech that sometimes takes a decade to come out. Apple Intelligence is the best example of one such leap, and it’s being seen as Apple’s answer to the generative AI rush.
Rumors about Apple iPhone models for 2025 are already starting to circulate, even though we’re still waiting for the iPhone 16 series to be officially announced this fall. While we’re still pretty far out for the anticipated release of the iPhone 17 models next year, that hasn’t stopped speculation that Apple may be set for a major change to its iPhone 17 lineup with the release of a much slimmer iPhone called the iPhone Air.
The source of this speculation — and that’s all it is so far — is Front Page Tech’s Jon Prosser, who posted a 12-minute YouTube video delving into Apple potentaially changing the lineup of the iPhone 17 models and introducing a new device with a new name.
I've been using iOS 18 on my iPhone 15 Pro Max since the first developer version was released in June at Apple's Worldwide Developers Conference (WWDC). The upcoming software update for iPhone, set to be released this fall, has plenty of exciting features. I have a clear favorite feature, and I'm starting to appreciate many more.
iOS 18 remains an unfinished product from the perspective of anyone outside of Apple, as we have yet to see its most anticipated new features debut. At least for now, here's what I like. Dark app icons for the win
You can make a difference in the Apple Support Community!
When you sign up with your Apple ID , you can provide valuable feedback to other community members by upvoting helpful replies and User Tips .
Looks like no one’s replied in a while. To start the conversation again, simply ask a new question.
Default Browser on iPhone
I installed a new browser on my iPhone and now all my links are opening there. How do I set the default browser back to safari?
iPhone 11 Pro, iOS 16
Posted on Jan 30, 2023 5:53 AM
Posted on Jan 30, 2023 6:16 AM
Oops... and in the other browser option what happens if you tap and choose Safari?
I've used / tested Chrome & Firefox on my iPhones in the past, but then I deleted those apps.
If my memory serves me right, using Chrome I was able to go to Settings>Chrome>Default Browser app> tap on it and choose Safari
Similar questions
- I safari for iPhone How can I make safari my default browser 860 1
- Safari as default browser is possible using safari as default browser and not google, yahoo or other on iPhone? 600 2
- Safari as default browser On IPad I had made another browser my default. How do I now change it back to Safari as default browser? 517 1
Loading page content
Page content loaded
Jan 30, 2023 6:16 AM in response to Yeet_Boy_FRESH
Feb 2, 2023 2:10 PM in response to Yeet_Boy_FRESH
Hello ~ I just wanted to see how you were? I haven’t had an opportunity to say “hi” lately! Have you taken at look here? May be of absolutely no help 🤪
Change the default web browser or email app on your iPhone, iPad, or iPod touch - Apple Support
Good to see you and be well my friend!
~Katana-San~
Jan 30, 2023 6:07 AM in response to ProustGiulio
That option isn’t there under safari. I’m able to find it under the other browser, but not Safari.
Jan 30, 2023 5:55 AM in response to Yeet_Boy_FRESH
See this in order to set your default browser on iPhone
How to change your default web browser or email app
- Go to Settings and scroll down until you find the browser app or the email app.
- Tap the app, then tap Default Browser App or Default Mail App.
- Select a web browser or email app to set it as the default. A checkmark appears to confirm it's the default.
Jan 30, 2023 6:45 AM in response to Yeet_Boy_FRESH
It sounds like a bug that you cannot see Safari in the default browser settings under Chrome. If you delete the Chrome app and install Safari, your default browser will be Safari again. But you can also try to do a restart and see if the error corrects itself, and you can see Safari in the default browser settings.
Note. Safari cannot be uninstalled. I myself have both Chome and Safari, and I can easily switch between default Safari and default Chrome. So maybe a restart, or a reinstall of Chrome?
Jan 30, 2023 6:04 AM in response to Yeet_Boy_FRESH
If you didn't uninstall Safari app, you should re-enable that option in Settings>Safari>Default Browser
When done, restart your iPhone.
Jan 30, 2023 6:26 AM in response to ProustGiulio
Safari isn’t an option. The only button I can select is the 3rd party browser.
Jan 30, 2023 6:36 AM in response to Yeet_Boy_FRESH
No idea about that behavior. Have you tried to investigate deeper by contacting the "different" browser's support team?
Jan 30, 2023 6:59 AM in response to Community User
Never said it was Chrome.
Jan 30, 2023 6:59 AM in response to ProustGiulio
No, I haven’t.
Jan 30, 2023 7:10 AM in response to Yeet_Boy_FRESH
I would give it a try...
Jan 30, 2023 7:23 AM in response to ProustGiulio
I may need to if this keeps up.
Jan 30, 2023 7:31 AM in response to Yeet_Boy_FRESH
2.Browser email app
3.Select browser and set it default
Jan 30, 2023 9:11 AM in response to Yeet_Boy_FRESH
I see it. I got to read ProustGiulio text as if it were about Chrome. But the procedure is the same for all browsers.
Have you tried deleting the 3rd party browser and rebooted afterwards.
Jan 30, 2023 10:16 AM in response to Community User
I haven’t rebooted the phone, but I did uninstall and reinstall the other app.
- Insider Previews
- Write for us
- Send news tip
iOS 18 will allow changing default apps for calls, messages, passwords, spam filters, more
Taras Buria Neowin @TarasBuria · Aug 22, 2024 13:16 EDT with 8 comments
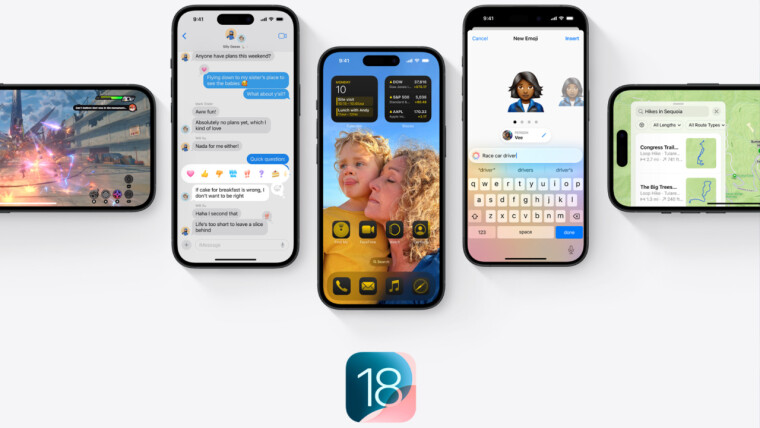
Today, on its Apple Developer website, Apple announced some big changes in how iOS manages default apps. Later this year, the upcoming operating system will allow users to change defaults for more app categories, including calling, messaging, navigation, spam filtering, and more. However, like it usually goes with Apple, there is a catch—those changes are only for customers in the European Union.
Apple says that its latest changes to default apps in iOS 18 are part of its effort to "continue the dialog" with the European Commission about DMA compliance, which also forced the company to implement major App Store shifts .
By the end of the year, Apple will introduce a new "Default Apps" section where customers will be able to see and change each default app category. For reference, in the current form, app defaults are scattered across different settings parts, which makes them less apparent. In addition, users will be able to set custom defaults for additional app categories, such as calling, messaging, passwords, keyboards, and spam filters. In 2025, two more categories will arrive: translation and navigation.
Here is what the new Default Apps section will look like:
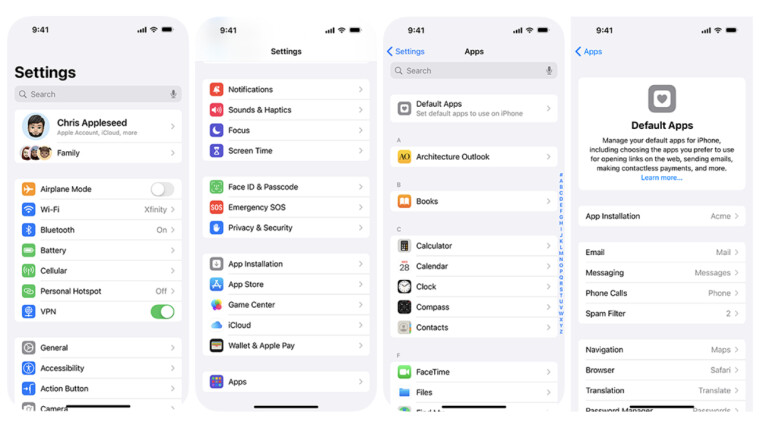
More changes are also coming to the default browser choice screen. If the user has only Safari installed, iOS will present a screen with alternative browsers upon the first launch (once per device) and ask the user to scroll through the list and make a selection. If the user selects and downloads another browser, say, Microsoft Edge, the preferred browser will replace the Safari icon on the first page of the Home screen or in the dock. Also, developers will get access to more information about default browser selection and how the choice screen performs.
Finally, Apple will let its customers in the EU delete more stock apps, such as App Store, Messages, Photos, and Safari. That will make the Settings app the only non-removable application in iOS and iPadOS. Again, all these changes will only apply to customers in the European Union.

Samsung Galaxy Ring is a disposable tech accessory that cannot be repaired

Microsoft is reportedly making more branding changes for Copilot business services
Subscribe to our newsletter, community activity.
- Acronyms.... in Jokes & Funny Stuff
- Wake on Lan, SSH and Smart Outlet App in Software created by our members
- Atlas V: Boeing Starliner CFT (crewed flight test) in Science News & Discussion
- Kensington VeriMark Fingerprint Key; broken? not supported anymore? in Hardware Hangout
- How did you find Neowin? in Introduce Yourself
- Looking for some help with converting an STL to model in General Discussion
- Neowin Community Minecraft Server in PC Gaming
- Crew Dragon: Polaris Dawn (research mission) in Science News & Discussion
- Duplicate OneDrive Folders After Clean Install in Software Discussion & Support
- Uses for Older HP Omen Gaming Laptop in Hardware Hangout
Software Stories

ESET NOD32 17.2.8.0

Advanced Renamer 4.01

Floorp 11.17.8
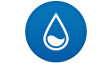
Rainmeter 4.5.20
Trending stories.

Bad day: Falcon 9 crashes upon landing after a record 23 flights, Polaris Dawn postponed
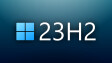
AMD's Ryzen performance improvements are now available on Windows 11 23H2 too
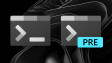
Microsoft releases Windows Terminal 1.21 and 1.22 preview, the largest updates to date

Amazon Deal: The Philips 5.1.2 channel soundbar with wireless speakers & subwoofer is cheap
Join the conversation.
Login or Sign Up to read and post a comment.
8 Comments - Add comment
Report comment.
Please enter your reason for reporting this comment.
Windows 11 26120.1542 makes a Widgets taskbar change
windows 11 insider preview promo
Age of Mythology: Retold Review - Just how you remember it, but better
age of mythology retold
LincStation N1 NAS review: LincPlus is leading the charge to an all SSD NAS
lincplus lincstation n1
Windows 11 27686 adds the new Windows Sandbox Client preview
Doogee DK10 review: thin and light AMOLED 5G phone in a rugged package
doogee dk10
Windows Server 2025 version 26244 does away with a known issue
windows server insider preview
Windows 11 22635.4082 includes some Lock screen changes
Self-hosting: installing docker and an excalidraw container on linux.
self-hosted
Here is how you can use the Samsung Galaxy Ring gesture functions
How to install proprietary codecs in fedora so vlc can play all your videos, samsung phones block sideloading in one ui 6.1.1, here's how to fix it.
oneui 6.1.1
- Skip to main content
- Skip to search
- Skip to select language
- Sign up for free
Text fragments
Text fragments allow linking directly to a specific portion of text in a web document, without requiring the author to annotate it with an ID, using particular syntax in the URL fragment. Supporting browsers are free to choose how to draw attention to the linked text, e.g. with a color highlight and/or scrolling to the content on the page. This is useful because it allows web content authors to deep-link to other content they don't control, without relying on the presence of IDs to make that possible. Building on top of that, it could be used to generate more effective content-sharing links for users to pass to one another.
Concepts and usage
Historically, one of the web's key features has always been its ability to provide links between different documents — it is what makes the web , a web:
- https://developer.mozilla.org/en-US/docs/Web/HTML/Element/a .
- https://developer.mozilla.org/en-US/docs/Web/HTML/Element/a#browser_compatibility .
The issue with linking to specific document fragments is that the author of the linked page needs to put an anchor in place to actually link to. The second example above links to an h2 element with an ID of browser_compatibility :
If the ID is changed or removed, the document fragment is ignored, and the link just links through to the top of the page. This is reasonable in terms of graceful degradation, but it would arguably be better if the author of the link had full control over where they link to, without needing to rely on the page author.
Text fragments make this a reality — they allow link authors to specify text content to link to, rather than document fragments, in a flexible manner.
In a similar manner to document fragments, text fragments are appended onto a URL after a hash symbol ( # ). The syntax however is a bit different:
The key parts to understand are as follows:
Otherwise known as the fragment directive , this sequence of characters tells the browser that what comes next is one or more user-agent instructions, which are stripped from the URL during loading so that author scripts cannot directly interact with them. User-agent instructions are also called directives.
A text directive. This provides a text fragment to the browser, defining what text is to be linked to in the linked document.
A text string specifying the start of the linked text.
A text string specifying the end of the linked text.
A text string followed by a hyphen specifying what text should immediately precede the linked text, only allowing for whitespace in between. This helps the browser to select the correct linked text, in cases where there are multiple matches.
A hyphen followed by a text string specifying what text should immediately follow the linked text, only allowing for whitespace in between. This helps the browser to select the correct linked text, in cases where there are multiple matches.
Supporting browsers will scroll to and highlight the first text fragment in the linked document that matches the specified directive. Note that it is possible to specify multiple text fragments to highlight in the same URL by separating them with ampersand ( & ) characters.
Usage notes
- Text strings used for the textStart , textEnd , prefix- , and -suffix values need to be percent-encoded .
- Matches are case-insensitive.
- Individual textStart , textEnd , prefix- , and -suffix strings need to reside wholly inside the same block-level element , but complete matches can span across multiple element boundaries.
- For security reasons, the feature requires links to be opened in a noopener context — you need to add rel="noopener" to your <a> elements, and add noopener to your window.open() calls when using this feature.
- Text fragments are invoked only on full (non-same-page), user-initiated navigations.
- Text fragments are only applied to the main frame; text will not be searched inside <iframe> s, and iframe navigation will not invoke a text fragment.
- For sites that wish to opt-out, Chromium-based browsers support a Document Policy header value that they can send so user agents will not process Text Fragments: http Document-Policy : force-load-at-top
Note: If the provided text fragment does not match any text in the linked document, or if the browser does not support text fragments, the whole text fragment is ignored and the top of the document is linked.
Simple text fragment with textStart
- https://example.com#:~:text=for scrolls to and highlights the first instance of the text for in the document.
- https://developer.mozilla.org/en-US/docs/Web/HTML/Element/a#:~:text=human scrolls to and highlights the first instance of the text human in the document.
- https://developer.mozilla.org/en-US/docs/Web/HTML/Element/a#:~:text=linked%20URL scrolls to and highlights the first instance of the text linked URL in the document.
textStart and textEnd
- https://developer.mozilla.org/en-US/docs/Web/HTML/Element/a#:~:text=human,URL scrolls to and highlights the first instance of a text string starting with human and ending with URL .
- https://developer.mozilla.org/en-US/docs/Web/HTML/Element/a#:~:text=linked%20URL,defining%20a%20value scrolls to and highlights the first instance of a text string starting with linked URL and ending with defining a value . Note how the highlighted text spans across multiple block-level elements.
Examples with prefix- and/or -suffix
- https://example.com#:~:text=asking-,for scrolls to and highlights the second instance of the text for in the document.
- https://developer.mozilla.org/en-US/docs/Web/HTML/Element/a#:~:text=sent-,referrer scrolls to and highlights the first instance of the text referrer that has the text sent directly before it. This is the 5th instance of referrer in the document; without the prefix, the first instance would be highlighted.
- https://developer.mozilla.org/en-US/docs/Web/HTML/Element/a#:~:text=linked%20URL,-'s%20format scrolls to and highlights the first instance of the text linked URL that has the text 's format directly following it. This is the 5th instance of linked URL in the document; without the suffix, the first instance would be highlighted.
- https://developer.mozilla.org/en-US/docs/Web/HTML/Element/a#:~:text=downgrade:-,The%20Referer,be%20sent,-to%20origins scrolls to and highlights the instance of the text The Referer ... be sent that is prefixed by downgrade: and suffixed by to origins . This illustrates a more complex example where the prefix/suffix are used to home in on the specific text instance you want to link to. Try removing the prefix, for example, and seeing what is matched.
URLs with multiple text fragments
You can specify multiple text fragments to highlight in the same URL by separating them with ampersand ( & ) characters. Let's look at a couple of examples:
- https://developer.mozilla.org/en-US/docs/Web/HTML/Element/a#:~:text=Causes&text=linked scrolls to and highlights the first instances of the text strings Causes and linked .
- The first instance of the text linked URL that has the text 's format directly following it.
- The first instance of a text string starting with attributes and ending with attribute , which is prefixed by Deprecated .
If you don't see one or more of your text fragments highlighted and you are sure you've got the syntax correct, you might just be highlighting a different instance than the one you expected. It might be highlighted, but offscreen.
Styling matched text fragments
Browsers are free to style the highlighted text in whatever default way they choose. The CSS Pseudo-Elements Module Level 4 defines a pseudo-element, ::target-text , which allows you to specifying custom styling.
For example, in our scroll-to-text demo we have the following CSS:
Try following the above link in a supporting browser to see the effect this has.
Feature Detectability
The FragmentDirective object, which is accessed via the Document.fragmentDirective property, can be used to test whether or not text fragments are supported in a browser.
Try running the following in a supporting browser's devtools, in a tab with one or more matched text fragments:
This functionality is mainly intended for feature detection at present. In the future, the FragmentDirective object could include additional information.
An object representing the text fragments. Currently empty and mainly intended for feature detection.
Returns the FragmentDirective for the current document.
Represents the highlighted text fragments in the current document. It allows authors to customize the styling of text fragments.
Specifications
Browser compatibility, html.elements.a.text_fragments.
BCD tables only load in the browser with JavaScript enabled. Enable JavaScript to view data.
api.FragmentDirective
Css.selectors.target-text.
- Boldly link where no one has linked before: Text Fragments

IMAGES
COMMENTS
If you delete your default web browser app, your device will set Safari as the default browser app. In countries or regions of the European Union on iOS 17.4 or later: after you choose a default browser from the web browser choice screen, if you want to change that setting, follow the steps to change your default browser.. If you delete your default email app, your device will set the Mail app ...
Tap it. Next, you'll see a list of every web browser app installed on your device that supports the default browser feature. Tap the name of the browser you'd like to use as your default. After that, tap the "Back" button once and exit "Settings." From now on, whenever you tap a web address link, it will open in the browser app you chose.
If your iPhone's default browser is Safari (or anything other than what you want it to be), you can easily change it to Chrome (or your browser of choice). ... iOS 16 has some cool new features for Mail. In iOS 16, you can unsend emails, schedule an email to be sent later and set reminders for an email. Setting a reminder for…
iOS 16 Safari isn't quite the radical reboot of the mobile web browser that iOS 15 introduced. For starters, the tab bar is staying in the same place, at the bottom of the screen by default. (This ...
Open the Settings app, and scroll down to the app list. Find your preferred browser, such as Firefox, and tap it. Select Default Browser App. Tap whichever browser you would like to use as your default browser. When you've selected your new default browser, you'll see a blue check mark next to it. And you're done!
In this video, we're going to show you how to change the default browser on iOS 16 from Safari to Chrome.Chrome is quickly becoming the default browser on iO...
To change the default web browser on an iPhone or iPad running OS version 14 or later: Go to the App Store and click on the Search tab in the bottom right corner. Tap the Search field on top and ...
Launch the Settings app on your iPhone or iPad. Scroll down to the third-party apps list and tap the browser you wish to use (e.g. DuckDuckGo). Tap Default Browser App. Tap the browser that you ...
Download your new preferred browser from the App Store. Go to Settings > Safari > Default Browser App. Select your new browser of choice. That's it. It's that easy. SEE ALSO: All the privacy apps ...
Review this guidance: "Go to Settings and scroll down until you find the browser app or the email app. Tap the app, then tap Default Browser App or Default Mail App. 3. Select a web browser or email app to set it as the default. A checkmark appears to confirm it's the default.
Then, pull up your device's Settings app. Scroll down quite a bit until you see the listing for "Chrome," and tap on it. Within the window that appears, you'll see an option called ...
Step 1: Open Safari. To begin the process of setting Safari as your default browser, you'll need to open the Safari application on your device. If you're using a Mac, you can easily locate the Safari icon in your dock, which is typically located at the bottom of the screen.
Tap on the Default Browser App option. On the following screen, tap your preferred browser. The tick should transfer from Safari to your new web browser. Drag up or hit the Home button to exit to ...
If you delete your default web browser app, your device will set Safari as the default browser app. In countries or regions of the European Union on iOS 17.4 or later: after you've chosen a default browser from the web browser choice screen, if you want to change that setting, follow the steps to change your default browser.. If you delete your default email app, your device will set the ...
The iPhone and iPad come with Apple's own Safari web browser. Microsoft Edge is also available for these devices, and you can even set it to be the default browser. We'll show you how to do it. Apple introduced a default browser selection feature in iOS 14 and iPadOS 14.When you set a third-party browser as the default, the operating system will always use it for browser-related tasks, like ...
Open Safari Preferences as mentioned in Step 1. Click on the "General" tab at the top of the Preferences window. In the "Default web browser" section, you will see a drop-down menu labeled "Default web browser". Click on the menu to reveal a list of available browsers. From the list, select "Safari" to set it as your default ...
Here's how you can do it: 1. Open the Settings app on your device. 2. Look for "Apps" or "Applications" and tap on them. 3. Under "General", tap on "Default apps". 4. Tap on the ...
Or update the app if you installed it long ago. Then follow the steps below: Launch the Settings app on your iPhone. Scroll down and tap Chrome. Tap Default Browser App. Finally, select Chrome from the available browser options. Alternatively, when you install Chrome for the first time on your iPhone, it will ask you to set it as default while ...
Update your mail app of choice in the App Store. Open the Settings app and scroll down to your email app. Tap on the app's entry in the list. Find the Default Mail App entry and tap on it. Tap on ...
Apple added the browser choice screen in the EU earlier this year, presenting users with the option to choose their default browser the first time they open Safari after updating their iPhone to ...
With the upcoming iOS 18 update, tens of millions of iPhone and iPad users in the European Union ... By the end of this year, we'll make changes to the browser choice screen, default apps, and app deletion for iOS and iPadOS for users in the EU. ... an iPhone 16 with Chrome instead of Safari, with AltStore instead of App Store, ...
If you delete a web browser app, your device will set Safari as the default browser app. If you delete the Safari app, your device will set one of your other web browser apps as the default. To use the Safari app again, you'll need to reinstall it on your device. Assuming you already contacted Firefox developer/support team explaining your ...
iOS 18 is a hot mess of AI wizardry, poorly themed icons, and misfiring writing tools. But it does get a few things right, especially in Safari browser.
Safari is my iPhone browser. It's the best choice for privacy-conscious individuals; no other browser can match it. I don't use Safari for work on the Mac, so I do have a syncing problem.
Go to Settings and scroll down until you find the browser app or the email app. Tap the app, then tap Default Browser App or Default Mail App. Select a web browser or email app to set it as the default. A checkmark appears to confirm it's the default. Community User. Jan 30, 2023 6:45 AM in response to Yeet_Boy_FRESH.
Apple announced big changes to default apps in iOS 18. Later this year, the operating system will allow changing default apps for calls, messages, navigation, and more. As usual, there is a catch.
Text strings used for the textStart, textEnd, prefix-, and -suffix values need to be percent-encoded.; Matches are case-insensitive. Individual textStart, textEnd, prefix-, and -suffix strings need to reside wholly inside the same block-level element, but complete matches can span across multiple element boundaries.; For security reasons, the feature requires links to be opened in a noopener ...